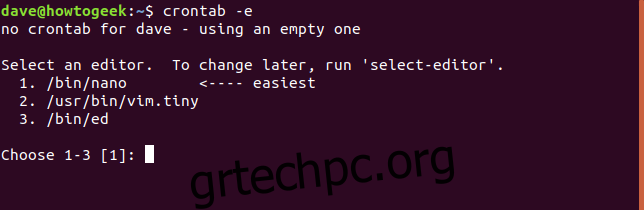Θέλετε να χρησιμοποιήσει το crontab το πρόγραμμα επεξεργασίας της επιλογής σας αντί για το αντίστροφο; Αυτό το σεμινάριο σας δείχνει πώς. Αυτές οι οδηγίες θα λειτουργούν με Linux, macOS και άλλα λειτουργικά συστήματα παρόμοια με το Unix.
Πίνακας περιεχομένων
Το ευαίσθητο θέμα των επιμελητών κειμένου
Ένας επεξεργαστής κειμένου εκτελεί μια αρκετά πεζή εργασία. Ωστόσο, το βάθος της αίσθησης ότι οι άνθρωποι συνδέονται με τον επεξεργαστή προσωπικών προτιμήσεών τους έχει οδηγήσει σε πόλεμοι φλόγας που καίγονται από το 1985. Δεν πυροδοτούμε αυτή τη φωτιά, ούτε υποστηρίζουμε έναν συντάκτη έναντι ενός άλλου. Αυτό που θα σας δείξουμε είναι πώς να αλλάξετε τον προεπιλεγμένο επεξεργαστή για το crontab σε κάτι άλλο, εάν το επιλέξετε.
Η εντολή crontab -e θα ανοίξει ένα πρόγραμμα επεξεργασίας ώστε να μπορείτε να επεξεργαστείτε τον πίνακα cron σας. Ο πίνακας cron περιέχει τη λίστα τυχόν προγραμματισμένων εργασιών που έχετε ορίσει να πραγματοποιούνται σε καθορισμένες ώρες. Δεν εξετάζουμε τις λεπτομέρειες των εργασιών cron σε αυτό το άρθρο. Απλώς κοιτάμε τον επεξεργαστή που σχετίζεται με την εντολή crontab -e.
Την πρώτη φορά που εκδίδετε την εντολή crontab με την επιλογή -e (επεξεργασία) σε ένα τερματικό Bash, θα σας ζητηθεί να επιλέξετε τον επεξεργαστή που θέλετε να χρησιμοποιήσετε. Πληκτρολογήστε crontab , ένα διάστημα, -e και πατήστε Enter.
crontab -e
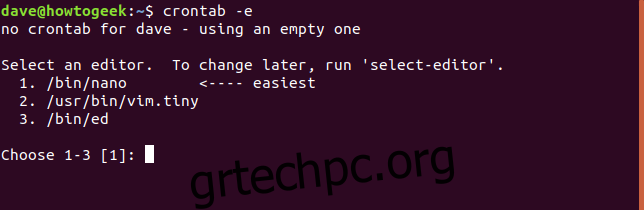
Ο επεξεργαστής που επιλέγετε χρησιμοποιείται στη συνέχεια για να ανοίξει ο πίνακας cron. Σε αυτό το παράδειγμα, το nano επιλέχθηκε πατώντας το πλήκτρο 1.
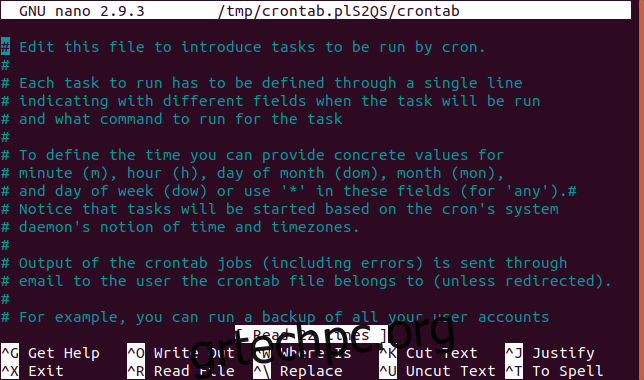
Ο επεξεργαστής που επιλέγετε από το μενού χρησιμοποιείται κάθε φορά που εκπέμπετε την εντολή crontab -e. Εάν αργότερα αλλάξετε γνώμη, πώς επιλέγετε άλλο πρόγραμμα επεξεργασίας εάν λαμβάνετε το μενού μόνο την πρώτη φορά; Αυτό είναι εύκολο. Η εντολή που θα χρησιμοποιηθεί είναι select-editor.
select-editor
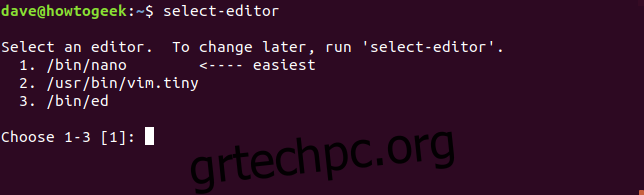
Μέχρι εδώ, τόσο απλά. Τι γίνεται όμως αν θέλετε να χρησιμοποιήσετε ένα πρόγραμμα επεξεργασίας που δεν υπάρχει σε αυτό το μενού; Ή τι γίνεται αν εργάζεστε σε ένα λειτουργικό σύστημα που δεν παρέχει την εντολή Select-Editor; Μπορούμε να χειριστούμε και αυτά τα σενάρια.
Τι γίνεται με τις διανομές που δεν παρέχουν επιλεγμένο πρόγραμμα επεξεργασίας;
Μπορούμε να ορίσουμε τον προεπιλεγμένο επεξεργαστή για το crontab προσθέτοντας μια γραμμή στο αρχείο μας .bash_profile. Πληκτρολογήστε αυτήν την εντολή:
gedit ~/.bash_profile
Όταν εμφανιστεί το πρόγραμμα επεξεργασίας, προσθέστε αυτήν την καταχώρηση στο αρχείο:
εξαγωγή VISUAL=”gedit”

Φυσικά, θα αντικαταστήσετε την εντολή που εκκινεί το πρόγραμμα επεξεργασίας που θέλετε να χρησιμοποιήσετε με το ‘gedit’. Αποθηκεύστε αυτό το αρχείο και κλείστε το πρόγραμμα επεξεργασίας. Για να δείτε αυτές τις αλλαγές να ισχύουν, είτε αποσυνδεθείτε και πραγματοποιήστε ξανά είσοδο είτε εκδώστε αυτήν την εντολή:
. ~/.bash_profile

Σημειώστε ότι η γραμμή ξεκινά με τελεία ή τελεία. Η εντολή πηγή είναι ένα ψευδώνυμο για την εντολή τελεία και εκτελεί την ίδια ενέργεια. Αλλά δεν παρέχουν όλες οι διανομές την εντολή πηγής. Η εντολή τελεία πρέπει να υπάρχει πάντα. Έχοντας δώσει αυτή την προειδοποίηση, η εντολή πηγής ήταν παρούσα σε όλες τις διανομές που αυτό το άρθρο δοκιμάστηκε έναντι των Ubuntu, Debian, Manjaro, Arch, Fedora, CentOS και OpenIndiana.
Είτε πληκτρολογήσετε μια τελεία είτε την πηγή λέξης, η εντολή κάνει τις ρυθμίσεις από το .bash_profile σας να διαβάζονται και να μεταφέρονται στην τρέχουσα συνεδρία σας. Τώρα όταν πληκτρολογείτε:
crontab -e
Ο επεξεργαστής που έχετε καθορίσει θα χρησιμοποιηθεί για το άνοιγμα του πίνακα cron.
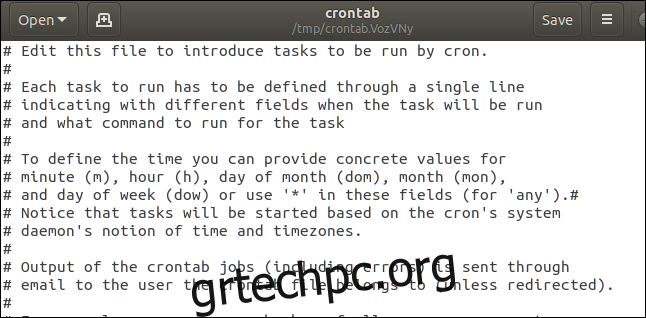
Το .bash_profile σας ενδέχεται να μην είναι κενό
Το αρχείο .bash_profile ενδέχεται να μην είναι κενό όταν το επεξεργάζεστε. Απλώς μετακινηθείτε προς τα κάτω και προσθέστε τη γραμμή εξαγωγής VISUAL=”gedit” στο κάτω μέρος του αρχείου. Αυτό είναι το προεπιλεγμένο .bash_profile στο Manjaro Linux, με τη νέα γραμμή που προστέθηκε:
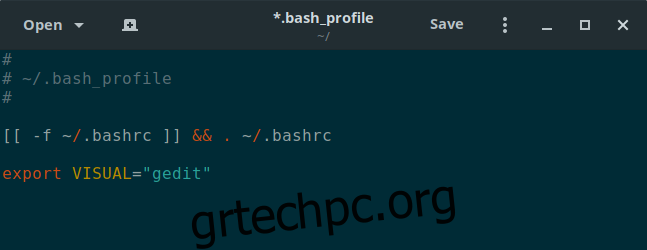
Και τέλος, OpenIndiana
Με το OpenIndiana, πρέπει να προσθέσετε τη γραμμή εξαγωγής VISUAL=”gedit” στο αρχείο .bashrc και όχι στο .bash_profile. Η εντολή που πρέπει να εισάγετε είναι:
pluma ~/.bashrc
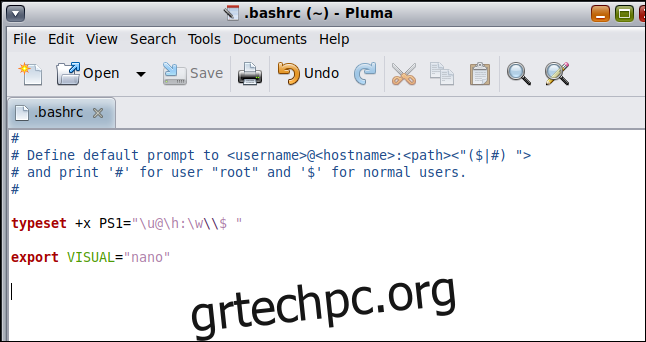
Προσθέστε τη γραμμή και αποθηκεύστε το αρχείο και κλείστε και ανοίξτε ξανά το παράθυρο του τερματικού σας.
Εκδώστε την εντολή crontab -e για να επαληθεύσετε ότι οι αλλαγές σας έχουν επηρεάσει:
crontab -e
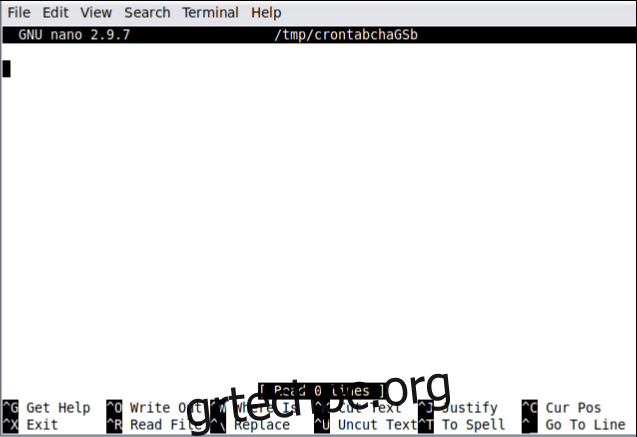
Και τώρα το cron τραπέζι σας έχει φορτωθεί στο nano.
Τώρα μπορείτε να καθορίσετε τον επεξεργαστή της επιλογής σας σε πολλούς τύπους Linux, είτε προέρχεται από το Debian, το RedHat, το Arch ή κάτι πιο κοντά σε ένα Unix απλό βανίλια.