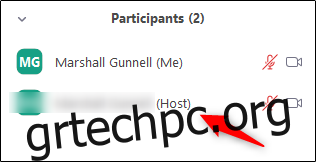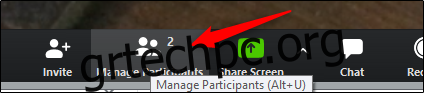Εάν φιλοξενείτε μια σύσκεψη στο Zoom αλλά πρέπει να φύγετε νωρίς λόγω απρόβλεπτων συνθηκών, μπορείτε να μεταβιβάσετε τα προνόμια οικοδεσπότη σε άλλο μέλος αντί να τερματίσετε τη σύσκεψη. Να πώς.
Πριν ξεκινήσουμε, υπάρχει ένας σημαντικός περιορισμός που πρέπει να γνωρίζετε. Το Zoom έχει μια δωρεάν έκδοση για χρήση από όλους, αλλά προσφέρει επίσης μερικές πακέτα για επιχειρήσεις.
Στην περίπτωση μεταβίβασης των στοιχείων ελέγχου κεντρικού υπολογιστή σε άλλο χρήστη, εάν ο αρχικός κεντρικός υπολογιστής είναι χρήστης με άδεια χρήσης, τότε η σύσκεψη μπορεί να συνεχιστεί για απεριόριστο χρονικό διάστημα μόλις παραδοθούν τα στοιχεία ελέγχου, ακόμα κι αν ο χρήστης που έλαβε τα στοιχεία ελέγχου κεντρικού υπολογιστή είναι δωρεάν χρήστης. Ωστόσο, εάν ο αρχικός κεντρικός υπολογιστής είναι δωρεάν χρήστης, η σύσκεψη θα περιοριστεί σε 40 λεπτά μετά τη μεταβίβαση των στοιχείων ελέγχου—ακόμα και αν ο νέος κεντρικός υπολογιστής είναι χρήστης με άδεια χρήσης.
Τώρα που το ξεκαθαρίσαμε, δείτε πώς μπορεί ο οικοδεσπότης να περάσει τη δάδα.
Πρώτα, εσείς (ως οικοδεσπότης) πρέπει να ρυθμίσετε τη σύσκεψη Zoom. Μπορείτε να το κάνετε αυτό ανοίγοντας την εφαρμογή Zoom και επιλέγοντας το κουμπί “Νέα συνάντηση” από την αρχική οθόνη. Στη συνέχεια, προσκαλέστε τους συμμετέχοντες να συμμετάσχουν στη συνάντηση. Μπορείτε να το κάνετε επιλέγοντας «Πρόσκληση» στο κάτω μέρος του παραθύρου.
Μόλις ρυθμιστεί η σύσκεψη και συμμετάσχουν όλοι οι συμμετέχοντες, επιλέξτε την επιλογή “Διαχείριση συμμετεχόντων” στο κάτω μέρος του παραθύρου όπου διεξάγεται η βιντεοδιάσκεψη.
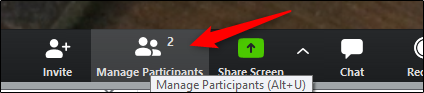
Εναλλακτικά, πατήστε Alt+U (Windows) ή Command+U (Mac).
Η λίστα των συμμετεχόντων θα εμφανιστεί στο δεξιό παράθυρο. Τοποθετήστε το δείκτη του ποντικιού πάνω από το όνομα του συμμετέχοντα στον οποίο μεταβιβάζετε τα στοιχεία ελέγχου κεντρικού υπολογιστή και, στη συνέχεια, επιλέξτε το κουμπί “Περισσότερα”.
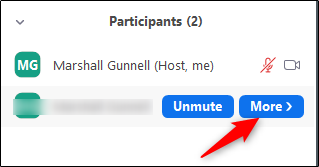
Στο μενού που εμφανίζεται, κάντε κλικ στην επιλογή “Make Host”.
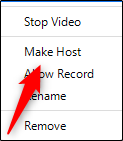
Θα εμφανιστεί ένα μήνυμα που θα σας ρωτάει εάν είστε βέβαιοι ότι θέλετε να αλλάξετε τον κεντρικό υπολογιστή σε
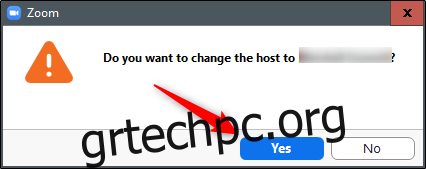
Στο παράθυρο που εμφανίζει τους συμμετέχοντες, μπορείτε τώρα να δείτε ότι τα στοιχεία ελέγχου του κεντρικού υπολογιστή έχουν περάσει σε αυτόν τον χρήστη. Ο αρχικός οικοδεσπότης μπορεί πλέον να αποχωρήσει με ασφάλεια από τη σύσκεψη χωρίς να διακόψει τη βιντεοδιάσκεψη.