Η γνώση του τρόπου αλλαγής καταλόγων στο CMD ή στη γραμμή εντολών μπορεί να είναι πολύ χρήσιμη για την αντιμετώπιση προβλημάτων ή την εκτέλεση μιας προηγμένης διαχειριστικής λειτουργίας στον υπολογιστή σας. Η αλλαγή καταλόγων στο CMD είναι μια σχετικά απλή διαδικασία που δεν πρέπει να διαρκέσει περισσότερο από λίγα λεπτά. Ωστόσο, εάν δεν έχετε χρησιμοποιήσει ποτέ το CMD πριν, αυτή η εφαρμογή των Windows μπορεί να προκαλέσει σύγχυση στην αρχή.

Σε αυτό το άρθρο, θα σας δείξουμε πώς να αλλάξετε καταλόγους σε CMD ή Γραμμή εντολών σε διαφορετικά λειτουργικά συστήματα. Επιπλέον, θα συζητήσουμε γιατί μπορεί να μην είναι δυνατή η αλλαγή καταλόγων στο CMD και πώς μπορείτε να διορθώσετε αυτό το ζήτημα.
Πίνακας περιεχομένων
Αλλαγή καταλόγου στο CMD
Η γραμμή εντολών είναι αλλιώς γνωστή ως CMD, κέλυφος εντολών ή Επεξεργαστής εντολών των Windows. Είναι μια εγγενής εφαρμογή που είναι διαθέσιμη σε όλα τα λειτουργικά συστήματα Windows που βασίζονται σε NT. Λειτουργεί ως διερμηνέας γραμμής εντολών, που χρησιμοποιείται για την παροχή διαφόρων τύπων εντολών στο σύστημα, την εκτέλεση προηγμένων διαχειριστικών λειτουργιών και την αντιμετώπιση προβλημάτων με τα Windows σας. Ο κύριος σκοπός του είναι να εκτελεί εντολές που έχουν εισαχθεί.
Μπορείτε επίσης να χρησιμοποιήσετε τη γραμμή εντολών για αυτοματοποιημένες εργασίες, η οποία σας δίνει την επιλογή να εκτελείτε περισσότερες από μία εντολές ταυτόχρονα. Λάβετε υπόψη ότι δεν χρησιμοποιούν όλες οι εκδόσεις του λειτουργικού συστήματος Windows τις ίδιες εντολές, επομένως η εντολή που θα πληκτρολογήσετε για να αλλάξετε καταλόγους εξαρτάται από την έκδοση των Windows που διαθέτετε. Ένα άλλο σημαντικό γεγονός είναι ότι δεν θα μπορείτε να εκτελέσετε πολλές εντολές εκτός και αν χρησιμοποιείτε την εφαρμογή Γραμμή εντολών ως διαχειριστής.
Εάν έχετε μια νεότερη έκδοση των Windows, μπορείτε να βρείτε το CMD απευθείας στο μενού Έναρξη. Η θέση της συντόμευσης μπορεί να διαφέρει, ανάλογα με την έκδοση του λειτουργικού συστήματος που διαθέτετε. Σε κάθε περίπτωση, αυτή είναι η αρχική του θέση: “Τοπικός δίσκος (C:)Windowssystem32cmd.exe” και είναι το ίδιο για όλες τις εκδόσεις των Windows.
Πολλοί χρήστες των Windows δεν γνωρίζουν ότι η γραμμή εντολών είναι στην πραγματικότητα μία από τις πιο ισχυρές εφαρμογές που έχει αυτό το λειτουργικό σύστημα. Αν και η εφαρμογή είναι αρκετά απλή, απαιτεί μόνο να γνωρίζετε πώς λειτουργεί η σύνταξη του υπολογιστή, μπορεί να είναι περίπλοκη αν δεν την έχετε χρησιμοποιήσει ποτέ πριν. Τούτου λεχθέντος, μόλις το καταλάβετε, το CMD είναι γενικά εύκολο στη χρήση. Μόλις εκκινήσετε την εφαρμογή, δεν έχετε παρά να πληκτρολογήσετε τη σωστή σύνταξη, μαζί με τυχόν προαιρετικές παραμέτρους και να πατήσετε “Enter”.
Εάν θέλετε να αλλάξετε καταλόγους στο CMD, η σωστή σύνταξη είναι “cd”, που σημαίνει “αλλαγή καταλόγων”. Σε αντίθεση με πολλές εντολές που περιορίζονται στο λειτουργικό σύστημα Windows, η εντολή “cd” είναι διαθέσιμη σε όλες τις εκδόσεις των Windows. Η εντολή “cd” χρησιμοποιείται επίσης για την εμφάνιση του γράμματος της μονάδας δίσκου και του φακέλου όπου βρίσκεστε αυτήν τη στιγμή. Για να το θέσω απλά, αυτή η εντολή σας επιτρέπει να μεταβείτε από έναν κατάλογο (φάκελο) σε έναν άλλο.
Θα χρησιμοποιήσουμε τη λεγόμενη μέθοδο μεταφοράς και απόθεσης για να σας δείξουμε πώς λειτουργεί. Πριν ξεκινήσετε, βεβαιωθείτε ότι ο φάκελος που θέλετε να αλλάξετε στο παράθυρο της γραμμής εντολών βρίσκεται κάπου κοντά. Ακολουθήστε τα παρακάτω βήματα για να μάθετε πώς μπορείτε να αλλάξετε καταλόγους στο CMD:
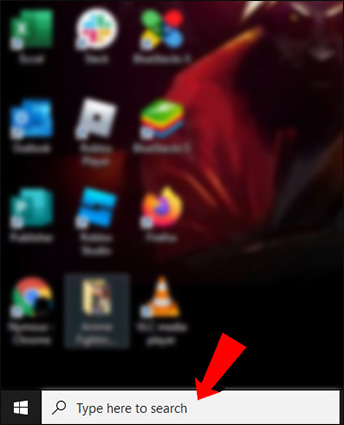



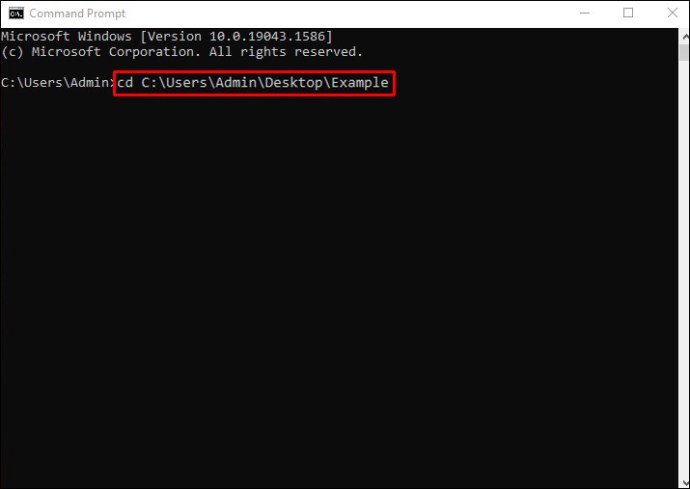

Αυτό είναι το μόνο που υπάρχει σε αυτό. Αυτός είναι μακράν ο ευκολότερος τρόπος για να αλλάξετε έναν κατάλογο στο CMD. Εάν θέλετε να διαγράψετε την εντολή που μόλις εισαγάγατε, απλώς πληκτρολογήστε “cls” και πατήστε το πλήκτρο “Enter”. Όλα θα επανέλθουν αμέσως στο φυσιολογικό.
Η εντολή “cd” είναι στην πραγματικότητα μια συντομότερη έκδοση της εντολής “chdir”, η οποία χρησιμοποιείται για την αλλαγή της μονάδας δίσκου ή του καταλόγου στο CMD. Το “Chdir” σημαίνει επίσης “αλλαγή καταλόγου”.
Αλλάξτε τον κατάλογο στο CMD σε μονάδα δίσκου C
Μπορείτε επίσης να χρησιμοποιήσετε τη μέθοδο μεταφοράς και απόθεσης για να αλλάξετε έναν κατάλογο στο CMD σε μονάδα δίσκου C. Έτσι γίνεται:



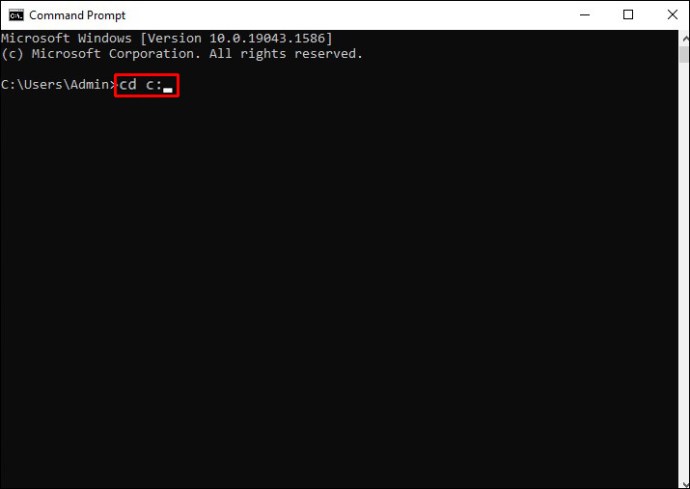

Θα μεταφερθείτε αμέσως στη μονάδα τοπικού δίσκου (C:). Αυτή η εντολή σάς βοηθά να αλλάξετε ολόκληρο τον κατάλογο. Εάν βρίσκεστε ήδη στη μονάδα δίσκου C, δεν χρειάζεται να εκτελέσετε αυτήν την εντολή. Αυτό που είναι επίσης υπέροχο με το CMD είναι ότι δεν διαφοροποιεί τα πεζά και τα κεφαλαία γράμματα, οπότε αν πληκτρολογήσετε κατά λάθος “c:” και πατήσετε “Enter”, θα συνεχίσει να σας μεταφέρει σε αυτήν τη μονάδα δίσκου.
Αλλαγή καταλόγου σε CMD Mac
Σε συσκευές Mac, η εφαρμογή Γραμμή εντολών βρίσκεται στην οθόνη εφαρμογών. Σημειώστε ότι σε Mac, η εφαρμογή Γραμμή εντολών είναι γνωστή ως Terminal, που είναι η προεπιλεγμένη πύλη στη γραμμή εντολών. Παρόλο που το παράθυρο της γραμμής εντολών φαίνεται ελαφρώς διαφορετικό σε Mac, η εντολή αλλαγής καταλόγων είναι η ίδια.
Όπως αναφέρθηκε προηγουμένως, η εφαρμογή Terminal βρίσκεται στο φάκελο Applications ή στο φάκελο Utilities. Μπορείτε επίσης να το ανοίξετε χρησιμοποιώντας το Finder. Αυτό πρέπει να κάνετε στη συνέχεια για να αλλάξετε έναν κατάλογο στο CMD στο Mac σας:
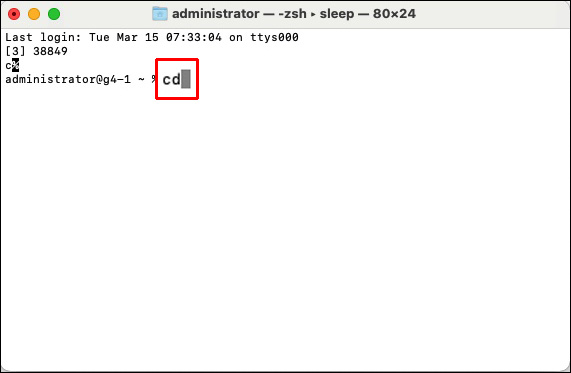
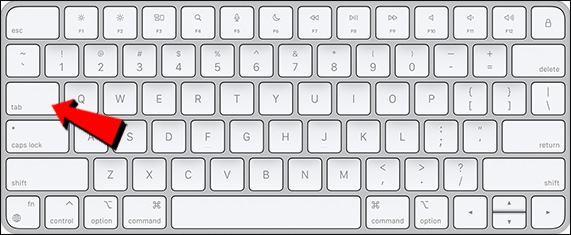
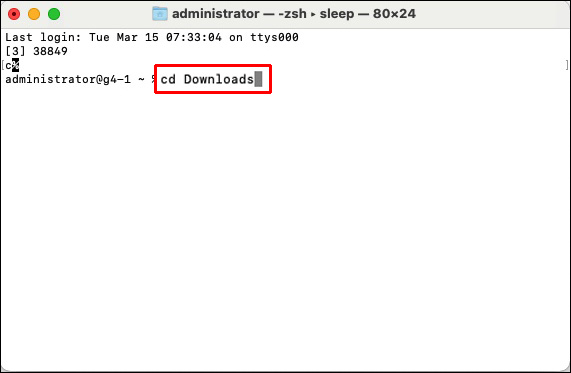
Αυτό είναι το μόνο που έχετε να κάνετε. Εάν θέλετε να μεταβείτε σε αυτόν τον φάκελο, πληκτρολογήστε “~” μετά το “cd”. Εάν πατήσετε απλώς το πλήκτρο “Επιστροφή” μετά το “cd”, θα σας μεταφέρει απλώς στον αρχικό φάκελο.
Αλλαγή καταλόγου στο CMD Linux
Παρόμοια με τη Γραμμή εντολών σε συσκευές Windows και Mac, πρέπει να χρησιμοποιήσετε την εντολή “cd” για να αλλάξετε καταλόγους. Έτσι γίνεται στο Linux:
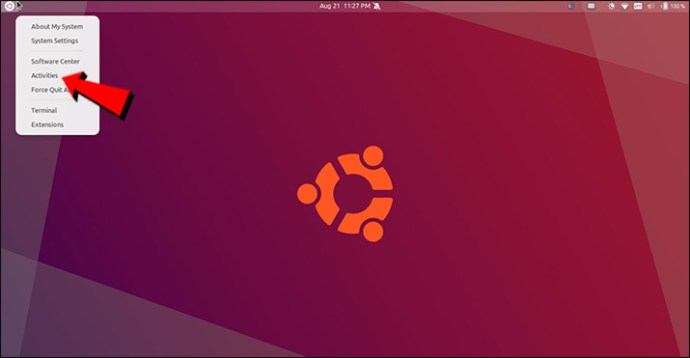
Σημείωση: Ορισμένες εκδόσεις λειτουργικού συστήματος Linux σας επιτρέπουν να χρησιμοποιήσετε τη συντόμευση “Ctrl + Alt + T” για να ανοίξετε το CMD.
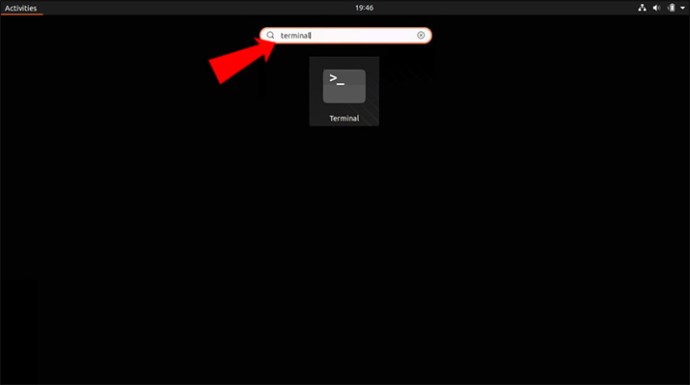
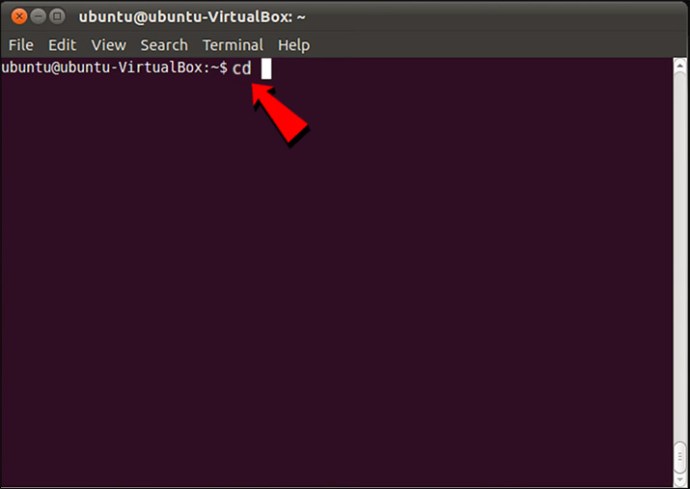

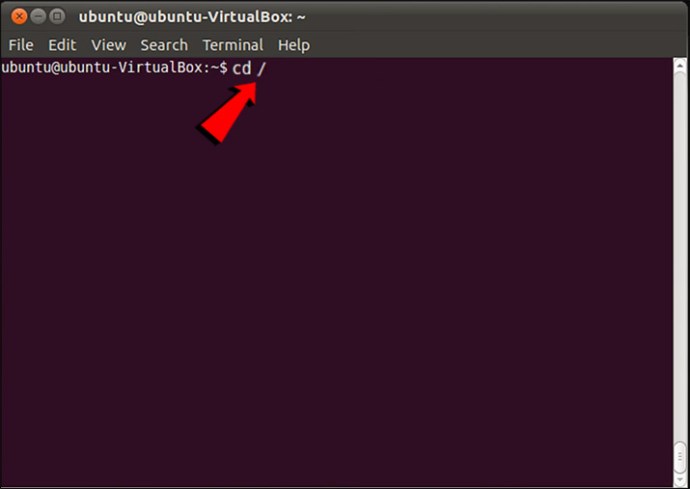
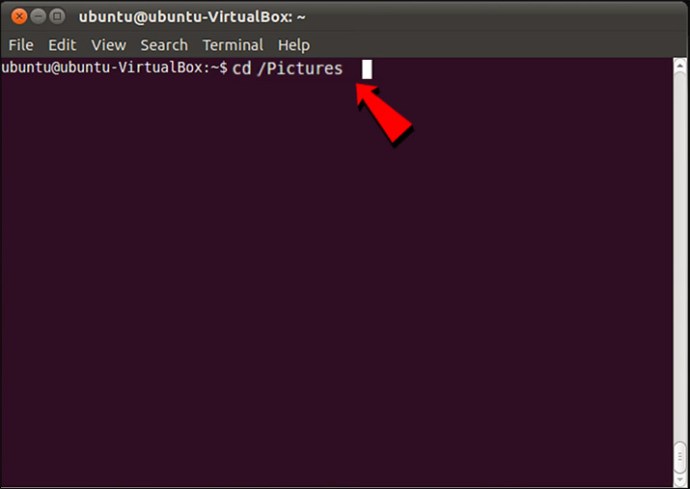

Σε αντίθεση με τα Windows και τα Mac, το Linux CMD διαφοροποιεί τα πεζά και τα κεφαλαία γράμματα, επομένως να είστε προσεκτικοί όταν πληκτρολογείτε.
Αλλαγή καταλόγου στο CMD δεν λειτουργεί
Εάν προσπαθήσατε να αλλάξετε έναν κατάλογο στη γραμμή εντολών και δεν φαίνεται να λειτουργεί, μπορεί να υπάρχουν δύο λόγοι. Ένας από τους πιο συνηθισμένους λόγους για τους οποίους δεν μπορείτε να αλλάξετε έναν κατάλογο στο CMD είναι επειδή δεν πληκτρολογήσατε τη σωστή σύνταξη. Αυτό είναι το πρώτο πράγμα που πρέπει να ελέγξετε εάν ο κατάλογος CMD δεν λειτουργεί. Επιπλέον, βεβαιωθείτε ότι υπάρχει ένα κενό μεταξύ του “cd” και του καταλόγου.
Λάβετε υπόψη ότι πρέπει να είστε ο διαχειριστής του λογαριασμού σας στα Windows για να λειτουργήσει αυτό. Εάν δεν είστε ο διαχειριστής ή εάν δεν έχετε δικαιώματα διαχειριστή, δεν θα μπορείτε να κάνετε πολλά με αυτόν τον διερμηνέα γραμμής εντολών.
Ένα άλλο πράγμα που πρέπει να κάνετε είναι να ελέγξετε εάν ο κατάλογος που θέλετε να χρησιμοποιήσετε υπάρχει αυτήν τη στιγμή στη συσκευή σας. Εάν ο κατάλογος διαγράφηκε με κάποιο τρόπο ή εάν δεν υπάρχει εξαρχής, η γραμμή εντολών σας δεν θα περάσει. Τέλος, βεβαιωθείτε ότι αναφέρεστε στον σωστό σκληρό δίσκο. Εάν υπάρχουν περισσότεροι από ένας σκληροί δίσκοι στον υπολογιστή σας, η Γραμμή εντολών μπορεί να μπερδευτεί και να δημιουργήσει ένα χάος.
Χρησιμοποιήστε το CMD σαν επαγγελματίας
Η εφαρμογή Command Prompt μπορεί να προκαλεί σύγχυση στους χρήστες για πρώτη φορά, αλλά μόλις την αποκτήσετε, θα μπορείτε να τη χρησιμοποιήσετε προς όφελός σας. Για να αλλάξετε καταλόγους στο CMD, απλώς πληκτρολογήστε “cd”, ακολουθούμενο από το όνομα του καταλόγου που θέλετε να αλλάξετε, και αυτό είναι.
Έχετε προσπαθήσει ποτέ να αλλάξετε έναν κατάλογο στο CMD; Προσπαθήσατε να εκτελέσετε άλλες εργασίες στη γραμμή εντολών; Ενημερώστε μας στην παρακάτω ενότητα σχολίων.

