Η γραμμή κατάστασης στο κάτω μέρος του προγράμματος-πελάτη του Outlook περιέχει πολλές πληροφορίες. Ωστόσο, μπορείτε να χρησιμοποιήσετε ένα απλό μενού περιβάλλοντος για να το προσαρμόσετε και είτε να προσθέσετε είτε να αφαιρέσετε διαφορετικές τιμές και συντομεύσεις. Δείτε πώς μπορείτε να το ρυθμίσετε.
Οι γραμμές κατάστασης είναι συχνά ένα μη αγαπητό, αγνοημένο μέρος μιας εφαρμογής λογισμικού. Αυτό είναι κρίμα γιατί είναι συχνά το μόνο μέρος μιας εφαρμογής που είναι πάντα ορατό. Αυτό είναι που τα κάνει το ιδανικό μέρος για πληροφορίες και συντομεύσεις.
Το πρόγραμμα-πελάτης του Outlook εμφανίζει πληροφορίες και συντομεύσεις στη γραμμή κατάστασης. Μπορείτε επίσης να επιλέξετε τι εμφανίζεται εκεί. Από προεπιλογή, ο αριθμός των αναγνωσμένων και μη αναγνωσμένων μηνυμάτων, οι πληροφορίες σχετικά με τη σύνδεση διακομιστή αλληλογραφίας, οι εναλλαγές πλαισίων ανάγνωσης και οι πληροφορίες ζουμ εμφανίζονται όλα στη γραμμή κατάστασης.
![]()
Για να προσαρμόσετε τη γραμμή κατάστασης, κάντε δεξί κλικ σε αυτήν για να ανοίξετε το μενού “Προσαρμογή γραμμής κατάστασης”.
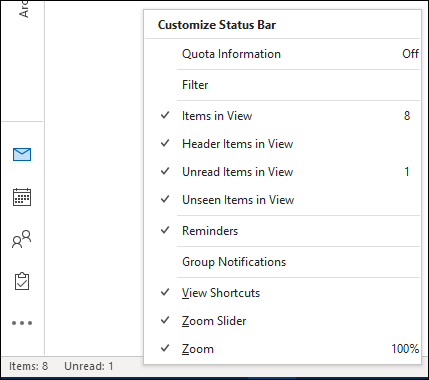
Αυτό το μενού είναι απλό στη χρήση. κάντε κλικ σε οποιοδήποτε στοιχείο μέσα σε αυτό για εναλλαγή μεταξύ ορατού (με σημάδι επιλογής) και αόρατου (χωρίς σημάδι επιλογής). Οι επιλογές είναι οι εξής:
“Πληροφορίες ποσόστωσης”: Ο διαθέσιμος χώρος στο γραμματοκιβώτιό σας. Αυτό θα εμφανίσει πληροφορίες μόνο για έναν λογαριασμό email της Microsoft. Το Outlook δεν μπορεί να προσδιορίσει το μέγεθος γραμματοκιβωτίου για λογαριασμό email που δεν ανήκει στη Microsoft (όπως το Gmail).
“Φίλτρο”: Εάν εφαρμόζεται ένα φίλτρο στην τρέχουσα προβολή.
“Στοιχεία σε προβολή”: Ο συνολικός αριθμός στοιχείων στην τρέχουσα προβολή του φακέλου.
“Στοιχεία κεφαλίδας σε προβολή”: Ο συνολικός αριθμός στοιχείων κεφαλίδας στην τρέχουσα προβολή του φακέλου. Τα στοιχεία κεφαλίδας είναι σπάνια αυτές τις μέρες. Όταν οι σκληροί δίσκοι ήταν μικρότεροι, ήταν σύνηθες να περιορίζεται το Outlook στη λήψη μόνο κεφαλίδων email. Το άτομο θα μπορούσε στη συνέχεια να αποφασίσει εάν ήθελε να πραγματοποιήσει μη αυτόματη λήψη ολόκληρου του μηνύματος ηλεκτρονικού ταχυδρομείου.
“Μη αναγνωσμένα στοιχεία σε προβολή”: Ο αριθμός των μη αναγνωσμένων στοιχείων στην τρέχουσα προβολή του φακέλου. Αυτό είναι κυρίως χρήσιμο στα Εισερχόμενα.
“Unseen Items in View”: Συνήθως αυτό θα είναι μηδέν. Ωστόσο, εάν κοιτάζετε ένα κοινόχρηστο γραμματοκιβώτιο, μπορεί να δείτε μια εικόνα εδώ. Τα μη εμφανή στοιχεία είναι μηνύματα ηλεκτρονικού ταχυδρομείου που κάποιος άλλος έχει επισημάνει ως ιδιωτικά.
“Υπενθυμίσεις”: Τυχόν στοιχεία με υπενθύμιση που δεν έχει αναβληθεί ή παραβλεφθεί.
“Ειδοποιήσεις ομάδας”: Ο αριθμός των ειδοποιήσεων από μια ομάδα του Office 365. Αυτό χρησιμοποιείται μόνο εάν είστε μέλος μιας ομάδας του Office 365 (O365), που χρησιμοποιούνται κυρίως σε οργανισμούς.
“Προβολή συντομεύσεων”: Δύο κουμπιά που σας επιτρέπουν να κάνετε εναλλαγή μεταξύ εμφάνισης και μη εμφάνισης του καρφιτσωμένου παραθύρου “Εκκρεμείς εργασίες”. Αυτό είναι ιδιαίτερα χρήσιμο σε μικρότερες οθόνες όταν θέλετε λίγο περισσότερο χώρο στην οθόνη ενώ διαβάζετε τα email σας.
“Ρυθμιστικό ζουμ”: Μπορείτε να αυξήσετε ή να μειώσετε το επίπεδο ζουμ στο email που διαβάζετε.
“Ζουμ”: Το πραγματικό ποσοστό του τρέχοντος ζουμ (το τυπικό είναι 100 τοις εκατό).
Μπορείτε να ενεργοποιήσετε και να απενεργοποιήσετε όσες από αυτές τις επιλογές θέλετε. Κάθε επιλογή, από το “Φίλτρο” έως τις “Ειδοποιήσεις ομάδας”, ισχύει για το φάκελο που προβάλλετε. Οι “Συντομεύσεις προβολής”, “Ρυθμιστικό ζουμ” και “Ζουμ” ισχύουν για το Outlook συνολικά.
Ένα “γκάτσα!” Αυτό αξίζει να γνωρίζετε: Εάν εφαρμοστεί ένα φίλτρο στην τρέχουσα προβολή, τα “Στοιχεία σε προβολή” και “Μη αναγνωσμένα στοιχεία σε προβολή” ενδέχεται να μην εμφανίζονται. Αυτό συμβαίνει επειδή το φίλτρο κρύβει ορισμένα από τα μηνύματα ηλεκτρονικού ταχυδρομείου. Είναι ιδιαίτερα σύνηθες εάν χρησιμοποιείτε το πρωτόκολλο IMAP για πρόσβαση στα email σας, επειδή συχνά χρησιμοποιεί ένα φίλτρο “Απόκρυψη διαγραμμένων email”. Για να εμφανίσετε τις τιμές “Στοιχεία σε προβολή” και “Μη αναγνωσμένα στοιχεία σε προβολή”, μπορείτε να αλλάξετε την προβολή για να αφαιρέσετε το φίλτρο.
