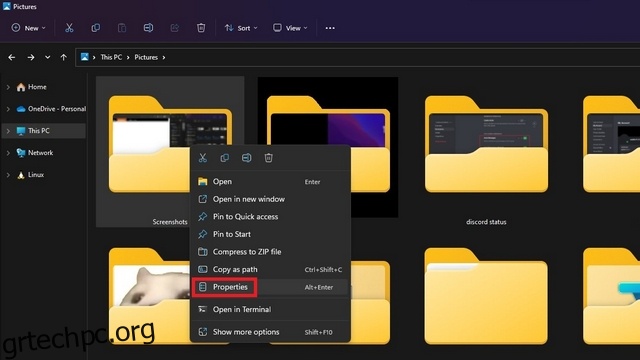Μια βασική λειτουργία που κάνουμε οι περισσότεροι από εμάς στα Windows 11 είναι η λήψη στιγμιότυπων οθόνης. Εάν χρησιμοποιούσατε το πλήκτρο Windows + Print Screen για να τραβήξετε στιγμιότυπα οθόνης, θα ξέρετε ότι τα Windows αποθηκεύουν όλα τα στιγμιότυπα οθόνης σας σε έναν προεπιλεγμένο φάκελο “Screenshots”. Λοιπόν, αν θέλετε να αποθηκεύσετε όλα τα στιγμιότυπα οθόνης σας σε μια νέα τοποθεσία, εξηγήσαμε πώς μπορείτε να αλλάξετε τη θέση του φακέλου στιγμιότυπων οθόνης στα Windows 11.
Πίνακας περιεχομένων
Αλλαγή θέσης φακέλου στιγμιότυπου οθόνης στα Windows 11 (2022)
Ποια είναι η προεπιλεγμένη θέση φακέλου στιγμιότυπου οθόνης στα Windows 11;
Αν και υπάρχουν πολλοί τρόποι λήψης στιγμιότυπων οθόνης στα Windows 11, δύο ευρέως χρησιμοποιούμενες μέθοδοι περιλαμβάνουν τη χρήση του πλήκτρου Print Screen και τη χρήση της συντόμευσης πληκτρολογίου Windows+Print Screen Windows 11. Όταν πατάτε το πλήκτρο Print Screen για να τραβήξετε ένα στιγμιότυπο οθόνης, η εικόνα αντιγράφεται στο πρόχειρό σας. Στη συνέχεια, πρέπει να χρησιμοποιήσετε το Snipping Tool ή να επικολλήσετε την εικόνα σε οποιοδήποτε πρόγραμμα επεξεργασίας εικόνας της επιλογής σας για να την αποθηκεύσετε ως αρχείο.
Από την άλλη πλευρά, η χρήση της συντόμευσης Windows + Print Screen αποθηκεύει την εικόνα απευθείας στον υπολογιστή σας. Το στιγμιότυπο οθόνης αποθηκεύεται σε έναν αποκλειστικό φάκελο “Screenshots” μέσα στο φάκελο “Pictures”. Συνήθως θα βρείτε τον προεπιλεγμένο φάκελο στιγμιότυπων οθόνης στην ακόλουθη τοποθεσία:
C:Users<username>PicturesScreenshots
Για να αλλάξετε τον προεπιλεγμένο φάκελο στιγμιότυπων οθόνης στα Windows 11, μπορείτε να ακολουθήσετε τα παρακάτω βήματα:
Ορισμός προσαρμοσμένης τοποθεσίας για στιγμιότυπα οθόνης στα Windows 11
1. Μεταβείτε στο φάκελο Εικόνες (C:Users<όνομα χρήστη>Εικόνες), κάντε δεξί κλικ στο φάκελο Στιγμιότυπα οθόνης και επιλέξτε “Ιδιότητες”.
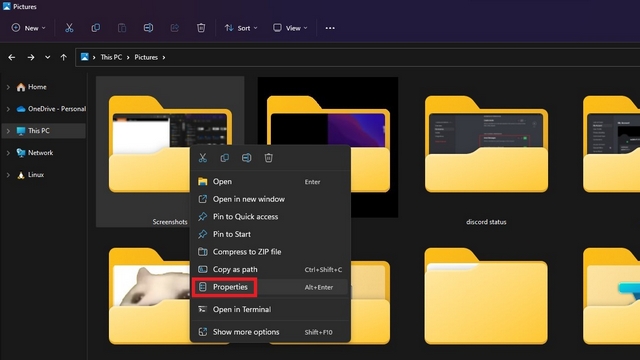
2. Μεταβείτε στην καρτέλα “Τοποθεσία” και κάντε κλικ στο κουμπί “Μετακίνηση” για να επιλέξετε το νέο φάκελο για την αποθήκευση όλων των στιγμιότυπων οθόνης σας.
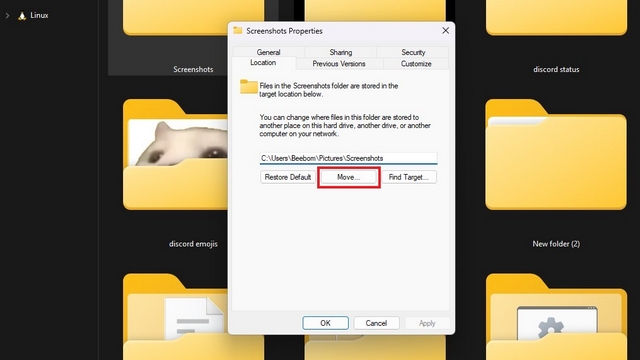
3. Από τη διεπαφή επιλογής αρχείων, μεταβείτε στον νέο φάκελο που σκοπεύετε να χρησιμοποιήσετε για στιγμιότυπα οθόνης και επιλέξτε “Επιλογή φακέλου”.
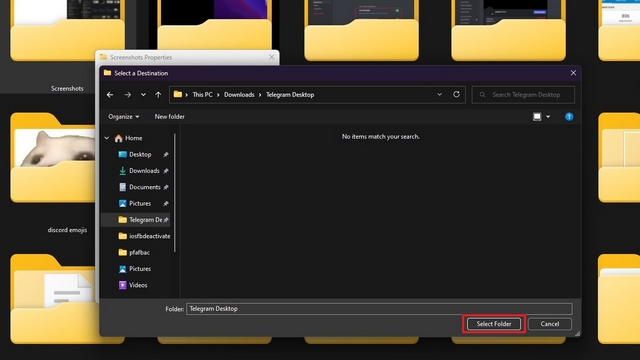
4. Αφού επιλέξετε τον νέο προορισμό για στιγμιότυπα οθόνης, κάντε κλικ στο «OK» ή «Εφαρμογή» για να επιβεβαιώσετε τις αλλαγές.
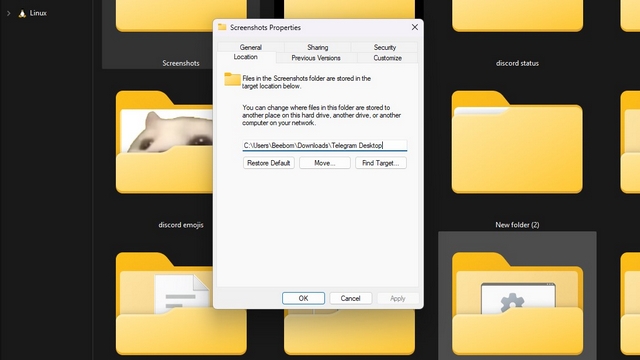
5. Τα Windows θα σας ζητήσουν τώρα να μετακινήσετε όλα τα στιγμιότυπα οθόνης από τον παλιό φάκελο στον νέο. Αυτό είναι ένα προαιρετικό βήμα και μπορείτε να επιλέξετε να διατηρήσετε όλα τα παλιά στιγμιότυπα οθόνης στην παλιά τοποθεσία.
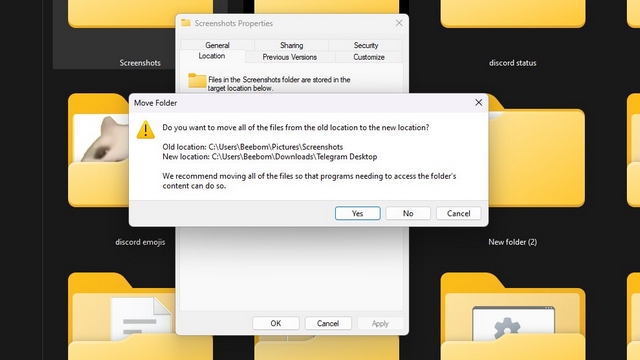
6. Σε περίπτωση που αλλάξετε γνώμη, κάντε κλικ στο κουμπί “Επαναφορά προεπιλογής” για να χρησιμοποιήσετε ξανά το “Pictures Screenshots” ως τον προεπιλεγμένο φάκελο στιγμιότυπων οθόνης στα Windows 11.
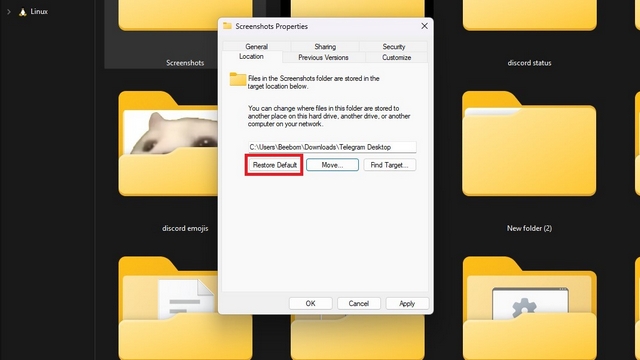
Επιλέξτε το φάκελο Στιγμιότυπα οθόνης στα Windows 11
Η αλλαγή του φακέλου στιγμιότυπων οθόνης σας δίνει την ευελιξία να οργανώσετε όλα τα στιγμιότυπα οθόνης σας σε ένα μέρος για ταχύτερη πρόσβαση. Εάν η εργασία σας ή η περίπτωση χρήσης σας περιλαμβάνει τη λήψη πολλών στιγμιότυπων οθόνης, η αλλαγή της θέσης του φακέλου είναι μια τακτοποιημένη στρατηγική για να ομαδοποιήσετε αβίαστα όλα τα στιγμιότυπα οθόνης σας σε σχετικούς φακέλους. Και αυτό είναι λίγο πολύ για αυτόν τον οδηγό. Για περισσότερες τέτοιες συμβουλές, μην ξεχάσετε να ρίξετε μια ματιά στη λίστα μας με τις καλύτερες κρυφές λειτουργίες των Windows 11 για να αξιοποιήσετε στο έπακρο τον υπολογιστή σας.