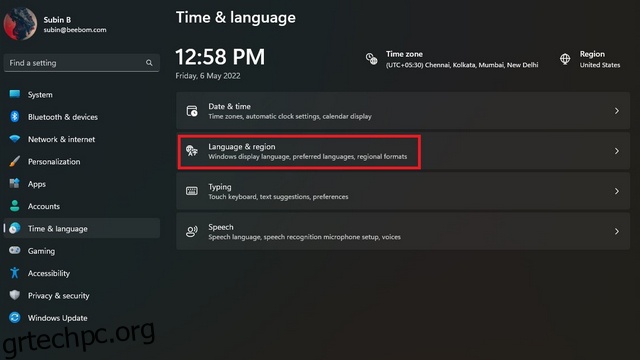Λαμβάνοντας υπόψη την κλίμακα των Windows στην αγορά λειτουργικών συστημάτων για επιτραπέζιους υπολογιστές, η Microsoft προσφέρει μια ποικιλία γλωσσών στο λειτουργικό σύστημα, έτσι ώστε οι χρήστες σε όλο τον κόσμο να μπορούν να χρησιμοποιούν τα Windows στη γλώσσα που αισθάνονται άνετα. Έτσι, όπως και οι προηγούμενες εκδόσεις των Windows, τα Windows 11 σάς επιτρέπουν επίσης να αλλάξετε τη γλώσσα του συστήματός σας και σε αυτό το άρθρο, θα σας καθοδηγήσουμε στα βήματα που απαιτούνται για την αλλαγή της προεπιλεγμένης γλώσσας συστήματος των Windows 11.
Πίνακας περιεχομένων
Αλλαγή γλώσσας στα Windows 11 (2022)
Αλλάξτε τη γλώσσα των Windows 11 από τις Ρυθμίσεις
1. Ανοίξτε την εφαρμογή Ρυθμίσεις και μεταβείτε στην καρτέλα “Ώρα και γλώσσα” από την αριστερή πλαϊνή γραμμή. Όταν είστε εδώ, επιλέξτε “Γλώσσα & περιοχή” για να αλλάξετε τη γλώσσα του συστήματός σας.
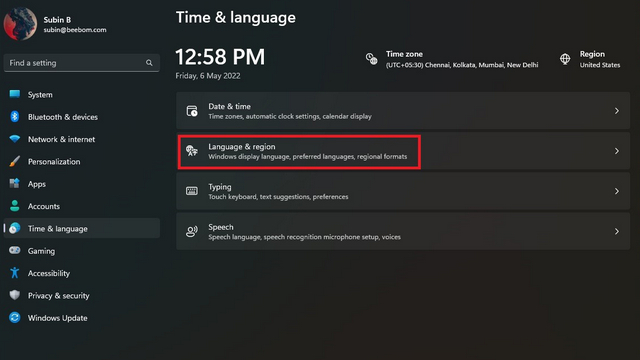
2. Στη συνέχεια, κάντε κλικ στο «Προσθήκη γλώσσας» για να προσθέσετε μια νέα γλώσσα.
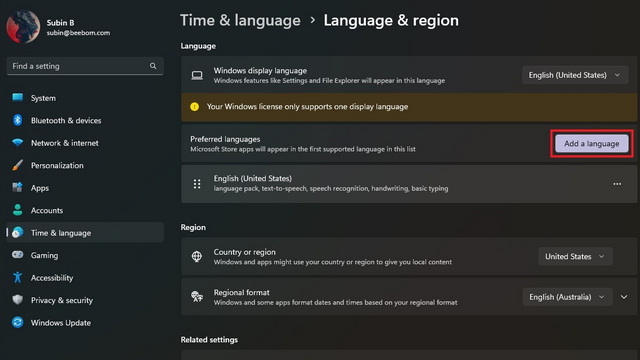
3. Θα δείτε τώρα μια λίστα με όλες τις υποστηριζόμενες γλώσσες. Επιλέξτε τη γλώσσα που προτιμάτε και κάντε κλικ στο «Επόμενο».
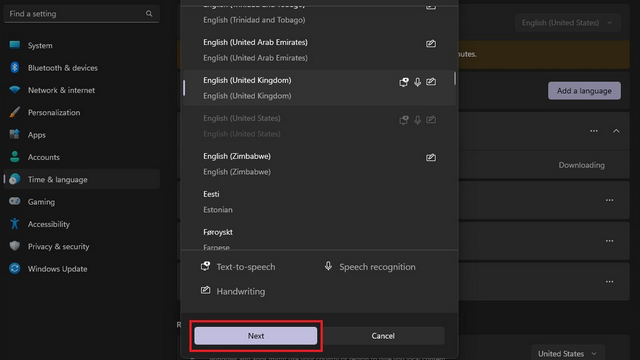
4. Από την οθόνη προτιμήσεων γλώσσας, ενεργοποιήστε το πλαίσιο ελέγχου «Ορισμός ως γλώσσας εμφάνισης των Windows μου» και κάντε κλικ στο κουμπί «Εγκατάσταση». Και τέλος! Τροποποιήσατε με επιτυχία τη γλώσσα συστήματος στον υπολογιστή σας με Windows 11.
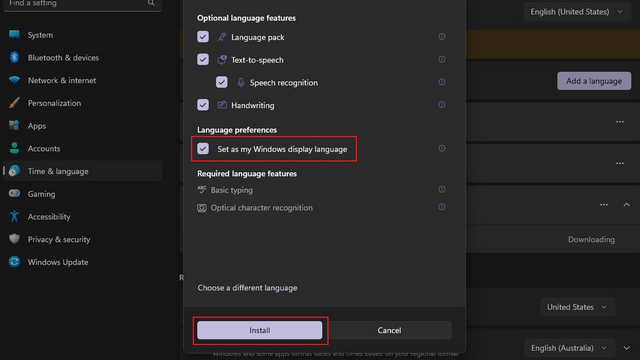
Απενεργοποιήστε τον συγχρονισμό γλώσσας με τον λογαριασμό Microsoft
Όταν αλλάζετε τη γλώσσα συστήματος στον υπολογιστή σας, η προτίμηση συγχρονίζεται με όλες τις συσκευές που σχετίζονται με τον λογαριασμό σας Microsoft. Ωστόσο, μπορείτε να απενεργοποιήσετε αυτόν τον συγχρονισμό, ώστε να μπορείτε να χρησιμοποιήσετε τη γλώσσα που προτιμάτε σε διαφορετικούς υπολογιστές. Ακολουθήστε τα παρακάτω βήματα για να απενεργοποιήσετε τον συγχρονισμό γλώσσας στον λογαριασμό σας Microsoft.
1. Ανοίξτε την εφαρμογή Ρυθμίσεις και επιλέξτε «Δημιουργία αντιγράφων ασφαλείας Windows» από την ενότητα «Λογαριασμοί».
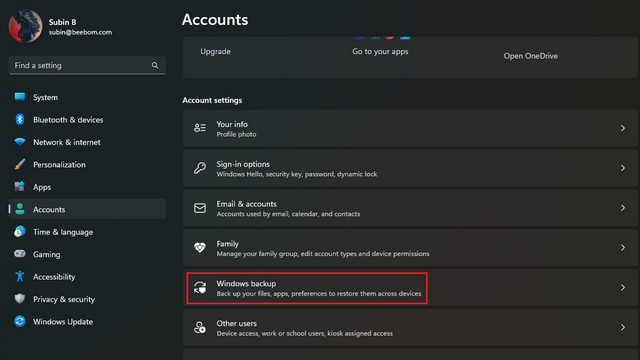
2. Αναπτύξτε την ενότητα «Να θυμάστε τις προτιμήσεις μου», καταργήστε την επιλογή της επιλογής «Προτιμήσεις γλώσσας» και είστε έτοιμοι. Μπορείτε πλέον να χρησιμοποιείτε διαφορετικές γλώσσες στις συσκευές σας με Windows 11.
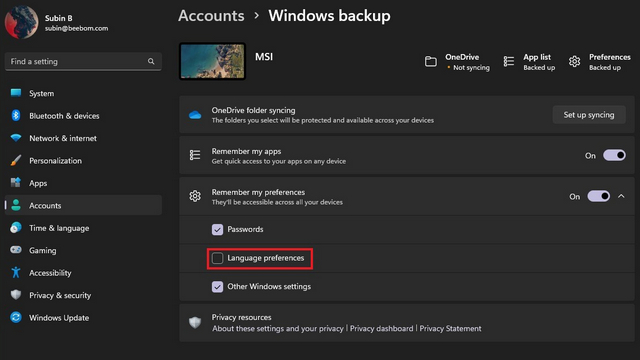
Αλλαγή γλώσσας πληκτρολογίου στα Windows 11
1. Ανοίξτε την εφαρμογή Ρυθμίσεις, μεταβείτε στην ενότητα “Ώρα και γλώσσα” από την αριστερή πλαϊνή γραμμή και επιλέξτε “Πληκτρολόγηση” στο δεξιό παράθυρο.
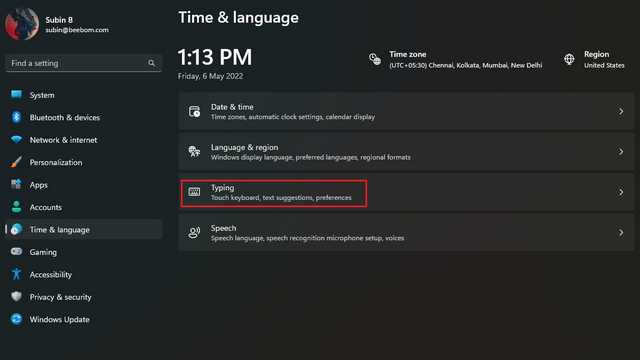
2. Στη συνέχεια, κάντε κλικ στο “Σύνθετες ρυθμίσεις πληκτρολογίου” για να επιλέξετε μια νέα γλώσσα πληκτρολογίου στα Windows 11.
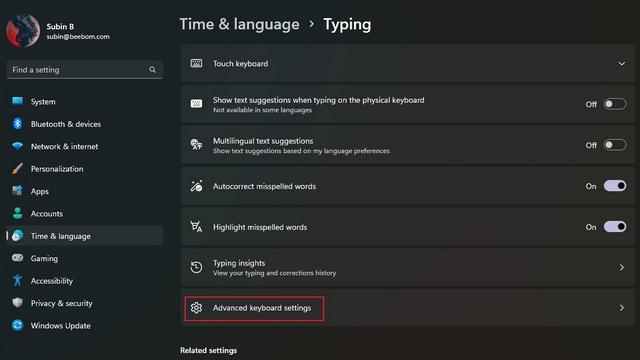
3. Επιλέξτε τη γλώσσα που προτιμάτε από τη λίστα των διαθέσιμων γλωσσών και τέλος. Τώρα μπορείτε να ξεκινήσετε να πληκτρολογείτε στη γλώσσα που επιλέξατε. Ως δευτερεύουσα σημείωση, μπορείτε να ελέγξετε την πρώτη μέθοδο για να προσθέσετε νέες γλώσσες στον υπολογιστή σας.
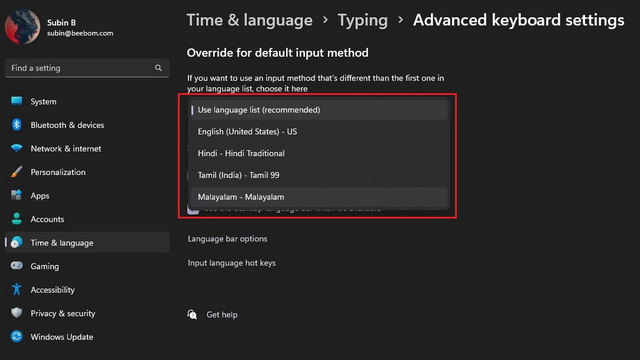
4. Εάν βρίσκεστε συχνά να κάνετε εναλλαγή μεταξύ γλωσσών πληκτρολογίου, μπορείτε να ενεργοποιήσετε την εναλλαγή γλώσσας της γραμμής εργασιών. Απλώς ενεργοποιήστε το πλαίσιο ελέγχου “Χρήση της γραμμής γλώσσας της επιφάνειας εργασίας όταν είναι διαθέσιμη” στην ενότητα “Σύνθετες ρυθμίσεις πληκτρολογίου” στον υπολογιστή σας με Windows 11. Και καλά, αν βρίσκετε ενοχλητικό τον εναλλάκτη γλώσσας στα Windows 11, μπορείτε να τον απενεργοποιήσετε χρησιμοποιώντας τον συνδεδεμένο οδηγό.
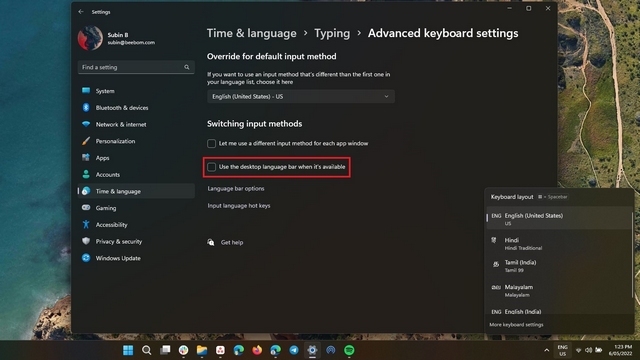
Μεταβείτε στη γλώσσα που προτιμάτε στα Windows 11
Λοιπόν, ορίστε το! Με αυτόν τον τρόπο μπορείτε να αλλάξετε τη γλώσσα του συστήματός σας στα Windows 11. Η επιλογή αλλαγής γλώσσας είναι βολική για δίγλωσσα άτομα ή απλώς για οποιονδήποτε δεν θέλει να χρησιμοποιεί αγγλικά για πλοήγηση στον υπολογιστή του. Όσο είστε σε αυτό, μην ξεχάσετε να ρίξετε μια ματιά στους άλλους οδηγούς μας για Windows 11 για να προσαρμόσετε τις χειρονομίες της επιφάνειας αφής και να απενεργοποιήσετε τις επισημάνσεις αναζήτησης.