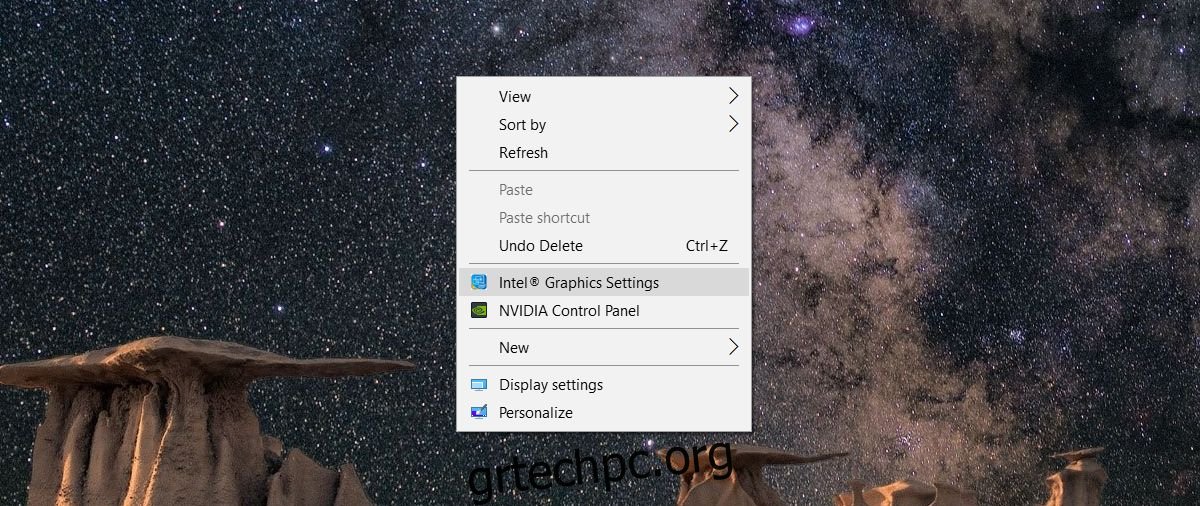Οι αυτόνομες οθόνες οι γνωστές και ως οθόνες έχουν τα δικά τους χειριστήρια χρωμάτων. Τα πλήκτρα φωτεινότητας στο πληκτρολόγιό σας και τα χειριστήρια φωτεινότητας των Windows δεν ελέγχουν τη φωτεινότητα της οθόνης σας. Αντίθετα, μπορείτε να αλλάξετε μόνο τη φωτεινότητα της οθόνης του φορητού υπολογιστή σας και τίποτα άλλο. Ακόμη και η εφαρμογή Ρυθμίσεις δεν σας προσφέρει επιλογές για να αλλάξετε την αντίθεση και τον κορεσμό για την οθόνη του φορητού υπολογιστή σας. Αυτό δεν σημαίνει ότι δεν μπορείτε να το αλλάξετε. Μπορείτε, οι ρυθμίσεις είναι λίγο δύσκολο να βρεθούν.
Η αντίθεση και ο κορεσμός ελέγχονται από την κάρτα γραφικών σας, επομένως η ρύθμιση για την αλλαγή της αντίθεσης και του κορεσμού για την οθόνη του φορητού υπολογιστή σας θα βρίσκεται στον πίνακα ελέγχου της κάρτας γραφικών σας. Αυτό μπορεί να είναι ο Πίνακας Ελέγχου NVIDIA, το Κέντρο Ελέγχου της AMD ή ο Πίνακας Ελέγχου Γραφικών της Intel. Εάν διαθέτετε αποκλειστική GPU, η ρύθμιση είναι πολύ πιθανό να είναι στις ρυθμίσεις της ενσωματωμένης κάρτας γραφικών.
Ρυθμίσεις κάρτας γραφικών
Για να αποκτήσετε πρόσβαση στις ρυθμίσεις της κάρτας γραφικών σας, κάντε δεξί κλικ σε μια κενή περιοχή της επιφάνειας εργασίας σας και από το μενού περιβάλλοντος, επιλέξτε την ενσωματωμένη κάρτα γραφικών σας. Στην περίπτωσή μας, είναι οι Ρυθμίσεις γραφικών της Intel.
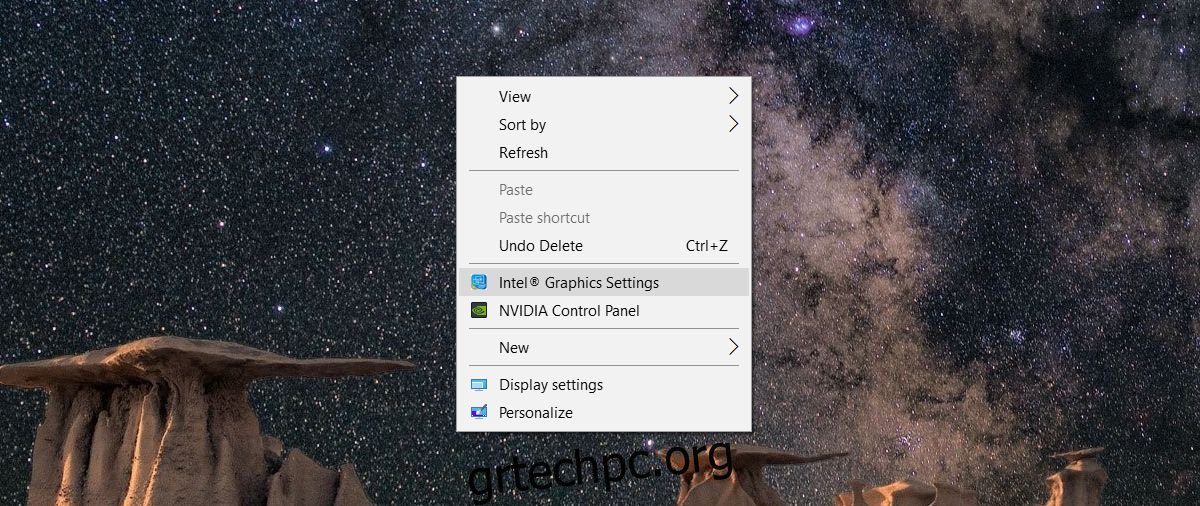
Ρυθμίσεις χρώματος και οθόνης
Τόσο τα Intel Graphics όσο και ο Πίνακας Ελέγχου της NVIDIA διαθέτουν μια ενότητα Οθόνη. Το Κέντρο Ελέγχου της AMD πιθανότατα έχει επίσης ένα. Να θυμάστε ότι εάν διαθέτετε και NVIDIA και Intel GPU, η ρύθμιση της οθόνης θα είναι στην ενσωματωμένη κάρτα γραφικών που είναι συνήθως η Intel. Επιλέξτε τη ρύθμιση Display και αναζητήστε ρυθμίσεις χρώματος ή κάτι παρόμοιο.

Οι Ρυθμίσεις χρώματος είναι εκεί όπου μπορείτε να αλλάξετε την αντίθεση και τον κορεσμό για την οθόνη του φορητού υπολογιστή σας. Πιθανότατα θα δείτε ρυθμιστικά για τον έλεγχο της απόχρωσης και της ευκρίνειας. Ανάλογα με το μοντέλο της κάρτας γραφικών που διαθέτετε, ίσως μπορείτε επίσης να διαμορφώσετε διαφορετικά προφίλ χρωμάτων για την οθόνη σας. Τα προφίλ σάς επιτρέπουν να κάνετε γρήγορη εναλλαγή μεταξύ διαφορετικών διαμορφώσεων χρωμάτων.
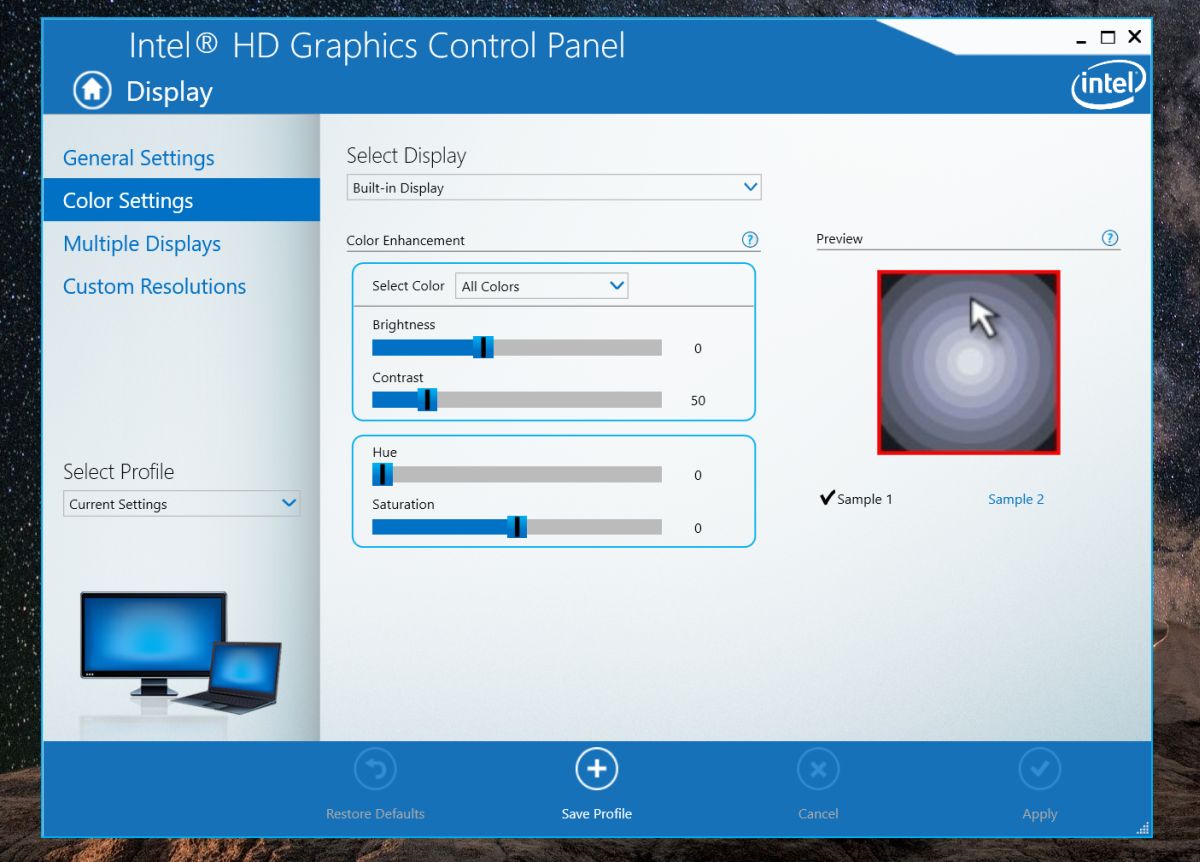
Ορισμένες ρυθμίσεις διαχείρισης χρωμάτων θα είναι συγκεκριμένες για ένα συγκεκριμένο μοντέλο και μάρκα GPU. Για παράδειγμα, η ενσωματωμένη κάρτα γραφικών μου επιτρέπει να αλλάζω την αντίθεση, την απόχρωση και τον κορεσμό για όλα τα χρώματα ή για τα κόκκινα, μπλε και πράσινα χρώματα ξεχωριστά. Οι παλαιότερες κάρτες γραφικών Intel ενδέχεται να μην υποστηρίζουν την ίδια λειτουργία.
Εάν κατά λάθος ρυθμίσετε τα επίπεδα αντίθεσης, απόχρωσης και κορεσμού σε αυτά που κάνουν την οθόνη σας να φαίνεται άσχημη, αναζητήστε την προεπιλεγμένη επιλογή επαναφοράς. Οποιαδήποτε διεπαφή ελέγχου κάρτας γραφικών που σας επιτρέπει να αλλάξετε αυτές τις ρυθμίσεις θα έχει μια απλή επιλογή με ένα κλικ για να επαναφέρετε τα πάντα στην προεπιλεγμένη τιμή τους.
Η αλλαγή της αντίθεσης, της απόχρωσης και του κορεσμού δεν θα βλάψει σε καμία περίπτωση το υλικό σας. Οι ρυθμίσεις βρίσκονται εντός του υποστηριζόμενου εύρους για την οθόνη σας, επομένως δεν υπάρχει τίποτα να ανησυχείτε. Κανονικά, οι προεπιλεγμένες ρυθμίσεις για μια ενσωματωμένη οθόνη φορητού υπολογιστή είναι οι καλύτερες. Εάν η οθόνη σας φαίνεται ξεφτισμένη και η αλλαγή της αντίθεσης, του κορεσμού και της απόχρωσης δεν κάνει το κόλπο, σκεφτείτε να επαναφέρετε το προφίλ χρώματος για την οθόνη σας.