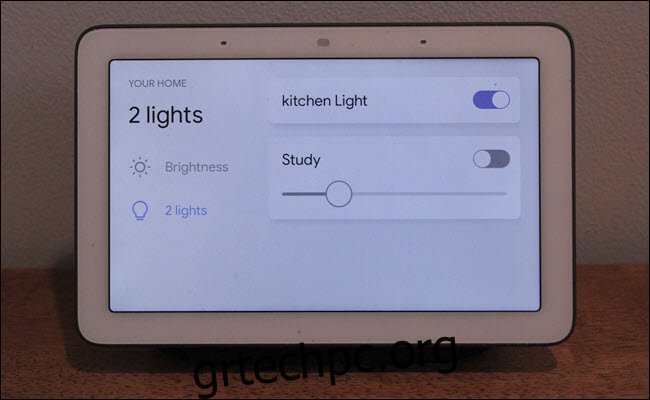Philips HueΟι λαμπτήρες αλλαγής χρώματος , LIFX και Eufy Lumos σάς επιτρέπουν να ρυθμίσετε τη διάθεση στο σπίτι σας και ο Βοηθός Google σάς δίνει τη δυνατότητα να τους αλλάξετε φωνητικά. Αλλά μπορείτε επίσης να επιλέξετε χρώματα από την οθόνη αφής του Google Home Hub. Να πώς.
Νομίζουμε ότι το Google Home Hub είναι μια εξαιρετική συσκευή. Από ένα μέρος, μπορείτε να ακούσετε τις ειδήσεις, να παίξετε μουσική, να ενεργοποιήσετε και να απενεργοποιήσετε τις έξυπνες συσκευές σας και να δείτε φωτογραφίες φίλων και οικογένειας. Με λίγα λόγια, κάνει ένα υπέροχο βιβλίο μαγειρικής και επίσης προβολή στο YouTube. Οι περισσότερες από αυτές τις δυνατότητες περιστρέφονται γύρω από φωνητικές εντολές, αλλά δεν πρέπει να μετράτε έξω την οθόνη. Οι φωτογραφίες σας φαίνονται καταπληκτικές σε αυτό, αλλά είναι επίσης ένας βολικός πίνακας ελέγχου αφής για τον έλεγχο των gadget του smarthome σας όταν έχει θόρυβο.
Εάν έχετε φώτα που αλλάζουν χρώμα συμβατό με το Google Home Hub, θα σας προσφέρουν πλέον επιλογές χρώματος όταν επιλέγετε είτε τα φώτα ομαδοποιημένα σε ένα δωμάτιο είτε τα ίδια τα μεμονωμένα φώτα. Ωστόσο, υπάρχει ένα πρόβλημα – πρέπει να συνδέσετε τα φώτα σας με ένα δωμάτιο για να τα δείτε καθόλου στο ταμπλό.
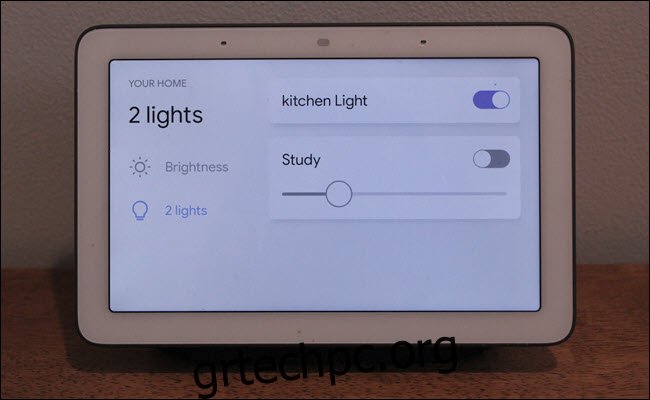 Έχω περισσότερα από δύο έξυπνα φώτα, αλλά τα υπόλοιπα δεν είναι σε δωμάτιο αυτήν τη στιγμή, οπότε δεν μπορώ να τα δω.
Έχω περισσότερα από δύο έξυπνα φώτα, αλλά τα υπόλοιπα δεν είναι σε δωμάτιο αυτήν τη στιγμή, οπότε δεν μπορώ να τα δω.
Μόλις συνδέσετε τα έξυπνα φώτα σας και ορίσετε σε ποιο δωμάτιο ανήκουν, θα αποκτήσετε επιλογές χρωμάτων όταν εργάζεστε μαζί τους στο ταμπλό. Εάν έχετε ένα Google Home Hub στην ίδια φυσική τοποθεσία με τα έξυπνα φώτα, θα πρέπει να τα συσχετίσετε με το ίδιο δωμάτιο στην εφαρμογή Google Assistant. Στη συνέχεια, όταν τραβήξετε προς τα κάτω την οθόνη του Google Home Hub και πατήσετε στο Rooms, το δωμάτιο με το οποίο σχετίζεται το Hub θα επιλεγεί αυτόματα, εξοικονομώντας μερικά πατήματα.
Επομένως, το πρώτο σας βήμα είναι να ομαδοποιήσετε τις έξυπνες συσκευές σας σε δωμάτια στην εφαρμογή Google Assistant, την οποία έχουμε καλύψει στο παρελθόν. Στην εφαρμογή Google, πατήστε Προσθήκη και, στη συνέχεια, Ρύθμιση συσκευής. Στη συνέχεια, επιλέξτε “Έχετε ήδη ρυθμίσει κάτι;” και αναζητήστε την υπηρεσία που θέλετε να συνδεθείτε (Philips Hue, SmartThings, κ.λπ.). Μόλις ολοκληρώσετε τη σύνδεση της υπηρεσίας και εντοπιστούν οι συσκευές σας, προσθέστε τις στα δωμάτια όταν σας ζητηθεί.
Για να αποκτήσετε πρόσβαση στα φώτα σας, σύρετε προς τα κάτω από την κορυφή της οθόνης του Google Home Hub. Βοηθά να ξεκινήσετε ακριβώς πάνω από την οθόνη όπως θα κάνατε με ένα smartphone για να κατεβάσετε το παράθυρο ειδοποιήσεων.
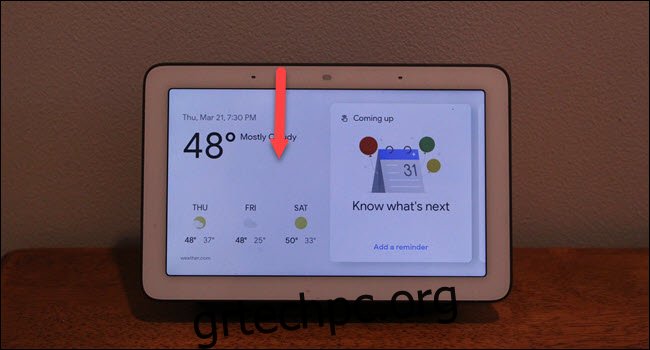
Πατήστε «Προβολή δωματίων» στην επάνω δεξιά γωνία. Θα μπορούσατε να πατήσετε “όλα τα φώτα”, αλλά το View Rooms θα διαχωρίσει τα φώτα σας ανά ομάδες.
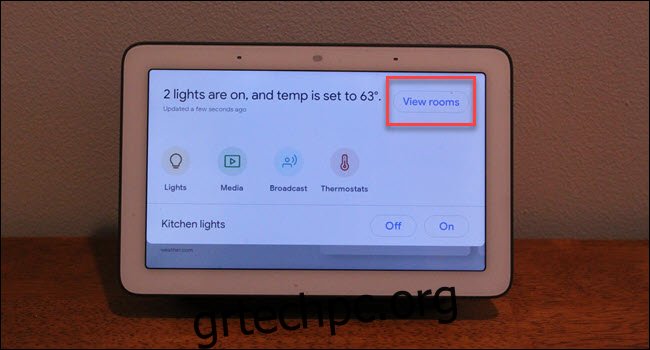
Εάν το Google Home Hub σας είναι ομαδοποιημένο στο ίδιο δωμάτιο με τα φώτα που θέλετε να προσαρμόσετε, αυτό το δωμάτιο θα είναι ήδη επιλεγμένο. Αλλά αν θέλετε να ελέγξετε ένα διαφορετικό δωμάτιο, πατήστε σε αυτό. Στη συνέχεια, πατήστε στα φώτα με τα οποία θέλετε να εργαστείτε. Μην πατάτε τα κουμπιά ενεργοποίησης και απενεργοποίησης κάτω από τη φωτεινή λίστα.
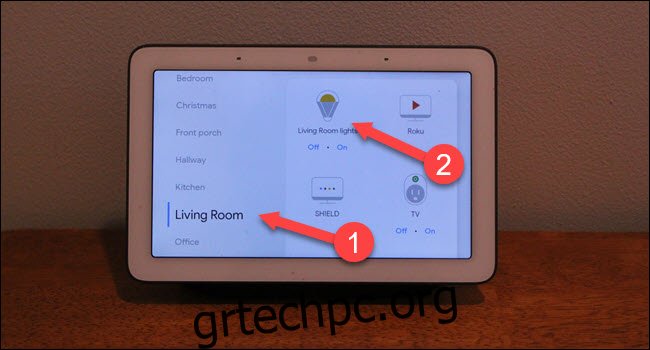
Τώρα που έχουν επιλεγεί τα φώτα σας, θα πρέπει να έχετε μια επιλογή χρώματος. Πατήστε σε αυτό για να αλλάξετε το χρώμα των φώτων σας. Αν θέλετε να προσαρμόσετε μόνο ένα συγκεκριμένο φως, αγγίξτε το “X lights” (όπου X είναι ο αριθμός των φώτων) και μετά το όνομα του φωτός που θέλετε να ρυθμίσετε.
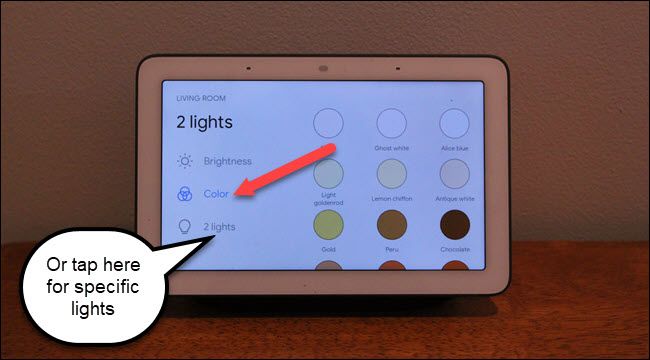
Η χρήση της φωνής σας για να δουλέψετε με τα φώτα σας είναι πιθανώς ευκολότερη τις περισσότερες φορές. Ωστόσο, εάν έχετε πολύ θόρυβο στο φόντο ή η Google δεν φαίνεται να σας καταλαβαίνει σήμερα, αυτή είναι μια γρήγορη και εύκολη επιλογή για να αλλάξετε τα χρώματα των φώτων σας.