Τα Έγγραφα Google σάς επιτρέπουν να κάνετε κάθε είδους προσαρμογές στο κείμενό σας. Με αυτόν τον τρόπο, μπορείτε να τροποποιήσετε την εμφάνιση των εγγράφων σας για να τα κάνετε να φαίνονται υπέροχα στην οθόνη σας και στο χαρτί. Μία από τις ιδιότητες που μπορείτε να προσαρμόσετε σύμφωνα με τις προτιμήσεις σας είναι τα περιθώρια. Αλλά πώς ακριβώς αλλάζετε τα περιθώρια στα Έγγραφα Google;
Σε αυτό το άρθρο, θα σας δώσουμε έναν λεπτομερή οδηγό σχετικά με τον τρόπο αλλαγής των περιθωρίων στα Έγγραφα Google χρησιμοποιώντας διάφορες πλατφόρμες.
Πίνακας περιεχομένων
Σε τι χρησιμοποιούνται τα περιθώρια στα Έγγραφα Google;
Τα περιθώρια αναφέρονται στον κενό χώρο που περιβάλλει το Αρχείο Εγγράφων Google. Τα περιθώρια δεν περιέχουν εικόνες ή κείμενο και ο κύριος σκοπός τους είναι να αποτρέψουν τη σύγκρουση του κειμένου με τις άκρες του εγγράφου σας. Ως αποτέλεσμα, η αισθητική του εγγράφου σας βελτιώνεται καθώς τα περιθώρια εμποδίζουν το κείμενο να επεκταθεί υπερβολικά και να κάνει το έγγραφό σας πιο δύσκολο στην ανάγνωση. Επιπλέον, η εισαγωγή βιβλιοδεσίας για όλα τα είδη έντυπων εγγράφων ενδέχεται να απαιτεί να προσαρμόσετε τα περιθώριά σας σε συγκεκριμένα μεγέθη για να αποτρέψετε την παρεμβολή της βιβλιοδεσίας στο κείμενο.
Τα περιθώρια δεν πρέπει να συγχέονται με τις εσοχές. Ο τελευταίος όρος αναφέρεται στην απόσταση μεταξύ του περιθωρίου και της αρχικής γραμμής σε μια παράγραφο. Για παράδειγμα, η εσοχή σας μπορεί να οριστεί σε μισή ίντσα και το έγγραφό σας μπορεί να έχει περιθώρια μίας ίντσας, που σημαίνει ότι το κείμενο ξεκινά 1,5 ίντσα μακριά από την άκρη του εγγράφου. Μια άλλη σημαντική διάκριση είναι ότι μπορείτε να έχετε πολλές διαφορετικές εσοχές στο ίδιο αρχείο, ενώ μπορείτε να έχετε μόνο μία ρύθμιση περιθωρίου.
Πώς να αλλάξετε τα περιθώρια στα Έγγραφα Google στον υπολογιστή σας
Η αλλαγή των περιθωρίων στα Έγγραφα Google σε έναν υπολογιστή μπορεί να είναι ο ευκολότερος τρόπος για να κάνετε αυτήν την προσαρμογή. Η προβολή του εγγράφου σε μεγάλη οθόνη μπορεί να κάνει πολύ πιο απλό τον χειρισμό ορισμένων από τις λειτουργίες που θα περιγράψουμε εδώ. Υπάρχουν δύο τρόποι αλλαγής των περιθωρίων στα Έγγραφα Google:
Αλλαγή των περιθωρίων στα Έγγραφα Google με τον χάρακα
Αυτός είναι ο τρόπος πρόσβασης στον χάρακα στα Έγγραφα Google και να τον χρησιμοποιήσετε για να αλλάξετε τα περιθώριά σας:
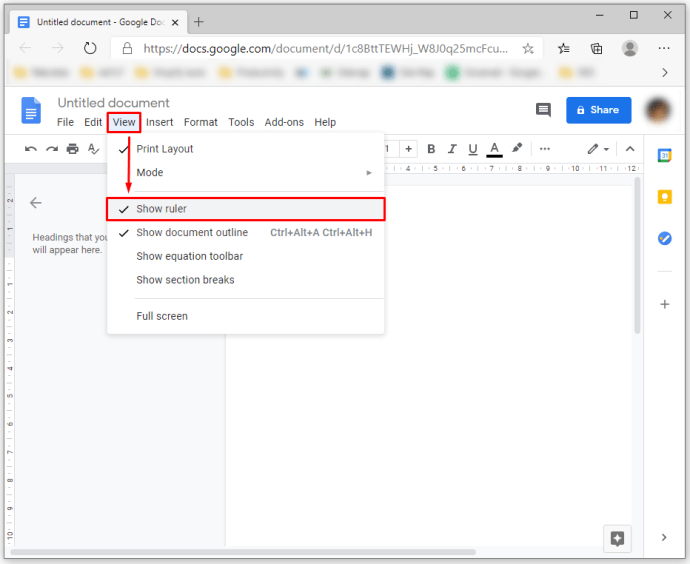
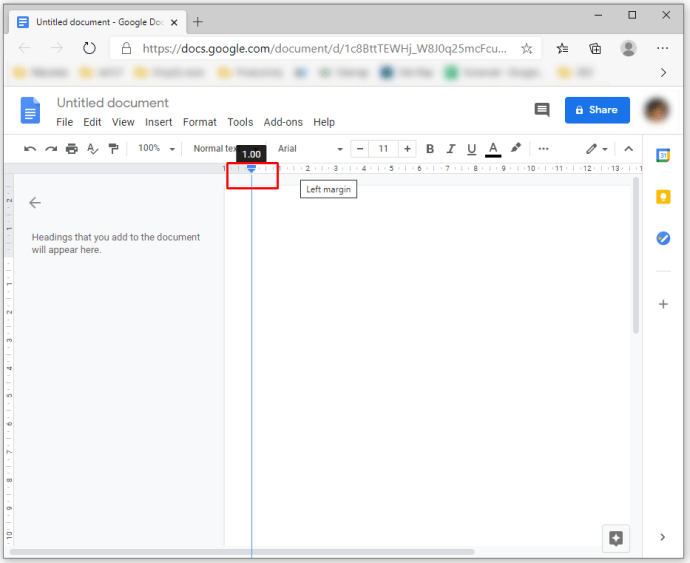
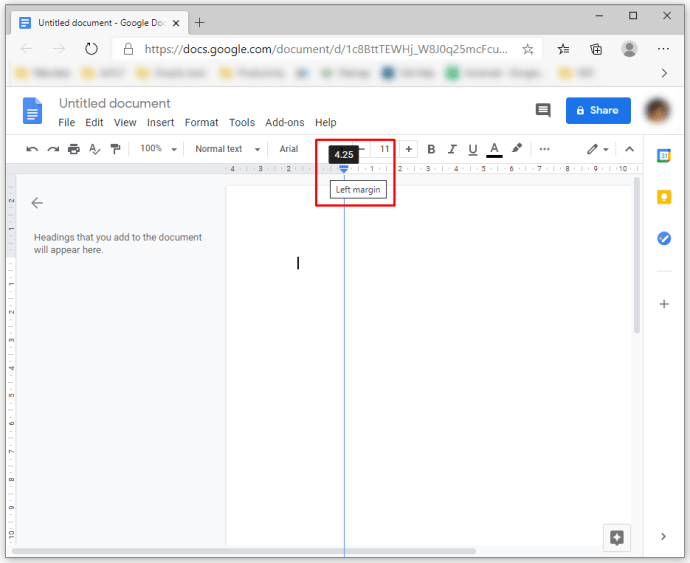
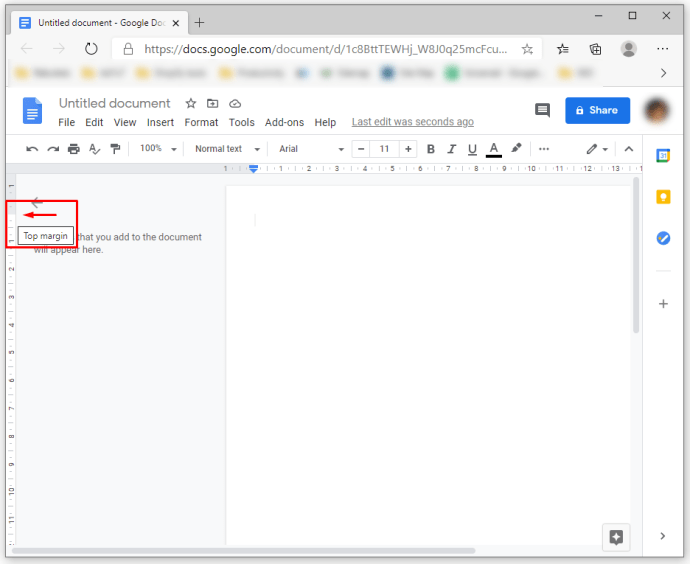
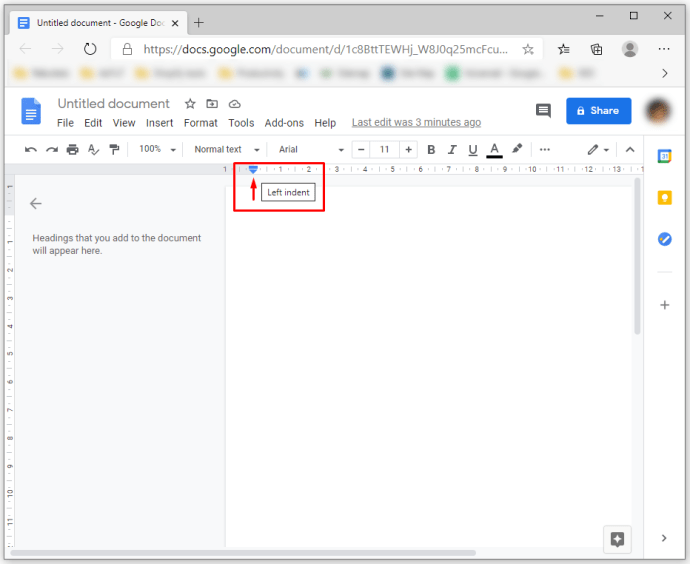
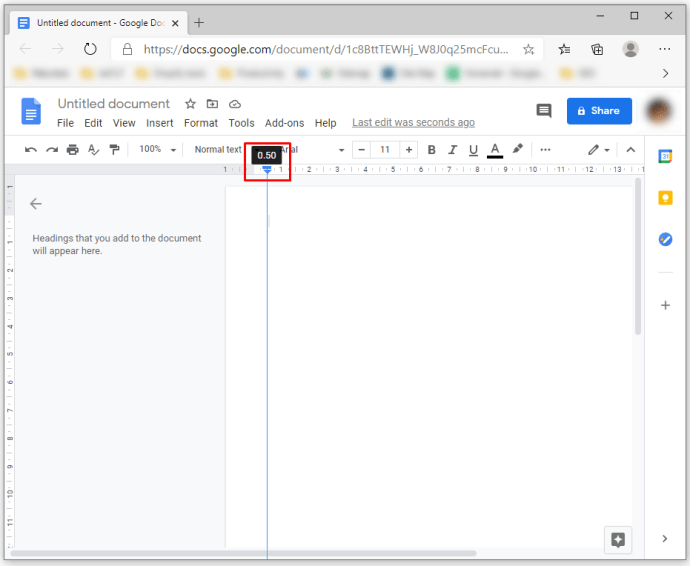
Αλλαγή των περιθωρίων στα Έγγραφα Google με την Επιλογή Διαμόρφωσης σελίδας
Η εναλλακτική λύση για την πλοήγηση στον χάρακα είναι η χρήση της επιλογής Διαμόρφωση σελίδας. Αυτή η δυνατότητα σάς δίνει τη δυνατότητα να εισάγετε ακριβείς μετρήσεις για τα έγγραφά σας. Για παράδειγμα, δείτε τι πρέπει να κάνετε για να ορίσετε περιθώρια μιας ίντσας:
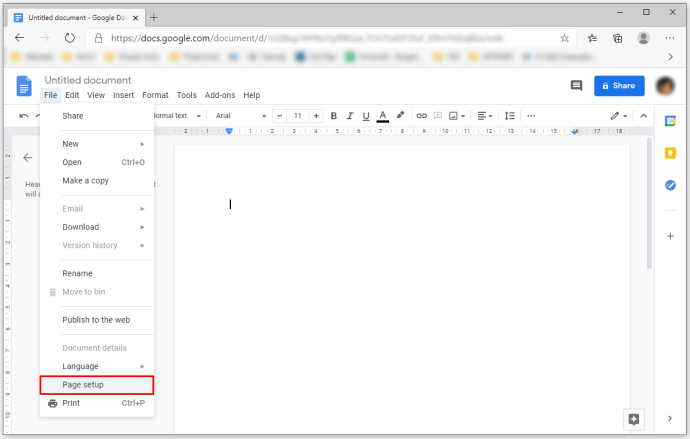


Πώς να αλλάξετε τα περιθώρια στην εφαρμογή Έγγραφα Google στο iPhone
Τα Έγγραφα Google είναι εξαιρετικά φιλικά προς το χρήστη σε iPhone. Ακολουθήστε τα παρακάτω βήματα για να αλλάξετε τα περιθώρια:
Πώς να αλλάξετε τα περιθώρια στα Έγγραφα Google στο iPad
Η διαδικασία αλλαγής των περιθωρίων στα Έγγραφα Google στο iPad σας δεν διαφέρει πολύ από την προσαρμογή των περιθωρίων σε ένα iPhone. Το μόνο που χρειάζεται να κάνετε είναι να εντοπίσετε το μενού και την επιλογή «Ρύθμιση σελίδας» από την αναπτυσσόμενη λίστα. Τα υπόλοιπα βήματα είναι τα ίδια.
Πώς να αλλάξετε τα περιθώρια στην εφαρμογή Έγγραφα Google στο Android
Δυστυχώς, το Android δεν επιτρέπει στους χρήστες του να αλλάξουν τα περιθώρια στα Έγγραφα Google. Ωστόσο, μπορείτε να κάνετε πολλές άλλες αλλαγές στα αρχεία σας στα Έγγραφα Google σε μια συσκευή Android για να προσαρμόσετε την εμφάνιση των εγγράφων σας. Για παράδειγμα, μπορείτε να τροποποιήσετε το χρώμα, το μέγεθος ή τον προσανατολισμό της σελίδας χρησιμοποιώντας το τηλέφωνό σας Android. Δείτε πώς να το κάνετε:
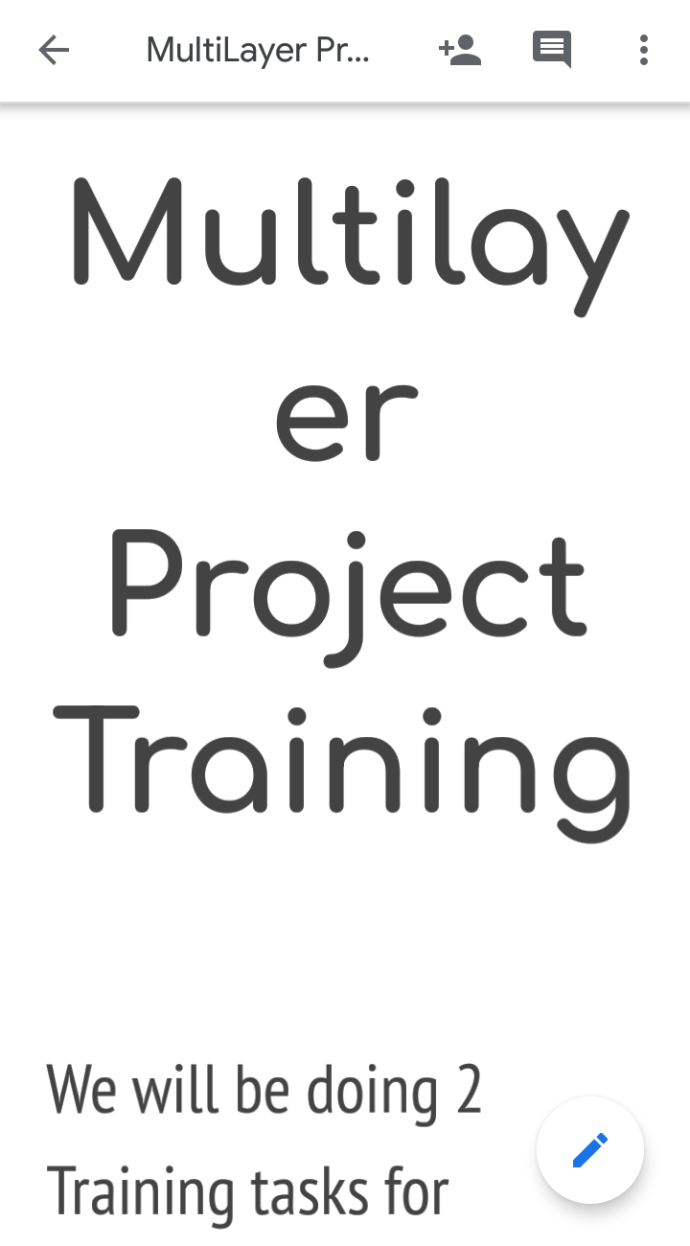
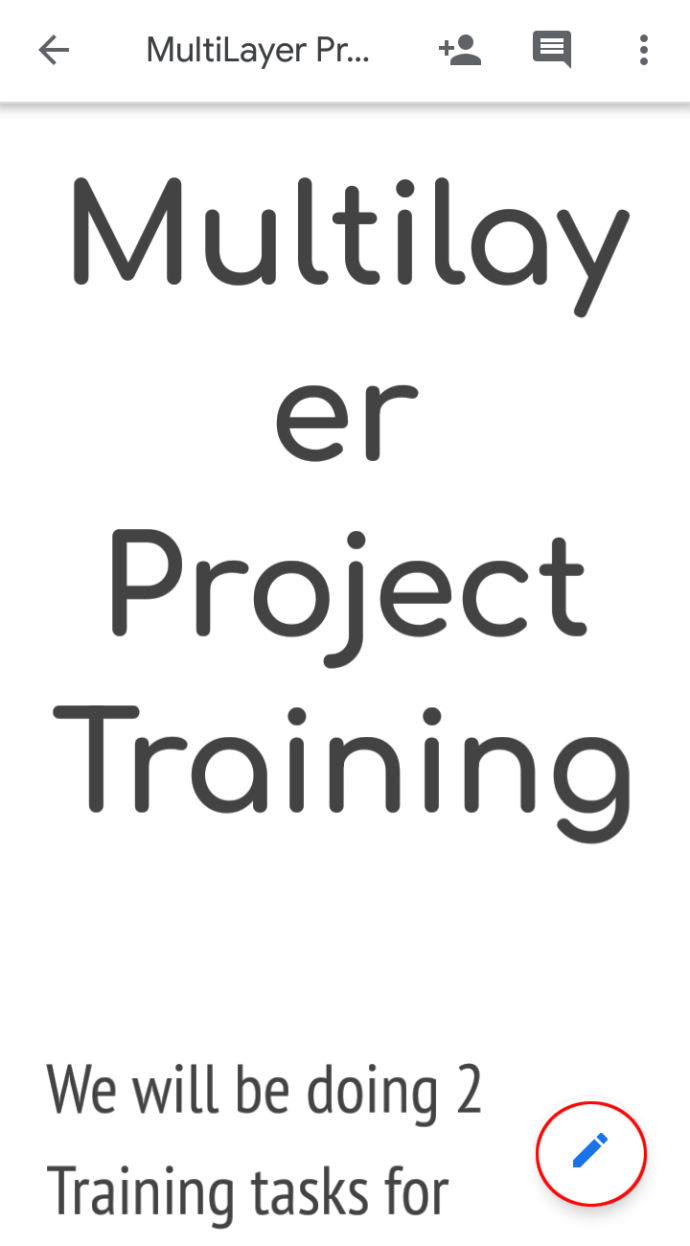
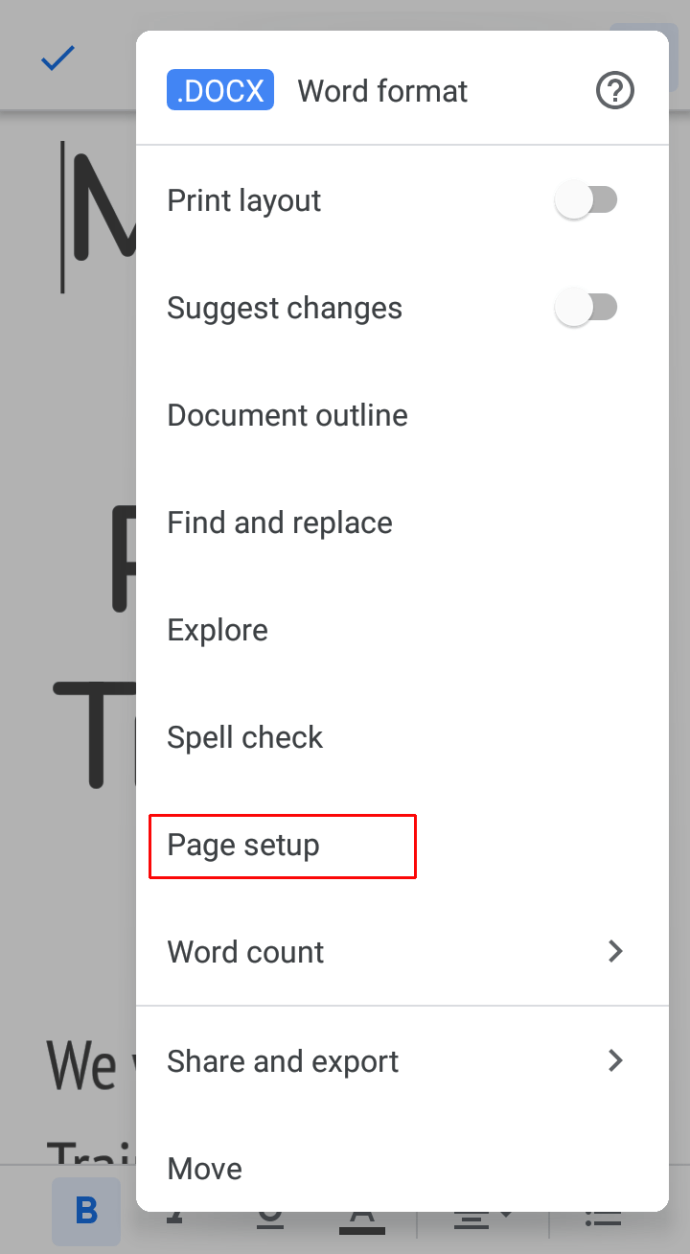
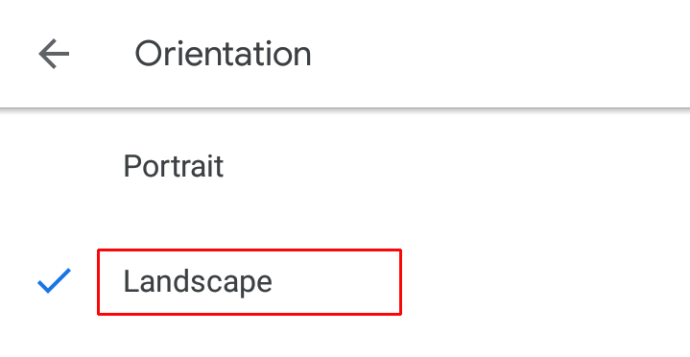
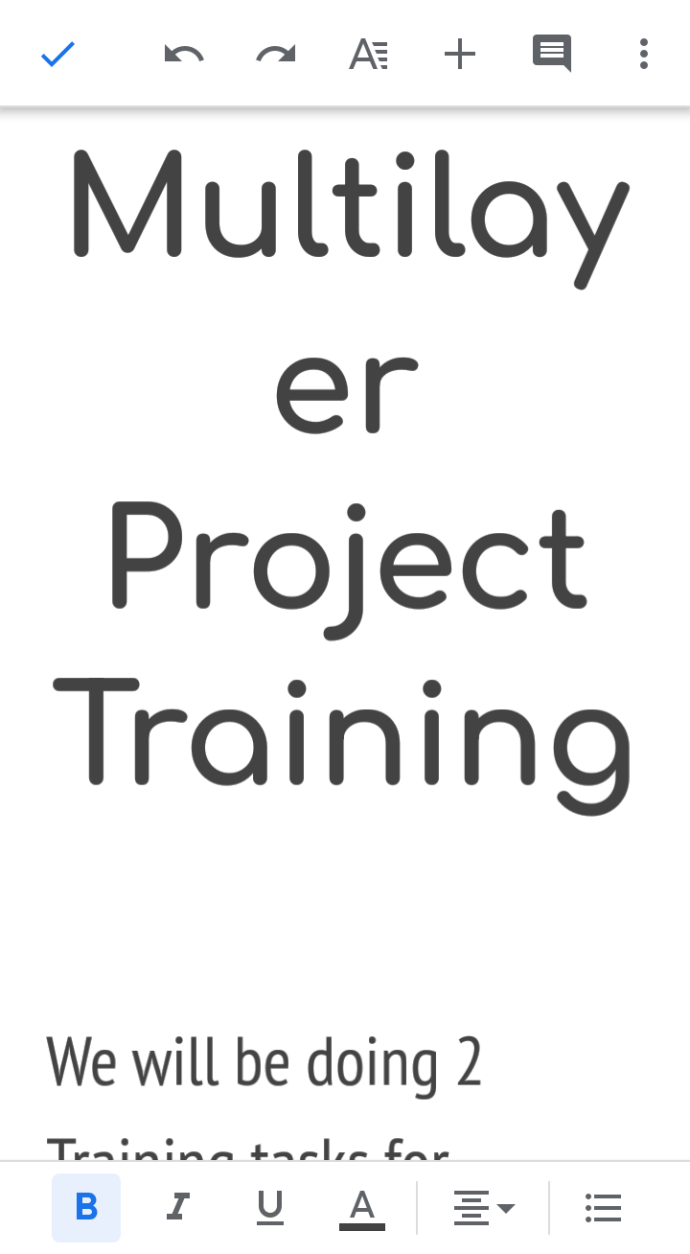
Ένα άλλο προσεγμένο χαρακτηριστικό στο οποίο μπορείτε να έχετε πρόσβαση στο Android σας είναι η επεξεργασία ενός αρχείου στη λειτουργία διάταξης εκτύπωσης. Αυτό σας επιτρέπει να δείτε πώς θα φαίνεται το αρχείο σας μόλις εκτυπωθεί και να κάνετε οποιεσδήποτε προσαρμογές για να βελτιώσετε την εμφάνισή του προτού το εκτυπώσετε πραγματικά. Αυτό πρέπει να κάνετε για να αποκτήσετε πρόσβαση στην επιλογή επεξεργασίας:
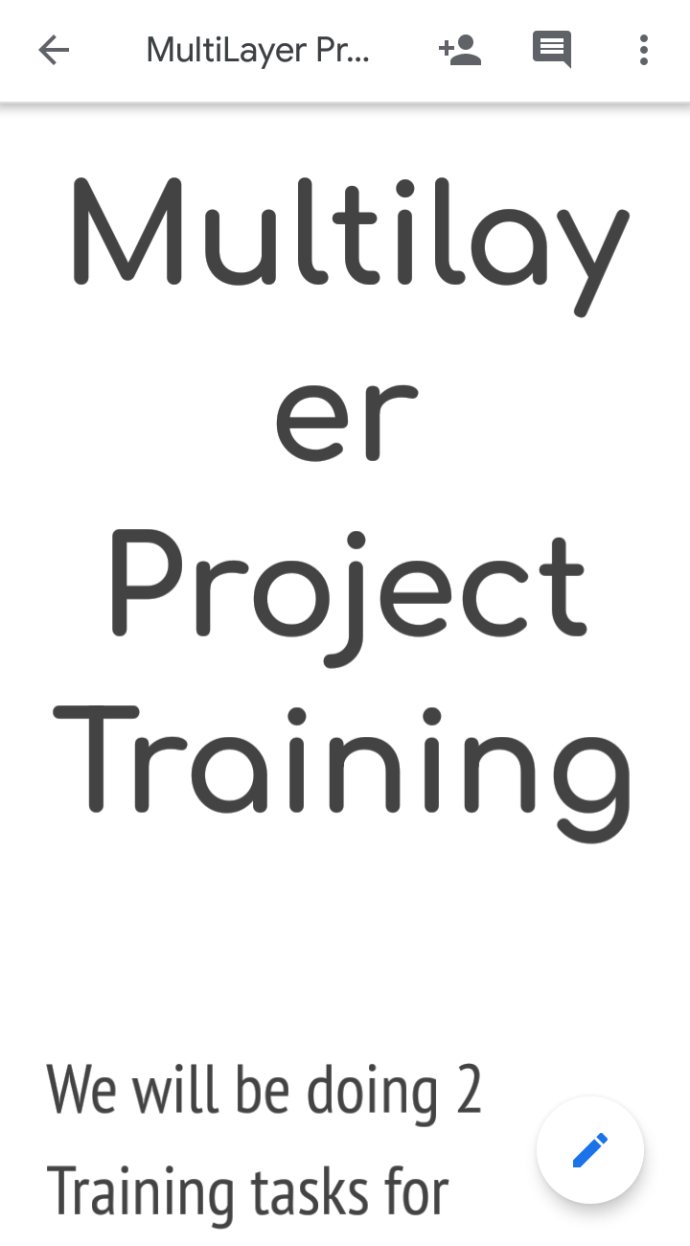
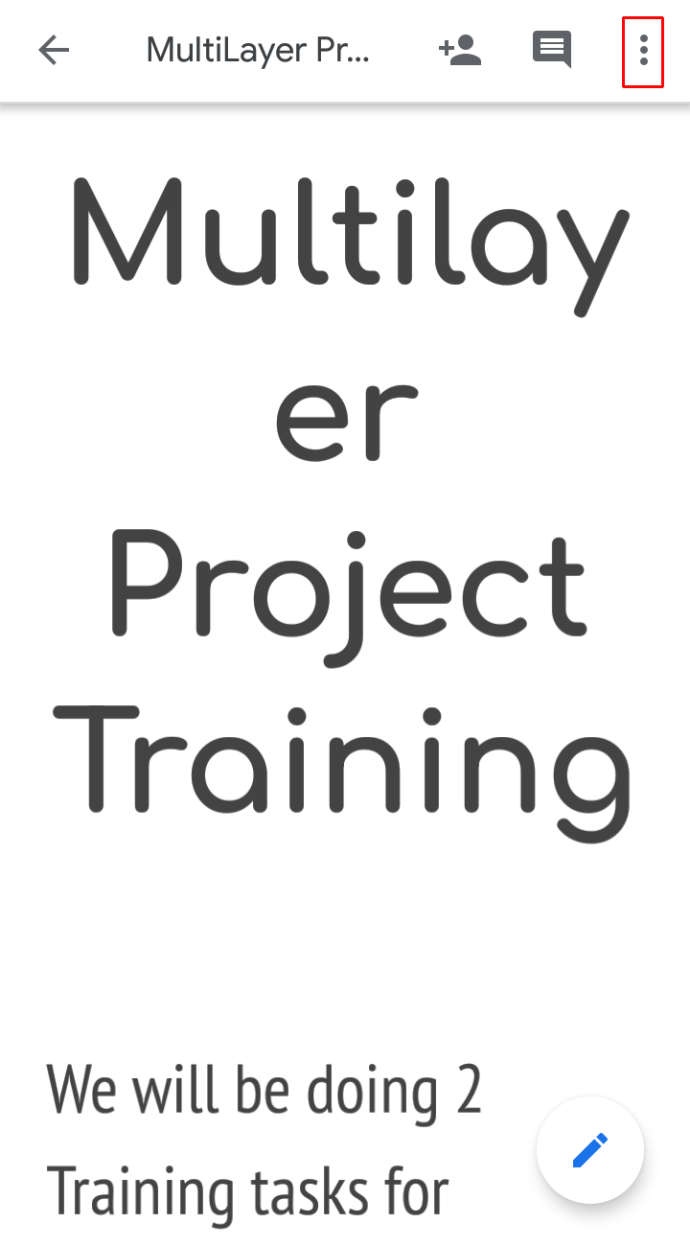
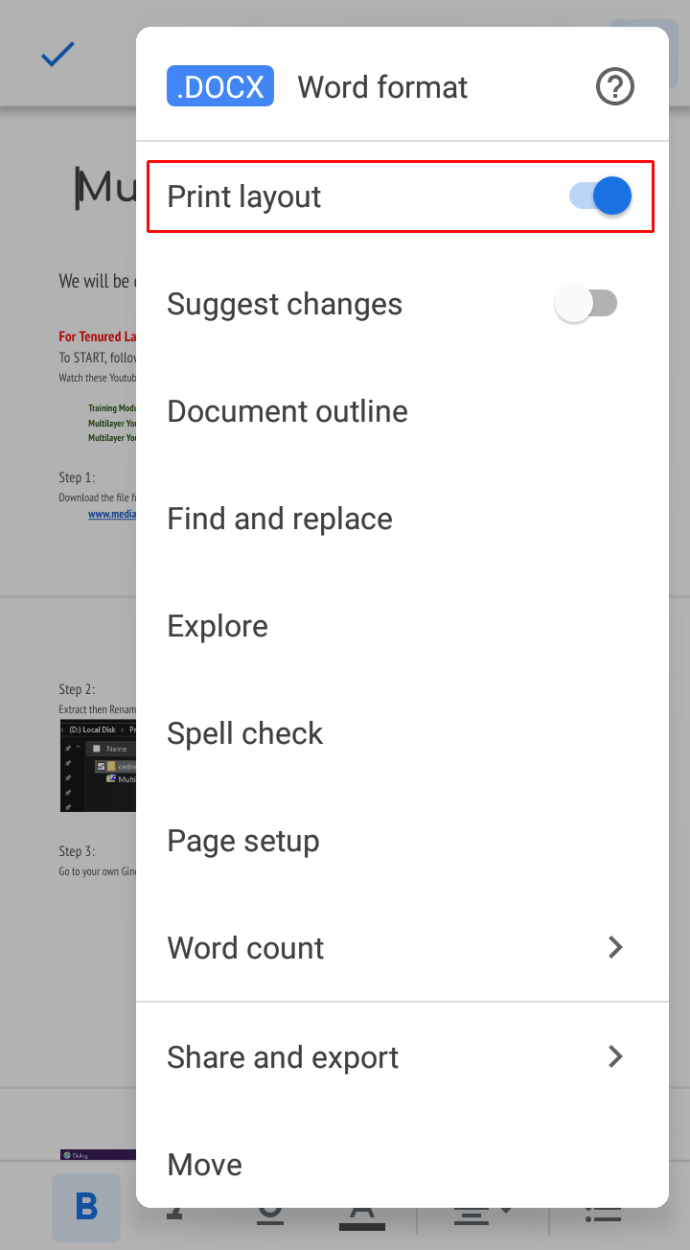
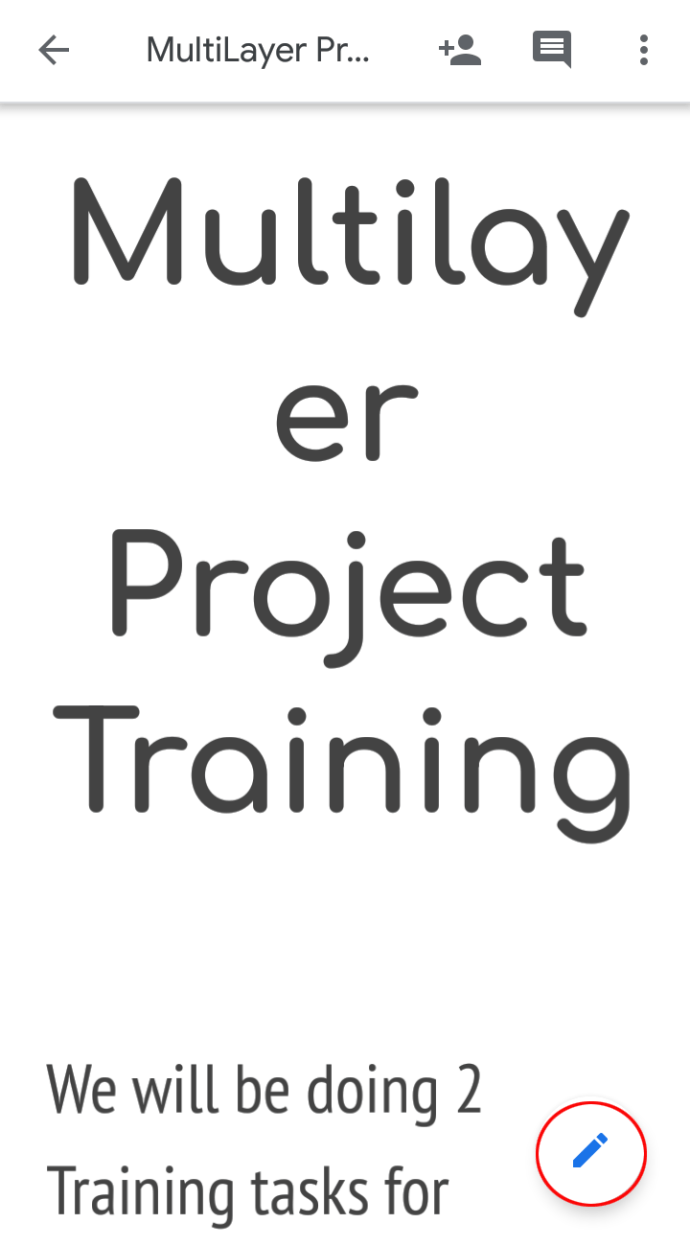
Πώς να αλλάξετε σε περιθώρια μιας ίντσας στα Έγγραφα Google
Πολλές περιπτώσεις μπορεί να απαιτούν από τους χρήστες των Εγγράφων Google να αλλάξουν τα περιθώρια τους σε μία ίντσα. Για παράδειγμα, οι καθηγητές μπορεί να απαιτήσουν αυτήν την προσαρμογή για να επιτρέψουν την ευκολότερη εγγραφή σημειώσεων στα περιθώρια. Σε κάθε περίπτωση, ορίστε και τα τέσσερα περιθώριά σας σε μία ίντσα:
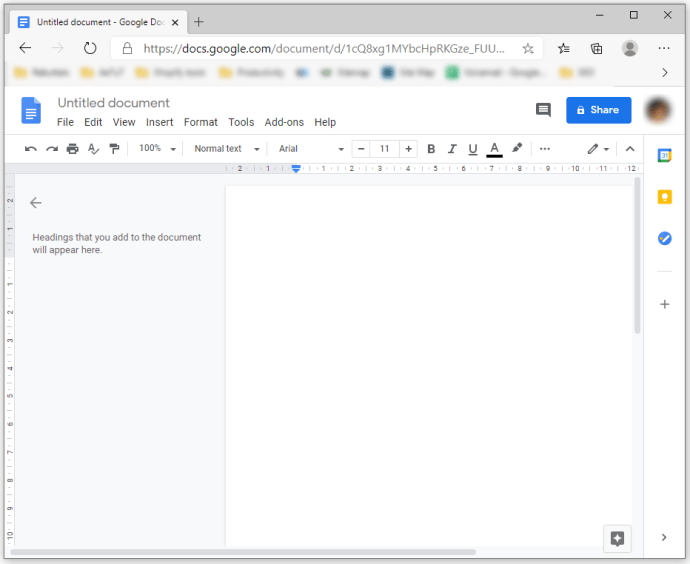
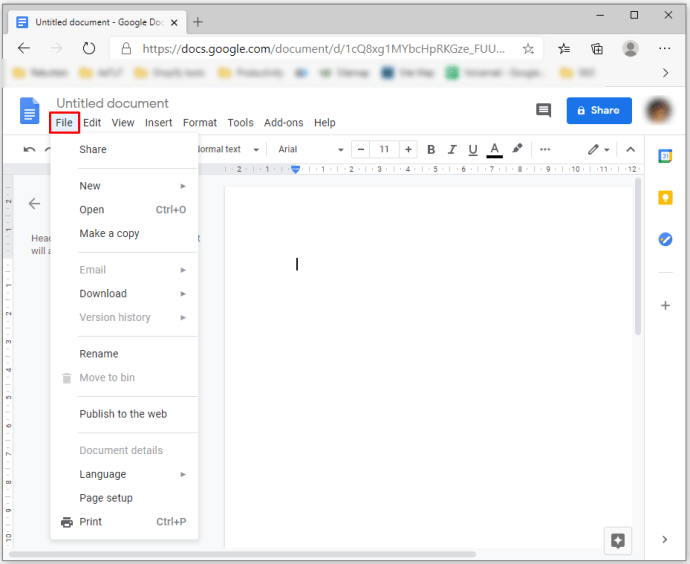
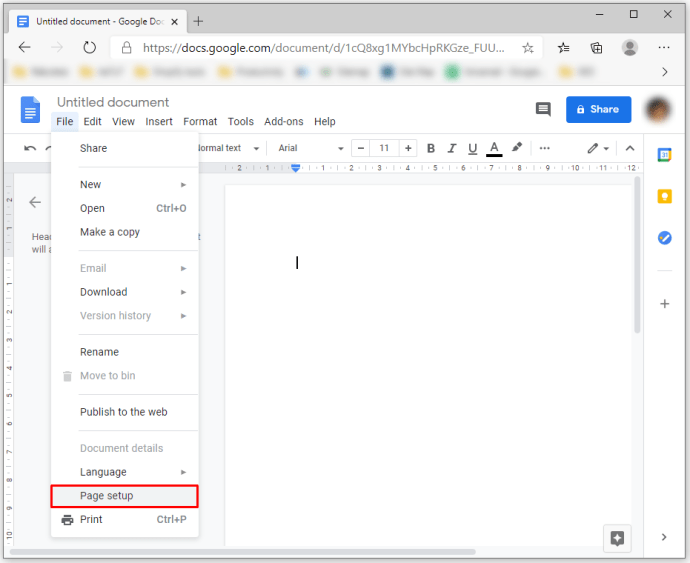


Επιπλέον, μπορείτε επίσης να χρησιμοποιήσετε τον χάρακα για να ορίσετε τα περιθώρια των Εγγράφων Google σε μία ίντσα. Ακολουθήστε αυτά τα βήματα για να το κάνετε:
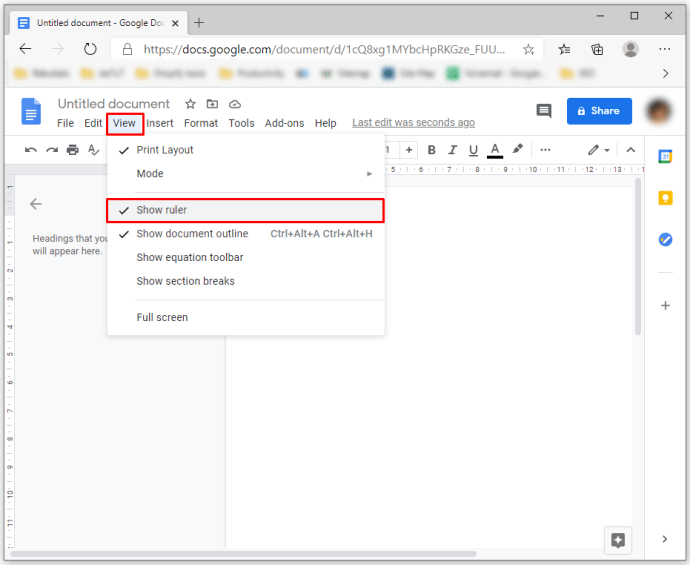
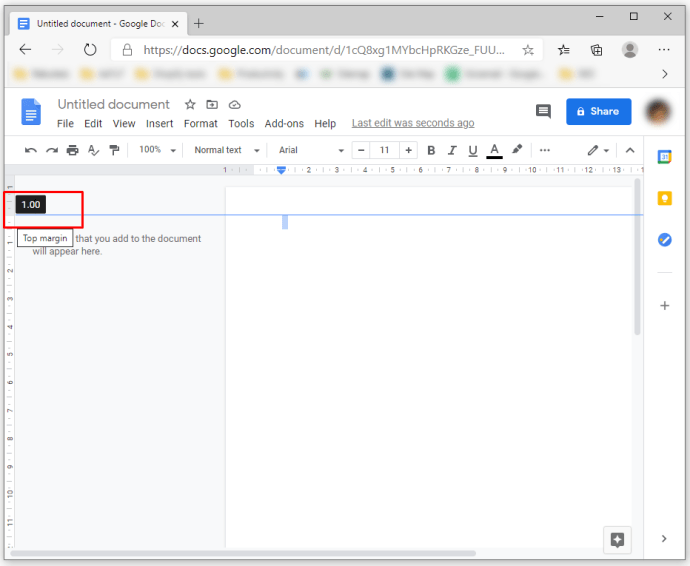
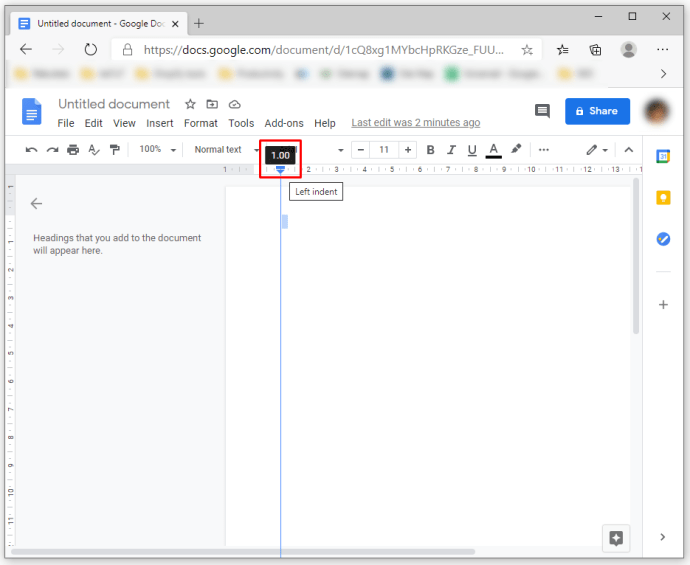
Πώς να αλλάξετε τα περιθώρια για μία σελίδα στα Έγγραφα Google
Παρόλο που θα ήταν μια χρήσιμη λειτουργία, τα Έγγραφα Google δεν σας επιτρέπουν να αλλάξετε τα περιθώρια μόνο για μία σελίδα του εγγράφου σας. Ωστόσο, έχουμε ήδη αναφέρει έναν τρόπο με τον οποίο μπορείτε να κάνετε εσοχή στις παραγράφους σας. Επομένως, αυτή η επιλογή μπορεί να αντισταθμίσει την ανεπάρκεια σε ορισμένες περιπτώσεις.
Πρόσθετες συχνές ερωτήσεις
Πώς αλλάζετε το επάνω και το κάτω περιθώριο στα Έγγραφα Google;
Η αλλαγή του επάνω και του κάτω περιθωρίου δεν διαφέρει από τον ορισμό των υπολοίπων περιθωρίων στα Έγγραφα Google. Ο ευκολότερος τρόπος για να το κάνετε αυτό είναι χρησιμοποιώντας την επιλογή Διαμόρφωση σελίδας.
Όπως περιγράφεται παραπάνω, πρέπει να μεταβείτε στην καρτέλα “Αρχείο” και να επιλέξετε την επιλογή “Ρύθμιση σελίδας”, όπου θα δείτε τα πλαίσια και για τα τέσσερα περιθώρια, συμπεριλαμβανομένων των επάνω και κάτω περιθωρίων. Πληκτρολογήστε το μέγεθος των περιθωρίων που θέλετε στα πλαίσια και πατήστε το κουμπί “OK” για να αποθηκεύσετε τις αλλαγές σας.
Τελικές σκέψεις
Εάν γνωρίζετε ήδη πόσο σημαντικά είναι τα περιθώρια για τα αρχεία σας στα Έγγραφα Google, η ρύθμιση τους θα σας είναι πολύ πιο εύκολη τώρα. Επομένως, μην βασίζεστε πάντα στα προεπιλεγμένα περιθώρια, καθώς μερικές φορές μπορεί να είναι ανεπαρκή για το συγκεκριμένο έγγραφό σας. Αντίθετα, ελέγξτε προσεκτικά τις απαιτήσεις περιθωρίου και χρησιμοποιήστε την επιλογή Διαμόρφωση σελίδας ή τον χάρακα για να προσαρμόσετε τα περιθώριά σας, όπως ακριβώς καλύψαμε σε αυτό το άρθρο.
