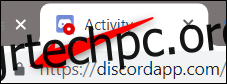Το Google Chrome σάς επιτρέπει να διαχειρίζεστε ποιοι μεμονωμένοι ιστότοποι μπορούν να έχουν πρόσβαση στο μικρόφωνο και την κάμερά σας. Εάν δεν βλέπετε κανένα βίντεο ή το μικρόφωνο δεν ακούει τη φωνή σας, ίσως χρειαστεί να αλλάξετε τις άδειες που δίνει το Chrome σε έναν ιστότοπο. Να πώς.
Πίνακας περιεχομένων
Πώς να αλλάξετε τα δικαιώματα ενός ιστότοπου στο Chrome
Για λόγους ασφαλείας, το Chrome σάς ζητά κάθε φορά που ένας ιστότοπος ζητά πρόσβαση στο μικρόφωνο ή την κάμερα web. Εάν κάνατε κατά λάθος κλικ στο «Αποκλεισμός» την πρώτη φορά που είδατε το μήνυμα ή απλώς θέλετε να ανακαλέσετε τα δικαιώματα που είχατε προηγουμένως δώσει, θα σας δείξουμε πώς να διαχειρίζεστε αυτές τις ρυθμίσεις.
Το να γνωρίζετε πώς και πού μπορείτε να αποκτήσετε πρόσβαση στις ρυθμίσεις που σχετίζονται με τα δικαιώματα ενός ιστότοπου στο υλικό του υπολογιστή σας είναι σημαντικό σε περίπτωση που χρειαστεί να αλλάξετε γνώμη ως προς το τι επιτρέπεται να χρησιμοποιεί ένας ιστότοπος.
Υπάρχουν βασικά δύο τρόποι διαχείρισης των αδειών για μικρόφωνο και κάμερα web σε έναν ιστότοπο: από το κύριο πλαίσιο ή μέσα στις ρυθμίσεις του Chrome.
Αλλάξτε τα δικαιώματα ενός ιστότοπου από το κύριο πλαίσιο
Αυτή η μέθοδος λειτουργεί όταν έχετε ήδη ορίσει τα δικαιώματα για το μικρόφωνο ή την κάμερα και θέλετε να τα αλλάξετε ενώ επισκέπτεστε τον συγκεκριμένο ιστότοπο.
Μεταβείτε στον ιστότοπο για τον οποίο θέλετε να αλλάξετε τα δικαιώματα και κάντε κλικ στο εικονίδιο κλειδώματος στην αριστερή πλευρά του κύριου πλαισίου.
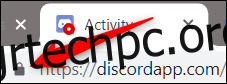
Από το μενού που εμφανίζεται, κάντε κλικ στο μικρόφωνο ή στην κάμερα και, στη συνέχεια, από το αναπτυσσόμενο μενού, επιλέξτε “Allow” ή “Block” και, στη συνέχεια, κάντε κλικ στο X για να αποθηκεύσετε τις αλλαγές σας.
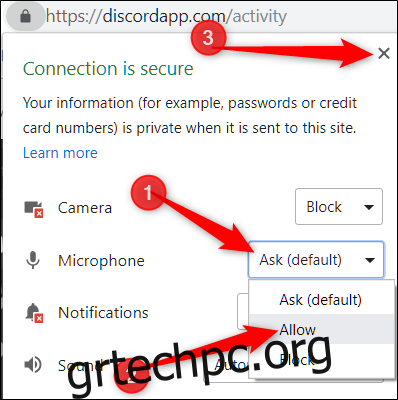
Αφού αποθηκεύσετε την απόφασή σας, θα πρέπει να φορτώσετε ξανά τη σελίδα για να τεθούν σε ισχύ οι αλλαγές.

Όταν ένας ιστότοπος έχει πρόσβαση στο μικρόφωνο ή την κάμερά σας, θα εμφανιστεί ένα εικονίδιο στο κύριο πλαίσιο στη δεξιά πλευρά. Εάν κάνετε κλικ σε αυτό το εικονίδιο, μπορείτε να επιλέξετε πάντα να αποκλείετε την πρόσβαση ή να συνεχίσετε να επιτρέπετε στον ιστότοπο να έχει πρόσβαση. Και πάλι, πρέπει να φορτώσετε ξανά τη σελίδα για να τεθούν σε ισχύ τυχόν αλλαγές.
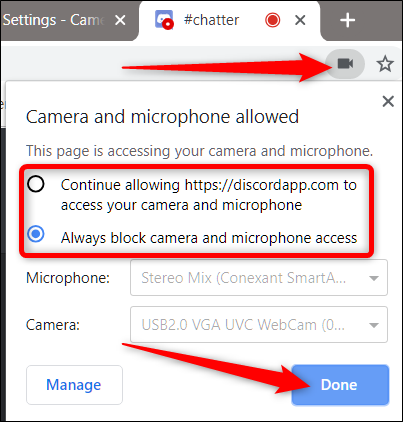
Τρόπος προβολής δικαιωμάτων από τις ρυθμίσεις του Chrome
Για να προβάλετε τα δικαιώματα του μικροφώνου και της κάμερας από τις ρυθμίσεις του Chrome, κάντε κλικ στο εικονίδιο μενού και, στη συνέχεια, κάντε κλικ στο “Ρυθμίσεις”. Εναλλακτικά, μπορείτε να πληκτρολογήσετε chrome://settings/ στο κύριο πλαίσιο για να μεταβείτε απευθείας εκεί.
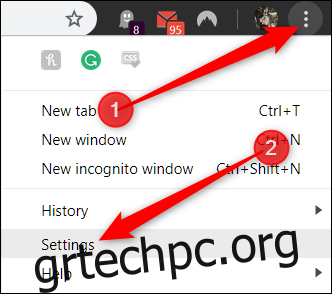
Μόλις μεταβείτε στην καρτέλα Ρυθμίσεις, κάντε κύλιση προς τα κάτω στο κάτω μέρος και κάντε κλικ στο “Για προχωρημένους”.
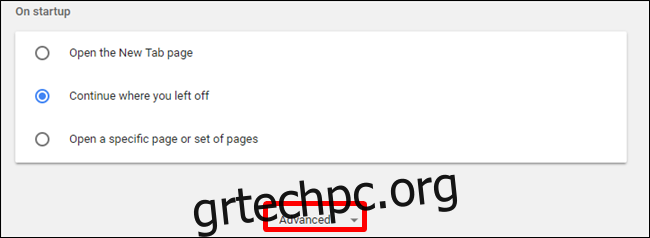
Κάντε κύλιση προς τα κάτω λίγο ακόμα μέχρι να δείτε τις “Ρυθμίσεις περιεχομένου”. Κάντε κλικ σε αυτό.
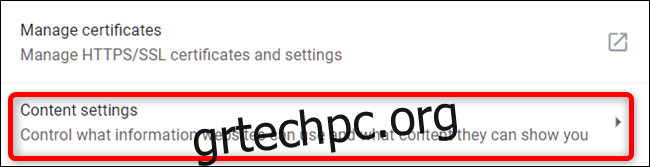
Μόλις μεταβείτε στις Ρυθμίσεις περιεχομένου, κάντε κλικ είτε στο “Μικρόφωνο” ή στο “Κάμερα” για να προσαρμόσετε τα δικαιώματά του.
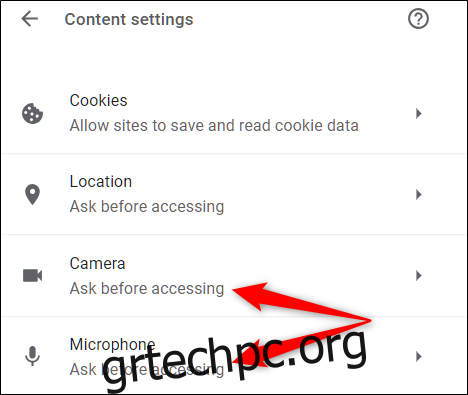
Παρόλο που δεν μπορείτε να προσθέσετε μη αυτόματα έναν ιστότοπο στη λίστα επιτρεπόμενων ή αποκλεισμών από τις Ρυθμίσεις, μπορείτε να δείτε μια λίστα με κάθε ιστότοπο στον οποίο έχετε επιτρέψει ή αρνηθεί την πρόσβαση σε αυτήν τη σελίδα. Στη συνέχεια, για να αφαιρέσετε στοιχεία που είχατε προηγουμένως επιτρέψει ή αποκλείσει την πρόσβαση, το μόνο που έχετε να κάνετε είναι να κάνετε κλικ στο εικονίδιο του κάδου απορριμμάτων δίπλα σε έναν ιστότοπο.
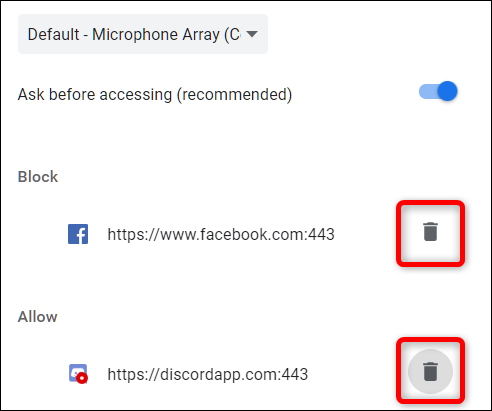
Αφού καταργήσετε έναν ιστότοπο από οποιαδήποτε λίστα, την επόμενη φορά που θα μεταβείτε στον ιστότοπο, θα σας ζητηθεί άδεια πρόσβασης στο μικρόφωνο ή την κάμερα όταν ο ιστότοπος το ζητήσει ξανά.
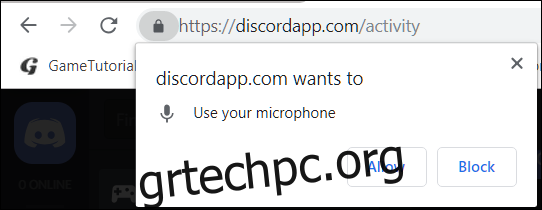
Αν και δεν μπορείτε να αρνηθείτε παγκοσμίως —ή να παραχωρήσετε, για το θέμα— κάθε πρόσβαση στην κάμερα και το μικρόφωνό σας, αλλά αν δεν σας ζητηθεί να αποφασίσετε, επιστρέψτε είτε στο “Μικρόφωνο” ή στο “Κάμερα” στο Ρυθμίσεις περιεχομένου του Chrome.
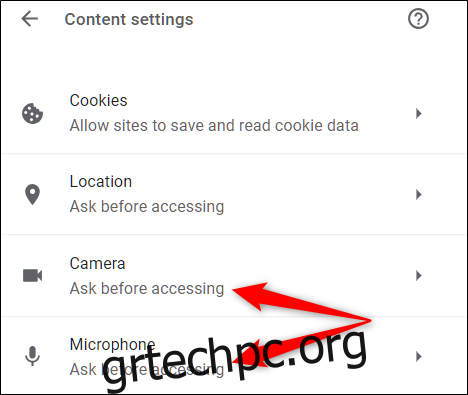
Ενώ βρίσκεστε ξανά σε αυτό το μενού, αλλάξτε το “Ask Before Access” στη θέση off. Αν και αυτό δεν συνιστάται, δεν θα σας ζητηθεί να επιτρέψετε ή να αρνηθείτε την πρόσβαση ενός ιστότοπου στο μικρόφωνο και την κάμερά σας μέχρι να ενεργοποιήσετε ξανά αυτόν τον διακόπτη.
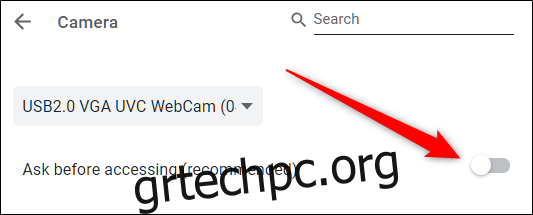
Αυτή η μέθοδος λειτουργεί ως ένα μικρό κενό για να μην παραχωρήσετε ποτέ πρόσβαση χωρίς να αρνηθείτε τίποτα. Από εδώ και στο εξής, δεν θα λαμβάνετε πλέον μήνυμα όταν ένας ιστότοπος ζητά πρόσβαση στη συσκευή σας. Για να λάβετε ξανά μηνύματα προτροπής, επιστρέψτε στον πίνακα ρυθμίσεων και ενεργοποιήστε ξανά το “Ask Before Access”.