Από προεπιλογή, τα Φύλλα Google δεν μορφοποιούν αριθμούς. Εάν χρησιμοποιείτε την εφαρμογή Ιστού για λογιστικούς σκοπούς ή για σκοπούς προϋπολογισμού, αυτό κάνει τους αριθμούς αρκετά δύσκολο να διαβαστούν. Ευτυχώς, μπορείτε να αλλάξετε τη μορφή αριθμών και να δημιουργήσετε εύκολα τις δικές σας προσαρμοσμένες μορφές στα Φύλλα Google.
Πώς να αλλάξετε τη μορφή αριθμού στα Φύλλα Google
Θα σας καθοδηγήσουμε σε αυτόν τον οδηγό χρησιμοποιώντας ένα παράδειγμα. Ας υποθέσουμε ότι δημιουργείτε ένα φύλλο αποθέματος για μια συγκεκριμένη πώληση. Μπορεί να έχετε τη λίστα στοιχείων, την ποσότητα, την τιμή και το συνολικό κόστος στις δικές τους στήλες.
Εδώ είναι ο πίνακας με τον οποίο θα εργαστούμε.
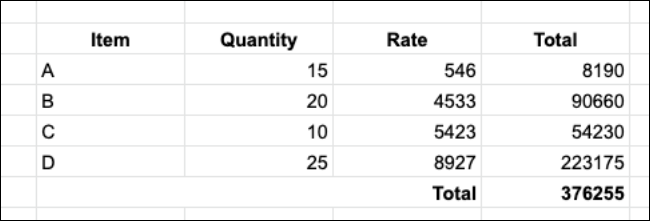
Όπως μπορείτε να δείτε, οι αριθμοί δεν είναι εύκολα ευανάγνωστοι με μια ματιά. Δεν υπάρχουν κόμματα ή δεκαδικά σημεία, καθιστώντας δύσκολη την ανάγνωση μεγαλύτερων αριθμών (ένα εκατομμύριο νούμερα θα ήταν ακόμα πιο δύσκολο).
Μπορείτε να αλλάξετε τη μορφοποίηση αριθμών χρησιμοποιώντας το μενού Μορφή. Αρχικά, επιλέξτε το εύρος των κελιών που θέλετε να μορφοποιήσετε.
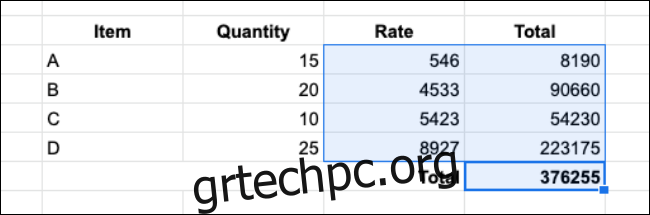
Στη συνέχεια, μεταβείτε στο Μορφή > Αριθμός. Εδώ, θα δείτε διαφορετικές μορφές όπως Αριθμός, Ποσοστό, Επιστημονική, Λογιστική, Οικονομική, Νόμισμα και Στρογγυλοποίηση νομίσματος.
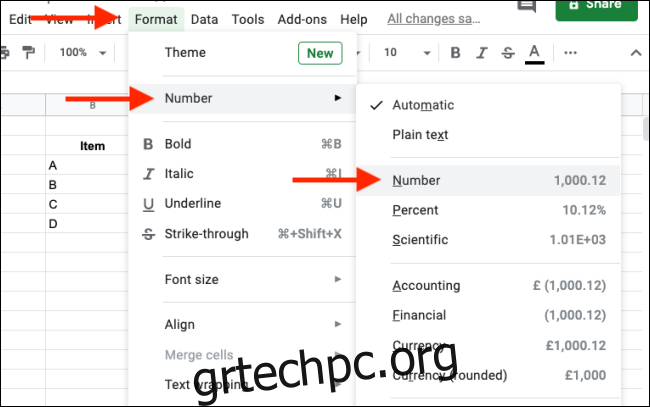
Η μορφή Number είναι η πιο απλή επιλογή. Μπορείτε επίσης να επιλέξετε τις επιλογές Οικονομικά ή Νόμισμα εάν θέλετε να προσθέσετε ένα σύμβολο νομίσματος στους αριθμούς.
Εάν θέλετε να καταργήσετε όλη τη μορφοποίηση, μπορείτε να επιλέξετε την επιλογή “Απλό κείμενο”.
Αφού επιλέξετε μια νέα μορφή αριθμού, τα επιλεγμένα κελιά στο φύλλο θα ενημερωθούν αμέσως.
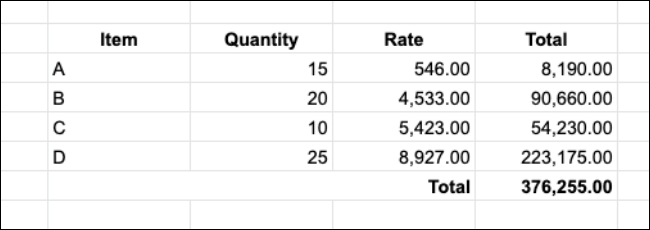
Πώς να δημιουργήσετε προσαρμοσμένη μορφή αριθμού στα Φύλλα Google
Αν και είναι υπέροχο που τα Φύλλα Google παρέχουν μερικές επιλογές μορφοποίησης αριθμών, είναι αρκετά περιορισμένες. Για παράδειγμα, τι γίνεται αν θέλετε να εμφανίσετε έναν αριθμό με κόμμα και ένα σύμβολο δολαρίου, αλλά να μην συμπεριλάβετε την υποδιαστολή;
Μπορείτε να δημιουργήσετε την προσαρμοσμένη μορφή αριθμού σας πολύ εύκολα (λειτουργεί επίσης για μορφές ημερομηνίας και ώρας).
Ξεκινήστε επιλέγοντας τα κελιά που θέλετε να μορφοποιήσετε.
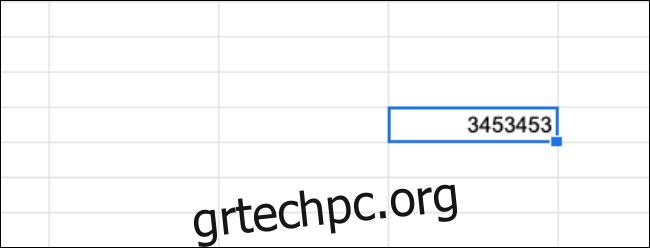
Στη συνέχεια, από τη γραμμή εργασιών στο επάνω μέρος της οθόνης, μεταβείτε στο Μορφή > Αριθμός > Περισσότερες μορφές > Προσαρμοσμένη μορφή αριθμού.
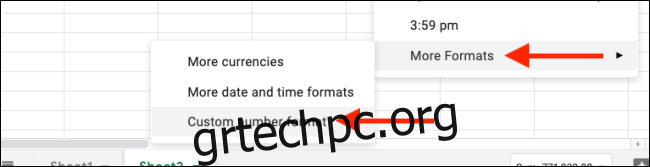
Εδώ, κάντε κύλιση προς τα κάτω για να δείτε όλες τις διαθέσιμες μορφές αριθμών που έχουν ήδη δημιουργηθεί για εσάς. Θα παρατηρήσετε ότι η λίστα χωρίζεται σε δύο στήλες. Η δεξιά στήλη δείχνει πώς φαίνεται η μορφή αριθμού και η αριστερή στήλη δείχνει τη σύνταξη για την εμφάνιση της μορφής.
Μπορεί να φαίνεται υπερβολικό, αλλά καθώς αλλάζουμε απλώς τη μορφή αριθμών, δεν θα χρειαστεί να ασχοληθείτε με τις περισσότερες από τις επιλογές σύνταξης.
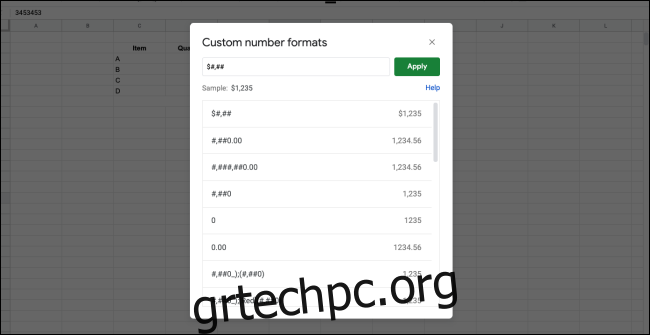
Η μόνη σύνταξη που πρέπει να γνωρίζετε είναι το σύμβολο Hash (#). Παίρνει τη θέση ενός ψηφίου. Όλα τα άλλα (όπως δεκαδικά ψηφία, σύμβολα δολαρίων και μηδενικά) παραμένουν ίδια.
Έτσι, για παράδειγμα, εάν θέλετε να μορφοποιήσετε μεγάλους αριθμούς ως “$1.00.000”, θα εισαγάγετε τη σύνταξη “$#,##0.00”. Εάν δεν θέλετε να συμπεριλάβετε τα δεκαδικά ψηφία, απλώς πληκτρολογήστε “$#,##” και κάντε κλικ στο κουμπί “Εφαρμογή”.
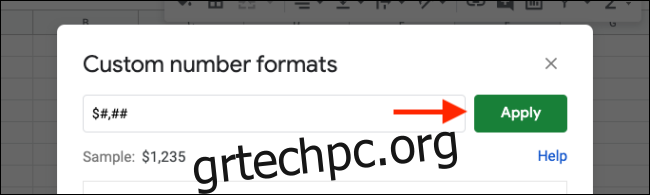
Ο αριθμός θα ενημερωθεί αμέσως.
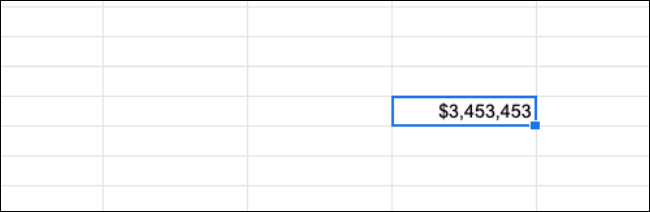
Θα βρείτε τις πρόσφατα δημιουργημένες προσαρμοσμένες μορφές αριθμών στο κάτω μέρος του υπομενού Μορφή > Αριθμός, διευκολύνοντας την επαναλαμβανόμενη χρήση.
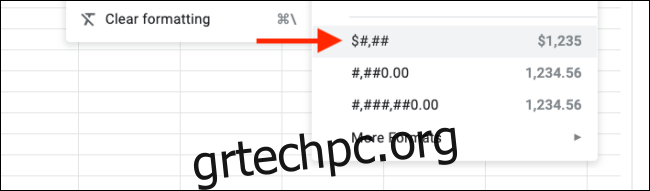
Νέος στα Φύλλα Google; Μάθετε τα φύλλα όλων των πραγμάτων στον οδηγό μας για αρχάριους στα Φύλλα Google.

