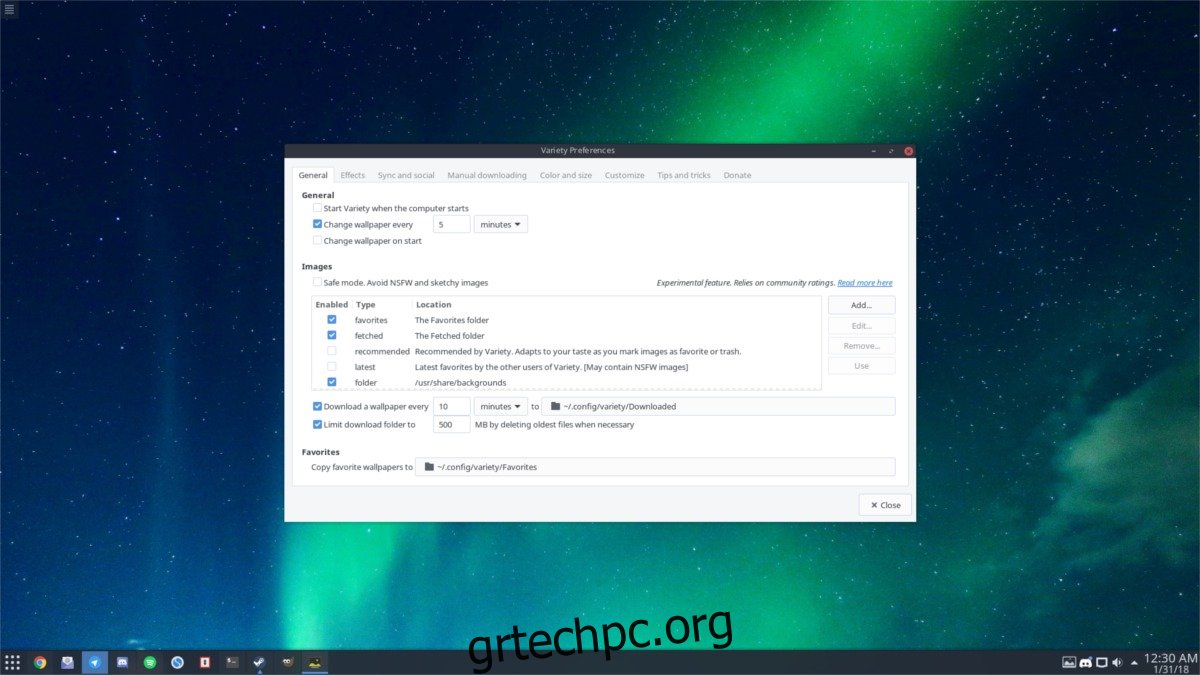Το να έχετε την ίδια ταπετσαρία για μεγάλα χρονικά διαστήματα μπορεί να είναι βαρετό. Γι’ αυτό είναι υπέροχο να το ανακατεύετε με κάτι νέο! Δυστυχώς, η εύρεση ποιοτικής ταπετσαρίας είναι ένα είδος αγγαρείας. Γι’ αυτό, αν θέλετε να εμπλουτίσετε την επιφάνεια εργασίας σας Linux με νέες ταπετσαρίες, θα πρέπει να σκεφτείτε να χρησιμοποιήσετε ένα εργαλείο αυτοματισμού που μπορεί να το κάνει για εσάς. Σε αυτό το άρθρο, θα δούμε πώς να χρησιμοποιήσετε το εργαλείο αλλαγής ταπετσαρίας Variety στο Linux. Κατεβάζει wallpapers από το διαδίκτυο και αλλάζει αυτόματα την ταπετσαρία, μεταξύ άλλων. Επιπλέον, θα δούμε μια ειδική λύση KDE Plasma 5 για αυτόματες αλλαγές ταπετσαρίας επίσης!
SPOILER ALERT: Κάντε κύλιση προς τα κάτω και παρακολουθήστε το εκπαιδευτικό βίντεο στο τέλος αυτού του άρθρου.
Πίνακας περιεχομένων
Αυτόματη αλλαγή της ταπετσαρίας
Ορισμένα περιβάλλοντα επιφάνειας εργασίας υποστηρίζουν άμεσα τη δυνατότητα αυτόματης αλλαγής της ταπετσαρίας σε τακτά χρονικά διαστήματα κατά τη διάρκεια της ημέρας. Ωστόσο, αυτό δεν ισχύει για κάθε περιβάλλον επιφάνειας εργασίας. Για την επίλυση αυτού του προβλήματος, υπάρχουν πολλά διαφορετικά προγράμματα που μπορούν να κατεβάσουν οι χρήστες για να αλλάξουν αυτόματα την εμφάνιση της επιφάνειας εργασίας τους. Το καλύτερο εργαλείο για την αυτόματη αλλαγή της ταπετσαρίας στο Linux, κατά την άποψή μας, είναι το Variety. Είναι ένα κομψό, εύκολο στη χρήση εργαλείο GUI που (μετά την εγκατάσταση) εκτελείται στο παρασκήνιο ως υπηρεσία και αλληλεπιδρά άμεσα με την επιφάνεια εργασίας του Linux, ανεξάρτητα από το περιβάλλον που είναι.
Εκτός από αυτό, έχει επίσης πολλά χρήσιμα χαρακτηριστικά, όπως τη δυνατότητα φιλτραρίσματος εικόνων NSFW, επιτρέποντας τη χρήση τόσο τοπικών όσο και διαδικτυακών πηγών εικόνας, ενώ επιτρέπει στους χρήστες να εφαρμόζουν διάφορα οπτικά εφέ στις ταπετσαρίες που ορίζει.
Εγκατάσταση
Από τώρα, το Variety έχει μεγάλη υποστήριξη για τις περισσότερες σύγχρονες διανομές Linux. Δείτε πώς μπορείτε να το εγκαταστήσετε στο λειτουργικό σας σύστημα:
Ubuntu
Ubuntu 16.04:
sudo add-apt-repository ppa:peterlevi/ppa
Στη συνέχεια, ενημερώστε τις πηγές λογισμικού για το Ubuntu.
sudo apt update
Τέλος, εγκαταστήστε το Variety.
sudo apt install variety variety-slideshow
17.10:
sudo apt install variety
Debian
sudo apt-get install variety
Arch Linux
sudo pacman -S variety
Μαλακό καπέλλο
ποικιλία εγκατάστασης sudo dnf
OpenSUSE
ποικιλία εγκατάστασης sudo zypper
Άλλα Linux
Δεν μπορείτε να βρείτε το λογισμικό σε ένα δυαδικό πακέτο για τη διανομή Linux σας; Σκεφτείτε να πάρετε τον πηγαίο κώδικα από τον προγραμματιστή Σελίδα Launchpad αντί να το συντάξετε μόνοι σας. Εναλλακτικά, ελέγξτε pkgs.org για να δείτε αν υπάρχει λήψη για το λειτουργικό σας σύστημα.
Ρύθμιση ποικιλίας
Το εργαλείο Variety έχει πολλές, πολλές διαφορετικές ρυθμίσεις και επιλογές. Το καλύτερο μέρος για να ξεκινήσετε είναι στην καρτέλα “Γενικά”. Αυτός είναι ο πυρήνας των ρυθμίσεων για το εργαλείο.
Από προεπιλογή, το Variety θα αλλάζει την ταπετσαρία σας κάθε 5 λεπτά. Αυτό είναι λίγο τρελό. Κάντε κλικ στο ρυθμιστικό δίπλα στο “5 λεπτά” και επιλέξτε “Ημέρες” αντί για λεπτά. Στη συνέχεια, πληκτρολογήστε 1. Από εδώ, η εφαρμογή θα αλλάζει την ταπετσαρία σας κάθε μέρα. Εάν δεν θέλετε να το ρυθμίσετε έτσι ώστε η ταπετσαρία να αλλάζει κάθε μέρα, το Variety υποστηρίζει την αλλαγή με βάση λεπτά, ώρες και ημέρες, εβδομάδες.
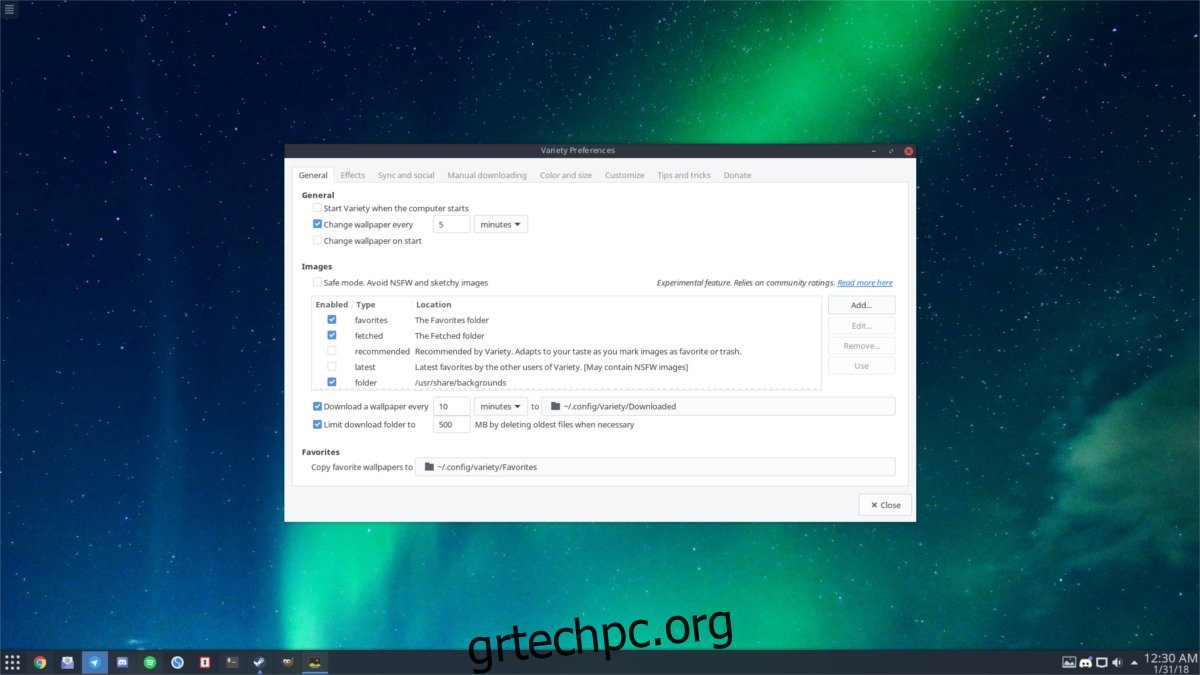
Μετακινήστε το ποντίκι προς τα κάτω στο “Εικόνες” και μετακινηθείτε στις διάφορες επιλογές για να επιλέξετε (υπάρχουν πολλές). Οι πηγές εικόνων από τις οποίες μπορείτε να ορίσετε εικόνες περιλαμβάνουν: εικόνες αγαπημένων φακέλων, εικόνες που λαμβάνονται (γνωστοί και ως ληφθέντες), προτεινόμενες εικόνες, φωτογραφία της ημέρας Bing και άλλα.
Αφού επιλέξετε τις ρυθμίσεις της επιλογής εικόνας που θέλετε, μεταβείτε στην καρτέλα “Εφέ”. Αυτή η περιοχή επιτρέπει στους χρήστες να εφαρμόζουν διαφορετικές οπτικές αλλαγές στις ταπετσαρίες. Κάτω από τα φίλτρα, επιλέξτε αυτά που θέλετε (ή αφήστε τα κενά) και μετακινηθείτε προς τα κάτω στα «Αποσπάσματα».
Ενεργοποιήστε τις “Προσφορές” εάν θέλετε να βλέπετε εισαγωγικά από διάσημα/σημαντικά άτομα στην επιφάνεια εργασίας σας. Εάν όχι, μετακινηθείτε προς τα κάτω στο “Ρολόι”. Αυτή η ρύθμιση επιτρέπει στους χρήστες να εκτυπώνουν την ώρα στην επιφάνεια εργασίας.
Όταν τελειώσετε, κλείστε την εφαρμογή. Η ταπετσαρία σας θα αρχίσει να αλλάζει αυτόματα.
Οδηγίες πλάσματος KDE
Το εργαλείο ποικιλίας είναι εξαιρετικό, αλλά δεν λειτουργεί στο περιβάλλον επιφάνειας εργασίας του KDE, λόγω του τρόπου κατασκευής του KDE Plasma. Οι χρήστες του KDE που θέλουν να αλλάξουν αυτόματα την ταπετσαρία τους θα πρέπει να αντικαταστήσουν το Variety με μια άλλη λύση: την ίδια την επιφάνεια εργασίας του KDE Plasma.
Μεταβείτε στην επιφάνεια εργασίας του KDE και κάντε δεξί κλικ σε μια κενή περιοχή. Από το μενού περιβάλλοντος επιλέξτε το κουμπί «Διαμόρφωση επιφάνειας εργασίας». Σε αυτήν την περιοχή, θα μπορείτε να εφαρμόσετε ταπετσαρίες όπως συνήθως. Επιπλέον, υπάρχουν ρυθμίσεις για τη ρύθμιση μιας παρουσίασης ή “αυτόματης αλλαγής ταπετσαρίας” όπως το εργαλείο Variety, αλλά με λιγότερες δυνατότητες.
Για να το κάνετε αυτό, πρώτα δημιουργήστε έναν φάκελο μέσα στο ~/Pictures/ που θα περιέχει όλες τις εικόνες που θέλετε να προσθέσετε στο KDE.
mkdir -p ~/Pictures/kde-slideshow/
Μετακινήστε όλα τα αρχεία εικόνων στο ~/Pictures/kde-slideshow/ με τη διαχείριση αρχείων Dolphin και μετά επιστρέψτε στο παράθυρο Ταπετσαρία. Επιλέξτε το ρυθμιστικό δίπλα στον τύπο ταπετσαρίας και επιλέξτε “Προβολή παρουσίασης”.
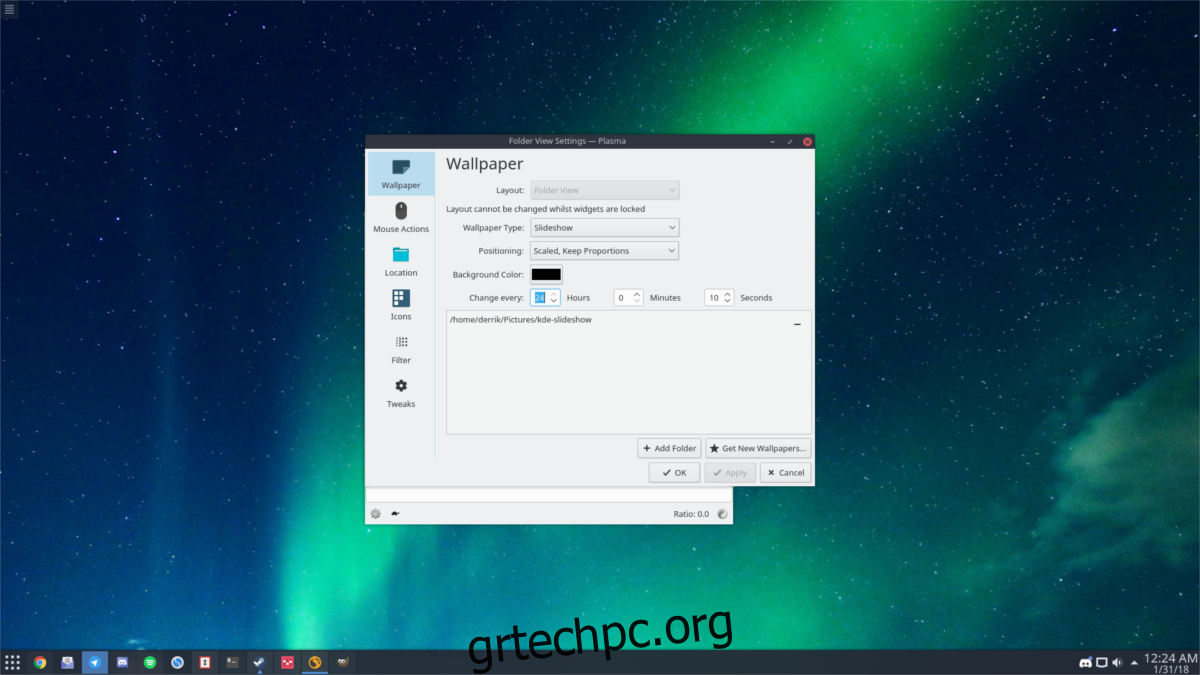
Επιλέξτε το κουμπί «+Προσθήκη φακέλου» στο κάτω μέρος και μεταβείτε στο ~/Pictures/kde-slideshow/. Στη συνέχεια, μεταβείτε στην ενότητα “αλλαγή κάθε” για να τροποποιήσετε ακριβώς πόσο χρόνο θα πρέπει να περιμένει το KDE Plasma 5 πριν αλλάξετε σε διαφορετική ταπετσαρία στο φάκελο.
Λάβετε υπόψη ότι η μέτρηση του χρόνου γίνεται σε ώρες, λεπτά και δευτερόλεπτα. Για να το ρυθμίσετε για 1 ημέρα, πληκτρολογήστε “24” στην ένδειξη ώρας. Για δύο, ρυθμίστε το σε “48” και κ.λπ.
Όταν είστε ικανοποιημένοι με τις ρυθμίσεις, κάντε κλικ στο “Εφαρμογή” και το KDE θα αρχίσει αμέσως να αλλάζει την ταπετσαρία σας!