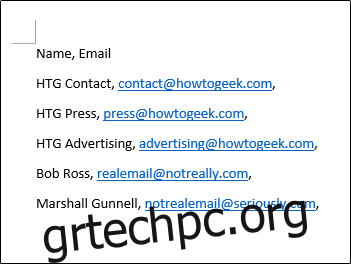Μια τιμή διαχωρισμένη με κόμματα (CSV) περιέχει δεδομένα διαχωρισμένα με κόμματα (και μερικές φορές άλλους χαρακτήρες) και γενικά χρησιμοποιείται για την ανταλλαγή δεδομένων από τη μια εφαρμογή στην άλλη. Εάν έχετε μια λίστα δεδομένων σε ένα έγγραφο του Word, η μετατροπή του σε αρχείο CSV μπορεί να σας βοηθήσει να τα μεταφέρετε σε άλλες εφαρμογές.
Ας υποθέσουμε ότι έχετε κρατήσει όλες τις επαφές email σας οργανωμένες σε ένα αρχείο Word και θα θέλατε να επιτρέψετε ηλεκτρονική εφαρμογή καθαρίστε το για εσάς. Είναι πιθανό να χρειαστείτε ένα αρχείο CSV για να το πετύχετε. Στην πραγματικότητα, πολλές από αυτές τις εφαρμογές που θα βρείτε στο διαδίκτυο ενδέχεται να υποστηρίζουν μόνο αρχεία CSV επειδή το αρχείο λειτουργεί σε πλατφόρμες Mac, Windows και Linux. Αρκετά αποτελεσματικό.
Προχωρήστε και ανοίξτε το αρχείο Word που περιέχει τα δεδομένα που πρόκειται να εισαχθούν. Σε αυτό το παράδειγμα, θα εμφανίσουμε μια πολύ μικρή λίστα email.
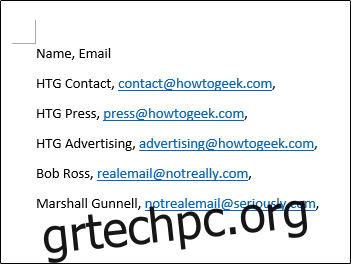
Όπως μπορείτε να δείτε, όλα τα δεδομένα μας χωρίζονται με κόμματα και βρίσκονται σε ξεχωριστές γραμμές, παρόμοια με τη δομή γραμμής/στήλης που θα βρείτε στο Excel. Η δομή ενός αρχείου CSV μπορεί να γίνει λίγο περίπλοκη, αλλά αυτό είναι ένα πολύ βασικό παράδειγμα.
Μόλις είστε έτοιμοι, κάντε κλικ στην καρτέλα “Αρχείο” που βρίσκεται στο επάνω αριστερό μέρος του παραθύρου.
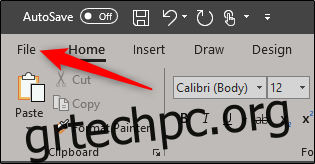
Στο παράθυρο στην αριστερή πλευρά, επιλέξτε “Αποθήκευση ως”.
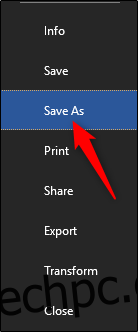
Επιλέξτε τον τύπο αρχείου “Απλό κείμενο” από τη λίστα επιλογών. Αυτό θα αποθηκεύσει το αρχείο σας ως αρχείο TXT. Κάντε κλικ στο «Αποθήκευση».
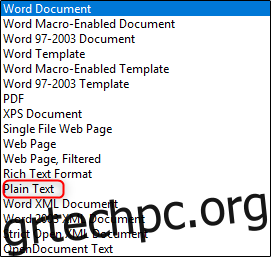
Μόλις αποθηκεύσετε, θα λάβετε ένα προειδοποιητικό μήνυμα που δηλώνει ότι η αποθήκευση ως αρχείο κειμένου θα έχει ως αποτέλεσμα την απώλεια μορφοποίησης, εικόνων και αντικειμένων στο αρχείο σας. Με ένα απλό αρχείο όπως αυτό, δεν έχουμε τίποτα να ανησυχούμε. Αφήστε τα πάντα ως έχουν και κάντε κλικ στο “OK”.
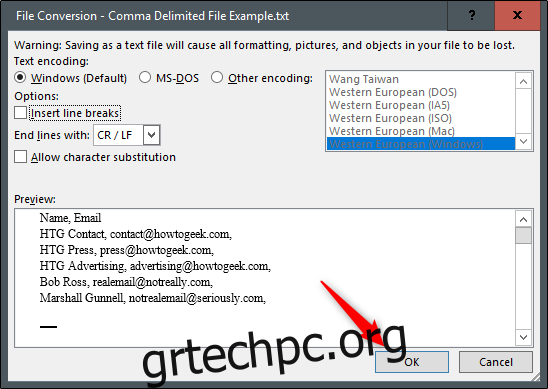
Τώρα, ας ανοίξουμε το Microsoft Excel. Όταν ανοίγετε το Excel, επιλέξτε “Άνοιγμα” στο αριστερό παράθυρο.
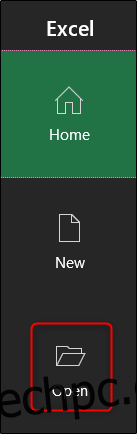
Εντοπίστε το πρόσφατο αρχείο που αποθηκεύσαμε ως αρχείο TXT. Σημειώστε ότι ίσως χρειαστεί να επιλέξετε “Αρχείο κειμένου” από το αναπτυσσόμενο μενού επιλογής τύπου αρχείου κατά την περιήγηση, διαφορετικά το αρχείο δεν θα εμφανιστεί. Από προεπιλογή, το Excel θα εμφανίζει μόνο αρχεία Excel.
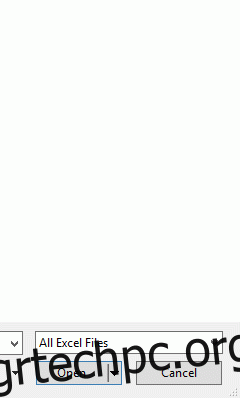
Αφού επιλέξετε το αρχείο και κάνετε κλικ στο “Άνοιγμα”, θα εμφανιστεί το παράθυρο “Οδηγός εισαγωγής κειμένου”. Εδώ, βεβαιωθείτε ότι είναι επιλεγμένη η επιλογή «Οριοθετημένη». Μπορείτε επίσης να επιλέξετε τη σειρά από την οποία ξεκινούν τα δεδομένα σας. Θα κρατήσουμε το δικό μας στην πρώτη σειρά. Όταν είστε έτοιμοι, κάντε κλικ στο “Επόμενο”.
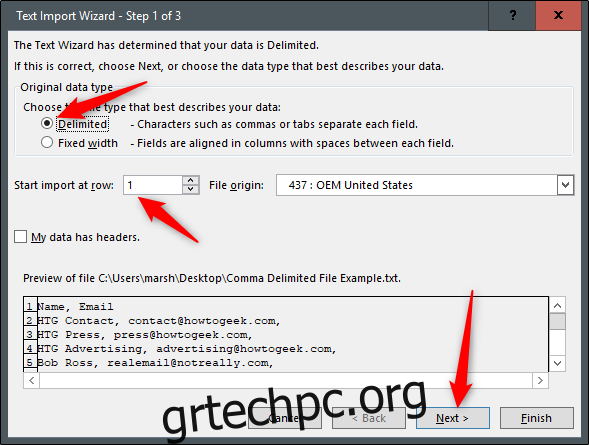
Στο επόμενο παράθυρο, βεβαιωθείτε ότι έχετε επιλέξει «Κόμμα» στην ενότητα Οριοθέτες. Θα παρατηρήσετε μια αλλαγή στο παράθυρο προεπισκόπησης. Όταν είστε έτοιμοι, κάντε κλικ στο “Επόμενο”.
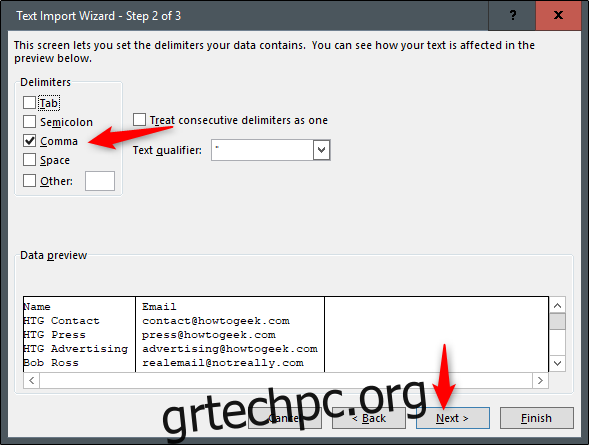
Στο τελικό παράθυρο, θα χρειαστεί να καθορίσετε τη μορφή δεδομένων στήλης. Θα αφήσουμε τη δική μας στο “Γενικά”, αλλά ανάλογα με τον τύπο δεδομένων που εισάγετε, ίσως θέλετε να επιλέξετε μια διαφορετική επιλογή. Όταν είστε έτοιμοι, κάντε κλικ στο «Τέλος».
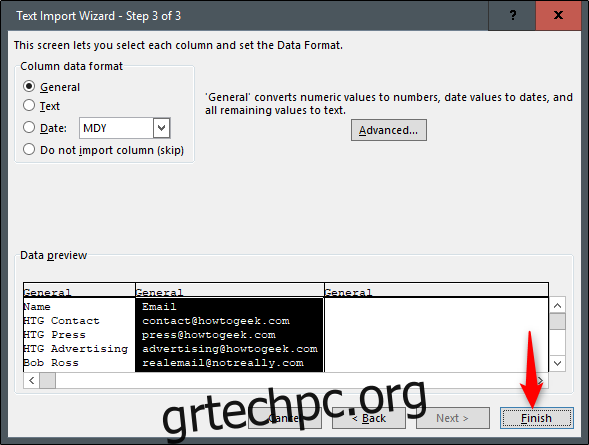
Τα δεδομένα μας θα πρέπει τώρα να εισαχθούν με επιτυχία και να οργανωθούν σωστά στο Excel!
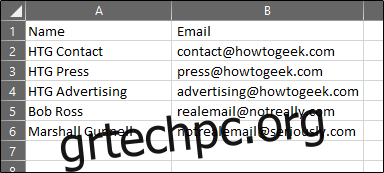
Τώρα το μόνο που απομένει είναι να αποθηκεύσετε το αρχείο ως αρχείο CSV. Μεταβείτε στην καρτέλα “Αρχείο”.
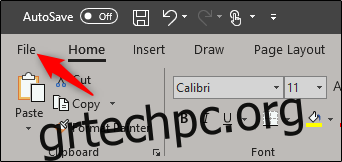
Επιλέξτε “Αποθήκευση ως” στο αριστερό παράθυρο.
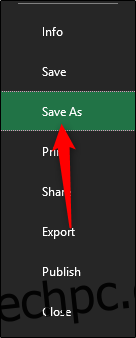
Στο πλαίσιο τύπου αρχείου, πιθανότατα έχετε παρατηρήσει ότι υπάρχουν τρεις διαφορετικοί τύποι αρχείων CSV. Είναι οι εξής:
CSV UTF-8
CSV (Macintosh)
CSV (MS-DOS)
Υπάρχει πολύ μικρή διαφορά μεταξύ της πρώτης και της τρίτης επιλογής. Θα θέλετε να επιλέξετε τη δεύτερη επιλογή εάν είστε χρήστης Mac. Σε αυτό το παράδειγμα, ωστόσο, θα επιλέξουμε την επιλογή “CSV (MS-DOS)”.
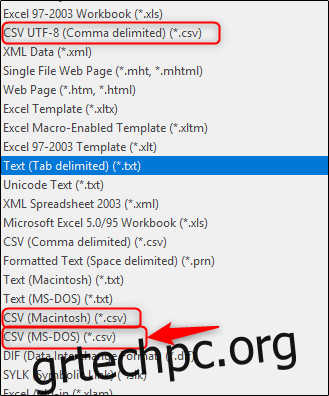
Τώρα το μόνο που μένει να κάνετε είναι να κάνετε κλικ στο “Αποθήκευση”. Έχετε πλέον μετατρέψει με επιτυχία το αρχείο Word σε αρχείο CSV.