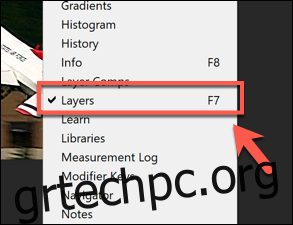Δεν είναι κάθε φωτογραφία που τραβάτε το τέλειο στιγμιότυπο — ένα ελαφρύ τράνταγμα είναι το μόνο που χρειάζεται για να γίνει θολή η φωτογραφία σας. Ευτυχώς, τα εργαλεία επεξεργασίας εικόνων όπως το Adobe Photoshop σάς επιτρέπουν να ακονίζετε γρήγορα τις εικόνες. Δείτε πώς να το κάνετε.
Αυτές οι οδηγίες έγιναν χρησιμοποιώντας το Photoshop 2020, αλλά θα πρέπει να λειτουργούν και για παλαιότερες εκδόσεις του Photoshop. Πριν ξεκινήσετε, ωστόσο, θα πρέπει να γνωρίζετε ότι αυτή δεν είναι μια θαυματουργή θεραπεία για κακή φωτογραφία και μπορεί να οδηγήσει σε κάποια ανεπιθύμητη παραμόρφωση της εικόνας.
Πίνακας περιεχομένων
Χρήση του φίλτρου Smart Sharpen στο Photoshop
Το Photoshop διαθέτει διάφορα φίλτρα εικόνας που μπορείτε να χρησιμοποιήσετε για να τροποποιήσετε τις εικόνες σας. Δύο φίλτρα είναι ιδιαίτερα χρήσιμα για την ευκρίνεια της εικόνας: τα φίλτρα Smart Sharpen και Unsharp Mask.
Για να χρησιμοποιήσετε το φίλτρο Smart Sharpen, θα χρειαστεί να ανοίξετε μια κατάλληλη εικόνα στο Photoshop. Βεβαιωθείτε ότι μπορείτε να δείτε τον πίνακα Επίπεδα στα δεξιά. Εάν δεν μπορείτε, κάντε κλικ στο Παράθυρο > Επίπεδα.

Πατήστε “OK” στο πλαίσιο “Duplicate Layer” για επιβεβαίωση.
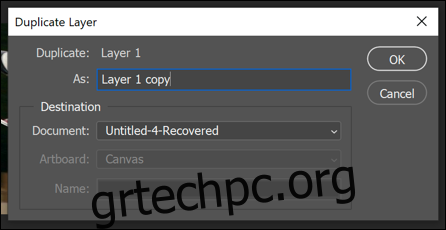
Με επιλεγμένο το διπλό επίπεδο και χρησιμοποιώντας το αναπτυσσόμενο μενού στον πίνακα Επίπεδα, αλλάξτε την επιλογή ανάμειξης από “Κανονική” στην επιλογή “Φωτεινότητα”.
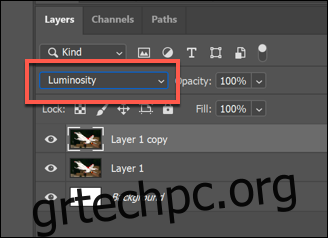
Για να εφαρμόσετε το φίλτρο Smart Sharpen, κάντε κλικ στο Filter > Sharpen > Smart Sharpen.

Το φίλτρο θα εφαρμοστεί στο διπλό στρώμα. Εάν προτιμάτε, μπορείτε να χρησιμοποιήσετε το εργαλείο πλαισίων για να επιλέξετε τμήματα του διπλού επιπέδου σας για να διαγράψετε το εφέ φίλτρου.
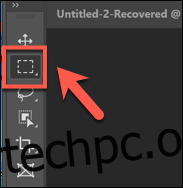
Με επιλεγμένα μέρη της εικόνας σας, πατώντας το πλήκτρο Διαγραφή στο πληκτρολόγιό σας για να αφαιρέσετε μέρη της για να εμφανίσετε τμήματα του αρχικού επιπέδου εικόνας. Αυτό θα σας επιτρέψει να εστιάσετε την ευκρίνεια σε μέρος της εικόνας σας, αφήνοντας ένα μέρος της ως το πρωτότυπο.
Χρήση του φίλτρου Unsharp Mask στο Photoshop
Μπορείτε να χρησιμοποιήσετε το φίλτρο Unsharp Mask ως εναλλακτική του φίλτρου Smart Sharpen. Αυτό λειτουργεί παρόμοια με το Smart Sharpen, αλλά, σε αντίθεση με αυτό το φίλτρο, η εικόνα σας θα έχει λιγότερο θόρυβο στην εικόνα.
Ξεκινήστε με μια νέα εικόνα στο Photoshop, βεβαιωθείτε ότι ο πίνακας Layers είναι ορατός (Window > Layers) και, στη συνέχεια, αντιγράψτε το υπάρχον επίπεδο εικόνας κάνοντας δεξί κλικ στο επίπεδο στον πίνακα Layers και πατώντας την επιλογή “Duplicate Layers”.
Μόλις το επίπεδο αντιγραφεί, κάντε κλικ στην επιλογή Φίλτρο > Όξυνση > Ξεκοιλιάστε τη μάσκα….

Όπως και πριν, μπορείτε να κάνετε περαιτέρω αλλαγές στη συνολική εικόνα σας χρησιμοποιώντας το εργαλείο μαρκίζας για να επιλέξετε τμήματα του διπλού επιπέδου σας.

Μόλις επιλεγούν αυτά τα επίπεδα, πατήστε το πλήκτρο Διαγραφή στο πληκτρολόγιό σας για να αφαιρέσετε τα αιχμηρά τμήματα, εκθέτοντας το αρχικό στρώμα από κάτω.
Ακόνισμα εικόνων με χρήση του Camera Raw Editor
Μπορείτε να χρησιμοποιήσετε το πρόγραμμα επεξεργασίας Photoshop Camera Raw για να εφαρμόσετε επεξεργασία εικόνας σε μη επεξεργασμένα δεδομένα εικόνας που έχουν ληφθεί από μια ψηφιακή φωτογραφική μηχανή υψηλής ανάλυσης που είναι αποθηκευμένη σε μορφή αρχείου Camera Raw όπως RAW, NEF ή SRW.
Αυτό σας επιτρέπει να εφαρμόσετε ευκρίνεια σε μια εικόνα πριν την αποθηκεύσετε σε άλλη μορφή όπως JPG ή PNG.
Τα αρχεία RAW δημιουργούνται μόνο από ορισμένες ψηφιακές φωτογραφικές μηχανές και smartphone όταν λαμβάνονται εικόνες και οι εικόνες παραμένουν ασυμπίεστες. Εάν έχετε μια εικόνα σε μορφή αρχείου RAW, NEF ή άλλης μορφής ασυμπίεστης εικόνας, ανοίξτε την στο Photoshop επιλέγοντας Αρχείο > Άνοιγμα.
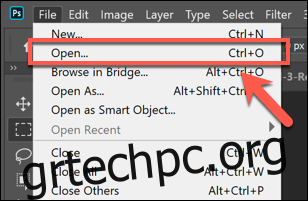
Για να ακονίσετε μια εικόνα, πατήστε το εικονίδιο “Λεπτομέρειες” στο αριστερό μενού. Αλλάξτε την τιμή “Ποσό” για να ορίσετε την ένταση της ευκρίνειας της εικόνας – ένας καλός αριθμός για αρχή είναι περίπου 50 τοις εκατό, κινούμενος προς τα πάνω.
Χρησιμοποιήστε το ρυθμιστικό “Radius” για να αλλάξετε τον αντίκτυπο της ευκρίνειας σε όλη την εικόνα σας, με μικρότερη ποσότητα καλύτερη για φωτογραφίες με πολύ λεπτότερη λεπτομέρεια. Αφήστε το ρυθμιστικό “Λεπτομέρειες” χαμηλά εάν θέλετε οι λεπτομερείς άκρες να παραμένουν ευκρινείς.
Για το ρυθμιστικό “Μάσκαψη”, αφήστε τη ρύθμιση στο μηδέν για να εφαρμόσετε το ίδιο επίπεδο ευκρίνειας στην εικόνα σας συνολικά ή αυξήστε την για να τροποποιήσετε τη ρύθμιση ώστε να στοχεύσετε τα πιο “ζωντανά” τμήματα της εικόνας σας με περισσότερα χρώματα ή υφές.
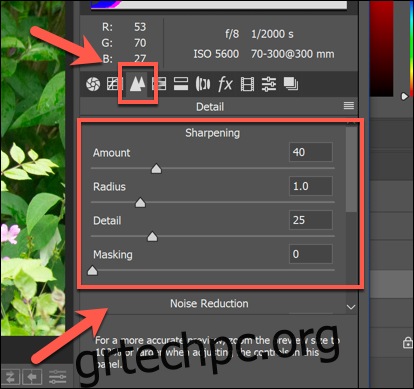
Μπορείτε επίσης να αλλάξετε το επίπεδο θορύβου που δημιουργείται από τις αλλαγές ευκρίνειας της εικόνας σας—περισσότερος θόρυβος εικόνας συνήθως σημαίνει λιγότερη λεπτομέρεια. Αυξήστε το ρυθμιστικό “Luminance” πάνω από το μηδέν και, στη συνέχεια, μετακινήστε το ρυθμιστικό “Luminance Detail” για να μειώσετε το επίπεδο θορύβου.
Τέλος, κάντε κλικ είτε στις επιλογές “Άνοιγμα εικόνας” ή “Τέλος” για να ολοκληρώσετε.
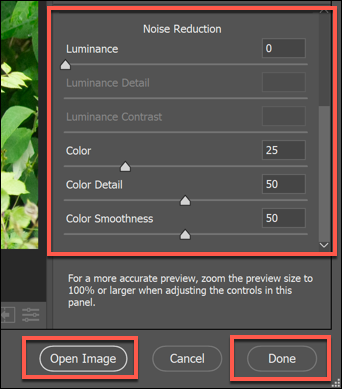
Οι αλλαγές σας θα αποθηκευτούν στο αρχείο μόλις ολοκληρώσετε την επεξεργασία. Εάν επιλέξετε την επιλογή «Άνοιγμα εικόνας», θα μπορείτε να κάνετε περαιτέρω αλλαγές στην εικόνα στο κύριο παράθυρο επεξεργασίας του Photoshop.