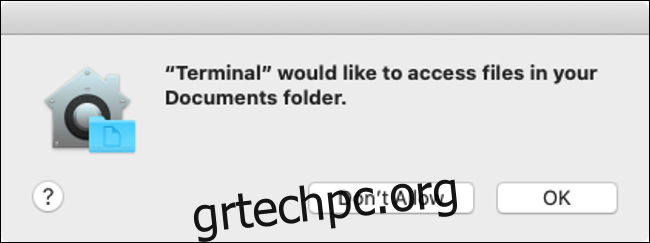Το macOS Catalina εισάγει νέους ελέγχους ασφαλείας. Για παράδειγμα, οι εφαρμογές πρέπει πλέον να ζητούν την άδειά σας πριν αποκτήσουν πρόσβαση σε μέρη της μονάδας όπου φυλάσσονται έγγραφα και προσωπικά αρχεία. Ας ρίξουμε μια ματιά σε τι νέο υπάρχει για την ασφάλεια στην Catalina.
Πίνακας περιεχομένων
Ορισμένες εφαρμογές απαιτούν άδεια πρόσβασης στα αρχεία σας
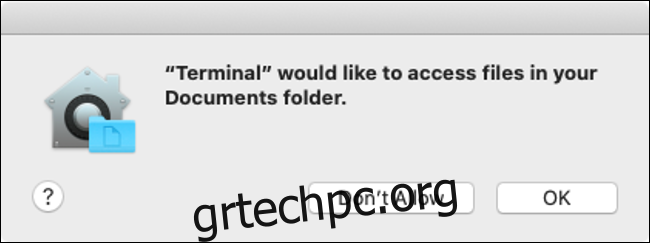
Οι εφαρμογές πρέπει τώρα να ζητήσουν άδεια πρόσβασης σε ορισμένα μέρη του συστήματος αρχείων σας. Αυτό περιλαμβάνει τους φακέλους Documents and Desktop, το iCloud Drive και τυχόν εξωτερικούς τόμους που είναι συνδεδεμένοι αυτήν τη στιγμή στο Mac σας (συμπεριλαμβανομένων μονάδων flash, καρτών μνήμης και ούτω καθεξής). Αυτή είναι η αλλαγή που έχει τα περισσότερα πρωτοσέλιδα.
Η Apple έχει πιέσει την πρόσβαση βάσει αδειών για λίγο στο iOS και βλέπουμε περισσότερες από αυτές τις πολιτικές ασφαλείας να μπαίνουν στο macOS. Όταν κάνετε αναβάθμιση για πρώτη φορά στο Catalina, αυτό μπορεί να οδηγήσει σε μια θύελλα των παραθύρων διαλόγου αιτημάτων άδειας. Αυτό οδήγησε ορισμένους να συγκρίνουν τη δυνατότητα με τις προτροπές ασφαλείας πλήρους οθόνης των Windows Vista (αλλά στην πραγματικότητα, δεν είναι πουθενά τόσο τρομερό).
Μη επεξεργασμένη εμπειρία πρώτης εκτέλεσης Catalina.
Και δεν έχω καν αρχίσει να κάνω πραγματική δουλειά ακόμα.
Αυτή θα μπορούσε να είναι η λαμπερή στιγμή των Windows Vista της Apple. pic.twitter.com/CxuVhA3BxV
— Tyler Hall (@tylerhall) 7 Οκτωβρίου 2019
Από την άποψη της ασφάλειας, είναι μια αλλαγή που πρέπει να γίνει ευπρόσδεκτη, αν και μπορεί να χρειαστεί λίγος χρόνος για να τη συνηθίσετε. Ούτε κάθε εφαρμογή θα ζητήσει πρόσβαση. Στις δοκιμές μας, μπορέσαμε να ανοίξουμε και να αποθηκεύσουμε αρχεία χρησιμοποιώντας το πρόγραμμα επεξεργασίας σήμανσης Typora, αλλά η πλοήγηση στο φάκελο Documents στο Terminal χρησιμοποιώντας την εντολή cd ~/Documents/ ζήτησε ένα αίτημα για άδεια.
Μεταβείτε στις Προτιμήσεις συστήματος > Ασφάλεια και απόρρητο > Απόρρητο και κάντε κλικ στην επιλογή «Αρχεία και φάκελοι» για να δείτε τυχόν εφαρμογές που έχουν ζητήσει πρόσβαση. Μπορείτε επίσης να παραχωρήσετε πρόσβαση σε ολόκληρο τον δίσκο σας κάνοντας κλικ στο “Πλήρης πρόσβαση στο δίσκο”. Λάβετε υπόψη ότι ορισμένες εφαρμογές, όπως οι ανιχνευτές διπλότυπων αρχείων, θα απαιτήσουν να επιτρέψετε την πρόσβαση σε ολόκληρη τη μονάδα δίσκου χρησιμοποιώντας αυτό το μενού.
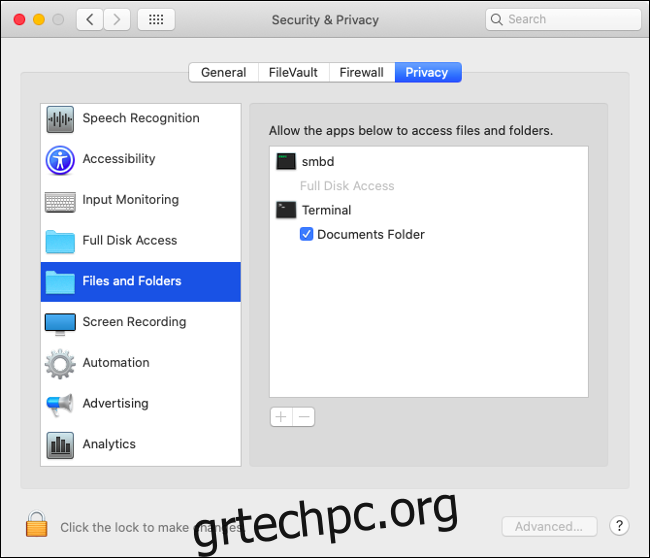
Για να κάνετε αλλαγές, πρώτα, κάντε κλικ στο εικονίδιο κλειδώματος στην κάτω αριστερή γωνία του παραθύρου και, στη συνέχεια, εισαγάγετε τον κωδικό πρόσβασης διαχειριστή (ή χρησιμοποιήστε το Touch ID εάν έχετε συσκευή ανάγνωσης δακτυλικών αποτυπωμάτων). Στη συνέχεια, μπορείτε να επιλέξετε το πλαίσιο δίπλα στην εν λόγω εφαρμογή για να παραχωρήσετε πρόσβαση.
Παρακολούθηση εισόδου, Εγγραφή οθόνης και Safari
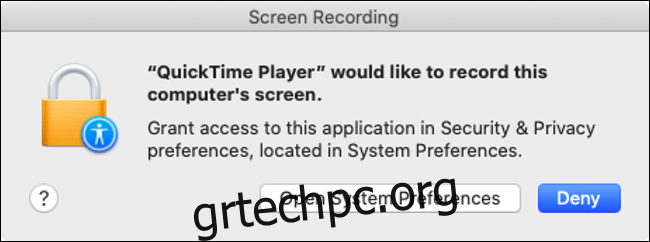
Η πρόσβαση στο δίσκο δεν είναι η μόνη αλλαγή στα δικαιώματα στο macOS Catalina. Η Apple απαιτεί τώρα από τις εφαρμογές να ζητούν άδεια για να καταγράφουν τα στοιχεία του πληκτρολογίου και να κάνουν εγγραφές οθόνης. Θα βρείτε επιλογές για καθένα από αυτά στην ενότητα “Παρακολούθηση εισόδου” και “Εγγραφή οθόνης” στις Προτιμήσεις συστήματος > Ασφάλεια και απόρρητο > Απόρρητο.
Η παρακολούθηση εισόδου αναφέρεται σε οποιαδήποτε εισαγωγή κειμένου που δεν χειρίζεται το λειτουργικό σύστημα, όπως ακριβώς η ρύθμιση “Να επιτρέπεται η πλήρης πρόσβαση” στο iOS για πληκτρολόγια τρίτων κατασκευαστών. Αυτό θα μπορούσε να βοηθήσει στην προστασία από keyloggers. Οι περιορισμοί εγγραφής οθόνης εμποδίζουν τις εφαρμογές να καταγράφουν οτιδήποτε στην οθόνη σας χωρίς άδεια. Αυτός ο περιορισμός επηρεάζει εφαρμογές όπως το QuickTime Player της Apple, προτρέποντάς σας να “Ανοίξτε τις Προτιμήσεις συστήματος”, να κάνετε κλικ στο κλείδωμα για να εξουσιοδοτήσετε τις αλλαγές και, στη συνέχεια, να εκχωρήσετε με μη αυτόματο τρόπο άδεια.
Στο Safari, θα σας ζητηθεί επίσης να επιτρέψετε ή να απορρίψετε αιτήματα για λήψη αρχείων από συγκεκριμένους τομείς ή για κοινή χρήση της οθόνης σας. Μπορείτε να ρυθμίσετε τις επιλογές σας εκκινώντας το πρόγραμμα περιήγησης και, στη συνέχεια, κάνοντας κλικ στο Safari > Προτιμήσεις > Ιστότοποι. Μπορείτε να εκχωρήσετε μόνιμα άδεια, να αρνηθείτε εντελώς ή να ζητήσετε από τον ιστότοπο να σας ζητά κάθε φορά χρησιμοποιώντας τα παρεχόμενα στοιχεία ελέγχου.
Το macOS είναι πλέον αποθηκευμένο σε ξεχωριστό τόμο δίσκου
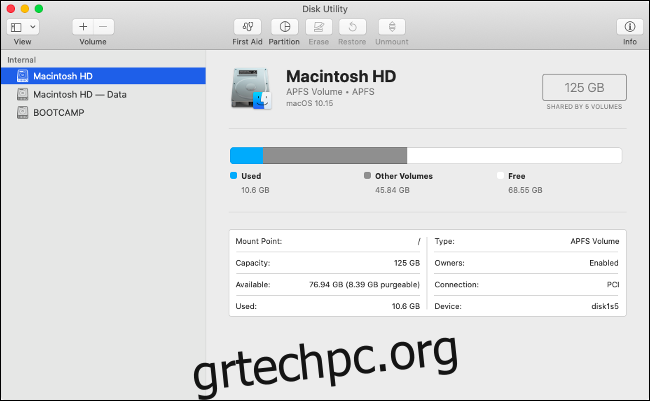
Κατά τη διαδικασία εγκατάστασης για το macOS Catalina, ο κύριος όγκος του συστήματός σας χωρίζεται σε δύο: έναν τόμο μόνο για ανάγνωση για τα βασικά αρχεία συστήματος (το λειτουργικό σας σύστημα) και έναν άλλο τόμο για δεδομένα που επιτρέπει πρόσβαση τόσο στην ανάγνωση όσο και στην εγγραφή. Δεν θα χρειαστεί να κάνετε τίποτα. ο εγκαταστάτης το φροντίζει για εσάς.
Αυτό τοποθετεί όλα τα πιο σημαντικά αρχεία του λειτουργικού συστήματος σε έναν ενιαίο τόμο μόνο για ανάγνωση που δεν μπορεί να τροποποιηθεί από εσάς ή καμία από τις εφαρμογές σας. Δεν θα μπορείτε να δείτε τον δεύτερο τόμο αν δεν ανοίξετε το Disk Utility. Στην πλαϊνή γραμμή, θα πρέπει να βρείτε δύο τόμους — έναν κανονικό παλιό “Macintosh HD” (το λειτουργικό σας σύστημα) και έναν “Macintosh HD — Δεδομένα” για οτιδήποτε άλλο.
Αυτή η αλλαγή είναι κάτι που οι περισσότεροι χρήστες δεν θα παρατηρήσουν. Δεν επηρεάζει τον τρόπο λειτουργίας του υπολογιστή σας σε καθημερινή βάση και η μόνη φορά που ο τόμος μόνο για ανάγνωση θα επηρεαστεί από οτιδήποτε είναι όταν ενημερώνετε το Mac σας. Το μόνο που χρειάζεται να γνωρίζετε είναι ότι η αλλαγή καθιστά ακόμη πιο δύσκολο για τις απατεώνες εφαρμογές να βλάψουν το τμήμα της μονάδας δίσκου σας όπου φυλάσσονται τα πιο ευαίσθητα δεδομένα του λειτουργικού συστήματος.
Ο Gatekeeper παίρνει ένα Power Up
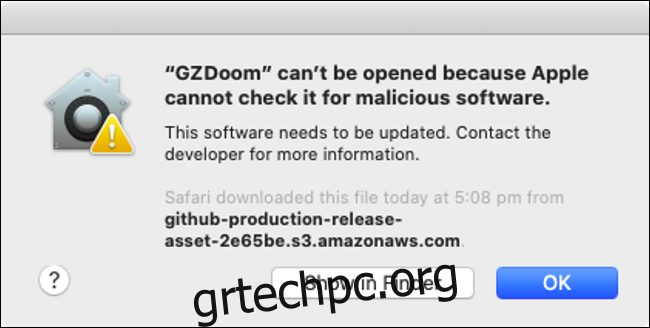
Το Gatekeeper είναι η τεχνολογία που χρησιμοποιεί κάθε φορά που προσπαθείτε να εκτελέσετε μια εφαρμογή που δεν προέρχεται από το Mac App Store και δεν έχει υπογραφεί χρησιμοποιώντας πιστοποιητικό εξουσιοδοτημένου προγραμματιστή. Το Gatekeeper σας σταματά να εκτελείτε κακόβουλες εφαρμογές στο Mac σας, καλώς ή κακώς, και στην Catalina, αναβαθμίζεται.
Οι εφαρμογές θα ελέγχονται πλέον για κακόβουλο λογισμικό χρησιμοποιώντας το Gatekeeper κάθε φορά που εκτελούνται. Παλαιότερα αυτό συνέβαινε μόνο την πρώτη φορά που προσπαθήσατε να ανοίξετε την εφαρμογή. Για να επιταχύνει τη διαδικασία, η Apple κυκλοφόρησε ένα νέο διαδικασία συμβολαιογράφου όπου οι προγραμματιστές πρέπει να υποβάλουν τις εφαρμογές τους στην Apple για να έχουν προεγκριθεί ως ασφαλείς.
Εάν το Gatekeeper δει ότι μια εφαρμογή έχει επικυρωθεί από συμβολαιογράφο, ξέρει να μην τη σαρώνει για κακόβουλο λογισμικό κάθε φορά που εκκινείται. Από το macOS Catalina, κάθε προγραμματιστής που έχει υπογράψει την εφαρμογή του με πιστοποιητικό Apple Developer ID πρέπει επίσης να υποβάλει τις εφαρμογές του για συμβολαιογραφική επικύρωση από την Apple για να περάσει τους ελέγχους Gatekeeper. Αυτό μεταφράζεται σε περισσότερη γραφειοκρατία και κρίκους για τους προγραμματιστές, αλλά περισσότερη ηρεμία για τους καταναλωτές.
Θυμηθείτε ότι μπορείτε ακόμα να εγκαταστήσετε και να εκτελέσετε εφαρμογές που δεν είναι υπογεγραμμένες με πιστοποιητικά προγραμματιστή ή δεν έχουν ληφθεί από το Mac App Store:
Εκκινήστε την εφαρμογή που προσπαθείτε να εκτελέσετε και αναγνωρίστε την προειδοποίηση Gatekeeper που εμποδίζει την εκτέλεση της εφαρμογής.
Μεταβείτε στις Προτιμήσεις συστήματος > Ασφάλεια και απόρρητο > Γενικά και αναζητήστε μια σημείωση στο κάτω μέρος της οθόνης σχετικά με την άρνηση εκκίνησης εφαρμογής.
Κάντε κλικ στο “Open Anyway” για να παρακάμψετε το Gatekeeper και να ξεκινήσετε την εφαρμογή.
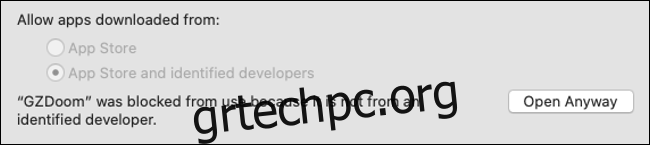
Το κλείδωμα ενεργοποίησης έρχεται σε Mac με τσιπ T2

Το Activation Lock προστέθηκε για πρώτη φορά στα iPhone για να αποτρέψει τους κλέφτες. Η δυνατότητα κλειδώνει οποιαδήποτε συσκευή iOS στο Apple ID σας, απαιτώντας να συνδεθείτε χρησιμοποιώντας τα διαπιστευτήριά σας, εάν θέλετε να επαναφέρετε τη συσκευή στις εργοστασιακές ρυθμίσεις. Αυτό γίνεται για να μην μπορεί ένας κλέφτης να κλέψει το τηλέφωνο ή το tablet σας, να το επαναφέρει στις εργοστασιακές ρυθμίσεις και μετά να το μεταπωλήσει ως χρησιμοποιημένη συσκευή.
Η ίδια τεχνολογία ανοίγει τώρα το δρόμο της στο macOS Catalina. Λειτουργεί μόνο εάν το Mac σας διαθέτει το τσιπ T2 της Apple, ένα προσαρμοσμένο κομμάτι πυριτίου που ενσωματώνει τον “Ελεγκτή διαχείρισης συστήματος, τον επεξεργαστή σήματος εικόνας, τον ελεγκτή ήχου και τον ελεγκτή SSD” σε ένα μόνο κομμάτι υλικού. Το τσιπ T2 βρίσκεται επί του παρόντος στους ακόλουθους υπολογιστές Mac:
MacBook Pro 2018 ή μεταγενέστερο
MacBook Air 2018 ή μεταγενέστερη έκδοση
iMac Pro (όλα τα μοντέλα)
Mac mini 2018 ή μεταγενέστερο
Για να επωφεληθείτε από το Κλείδωμα ενεργοποίησης, βεβαιωθείτε ότι η υπηρεσία «Βρείτε το Mac μου» είναι ενεργοποιημένη στις Προτιμήσεις συστήματος > Apple ID > iCloud. Εάν σκοπεύετε να πουλήσετε το Mac σας, βεβαιωθείτε ότι έχετε απενεργοποιήσει την υπηρεσία “Find My Mac” προτού το κάνετε. Θα πρέπει επίσης να επανεγκαταστήσετε το macOS και να σκουπίσετε τυχόν προσωπικά δεδομένα προτού το πουλήσετε.
Δεν είστε σίγουροι ποιο Mac έχετε; Κάντε κλικ στο λογότυπο της Apple στην επάνω αριστερή γωνία και, στη συνέχεια, επιλέξτε “About This Mac” για να δείτε το έτος, το μοντέλο και άλλες τεχνικές προδιαγραφές.
Το “Find My” σας βοηθά να εντοπίσετε συσκευές και φίλους
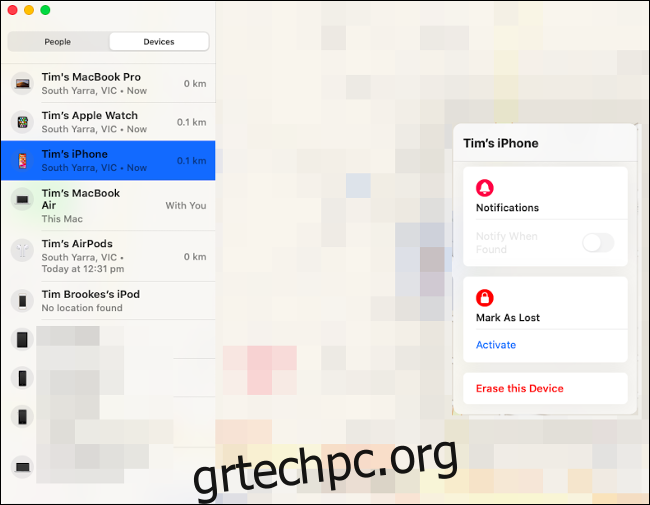
Η Apple έχει αναθεωρήσει την υπηρεσία «Find My iPhone» και την μετονομάστηκε σε απλώς «Find My». Η υπηρεσία ήταν στο παρελθόν διαθέσιμη μόνο μέσω του iCloud.com και μέσω εφαρμογών iPhone και iPad. Ωστόσο, στο macOS Catalina, η Apple έχει συμπεριλάβει μια αποκλειστική εφαρμογή “Find My” για την παρακολούθηση όλων των συσκευών σας.
Η νέα εφαρμογή περιλαμβάνει τη δυνατότητα παρακολούθησης όχι μόνο συσκευών που συνδέονται με το Apple ID σας αλλά και των φίλων σας. Προηγουμένως, η εφαρμογή “Find My Friends” της Apple χρησιμοποιήθηκε για αυτόν τον σκοπό, αλλά η εφαρμογή “Find My” θα έχει διπλή λειτουργία στο μέλλον. Μπορείτε να μοιραστείτε την τοποθεσία σας χρησιμοποιώντας αυτήν την εφαρμογή κάνοντας κλικ στο “Κοινή χρήση της τοποθεσίας μου”, εισάγοντας τη διεύθυνση email σας και κάνοντας κλικ στην Αποστολή.
Να θυμάστε ότι το “Find My” λειτουργεί μόνο με άλλους χρήστες της Apple. Το άτομο με το οποίο μοιράζεστε την τοποθεσία σας θα χρειαστεί ένα Apple ID και πρόσβαση στην υπηρεσία “Find My” είτε μέσω iPhone ή iPad είτε μέσω Mac για να συμμετέχει. Μπορείτε επίσης να μοιραστείτε την τοποθεσία σας χρησιμοποιώντας τη συσκευή σας iOS από την εφαρμογή Μηνύματα, η οποία είναι γενικά καλύτερη ιδέα, καθώς οι περισσότεροι από εμάς περπατάμε με τα τηλέφωνά μας και όχι με τα MacBook μας.
Κάντε κλικ στην καρτέλα “Συσκευές” για να δείτε όλες τις συσκευές σας, μαζί με τις τρέχουσες και τις τελευταίες γνωστές τοποθεσίες τους. Κάντε κλικ σε μια συσκευή για να την επιλέξετε και, στη συνέχεια, κάντε κλικ στο κουμπί πληροφοριών “i” για να δείτε περισσότερες επιλογές. Ανάλογα με τη συσκευή, ενδέχεται να μπορείτε να αναπαράγετε έναν ήχο, να επισημάνετε τη συσκευή ως χαμένη και ακόμη και να διαγράψετε τη συσκευή από απόσταση.
Ολα τα μικρά πράγματα
Όπως συμβαίνει με κάθε νέα έκδοση macOS, υπάρχουν πολλές μικρότερες αλλαγές που μπορεί να μην παρατηρήσετε στην αρχή. Ένα από τα καλύτερα είναι η δυνατότητα έγκρισης αιτημάτων διαχειριστή στο Apple Watch σας. Εάν μπορείτε να χρησιμοποιήσετε το Apple Watch σας για να ξεκλειδώσετε το Mac σας, μπορείτε να το χρησιμοποιήσετε για να εκχωρήσετε άδεια διαχειριστή για εγκατάσταση εφαρμογών, διαγραφή αρχείων και πολλά άλλα.
Το Safari ενισχύει το παιχνίδι ασφαλείας του, ενημερώνοντάς σας εάν οι κωδικοί πρόσβασής σας είναι πολύ αδύναμοι. Το Safari θα προτείνει επίσης νέους «ισχυρούς» κωδικούς πρόσβασης και θα τους αποθηκεύσει στο iCloud keychain σας. Η εφαρμογή Σημειώσεις θα σας επιτρέπει επίσης να μοιράζεστε σημειώσεις μόνο για ανάγνωση. Κάντε κλικ στο κουμπί “Προσθήκη ατόμων” και, στη συνέχεια, αλλάξτε το πεδίο “Άδεια” σε “Μπορούν να προβάλουν μόνο άτομα που προσκαλείτε” για να μοιραστείτε μια σημείωση χωρίς πλήρη δικαιώματα εγγραφής.
Αυτές είναι μερικές μόνο από τις αλλαγές στο macOS Catalina, το οποίο είναι διαθέσιμο τώρα.