Εάν ταξιδεύετε συχνά, αλλά δεν θέλετε να κρατάτε φορητό υπολογιστή ή να εργάζεστε τακτικά με υπολογιστές που λείπουν εφαρμογές που χρειάζεστε, θα πρέπει να εξετάσετε τα φορητά Windows. Με φορητά Windows, έχετε λιγότερα να μεταφέρετε και όλες οι προτιμήσεις σας έρχονται μαζί σας.
Πίνακας περιεχομένων
Γιατί μπορεί να θέλετε φορητά Windows

Το ταξίδι είναι πόνος, ειδικά όταν πετάς. Έχετε περιορισμένες χειραποσκευές και οι βαλίτσες σας μπορούν να αυξήσουν το κόστος της πτήσης. Όσο περισσότερο παίρνετε, τόσο περισσότερο θα μετανιώνετε που ταξιδεύετε, ειδικά εάν στη συνέχεια χρειαστεί να περπατήσετε μεγάλες αποστάσεις. Ακόμα κι αν δεν μετακινείτε τακτικά μεγάλες αποστάσεις, εάν εργάζεστε συνεχώς με διαφορετικούς υπολογιστές ως μέρος της καριέρας σας, μπορεί να βρίσκεστε συχνά χωρίς τα εργαλεία που χρειάζεστε και μερικές φορές την αδυναμία να αλλάξετε προτιμήσεις που βοηθούν τη ροή εργασίας σας.
Μπορείτε να τα λύσετε όλα αυτά τοποθετώντας τα Windows σε μια μονάδα flash USB. Δημιουργώντας ένα φορητό αντίγραφο των Windows και στη συνέχεια εκκίνηση σε αυτήν τη μονάδα USB, θα έχετε τον προσωπικό σας υπολογιστή με τις εφαρμογές, τις προτιμήσεις και τους κωδικούς πρόσβασης σε μια συσκευή λιγότερο από μια λίβρα και αρκετά μικρή ώστε να χωράει στην τσέπη σας.
Δυστυχώς, η επίσημη δυνατότητα “Windows To Go” από τη Microsoft είναι μόνο για Windows Enterprise και απαιτεί α πιστοποιημένη μονάδα flash USB (που είναι ακριβά). Έχουμε αναλυτικά μια μέθοδο γύρω από αυτό, αλλά είναι περίπλοκη και περιλαμβάνει εργασία στη γραμμή εντολών. Μπορείτε να χρησιμοποιήσετε το Portable VirtualBox, αλλά αυτό απαιτεί εγκατάσταση λογισμικού VM και λειτουργικό σύστημα για εκτέλεση.
Εάν θέλετε μια εναλλακτική με λιγότερα έξοδα, Ο Ρούφους και WinToUSB είναι δωρεάν για τις περισσότερες περιπτώσεις και εύχρηστα με ένα πιάσιμο. Με το WinToUSB θα χρειαστεί να πληρώσετε εάν θέλετε να εγκαταστήσετε τα Windows 10 1809—αυτή είναι η ενημέρωση Οκτωβρίου 2018. Ο Rufus δεν προσφέρει καθόλου την επιλογή εγκατάστασης 1809. Εναλλακτικά, μπορείτε να κάνετε λήψη των Windows 1803 χρησιμοποιώντας το Microsoft Windows και το Office ISO Download Tool. Μόλις κατεβάστε και εκτελέστε το πρόγραμμα, επιλέξτε Windows 10 και, στη συνέχεια, επιλέξτε την κατάλληλη επιλογή Windows 10 1803.
Από τα δύο, το Rufus είναι η καλύτερη επιλογή, καθώς δεν χρειάζεται να πληρώσετε για συμβατότητα τόσο με σύγχρονους υπολογιστές UEFI όσο και με παλαιού τύπου υπολογιστές. Θα θέλετε αυτό να λειτουργεί και με τα δύο και με χρεώσεις WinToUSB για αυτήν τη δυνατότητα.
Τι θα χρειαστείτε για να ξεκινήσετε
Για να λειτουργήσει αυτή η διαδικασία, θα χρειαστείτε μερικά στοιχεία:
Ενα αντίγραφο από Ο Ρούφους ή WinToUSB
ΕΝΑ USB 3.0 Flash Drive με τουλάχιστον 32 GB αποθηκευτικού χώρου — όσο μεγαλύτερος, τόσο καλύτερος! Θα μπορούσατε να χρησιμοποιήσετε μια μονάδα USB 2.0, αλλά θα είναι εξαιρετικά αργή.
Ένα ISO των Windows
Μια έγκυρη άδεια χρήσης για το φορητό αντίγραφο των Windows
Επιλογή 1: Εγκαταστήστε τα Windows σε μονάδα USB με Rufus
Για να ξεκινήσετε, θα χρειαστεί να κάνετε λήψη Ο Ρούφους και εκτοξεύστε το. Το Rufus είναι μια φορητή εφαρμογή, επομένως δεν απαιτεί εγκατάσταση.
Στο Rufus, επιλέξτε τη συσκευή USB στην οποία θέλετε να εγκαταστήσετε τα Windows στο πλαίσιο «Συσκευή». Κάντε κλικ στο “Select” και τοποθετήστε το δείκτη του Rufus στο ISO των Windows από το οποίο θα το εγκαταστήσετε.
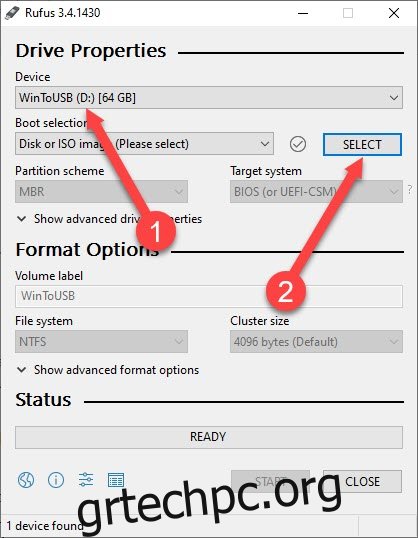
Αφού επιλέξετε το ISO σας, κάντε κλικ στο πλαίσιο “Επιλογή εικόνας” και επιλέξτε “Windows To Go”.
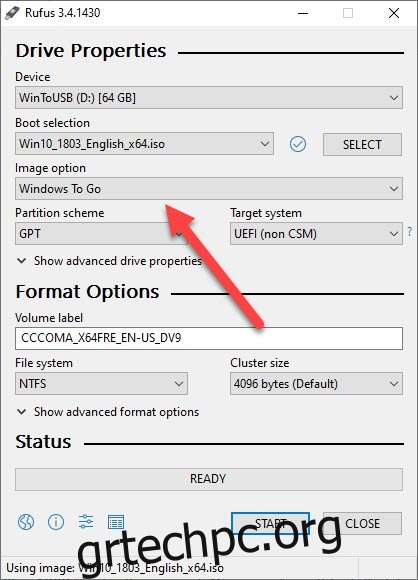
Κάντε κλικ στο «Σχήμα διαμερισμάτων» και επιλέξτε «MBR». Τέλος, κάντε κλικ στο “Target System” και επιλέξτε “BIOS ή UEFI”.
Κάντε κλικ στο κουμπί “Έναρξη” όταν τελειώσετε. Το Rufus θα διαμορφώσει τη μονάδα δίσκου σας και θα εγκαταστήσει τα Windows.
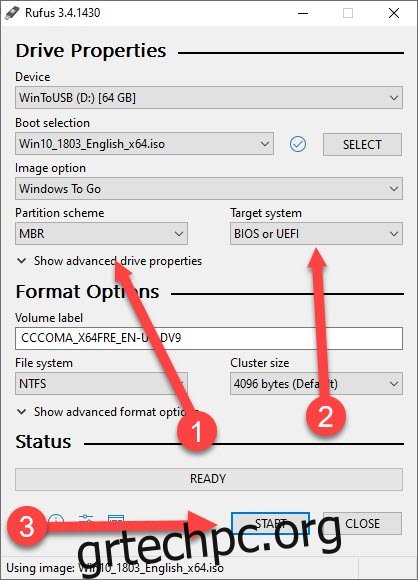
Περιμένετε να ολοκληρωθεί η διαδικασία, αφαιρέστε με ασφάλεια τη μονάδα USB από τον υπολογιστή σας και μπορείτε τώρα να την εκκινήσετε σε όποιον υπολογιστή θέλετε.
Μόλις βρεθείτε σε έναν υπολογιστή από τον οποίο θέλετε να εκκινήσετε το αντίγραφο των Windows, θα πρέπει να κάνετε επανεκκίνηση, να μεταβείτε στο BIOS και να επιλέξετε την επιλογή εκκίνησης συσκευών USB.
Επιλογή 2: Δημιουργήστε μια μονάδα δίσκου των Windows με το WinToUSB
Το πρώτο βήμα είναι η λήψη και η εγκατάσταση WinToUSB. Έχει μια δωρεάν έκδοση και αν εγκαθιστάτε τα Windows 10 έκδοση 1803 (η ενημέρωση Απριλίου 2018), αυτό είναι το μόνο που χρειάζεστε. Μόλις το εγκαταστήσετε, ξεκινήστε το (θα βρείτε τη συντόμευση με το όνομα “Hasleo WinToUSB” στο μενού “Έναρξη”) και συμφωνήστε με την προτροπή UAC (Έλεγχος λογαριασμού χρήστη) που εμφανίζεται.
Μόλις ανοίξει το WinToUSB, έχετε δύο επιλογές. Μπορείτε να κλωνοποιήσετε το τρέχον σύστημά σας σε USB (το οποίο θα σας δώσει ένα αντίγραφο των ρυθμίσεων, των προτιμήσεών σας και ούτω καθεξής όπως έχουν) ή μπορείτε να επιλέξετε να δημιουργήσετε ένα νέο αντίγραφο των Windows από ένα ISO. Ωστόσο, για την κλωνοποίηση, θα χρειαστείτε μια μεγαλύτερη μονάδα USB (τουλάχιστον ίση με τον τρέχοντα χώρο του υπολογιστή σας), επομένως θα επικεντρωθούμε στη δημιουργία ενός νέου αντιγράφου των Windows.
Κάντε κλικ στο εικονίδιο που μοιάζει με αρχείο με μεγεθυντικό φακό στην επάνω δεξιά γωνία του παραθύρου, στα δεξιά του πλαισίου Αρχείο εικόνας.
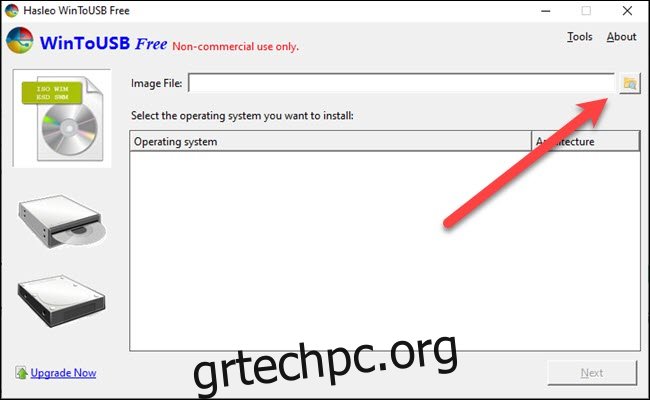
Περιηγηθείτε στο αρχείο ISO των Windows και ανοίξτε το. Στην επόμενη οθόνη, επιλέξτε την έκδοση των Windows για την οποία έχετε κλειδί (πιθανόν Home ή Pro) και κάντε κλικ στο «Επόμενο».
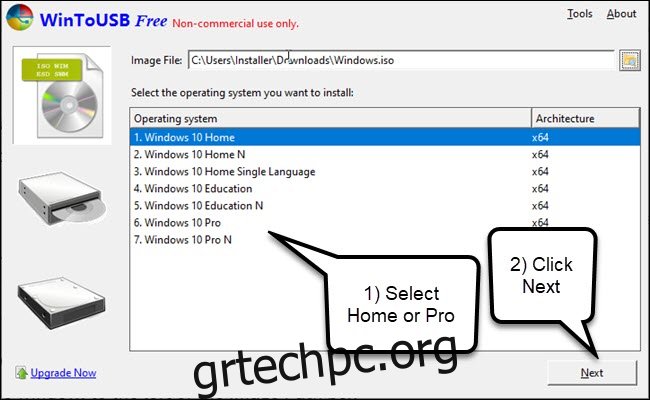
Κάντε κλικ στο κάτω βέλος στα δεξιά του πλαισίου διαδρομής και επιλέξτε τη μονάδα USB. Εάν δεν το βλέπετε, δοκιμάστε να κάνετε κλικ στο κουμπί ανανέωσης στα δεξιά του κάτω βέλους.
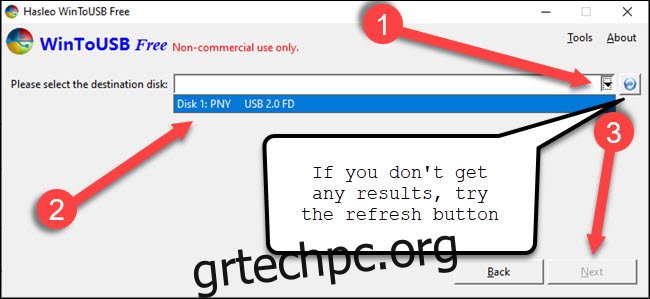
Θα εμφανιστεί ένα παράθυρο προειδοποίησης και μορφοποίησης. Μην ανησυχείτε: Επίσημη τεκμηρίωση του WinToUSB λέει ότι μπορείτε να αγνοήσετε την προειδοποίηση σχετικά με τις αργές ταχύτητες εάν τη δείτε. Εάν χρησιμοποιείτε μια αρκετά γρήγορη μονάδα USB 3.0 ή α Πιστοποιημένη μονάδα δίσκου Windows To Go, μπορεί να μην δείτε καν την προειδοποίηση.
Επιλέξτε “MBR for BIOS” και κάντε κλικ στο “Ναι”. Εάν έχετε πληρώσει για τις προηγμένες λειτουργίες, μπορείτε να χρησιμοποιήσετε το “MBR για Bios και UEFI”, το οποίο θα είναι συμβατό τόσο με τα σύγχρονα συστήματα UEFI όσο και με παλαιού τύπου συστήματα.
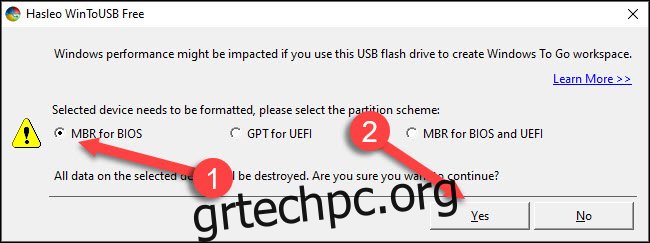
Το WinToUSB θα προτείνει κατατμήσεις με βάση τις επιλογές σας. Επιλέξτε την επιλογή “Legacy” και κάντε κλικ στο “Next”.
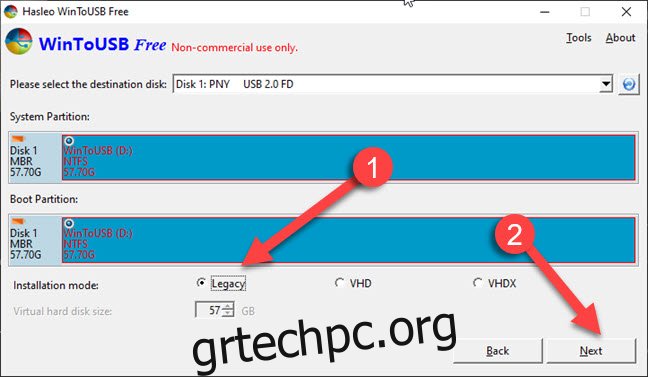
Αυτό είναι. Το WinToUSB θα εκτελέσει τη διαδικασία εγκατάστασης και θα σας ζητήσει όταν τελειώσετε. Αφαιρέστε με ασφάλεια το USB stick και πάρτε το μαζί σας.
Μόλις βρεθείτε σε έναν υπολογιστή από τον οποίο θέλετε να εκκινήσετε το αντίγραφο των Windows, θα πρέπει να κάνετε επανεκκίνηση, να μεταβείτε στο BIOS και να επιλέξετε την επιλογή εκκίνησης συσκευών USB.
Χρησιμοποιήστε ένα Compute Stick όταν είναι διαθέσιμη μόνο μια οθόνη

Εδώ είναι το μειονέκτημα: Θα χρειαστείτε έναν υπολογιστή όπου κι αν πάτε. Και αυτός ο υπολογιστής πρέπει να σας επιτρέπει να εκκινείτε από συσκευές USB, κάτι που δεν είναι πάντα δυνατό. Εάν γνωρίζετε ότι δεν είναι μια επιλογή, αλλά είναι διαθέσιμη τηλεόραση ή οθόνη με είσοδο HDMI καθώς και είσοδο πληκτρολογίου και ποντικιού, μπορείτε να χρησιμοποιήσετε Intel Compute Stick.
Το Compute Stick της Intel συνδέεται σε μια θύρα HDMI και εκτελεί ένα πλήρες αντίγραφο των Windows 32-bit. Διαθέτουν θύρες USB και θύρα για τροφοδοσία. Χρησιμοποιούν έναν αδύναμο επεξεργαστή (συνήθως Atom ή Core M3) και συνήθως έχουν μόνο 32 ή 64 GB ενσωματωμένης αποθήκευσης. Είναι περιορισμένα και θα πρέπει να το έχετε υπόψη σας. Αλλά δεν είναι πολύ μεγαλύτερα από μια μονάδα USB και το μόνο που χρειάζεστε είναι η οθόνη, το πληκτρολόγιο και το ποντίκι για να ξεκινήσετε.
Όποια μέθοδο κι αν επιλέξετε, προγραμματίστε ανάλογα. Βεβαιωθείτε ότι το υλικό είναι διαθέσιμο όπου κι αν πάτε. Και να γνωρίζετε ότι, τελικά, τα Windows δεν θα εκτελούνται τόσο γρήγορα από ένα USB stick όσο από μια κανονική εσωτερική μονάδα δίσκου. Αλλά τουλάχιστον θα έχετε τα προγράμματα και τις ρυθμίσεις που θέλετε.

