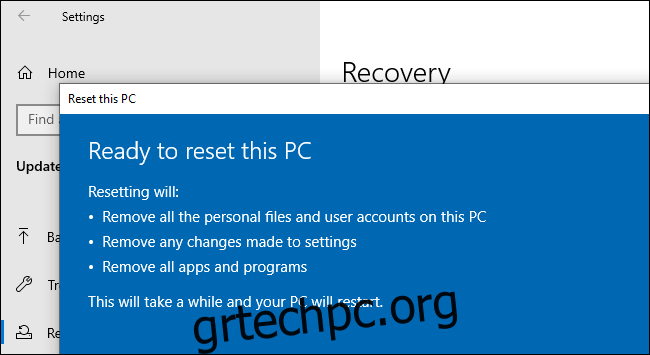Η δυνατότητα “Επαναφορά αυτού του υπολογιστή” υπάρχει από τα Windows 8, αλλά έχει αλλάξει πολύ από τότε. Η Microsoft συνεχίζει να το κάνει όλο και καλύτερο και είναι εύκολο να χάσετε όλες τις βελτιώσεις. Το Cloud Download είναι απλώς το πιο πρόσφατο, πιο ορατό.
Πίνακας περιεχομένων
Πώς λειτουργεί η “Επαναφορά αυτού του υπολογιστή”.
Η δυνατότητα “Επαναφορά αυτού του υπολογιστή” το κάνει “σχεδόν σαν να ανοίξατε τον υπολογιστή σας για πρώτη φορά”, σύμφωνα με τον Aaron Lower της Microsoft, έναν διαχειριστή έργου που είναι υπεύθυνος για το Recovery στη Microsoft, σε ένα Windows Insider webcast. Εάν πουλάτε ή παραχωρείτε τον υπολογιστή σας, μπορείτε να διαγράψετε τα αρχεία σας και ακόμη και να σκουπίσετε τη μονάδα δίσκου σας, ώστε να μην είναι δυνατή η ανάκτηση των δεδομένων σας. Εάν αντιμετωπίζετε πρόβλημα με τον υπολογιστή ή θέλετε απλώς ένα καθαρό σύστημα Windows, θα έχετε αυτό το νέο λειτουργικό σύστημα Windows.
Κατά την επαναφορά του υπολογιστή σας, μπορείτε να επιλέξετε είτε να διατηρήσετε τα προσωπικά σας αρχεία είτε να τα αφαιρέσετε από τον υπολογιστή σας. Είτε έτσι είτε αλλιώς, τα Windows θα καταργήσουν τα εγκατεστημένα προγράμματα και θα σας δώσουν ένα νέο λειτουργικό σύστημα.
Για να επαναφέρετε έναν υπολογιστή, μεταβείτε στις Ρυθμίσεις > Ενημέρωση και ασφάλεια > Ανάκτηση ή επιλέξτε την επιλογή Αντιμετώπιση προβλημάτων > Επαναφορά αυτού του υπολογιστή στο μενού Επιλογές εκκίνησης για προχωρημένους. Αυτό το μενού ανοίγει εάν αντιμετωπίζετε προβλήματα με την εκκίνηση του υπολογιστή σας, αλλά μπορείτε επίσης να το ανοίξετε κρατώντας πατημένο το πλήκτρο Shift ενώ κάνετε κλικ στην επιλογή “Επανεκκίνηση” στο μενού Έναρξη των Windows ή στην οθόνη σύνδεσης.
Κάτω από την κουκούλα, τα Windows θα συγκεντρώσουν τα αρχεία που χρειάζονται και βασικά θα δημιουργήσουν μια νέα εγκατάσταση των Windows. Θα μεταφέρει τα προσωπικά σας αρχεία, εάν το επιλέξετε, καθώς και προγράμματα οδήγησης υλικού και προεγκατεστημένες εφαρμογές στο νέο σύστημα.
Ανάκτηση χωρίς εικόνα στα Windows 10
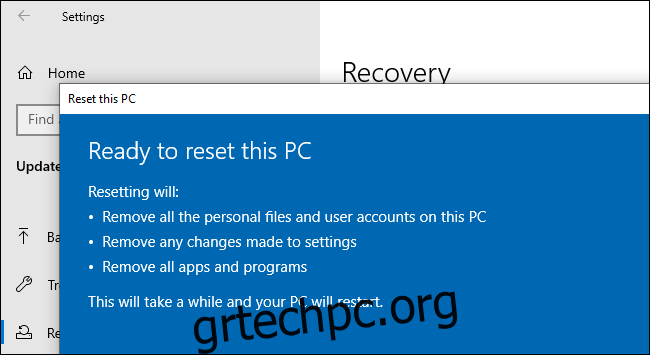
Η αποκατάσταση των Windows πηγαίνει πολύ πίσω. Τα “Διαμερίσματα ανάκτησης” ξεκίνησαν στα Windows XP και χρησιμοποιήθηκαν επίσης από τα Windows Vista και τα Windows 7. Αυτά ήταν ξεχωριστά διαμερίσματα που περιείχαν ένα συμπιεσμένο αντίγραφο των Windows και τις προσαρμογές του κατασκευαστή, και μπορούσατε να επανεκκινήσετε τον υπολογιστή σας και να εκκινήσετε σε αυτά για επαναφορά.
Στα Windows 8, η δυνατότητα “Επαναφορά αυτού του υπολογιστή” εξέθετε τη δυνατότητα ανάκτησης με τυπικό τρόπο—οι κατασκευαστές υπολογιστών δεν χρειαζόταν να δημιουργήσουν τις δικές τους δυνατότητες ανάκτησης. Ενώ τα Windows 8 δεν χρησιμοποιούσαν διαμέρισμα ανάκτησης, υποστήριζαν “εικόνες αποκατάστασης” από τις οποίες έκανε επαναφορά. Θα μπορούσατε ακόμη και να αντικαταστήσετε την εικόνα ανάκτησης με τη δική σας—για παράδειγμα, απεγκατάσταση
Στα Windows 10, η δυνατότητα “Επαναφορά αυτού του υπολογιστή” λειτουργούσε πάντα διαφορετικά από αυτό που λειτουργούσε στα Windows 8. Τα Windows 10 χρησιμοποιούν ανάκτηση “χωρίς εικόνα”. Αντί να καταλαμβάνει χώρο στη μονάδα μια εικόνα ανάκτησης, τα Windows 10 δημιουργούν ένα νέο αντίγραφο των Windows συναρμολογώντας αρχεία που υπάρχουν στην εγκατάσταση των Windows. Αυτό σημαίνει ότι δεν χάνεται χώρος αποθήκευσης σε ξεχωριστό διαμέρισμα ανάκτησης. Επίσης, τυχόν εγκατεστημένες ενημερώσεις ασφαλείας διατηρούνται και δεν απορρίπτονται, επομένως δεν χρειάζεται να ενημερώσετε τα πάντα μετά τη διαδικασία ανάκτησης, όπως κάνατε στα Windows 7.
Ενσωμάτωση Fresh Start για Αφαίρεση Bloatware
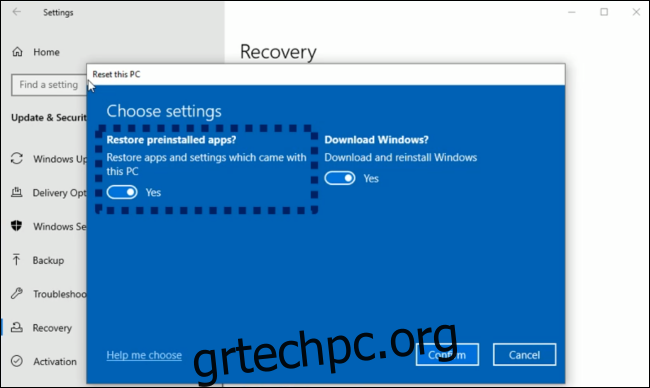
Το “Fresh Start” είναι πλέον ενσωματωμένο στο Reset This PC. Αυτό σας επιτρέπει να επαναφέρετε έναν υπολογιστή Windows 10 χωρίς να επαναφέρετε όλο το λογισμικό που παρέχεται από τον κατασκευαστή—μερικά από τα οποία μπορεί να είναι χρήσιμα, αλλά πολλά από τα οποία είναι σίγουρα bloatware που ακαταστάζουν και επιβραδύνουν τον υπολογιστή σας.
Προηγουμένως, αυτή η δυνατότητα ήταν κρυφή. Έπρεπε να περάσετε από την Ασφάλεια των Windows για να το βρείτε. Ο Lower είπε ότι αυτό το έργο ήταν μια “παράλληλη προσπάθεια” παράλληλα με το Reset This PC στη Microsoft. Χρησιμοποιεί την ίδια τεχνολογία ανάκτησης με το Reset This PC κάτω από την κουκούλα, αλλά δεν επαναφέρει αυτές τις εφαρμογές που παρέχονται από τον κατασκευαστή.
Για να το χρησιμοποιήσετε, θα μπορείτε να περάσετε από τη διαδικασία Επαναφοράς, να αποκτήσετε πρόσβαση σε πρόσθετες επιλογές και να απενεργοποιήσετε το “Επαναφορά προεγκατεστημένες εφαρμογές;” επιλογή. Αυτό θα κάνει τα Windows να εκτελέσουν μια “Φρέσκα Έναρξη” χωρίς να παρέχει ο κατασκευαστής λογισμικό—όπως η επανεγκατάσταση των Windows.
Το Lower της Microsoft χαρακτήρισε την επιλογή Ασφάλεια των Windows ως “μυστικό σημείο εισόδου του σκίουρου” και είπε ότι η Microsoft θα τη διακόψει. Είναι λογικό το Fresh Start να ενσωματώνεται στο Reset This PC αντί να είναι θαμμένο στο Windows Security, το οποίο είναι μια σχεδόν εντελώς ξεχωριστή εφαρμογή.
Προς το παρόν, η επιλογή Fresh Start εξακολουθεί να είναι διαθέσιμη στο Windows Security > Device Performance & Health. Κάντε κλικ στην επιλογή “Πρόσθετες πληροφορίες” κάτω από το “Fresh Start” και κάντε κλικ στο κουμπί “Έναρξη”.
Το περιβάλλον αποκατάστασης μπορεί να απεγκαταστήσει τις ενημερώσεις
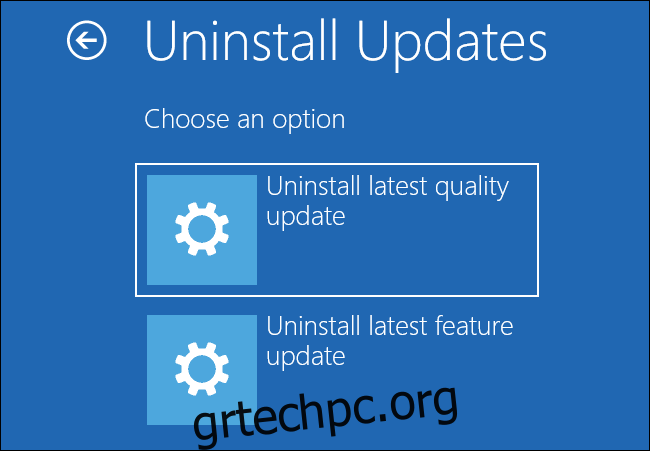
Ξεκινώντας με την Ενημέρωση Οκτωβρίου 2018, το περιβάλλον ανάκτησης των Windows 10 μπορεί πλέον να απεγκαταστήσει ποιοτικές ενημερώσεις. Αυτές είναι οι μικρότερες ενημερώσεις που εγκαθιστά τα Windows την ενημέρωση κώδικα Τρίτη, για παράδειγμα. Εάν μια ενημέρωση προκάλεσε πρόβλημα και ο υπολογιστής σας δεν μπορεί να επανεκκινήσει, μπορείτε να χρησιμοποιήσετε την επιλογή Αντιμετώπιση προβλημάτων > Επιλογές για προχωρημένους > Απεγκατάσταση ενημερώσεων στο μενού Επιλογές εκκίνησης για προχωρημένους για να την επαναφέρετε αντί να ψάξετε μέσα από ένα παράθυρο γραμμής εντολών και να αναζητήσετε την πιο πρόσφατη εγκατεστημένη KB.
Η επιλογή “Κατάργηση εγκατάστασης τελευταίας ενημέρωσης ποιότητας” θα απεγκαταστήσει το τελευταίο κανονικό Windows Update που εγκαταστήσατε, ενώ το “Κατάργηση εγκατάστασης της τελευταίας ενημέρωσης δυνατοτήτων” θα απεγκαταστήσει την προηγούμενη σημαντική ενημέρωση μία φορά κάθε έξι μήνες, όπως την ενημέρωση Μαΐου 2019 ή την ενημέρωση Οκτωβρίου 2018.
Αυτή η δυνατότητα μπορεί να ακούγεται αρκετά τεχνική και λίγοι άνθρωποι μπορεί να τη χρησιμοποιούν, αλλά υπάρχουν μερικά καλά νέα: τα Windows θα τη χρησιμοποιούν αυτόματα όταν εντοπίσουν πρόβλημα με μια ενημέρωση. Έτσι, εάν μια ενημέρωση καταστήσει το σύστημά σας των Windows 10 μη εκκινήσιμο ή προκαλεί ένα άλλο σημαντικό πρόβλημα, τα Windows 10 θα απεγκαταστήσουν αυτόματα αυτήν την ποιοτική ενημέρωση όταν περάσει από τη διαδικασία επαναφοράς. Δεν χρειάζεται καν να γνωρίζετε ότι υπάρχει αυτή η δυνατότητα.
Πριν από αυτήν την αυτόματη λειτουργία, μόνο έμπειροι διαχειριστές που γνώριζαν τι έκαναν μπορούσαν να απεγκαταστήσουν ενημερώσεις από το περιβάλλον ανάκτησης.
Προσεχώς: Λήψη Cloud
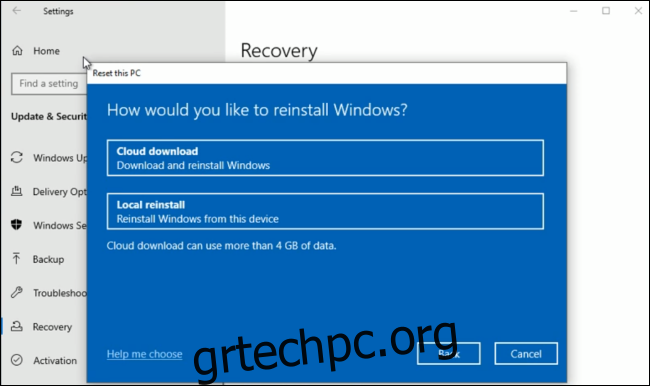
Το Cloud Download είναι η πιο πρόσφατη συναρπαστική λειτουργία. Όπως γράφει ο Lower Το ιστολόγιο της Microsoft, η τυπική ανάκτηση χωρίς εικόνα —που τώρα είναι γνωστή ως “Τοπική επανεγκατάσταση”—”μπορεί να διαρκέσει περισσότερα από 45 λεπτά και δεν μπορεί πάντα να επιδιορθώσει τα Windows εάν η εγκατάσταση είναι σε πολύ κακή κατάσταση ή είναι πολύ κατεστραμμένη.”
Η νέα δυνατότητα λήψης Cloud θα σας επιτρέψει να επανεγκαταστήσετε τα Windows από το cloud αντί να χρησιμοποιήσετε τα τοπικά αντίγραφα των αρχείων σας. Εάν διαθέτετε γρήγορη σύνδεση στο Διαδίκτυο, μπορεί να είναι πιο γρήγορη από τη χρήση της τοπικής αποκατάστασης—και μπορεί επίσης να είναι ένας πιο αξιόπιστος τρόπος για την ανάκτηση των Windows. Είναι ακριβώς σαν να χρησιμοποιείτε το Εργαλείο δημιουργίας πολυμέσων για να κατεβάσετε τα Windows σε ένα USB stick και να επαναφέρετε το λειτουργικό σας σύστημα, αλλά είναι ενσωματωμένο απευθείας στα Windows 10 και μπορείτε να το κάνετε με μερικά κλικ.
Για να χρησιμοποιήσετε αυτήν τη δυνατότητα αφού σταθεροποιηθεί η ενημέρωση 20H1 των Windows 10, μεταβείτε στις Ρυθμίσεις > Ενημέρωση και ασφάλεια > Ανάκτηση > Ξεκινήστε. Αφού επιλέξετε είτε “Διατήρηση των αρχείων μου” ή “Κατάργηση όλων”, θα σας ζητηθεί να επιλέξετε “Λήψη Cloud” ή “Τοπική επανεγκατάσταση”.
Ο Lower εξηγεί πώς λειτουργεί με περισσότερες λεπτομέρειες στο ιστολόγιο της Microsoft. Λειτουργεί όπως θα περίμενε κανείς. Τα Windows θα κάνουν λήψη των αρχείων που χρειάζονται από τους διακομιστές της Microsoft, θα δημιουργήσουν έναν νέο φάκελο ριζικού λειτουργικού συστήματος, θα μετεγκαταστήσουν αρχεία όπως τα προγράμματα οδήγησης από την τρέχουσα εγκατάσταση και, στη συνέχεια, θα ανταλλάξουν τον ριζικό φάκελο του λειτουργικού συστήματος.
Το μέλλον της επαναφοράς αυτού του υπολογιστή
Στο μέλλον, ο Lower της Microsoft είπε ότι η Microsoft θα απλοποιήσει τη συνολική διεπαφή αφαιρώντας αυτά τα «μυστικά σημεία εισόδου του σκίουρου», όπως το κουμπί Fresh Start στο Windows Security.
Επίσης, είπε ότι ήλπιζε να κάνει περισσότερα με το Cloud Download — αντί να χρησιμοποιεί τα τοπικά προγράμματα οδήγησης υλικού του μηχανήματος κατά την επανεγκατάσταση, θα ήθελε τα Windows να κατεβάζουν τα πιο πρόσφατα, πιο φρέσκα προγράμματα οδήγησης υλικού. Αυτός είναι απλώς ένας φιλόδοξος στόχος και δεν υπάρχει καμία εγγύηση ότι η Microsoft θα το κάνει.
Ο Lower είπε επίσης ότι θα τον ενδιέφερε εάν οι χρήστες θα ήθελαν το Cloud Download να τους επιτρέψει να αναβαθμίσουν σε νεότερες εκδόσεις ή να υποβαθμίσουν σε παλαιότερες εκδόσεις, οπότε αυτό είναι ένα άλλο πιθανό χαρακτηριστικό για το μέλλον.
Ό,τι κι αν καταλήξει να κάνει η Microsoft, η ανάκτηση των Windows έχει ήδη προχωρήσει πολύ από την εποχή των Windows 7, όταν έπρεπε να χρησιμοποιήσετε ένα διαμέρισμα ανάκτησης που παρέχεται από τον κατασκευαστή ή απλώς να εγκαταστήσετε ξανά τα Windows από την αρχή.