Όσο περισσότερο γράφετε, τόσο μεγαλύτερο είναι το αρχείο σας—αλλά πόσο μεγάλο μπορεί να είναι ένα έγγραφο του Microsoft Word; Η απάντηση είναι, εξαρτάται. Το περιεχόμενο κειμένου, βίντεο και εικόνας κάνει όλη τη διαφορά όσον αφορά το μέγεθος του εγγράφου του Word.
Το μέγιστο μέγεθος αρχείου ενός εγγράφου Word εξαρτάται επίσης από τη μορφή αρχείου. Οι νεότερες εκδόσεις του Word χρησιμοποιούν τη μορφή DOCX, ενώ οι παλαιότερες εκδόσεις χρησιμοποιούν το DOC.
Πίνακας περιεχομένων
Το μέγιστο μέγεθος αρχείου για έγγραφα του Microsoft Word
Το μέγιστο μέγεθος αρχείου για έγγραφα του Microsoft Word που περιέχουν μόνο κείμενο είναι 32 MB. Αυτό ισχύει για έγγραφα που έχουν δημιουργηθεί στο Microsoft Word 2007 και μεταγενέστερα.
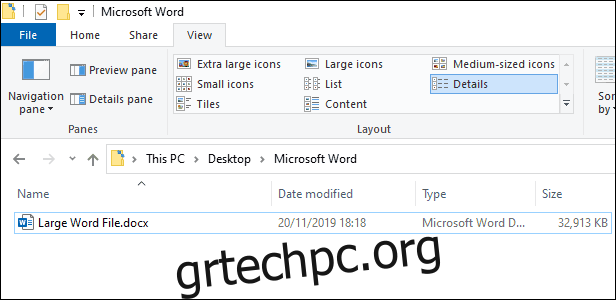
Αυτός είναι πολύς χώρος για κείμενο, αλλά όχι πολύ για βίντεο ή εικόνες.
Εάν προσθέσετε εικόνες ή βίντεο στο έγγραφό σας, το μέγιστο μέγεθος αρχείου αυξάνεται σε πολύ πιο διαχειρίσιμα 512 MB—τουλάχιστον, θεωρητικά. Αυτό είναι το απόλυτο μέγιστο μέγεθος, αλλά συνιστούμε προσοχή εάν τα αρχεία Word σας αρχίσουν να πλησιάζουν αυτό το μέγεθος.
Τα έγγραφα του Word που έχουν μέγεθος μισού gigabyte θα είναι εξαιρετικά δύσκολο να εργαστούν, ειδικά εάν το μεγαλύτερο μέρος του αρχείου περιέχει εικόνες ή βίντεο. Ωστόσο, πολλά εξαρτώνται από τους πόρους του συστήματός σας και από το αν ο υπολογιστής σας είναι ικανός να λειτουργεί με τόσο μεγάλα αρχεία.
Εξαρτάται επίσης από το ίδιο το Word. Ενώ το πρόγραμμα είναι συνήθως σταθερό για γενική χρήση, μπορεί να το βρείτε πολύ λιγότερο αν προσπαθήσετε να εργαστείτε ή να αποθηκεύσετε ένα αρχείο πολύ μεγαλύτερου μεγέθους από το συνηθισμένο.
Το ίδιο ισχύει όταν ανοίγετε ένα αρχείο μεγαλύτερο από αυτό που διαφορετικά θα ήταν ρουτίνα.
Πώς να ελέγξετε το μέγεθος του αρχείου
Εάν θέλετε να ελέγξετε το μέγεθος του εγγράφου του Microsoft Word, μπορείτε να το κάνετε στο Word ή στην Εξερεύνηση αρχείων των Windows.
Για να ελέγξετε γρήγορα το μέγεθος του αρχείου στο Word, κάντε κλικ στο Αρχείο > Πληροφορίες. Αυτό το μενού περιλαμβάνει διάφορες πληροφορίες σχετικά με το έγγραφό σας, συμπεριλαμβανομένων των συντακτών, του τρέχοντος αριθμού λέξεων και του ιστορικού αρχείων.
Στη δεξιά πλευρά του μενού, βλέπετε μια ενότητα που ονομάζεται “Ιδιότητες”. Αυτό περιλαμβάνει στατιστικά στοιχεία εγγράφων, ξεκινώντας από το μέγεθος του αρχείου του εγγράφου στην κορυφή.
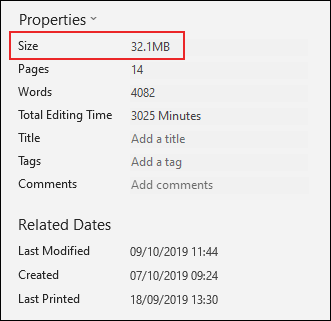
Μπορείτε επίσης να ανοίξετε το φάκελο που περιέχει το έγγραφο του Word στην Εξερεύνηση αρχείων και, στη συνέχεια, κάντε κλικ στην επιλογή Προβολή > Λεπτομέρειες.
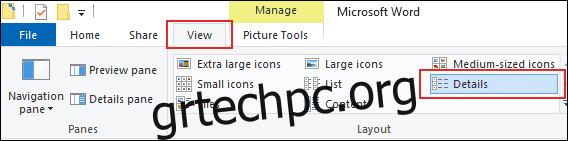
Στην προβολή “Λεπτομέρειες”, θα βρείτε το μέγεθος αρχείου του εγγράφου του Word στη στήλη “Μέγεθος”.
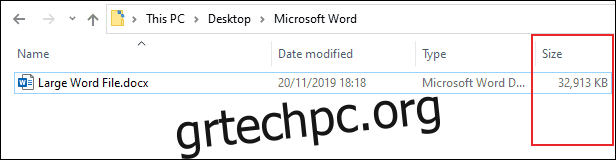
Πώς να μειώσετε το μέγεθος αρχείου των εγγράφων του Word
Υπάρχουν μερικοί τρόποι με τους οποίους μπορείτε να μειώσετε το μέγεθος του εγγράφου του Word. Αυτό μπορεί να είναι χρήσιμο εάν το αρχείο σας έχει γίνει δύσκολο να εργαστείτε, και ειδικά εάν το Word κολλάει ενώ βρίσκεστε σε αυτό.
Εάν μετατρέψετε παλαιότερα έγγραφα στη νεότερη μορφή DOCX, θα πρέπει επίσης να δείτε βελτιώσεις στο μέγεθος. Τα αρχεία DOCX συμπιέζουν αυτόματα οποιοδήποτε πρόσθετο περιεχόμενο, όπως εικόνες.
Για να μετατρέψετε ένα έγγραφο, ανοίξτε το στο Word και, στη συνέχεια, κάντε κλικ στο Αρχείο > Πληροφορίες > Μετατροπή.
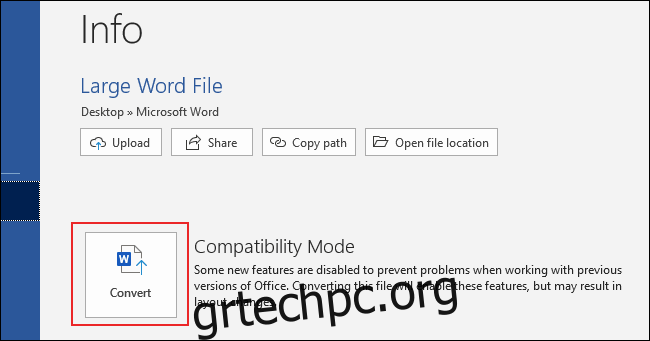
Ο τρόπος με τον οποίο εισάγετε εικόνες στο έγγραφο του Word μπορεί επίσης να επηρεάσει το μέγεθος του αρχείου. Εάν επικολλήσετε εικόνες απευθείας στο έγγραφό σας, το Word τις μετατρέπει σε μορφή BMP, η οποία είναι σημαντικά μεγαλύτερη από άλλες μορφές αρχείων, όπως το JPEG.
Εάν υπάρχουν ασυμπίεστα αρχεία στο έγγραφο του Word, μπορείτε να τα συμπιέσετε όλα ταυτόχρονα. Για να το κάνετε αυτό, κάντε κλικ στο Αρχείο > Αποθήκευση ως > Περισσότερες επιλογές.
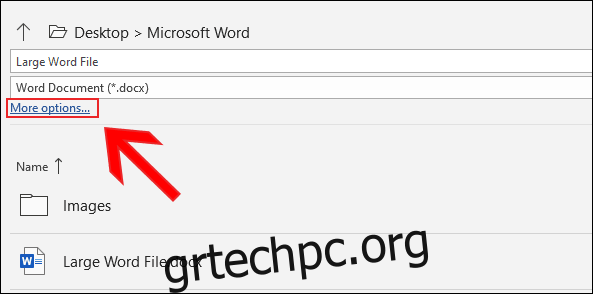
Στο παράθυρο διαλόγου “Αποθήκευση ως”, κάντε κλικ στην επιλογή Εργαλεία > Συμπίεση εικόνων.
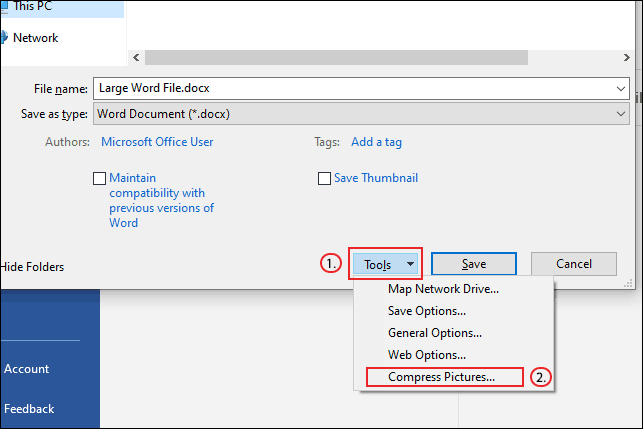
Από εδώ, επιλέξτε την ποιότητα εικόνας που θέλετε να χρησιμοποιήσετε για οποιεσδήποτε εικόνες στο έγγραφο του Word.
Για το μικρότερο δυνατό μέγεθος αρχείου (αλλά τη χειρότερη δυνατή ποιότητα), επιλέξτε «E-mail (96 PPI), κάντε κλικ στο «OK» και μετά κάντε κλικ στην «Αποθήκευση».
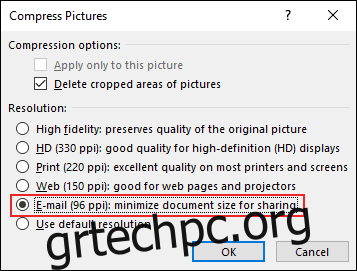
Αυτό συμπιέζει αυτόματα όλες τις εικόνες. Μπορείτε να επιλέξετε μία από τις άλλες επιλογές, αλλά με αυτόν τον τρόπο θα έχετε ένα μεγαλύτερο έγγραφο του Word.
