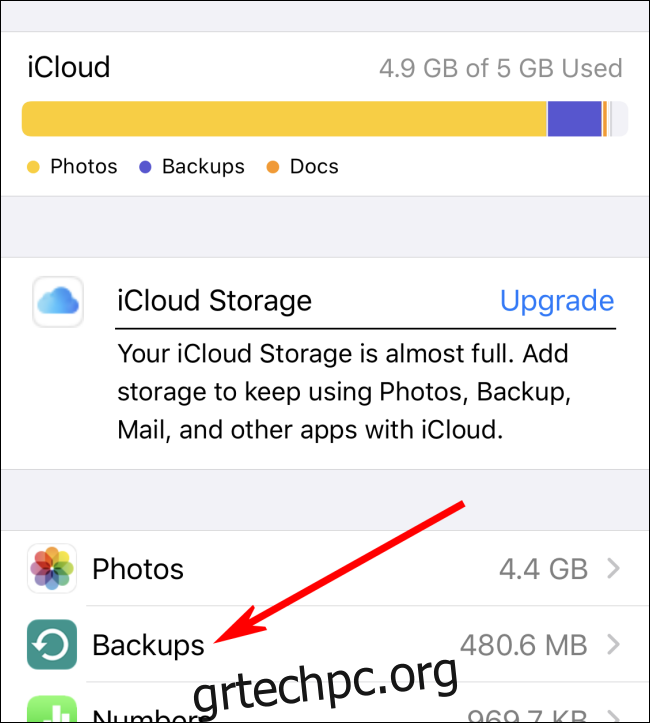Αν και όλοι επιθυμούμε τα αυτοματοποιημένα αντίγραφα ασφαλείας να λειτουργούν τέλεια, μερικές φορές πρέπει να βρείτε αρχεία με μη αυτόματο τρόπο για να επαναφέρετε ένα αντίγραφο ασφαλείας στο iPhone ή το iPad σας.
Εάν θέλετε να επαναφέρετε ένα αντίγραφο ασφαλείας iPhone ή iPad μέσω της συμβατικής μεθόδου ενός τοπικού αντιγράφου ασφαλείας (και ο υπολογιστής σας γνωρίζει πού βρίσκονται αυτά τα αντίγραφα ασφαλείας), μπορείτε να χρησιμοποιήσετε το iTunes για Windows ή macOS 10.14 ή παλαιότερη έκδοση. Εάν το Mac σας εκτελεί macOS 10.15 ή νεότερη έκδοση, μπορείτε επίσης να κάνετε επαναφορά μέσω του Finder.
Ωστόσο, εάν πρέπει να ανακτήσετε δεδομένα αντιγράφων ασφαλείας iPhone ή iPad από έναν παλαιότερο υπολογιστή, να τα μεταφέρετε σε διαφορετικό μηχάνημα ή να τα εντοπίσετε σε μια απομακρυσμένη μονάδα δημιουργίας αντιγράφων ασφαλείας, θα πρέπει να κάνετε κάποια ανασκαφή.
Πίνακας περιεχομένων
Εάν είναι δυνατόν, χρησιμοποιήστε ένα αντίγραφο ασφαλείας iCloud
Πριν ξεκινήσετε την αναζήτηση για αρχεία αντιγράφων ασφαλείας iPhone ή iPad, ίσως θέλετε να δείτε εάν δημιουργήθηκε αντίγραφο ασφαλείας της συσκευής σας μέσω iCloud. Το iCloud Backup αποθηκεύει αρχεία αντιγράφων ασφαλείας στους διακομιστές της Apple μέσω Διαδικτύου αντί για τοπικά στον υπολογιστή σας.
Δείτε πώς μπορείτε να ελέγξετε τα αντίγραφα ασφαλείας iCloud:
iOS 11 ή νεότερη έκδοση: Μεταβείτε στις Ρυθμίσεις > [user name] > iCloud > Διαχείριση αποθηκευτικού χώρου > Δημιουργία αντιγράφων ασφαλείας.
iOS 10.3: Μεταβείτε στις Ρυθμίσεις > [user name] > iCloud. Αγγίξτε το γράφημα ράβδων που δείχνει τη χρήση του iCloud και, στη συνέχεια, πατήστε «Διαχείριση αποθηκευτικού χώρου».
iOS 10.2 ή παλαιότερη έκδοση: Μεταβείτε στις Ρυθμίσεις > iCloud > Αποθήκευση > Διαχείριση αποθηκευτικού χώρου.
Μόλις βρεθείτε εκεί στη συσκευή μας, πατήστε “Αντίγραφα ασφαλείας”.
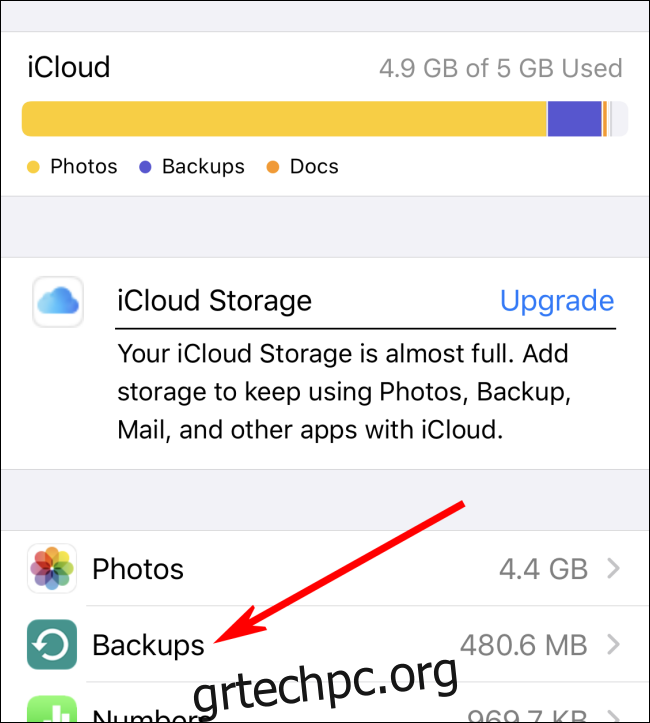
Βλέπετε μια λίστα με τις συσκευές που είναι συνδεδεμένες στον λογαριασμό σας και διαθέτουν αντίγραφα ασφαλείας στο iCloud.
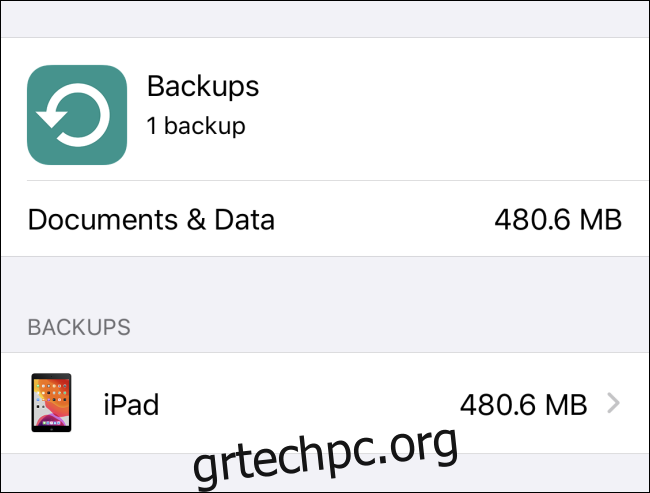
Εάν υπάρχει ένα αντίγραφο ασφαλείας iCloud που θέλετε να επαναφέρετε, πρέπει πρώτα να πραγματοποιήσετε πλήρη επαναφορά εργοστασιακών ρυθμίσεων για να διαγράψετε τα δεδομένα στο iPhone ή το iPad σας.
Αφού επαναφέρετε τη συσκευή σας, χρησιμοποιήστε το Apple ID με το οποίο δημιουργήσατε τα αντίγραφα ασφαλείας για να συνδεθείτε στο iCloud. Στη συνέχεια, επιλέξτε το κατάλληλο αντίγραφο ασφαλείας κατά τη διαδικασία επαναφοράς.
Πώς να επαναφέρετε ένα τοπικό αντίγραφο ασφαλείας
Εάν ο υπολογιστής ή ο Mac σας γνωρίζει ήδη πού βρίσκονται τα αντίγραφα ασφαλείας του iPhone ή του iPad, είναι εύκολο να τα επαναφέρετε τοπικά. Όπως αναφέρθηκε προηγουμένως, μπορείτε να το κάνετε αυτό μέσω του iTunes (σε Windows ή macOS 10.14 ή παλαιότερη έκδοση) ή του Finder (σε macOS 10.15 ή νεότερη έκδοση).
Αφού συνδέσετε τη συσκευή σας, κάντε κλικ στην «Επαναφορά iPhone» ή «Επαναφορά iPad» και, στη συνέχεια, επιλέξτε το αντίγραφο ασφαλείας που θέλετε να επαναφέρετε. Από εκεί, ακολουθήστε τις οδηγίες στους παραπάνω συνδέσμους.
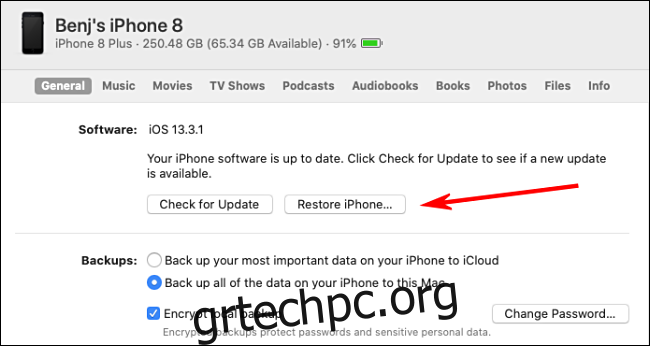
Εντοπίστε αντίγραφα ασφαλείας iPhone ή iPad σε υπολογιστή με Windows
Εάν τα αντίγραφα ασφαλείας του iCloud δεν κάνουν το κόλπο, μπορείτε επίσης να εντοπίσετε τα αντίγραφα ασφαλείας iPhone ή iPad σε υπολογιστή με Windows.
Ακολουθήστε τα παρακάτω μονοπάτια:
Σε υπολογιστή με αυτόνομη εγκατάσταση iTunes: Ανοίξτε τον Explorer και επικολλήστε τα ακόλουθα στη γραμμή διευθύνσεων: %APPDATA%Apple ComputerMobileSync
Σε υπολογιστή με iTunes από το Microsoft Store: Ανοίξτε τον Explorer και επικολλήστε τα ακόλουθα στη γραμμή διευθύνσεων: %HOMEPATH%AppleMobileSync
Θα παρατηρήσετε ότι κάθε αντίγραφο ασφαλείας του iPad ή του iPhone είναι αποθηκευμένο σε ξεχωριστό φάκελο και ονομάζεται με μια μεγάλη σειρά γραμμάτων και αριθμών. Κάθε φάκελος αντιπροσωπεύει ένα ολόκληρο αντίγραφο ασφαλείας για μια μεμονωμένη συσκευή.
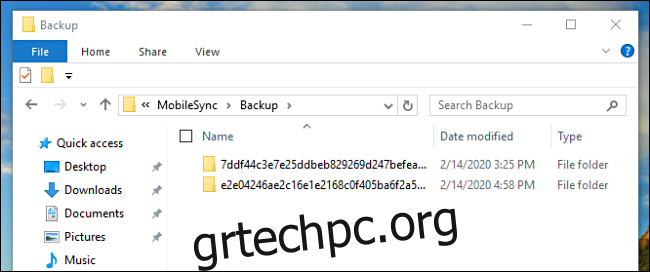
Αυτά τα μεγάλα κωδικοποιημένα ονόματα καθιστούν δύσκολο να καταλάβετε ποιος φάκελος αντιστοιχεί σε ποια συσκευή, επομένως, θα πρέπει να ελέγξετε με διαφορετικό τρόπο.
Εάν θέλετε το πιο πρόσφατο αντίγραφο ασφαλείας, κάντε δεξί κλικ στο παράθυρο του Explorer και, στη συνέχεια, κάντε κλικ στην επιλογή Προβολή > Λεπτομέρειες. Κάντε ξανά δεξί κλικ και, στη συνέχεια, κάντε κλικ στην επιλογή Ταξινόμηση κατά > Ημερομηνία τροποποίησης.
Τώρα μπορείτε να δείτε τις ημερομηνίες δίπλα στους φακέλους και να επιλέξετε το αντίγραφο ασφαλείας που θέλετε.
Μετακίνηση και επαναφορά δεδομένων από υπολογιστή με Windows
Εάν χρειάζεται να μετακινήσετε έναν φάκελο αντιγράφων ασφαλείας σε άλλη συσκευή (όπως ένας άλλος υπολογιστής Windows ή Mac) για να τον επαναφέρετε, απλώς αντιγράψτε τον φάκελο που θέλετε στη σωστή θέση στο νέο μηχάνημα, όπως φαίνεται παρακάτω:
Σε μηχάνημα Windows με αυτόνομο αντίγραφο του iTunes: Αντιγράψτε τους φακέλους στην ακόλουθη τοποθεσία: %APPDATA%Apple ComputerMobileSync
Σε μηχάνημα Windows με iTunes από το Microsoft Store: Αντιγράψτε τους φακέλους στην ακόλουθη τοποθεσία: %HOMEPATH%AppleMobileSync
Σε Mac: Αντιγράψτε τους φακέλους στην ακόλουθη τοποθεσία: ~/Library/Application Support/MobileSync
Συνδέστε το iPhone ή το iPad σας μέσω USB και, στη συνέχεια, επαναφέρετε το αντίγραφο ασφαλείας μέσω του iTunes (σε Windows ή macOS 10.14 ή παλαιότερη έκδοση) ή του Finder (macOS 10.15 ή νεότερη έκδοση).
Εντοπίστε αντίγραφα ασφαλείας iPhone ή iPad σε Mac
Στο Mac OS X, μπορείτε να βρείτε αντίγραφα ασφαλείας iPhone ή iPad που έχουν δημιουργηθεί από το iTunes (macOS 10.14 ή νεότερη έκδοση) ή το Finder (σε macOS 10.15 ή νεότερη έκδοση) στο ~/Library/Application Support/MobileSync.
Κάθε αντίγραφο ασφαλείας αποθηκεύεται σε έναν ξεχωριστό φάκελο που ονομάζεται με μια μεγάλη σειρά από τυχαία γράμματα και αριθμούς. Κάθε φάκελος αντιπροσωπεύει μια ολόκληρη παρουσία αντιγράφου ασφαλείας για μια μεμονωμένη συσκευή.
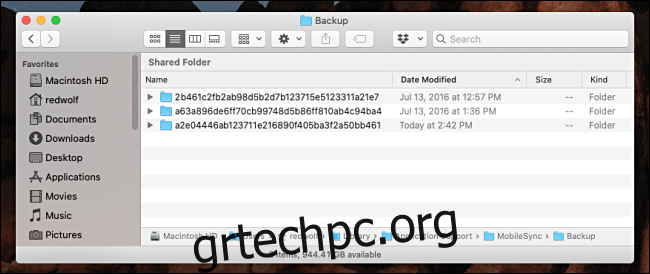
Και πάλι, αυτά τα μεγάλα κωδικοποιημένα ονόματα καθιστούν δύσκολο να γνωρίζετε ποιος φάκελος αντιστοιχεί σε ποια συσκευή, επομένως θα πρέπει να ελέγξετε με διαφορετικό τρόπο.
Εάν θέλετε το πιο πρόσφατο αντίγραφο ασφαλείας, κάντε κλικ στο εικονίδιο Προβολή λίστας στο παράθυρο Finder. Ελέγξτε τη στήλη “Ημερομηνία τροποποίησης” για να δείτε ποιος φάκελος ταιριάζει με το αντίγραφο ασφαλείας που θέλετε.
Μετακίνηση και επαναφορά δεδομένων από Mac
Εάν χρειάζεται να αντιγράψετε αυτό το αντίγραφο ασφαλείας σε άλλη συσκευή (όπως ένας άλλος υπολογιστής Windows ή Mac) για να το επαναφέρετε, απλώς αντιγράψτε το φάκελο στη σωστή θέση στο νέο μηχάνημα όπως φαίνεται παρακάτω:
Σε μηχάνημα Windows με αυτόνομο αντίγραφο του iTunes: Αντιγράψτε τους φακέλους στην ακόλουθη τοποθεσία: %APPDATA%Apple ComputerMobileSync
Σε μηχάνημα Windows με iTunes από το Microsoft Store: Αντιγράψτε τους φακέλους στην ακόλουθη τοποθεσία: %HOMEPATH%AppleMobileSync
Σε Mac: Αντιγράψτε τους φακέλους στην ακόλουθη τοποθεσία: ~/Library/Application Support/MobileSync
Συνδέστε το iPhone ή το iPad σας μέσω USB και, στη συνέχεια, επαναφέρετε το αντίγραφο ασφαλείας μέσω του iTunes (σε Windows ή macOS 10.14 ή παλαιότερη έκδοση) ή του Finder (macOS 10.15 ή νεότερη έκδοση).