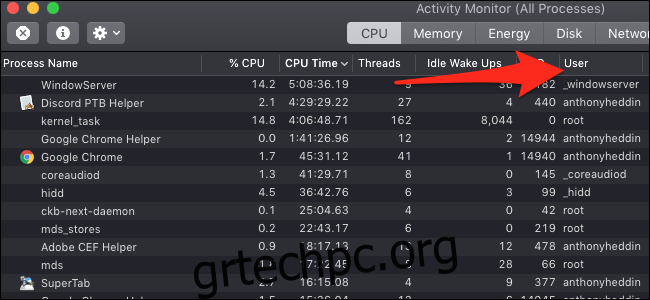Το Activity Monitor του MacOS θα σας δώσει μια λίστα με όλες τις εφαρμογές που εκτελείτε, η οποία είναι χρήσιμη για το κλείσιμο διεργασιών που απαιτούν CPU. Αλλά ρίχνει επίσης μια δέσμη διαδικασιών συστήματος, μερικές από τις οποίες μπορεί να μην είναι ασφαλές να σταματήσετε. Δείτε πώς μπορείτε να πείτε τη διαφορά.
Πίνακας περιεχομένων
Ποιοι είναι όλοι αυτοί οι χρήστες;
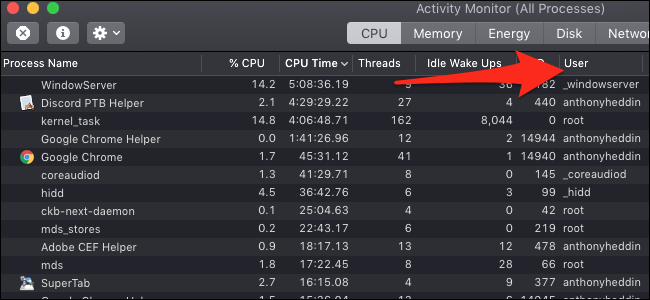
Αρχικά, θα πρέπει να εξετάσετε ποιος κατέχει τη διαδικασία. Οι διεργασίες στο macOS (και σε οποιοδήποτε άλλο λειτουργικό σύστημα παρόμοιο με το Unix, συμπεριλαμβανομένου του Linux) έχουν ιδιοκτήτες, συνδέοντας κάθε διαδικασία με τον λογαριασμό χρήστη που ξεκίνησε τη διαδικασία. Και ενώ θα αναγνωρίσετε τον λογαριασμό χρήστη σας, υπάρχουν πολλοί άλλοι χρήστες στον υπολογιστή σας, οι περισσότεροι από τους οποίους διαχειρίζονται το σύστημα.
Μπορείτε να δείτε εδώ, σε μια τυπική εγκατάσταση του macOS, υπάρχουν πάνω από 250 χρήστες που διαχειρίζεται το σύστημα, οι περισσότεροι από τους οποίους ξεκινούν με μια υπογράμμιση:
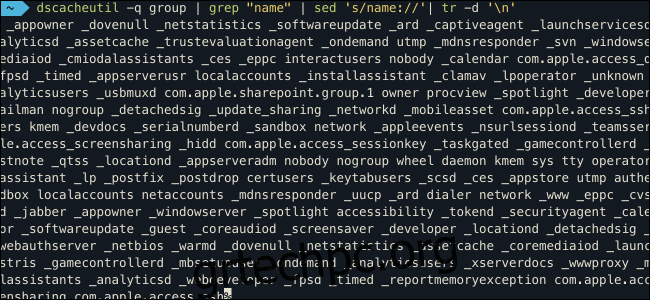
Τα Mac έχουν τόσους πολλούς λογαριασμούς χρηστών λόγω του τρόπου με τον οποίο λειτουργούν τα δικαιώματα στο macOS και κάθε χρήστης έχει συγκεκριμένα δικαιώματα. Για παράδειγμα, το _dock θα έχει άδεια πρόσβασης σε αρχεία που σχετίζονται με το dock και όχι πολλά άλλα. Αυτό διατηρεί το σύστημά σας πιο ασφαλές διατηρώντας τις διαδικασίες συστήματος χαμηλού επιπέδου στα δικά τους κοντέινερ.
Σημαντικό: Δεδομένου ότι οι περισσότερες από αυτές είναι καθαρά διεργασίες συστήματος, είναι καλύτερο να μην σταματήσετε ποτέ καμία διαδικασία της οποίας ο ιδιοκτήτης ξεκινά με μια υπογράμμιση.
Είναι πιθανώς ασφαλές να κλείσετε όλες τις διεργασίες κάτω από το όνομα του λογαριασμού χρήστη σας, καθώς οι περισσότερες από αυτές θα επανεκκινήσουν αυτόματα εάν χρειάζονται. Ωστόσο, δεν πρέπει να τρελαίνεστε να κλείνετε τα πάντα για να εξοικονομήσετε απόδοση του συστήματος, καθώς η συντριπτική πλειονότητα των διεργασιών που εκτελούνται στο μηχάνημά σας είναι σε αδράνεια. Είναι πολύ καλύτερο να τα αφήνετε εκεί όταν τα χρειάζονται, αντί να ξοδεύετε επιπλέον πόρους για να τα ανοίξετε ξανά.
Οι διεργασίες με ένα εικονίδιο δίπλα στο όνομά τους υποδηλώνουν εφαρμογές, οι οποίες συνήθως είναι ασφαλές να κλείσουν. Μπορείτε να ταξινομήσετε κατά “% CPU” για να δείτε τις εφαρμογές που καταλαμβάνουν τους περισσότερους πόρους:
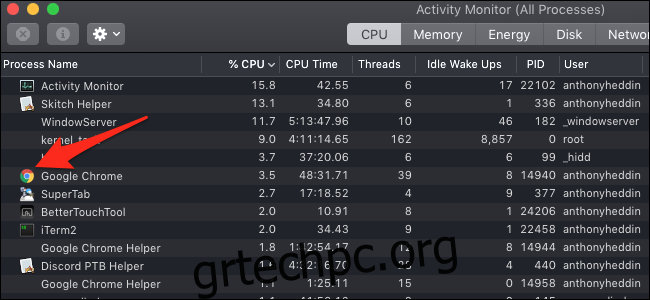
Ορισμένες από αυτές, όπως το Google Chrome, θα έχουν βοηθητικές διαδικασίες που χρησιμοποιούνται για τη βελτίωση της απόδοσης. Θα θέλετε να κλείσετε εφαρμογές όπως το Chrome από το μενού Αναγκαστικής εξόδου (Option-Command-Escape) αντί από την Παρακολούθηση δραστηριότητας.
Ένα πράγμα που πρέπει να σημειώσετε είναι ότι εάν η εφαρμογή έχει κάποιο από τα δύο εικονίδια που φαίνονται παρακάτω, θα πρέπει να είστε πιο προσεκτικοί όταν την κλείνετε:
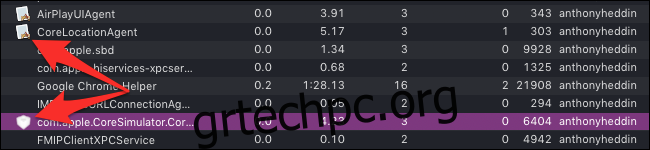
Τα εικονίδια που πρέπει να προσέξετε είναι ένα λευκό φύλλο με μολύβι, πινέλο και χάρακα σε σχήμα «Α» ή ασπίδας.
Το πρώτο είναι το προεπιλεγμένο εικονίδιο για μια εφαρμογή χωρίς εφαρμογή, πράγμα που μπορεί να σημαίνει ότι πρόκειται για μια διαδικασία παρασκηνίου που δεν χρειάζεται εικονίδιο που βλέπει ο χρήστης. Το τελευταίο είναι ένα εικονίδιο ειδικά για τις διαδικασίες της Apple σε επίπεδο χρήστη, όπως το Siri, το Finder και το Dock.
Τι είναι η «ρίζα»;
Ακολουθεί το root, που είναι ο λογαριασμός χρήστη με τα περισσότερα δικαιώματα συστήματος. Αυτό είναι πιο περίεργο, επειδή οι περισσότερες διεργασίες συστήματος του λογαριασμού root επεξεργάζονται, αλλά μερικά πράγματα που εκκινείτε θα ξεκινήσουν ως root—ιδιαίτερα πράγματα που χρειάζονται πρόσβαση σε πόρους συστήματος χαμηλού επιπέδου. Αυτά είναι πιο δύσκολο να εντοπιστούν, καθώς θα πρέπει να ξέρετε τι ψάχνετε:
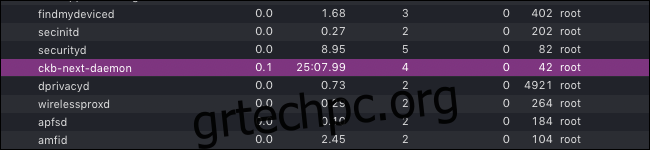
Ακολουθεί ένα παράδειγμα: το ckb-next είναι ένα πρόγραμμα οδήγησης τρίτου μέρους για το ποντίκι USB Corsair μου, οπότε ξέρω ότι το ckb-next-daemon, που εκτελείται ως root, είναι μια βοηθητική διαδικασία για αυτήν την εφαρμογή. Αν το έκλεινα, το ποντίκι μου θα σταματούσε να λειτουργεί. Γενικά, αν δείτε κάτι που αναγνωρίζετε ότι εκτελείται ως root, μπορεί να είναι ασφαλές να το κλείσετε, αλλά οι περισσότερες από τις διαδικασίες αυτής της κατηγορίας είναι πράγματα συστήματος που δεν πρέπει να αγγίξετε.
Χρήση φίλτρων
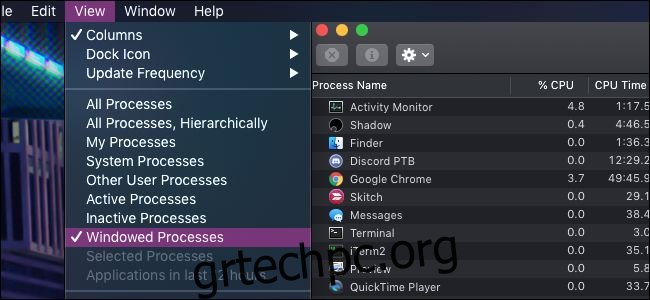
Κάτω από το μενού Προβολή στην επάνω γραμμή μενού, μπορείτε να αλλάξετε ποιες διαδικασίες θα εμφανίζονται. Μπορείτε να επιλέξετε να προβάλλετε μόνο διεργασίες που έχουν παράθυρα, τα οποία θα εμφανίζουν την ίδια λίστα με το μενού Αναγκαστικής εξόδου. Μπορείτε επίσης να δείτε διαδικασίες που ξεκινήσατε από εσάς, από το σύστημα και αυτές που είναι ενεργές ή έχουν γίνει ανενεργές.
Το χρήσιμο μέρος αυτών των προβολών φίλτρου είναι ότι μπορείτε στη συνέχεια να ταξινομήσετε κατά “% CPU” πάνω από αυτό. Για παράδειγμα, μπορείτε να προβάλετε τις διεργασίες του συστήματος με τη μεγαλύτερη διάρκεια επιλέγοντας “Διαδικασίες συστήματος” ως φίλτρο και “Χρόνος CPU” ως ταξινόμηση.
Ό,τι κι αν επιλέξετε να σταματήσετε, δεν μπορείτε πραγματικά να βλάψετε το Mac σας με αυτόν τον τρόπο, καθώς όποια ζημιά και να κάνετε μπορεί να διορθωθεί με μια απλή επανεκκίνηση. Στην πραγματικότητα, ο καλύτερος τρόπος για να καθαρίσετε τη λίστα διαδικασιών είναι να επανεκκινήσετε τον υπολογιστή σας, κάτι που θα καθαρίσει ορισμένα περιττά πράγματα. Αναζητήστε εφαρμογές που αρχίζουν να εκτελούνται αμέσως μόλις συνδέεστε και απεγκαταστήστε αυτές που δεν χρειάζεστε.