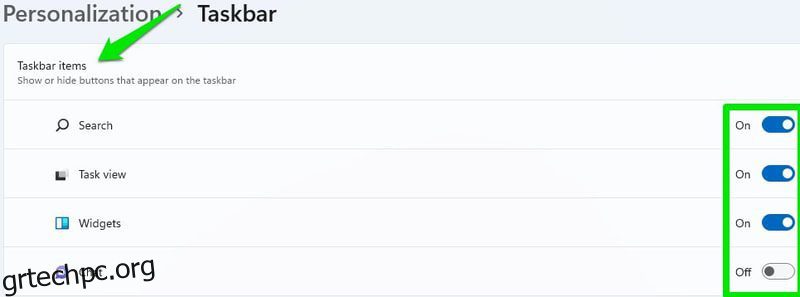Η γραμμή εργασιών των Windows 11 συμπεριφέρεται διαφορετικά από τις προηγούμενες εκδόσεις. Το μενού του με το δεξί κλικ είναι διαφορετικό, οι ρυθμίσεις του έχουν αναθεωρηθεί πλήρως και ακόμη και το καρφίτσωμα εικονιδίων στη γραμμή εργασιών λειτουργεί διαφορετικά.
Μετά την εγκατάσταση των Windows 11, το πρώτο πράγμα που πιθανότατα θα παρατηρήσετε είναι οι αλλαγές στη γραμμή εργασιών. Υπάρχουν ένα σωρό νέα εικονίδια που έχουν μετακινηθεί όλα στη μέση, ενώ η Cortana φαίνεται να έχει υποβιβαστεί από τη ρεσεψιόν. Αυτές οι εκ των προτέρων αλλαγές είναι μόνο η κορυφή του παγόβουνου.
Εάν αντιμετωπίζετε πρόβλημα με την προσαρμογή της νέας γραμμής εργασιών των Windows 11, τότε σας έχουμε καλύψει. Θα σας δείξουμε πώς να προσαρμόσετε τη γραμμή εργασιών του παραθύρου 11 σύμφωνα με τις προτιμήσεις σας και επίσης να μοιραστείτε μερικά hacks για να αποκτήσετε πρόσβαση σε λειτουργίες που δεν είναι πλέον επίσημα διαθέσιμες στα Windows 11.
Πίνακας περιεχομένων
Αφαιρέστε τα προεπιλεγμένα εικονίδια.
Υπάρχουν μερικά εικονίδια στη γραμμή εργασιών από προεπιλογή που δεν μπορούν να αφαιρεθούν χρησιμοποιώντας τη λειτουργία ξεκαρφίτσωσης. Εκτός από το μενού Έναρξη, μπορείτε να αφαιρέσετε τα άλλα εικονίδια χρησιμοποιώντας τις ρυθμίσεις της γραμμής εργασιών. Κάντε δεξί κλικ στη γραμμή εργασιών και, στη συνέχεια, κάντε κλικ στην επιλογή Ρυθμίσεις της γραμμής εργασιών.
Εδώ στην κορυφή, θα δείτε όλα τα προεπιλεγμένα στοιχεία της γραμμής εργασιών με ένα κουμπί εναλλαγής δίπλα τους. Απλώς απενεργοποιήστε τα στοιχεία που δεν θέλετε να βλέπετε στη γραμμή εργασιών και θα αφαιρεθούν.
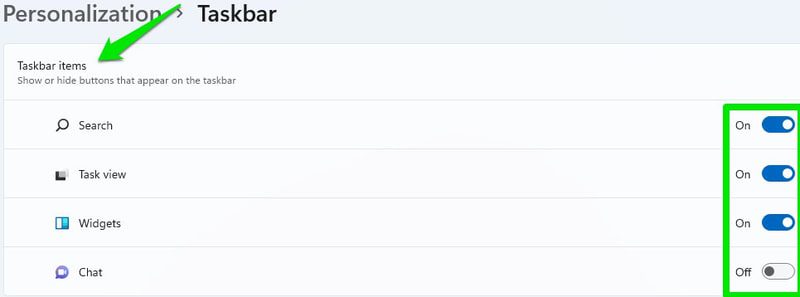
Μετακινήστε τα εικονίδια της γραμμής εργασιών προς τα αριστερά.
Δεν με πειράζουν τα εικονίδια της γραμμής εργασιών στη μέση, αλλά παρόλα αυτά τα μετακίνησα προς τα αριστερά λόγω του μενού Έναρξη. Στη μέση, πρέπει να στοχεύσω το ποντίκι για να κάνει κλικ στο μενού Έναρξη. Ωστόσο, στην αριστερή γωνία, μπορώ απλώς να μετακινήσω τυφλά το ποντίκι προς την κάτω αριστερή κατεύθυνση, και λειτουργεί, κάτι που μου εξοικονομεί κάποια εστίαση.
Εάν θέλετε επίσης να μετακινήσετε τα εικονίδια της γραμμής εργασιών προς τα αριστερά, απλώς μεταβείτε στις ρυθμίσεις της γραμμής εργασιών όπως κάναμε παραπάνω. Εδώ κάντε κύλιση προς τα κάτω και ανοίξτε την ενότητα συμπεριφορές της γραμμής εργασιών. Στη συνέχεια, επιλέξτε Αριστερά στην επιλογή στοίχιση γραμμής εργασιών.
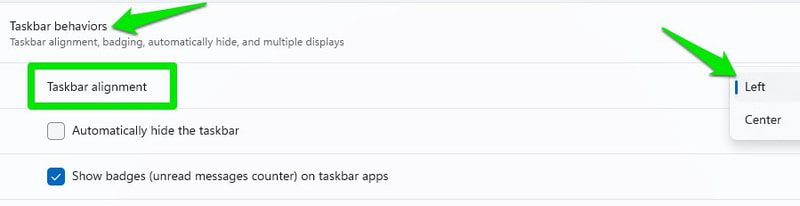
Καρφιτσώστε εικονίδια στη γραμμή εργασιών
Εάν σας αρέσει η ευκολία χρήσης της λειτουργίας μεταφοράς και απόθεσης για να καρφιτσώσετε εικονίδια στη γραμμή εργασιών, δυστυχώς, δεν θα λειτουργήσει στα Windows 11. Προς το παρόν, θα πρέπει να χρησιμοποιήσετε τις άλλες μεθόδους καρφίτσωσης της εφαρμογής στο γραμμή εργασιών. Το πιο εύκολο θα ήταν να αναζητήσετε την εφαρμογή χρησιμοποιώντας την Αναζήτηση των Windows και, στη συνέχεια, να κάνετε δεξί κλικ σε αυτήν και να επιλέξετε Καρφίτσωμα στη γραμμή εργασιών.
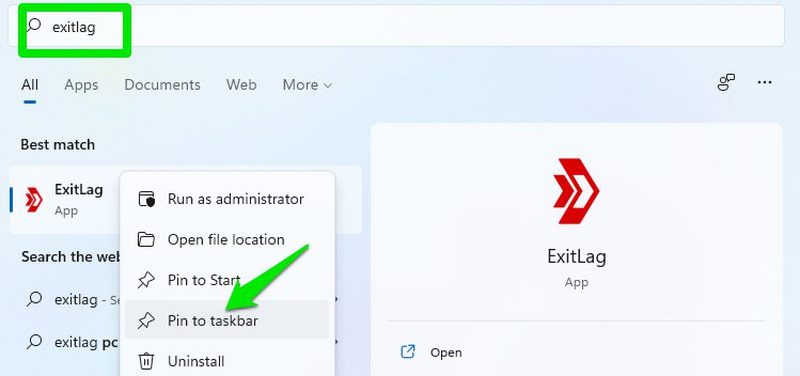
Για να το κάνετε από την Εξερεύνηση των Windows, πρέπει πρώτα να κάνετε δεξί κλικ στο εικονίδιο της εφαρμογής και να επιλέξετε την επιλογή Εμφάνιση περισσότερων και, στη συνέχεια, θα δείτε την επιλογή Καρφίτσωμα στη γραμμή εργασιών.
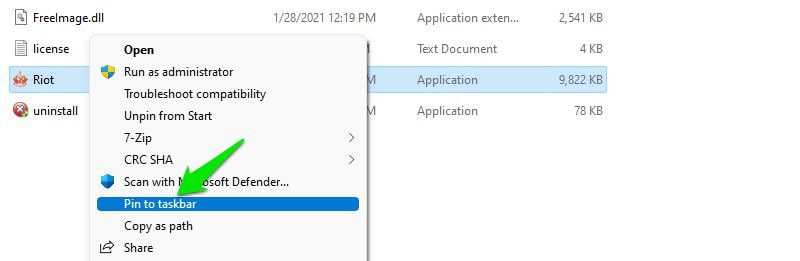
Ενεργοποίηση αυτόματης απόκρυψης γραμμής εργασιών
Τα Windows 11 διατηρούν τη λειτουργία αυτόματης απόκρυψης όπως στις προηγούμενες εκδόσεις και μπορείτε να τη βρείτε στις ρυθμίσεις της γραμμής εργασιών. Κάντε κύλιση προς τα κάτω στις ρυθμίσεις της γραμμής εργασιών και ανοίξτε την ενότητα συμπεριφορές της γραμμής εργασιών. Εδώ επιλέξτε το πλαίσιο ελέγχου δίπλα στην επιλογή Αυτόματη απόκρυψη της γραμμής εργασιών. Τώρα, εκτός και αν τοποθετήσετε τον κέρσορα του ποντικιού πάνω από την περιοχή της γραμμής εργασιών, η γραμμή εργασιών θα παραμείνει κρυφή.
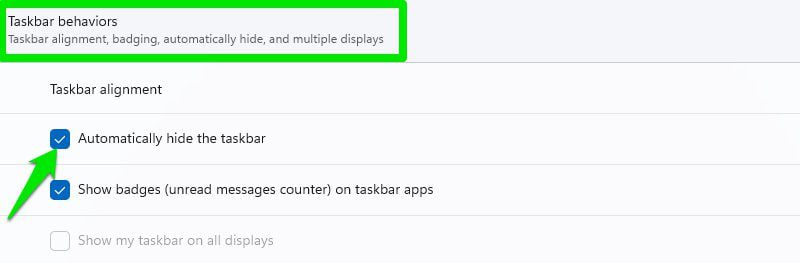
Κάντε διαφανή τη γραμμή εργασιών των Windows 11.
Μπορείτε επίσης να κάνετε τη γραμμή εργασιών να αλλάζει το χρώμα της ανάλογα με το φόντο και να φαίνεται διαφανής. Πρέπει να το κάνετε από τις ρυθμίσεις των Windows 11, δείτε πώς:
Κάντε κλικ στο μενού Έναρξη και επιλέξτε Ρυθμίσεις από αυτό.
Εδώ επιλέξτε Εξατομίκευση στον αριστερό πίνακα και, στη συνέχεια, κάντε κλικ στο Χρώματα.
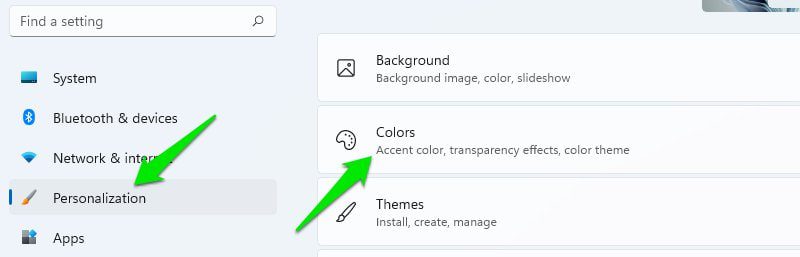
Τώρα ενεργοποιήστε την επιλογή εφέ διαφάνειας και θα κάνει τη γραμμή εργασιών διαφανή.
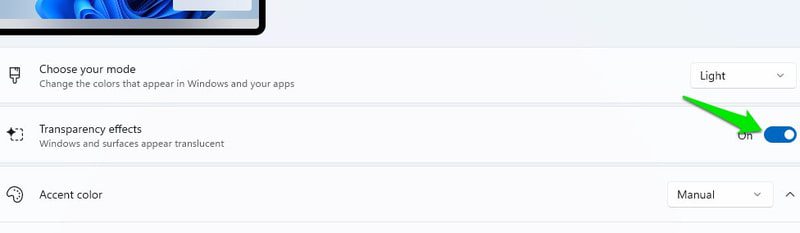
Απόκρυψη/εμφάνιση εικονιδίων του δίσκου συστήματος.
Σε προηγούμενες εκδόσεις των Windows, μπορούσατε εύκολα να αποκρύψετε/εμφανίσετε εικονίδια στο δίσκο συστήματος απευθείας από τη γραμμή εργασιών. Ωστόσο, στα Windows 11, το όνομα του δίσκου συστήματος αλλάζει σε υπερχείλιση γωνίας γραμμής εργασιών και πρέπει να το διαχειριστείτε από τις ρυθμίσεις της γραμμής εργασιών.
Στις ρυθμίσεις της γραμμής εργασιών, υπάρχει μια ειδική ενότητα για υπερχείλιση γωνίας γραμμής εργασιών. Μπορείτε να κάνετε κλικ σε αυτό για να ανοίξετε όλες τις εφαρμογές που μπορούν να εμφανίσουν το εικονίδιό του στη γωνιακή υπερχείλιση της γραμμής εργασιών. Θα πρέπει να ενεργοποιήσετε/απενεργοποιήσετε ξεχωριστά τις εφαρμογές εδώ για να αποκρύψετε/εμφανίσετε τα εικονίδια τους στη δεξιά γωνία της γραμμής εργασιών.
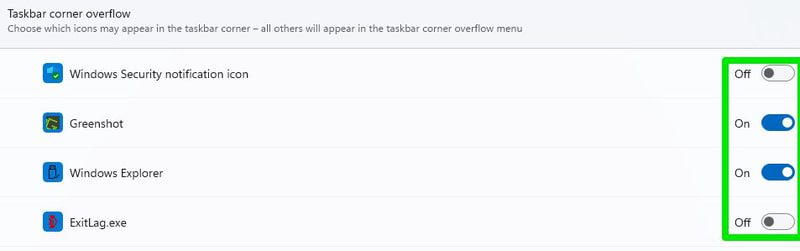
Απενεργοποιήστε το κουμπί Εμφάνιση επιφάνειας εργασίας στη γραμμή εργασιών
Το κουμπί Εμφάνιση επιφάνειας εργασίας στη γραμμή εργασιών είναι πολύ μικρότερο στα Windows 11 και δεν εμφανίζει την επιφάνεια εργασίας όταν τοποθετείτε τον δείκτη του ποντικιού σε αυτήν. Ωστόσο, εάν εξακολουθείτε να μην σας ενδιαφέρει να χρησιμοποιήσετε αυτήν τη δυνατότητα και νιώθετε ότι καταλαμβάνει μη απαραίτητο χώρο στη γραμμή εργασιών, μπορείτε να την απενεργοποιήσετε.
Μεταβείτε στις ρυθμίσεις της γραμμής εργασιών και ανοίξτε την ενότητα συμπεριφορές της γραμμής εργασιών. Εδώ καταργήστε την επιλογή της επιλογής Επιλέξτε τη μακρινή γωνία της γραμμής εργασιών για να εμφανιστεί η επιφάνεια εργασίας και το κουμπί θα αφαιρεθεί.
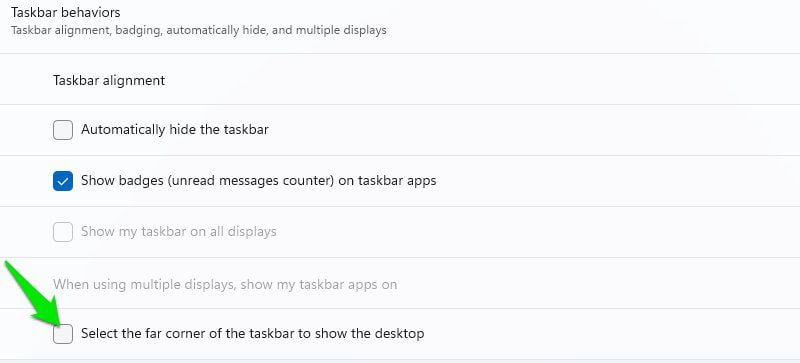
Αλλάξτε το χρώμα της γραμμής εργασιών.
Μπορείτε επίσης να χρησιμοποιήσετε προσαρμοσμένα χρώματα για τη γραμμή εργασιών που δεν θα επηρεαστούν από το χρώμα του θέματός σας. Δείτε πώς να το κάνετε:
Στις ρυθμίσεις των Windows 11, κάντε κλικ στην Εξατομίκευση στον αριστερό πίνακα και, στη συνέχεια, επιλέξτε την επιλογή Χρώματα.
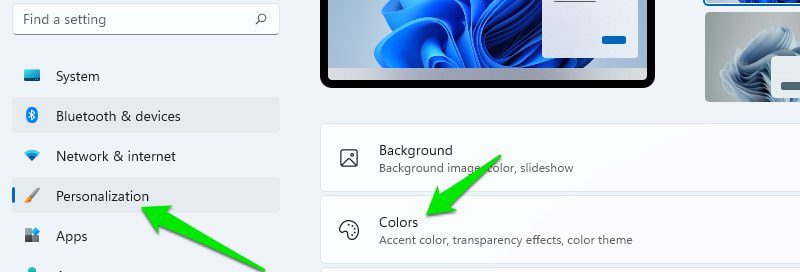
Εδώ επιλέξτε Προσαρμογή στην ενότητα Επιλογή λειτουργίας και Σκούρο στην ενότητα Επιλογή της προεπιλεγμένης λειτουργίας των Windows.
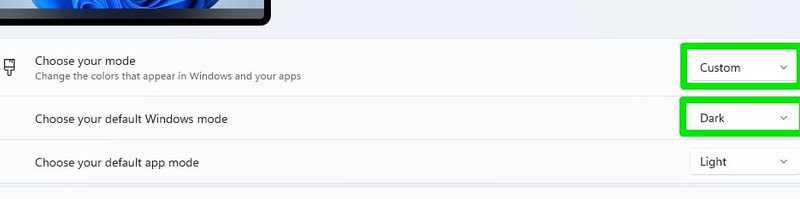
Τώρα μετακινηθείτε προς τα κάτω και ενεργοποιήστε την επιλογή Εμφάνιση χρώματος έμφασης στην Έναρξη και στη γραμμή εργασιών.
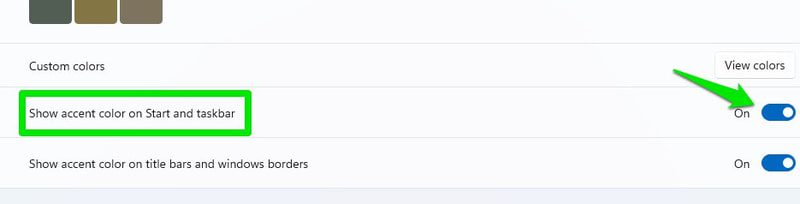
Στη συνέχεια, ορίστε την επιλογή χρώματος έμφασης σε Μη αυτόματη και επιλέξτε οποιοδήποτε χρώμα σας αρέσει παρακάτω για να το επιλέξετε ως χρώμα της γραμμής εργασιών σας. Μπορείτε επίσης να ανοίξετε τον χρωματικό κύκλο κάνοντας κλικ στην επιλογή Προσαρμοσμένα χρώματα για να ορίσετε ένα προσαρμοσμένο χρώμα.
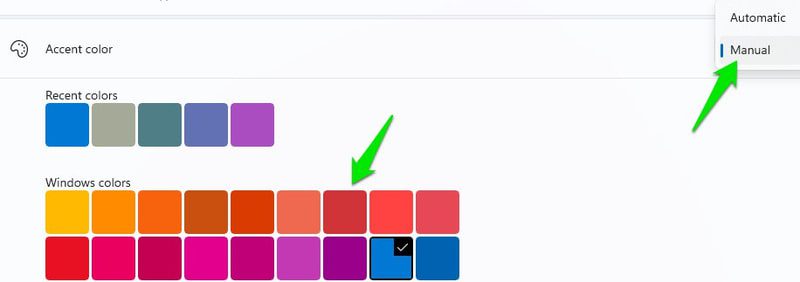
Μετακινήστε τη γραμμή εργασιών στην κορυφή.
Οι προηγούμενες εκδόσεις των Windows σάς επέτρεπαν να μετακινήσετε τη γραμμή εργασιών στην επάνω, αριστερή ή δεξιά πλευρά, αλλά τα Windows 11 την ανάγκασαν να παραμείνει στο κάτω μέρος. Εάν εξακολουθείτε να θέλετε να μετακινήσετε τη γραμμή εργασιών στα Windows 11, θα πρέπει να επεξεργαστείτε το μητρώο των Windows.
Ακόμη και τότε, δεν υπάρχει καμία εγγύηση ότι η γραμμή εργασιών θα λειτουργήσει όπως προβλέπεται, καθώς δεν αποτελεί επίσημη λύση. Από τις εμπειρίες μου και από όσα έχουν αναφέρει άλλοι χρήστες, η μετακίνηση της γραμμής εργασιών προς τα αριστερά ή προς τα δεξιά την σπάει εντελώς. Έτσι, η μόνη σας επιλογή είναι να το μετακινήσετε στην κορυφή. Ακόμη και στο επάνω μέρος, το μενού Έναρξη είναι ελαφρώς ευθυγραμμισμένο προς τα αριστερά σε σύγκριση με το κουμπί.
Επομένως, πριν ακολουθήσετε τις παρακάτω οδηγίες, έχετε υπόψη σας ότι η γραμμή εργασιών ενδέχεται να μην λειτουργεί όπως προβλέπεται μετά τις αλλαγές.
Ανοίξτε το Μητρώο των Windows χρησιμοποιώντας τη γραμμή αναζήτησης ή πατώντας τα πλήκτρα Windows+R και χρησιμοποιώντας την εντολή Εκτέλεση regedit.
Εδώ μεταβείτε στην παρακάτω διαδρομή. Μπορείτε είτε να το αντιγράψετε και να το επικολλήσετε στη γραμμή αναζήτησης Μητρώου στο επάνω μέρος είτε να ανοίξετε χειροκίνητα τους αναφερόμενους φακέλους με τη σειρά.
HKEY_CURRENT_USERΛογισμικόMicrosoftWindowsCurrentVersionExplorerStuckRect3
Στο StuckRect3, ανοίξτε το κλειδί Ρυθμίσεις κάνοντας διπλό κλικ πάνω του και θα δείτε μια δέσμη τιμών.
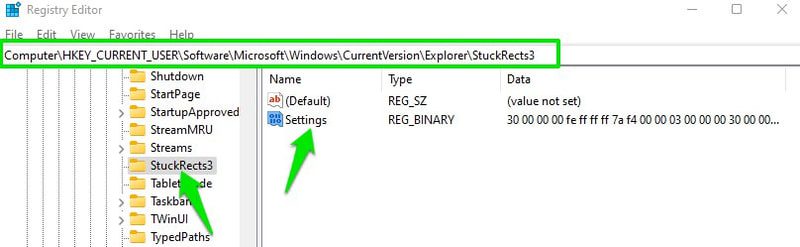
Στη 2η σειρά κάτω από τη στήλη FE, αλλάξτε την τιμή από “03” σε “01” και κάντε κλικ στο OK.
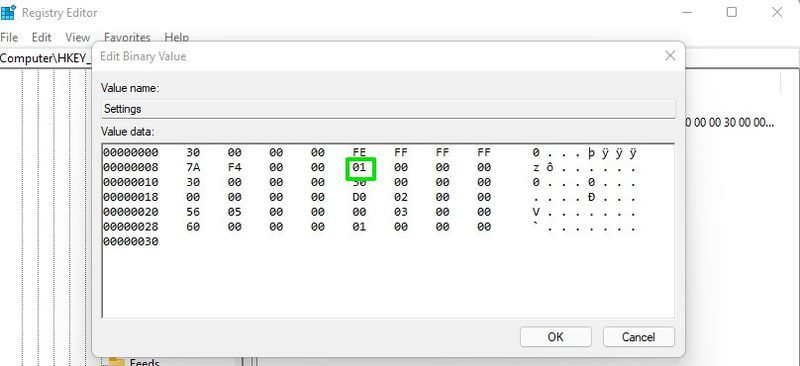
Πρέπει να επανεκκινήσετε την Εξερεύνηση των Windows για να δείτε τις αλλαγές. Απλώς πατήστε τα πλήκτρα Ctrl+Shift+Esc για να ανοίξετε τη Διαχείριση εργασιών και εδώ, κάντε δεξί κλικ στη διαδικασία Εξερεύνηση των Windows και επιλέξτε Επανεκκίνηση. Εάν προτιμάτε, μπορείτε επίσης να επανεκκινήσετε τον υπολογιστή και οι αλλαγές θα τεθούν σε ισχύ.
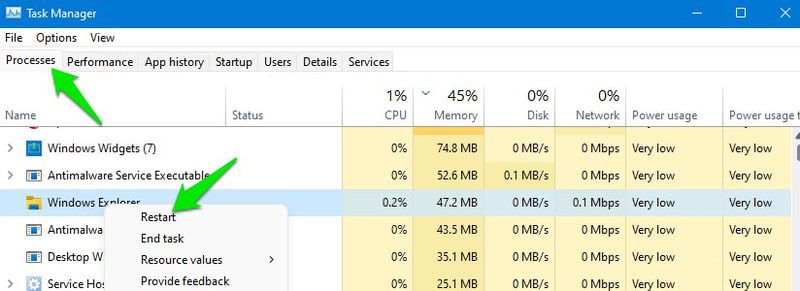
Αλλάξτε το μέγεθος της γραμμής εργασιών.
Εάν θέλετε μια καλύτερη προβολή των εικονιδίων της γραμμής εργασιών ή θέλετε να χωρέσουν περισσότερα εικονίδια στη γραμμή εργασιών, μπορείτε να το κάνετε αυξάνοντας ή μειώνοντας το μέγεθος της γραμμής εργασιών. Ωστόσο, θα πρέπει να επεξεργαστείτε το μητρώο για να συμβεί αυτό. Αλλά μην ανησυχείτε, αυτό το μικρό hack δεν θα σπάσει τη γραμμή εργασιών. Εδώ είναι τι πρέπει να κάνετε:
Ανοίξτε ξανά το μητρώο και αποκτήστε πρόσβαση στην ακόλουθη τοποθεσία όπως έδειξα παραπάνω.
HKEY_CURRENT_USERΛογισμικόMicrosoftWindowsCurrentVersionExplorerAdvanced
Ενώ είναι επιλεγμένος ο φάκελος Advanced, κάντε δεξί κλικ σε ένα κενό χώρο στο δεξιό πλαίσιο και επιλέξτε New > DWORD (32-bit) Value.
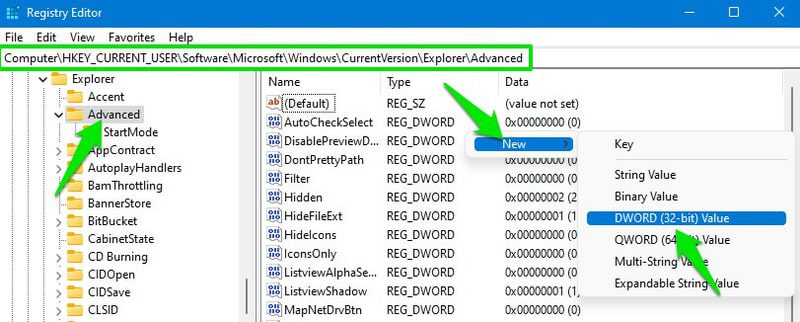
Ονομάστε αυτό το νέο κλειδί TaskbarSi και κάντε διπλό κλικ πάνω του για να το ανοίξετε.
Στην περιοχή Δεδομένα τιμής, αλλάξτε την τιμή σε 0, 1 ή 2 για να αλλάξετε το μέγεθος σε μικρό, μεσαίο ή μεγάλο, αντίστοιχα. Εδώ το μέσο είναι το προεπιλεγμένο μέγεθος της γραμμής εργασιών των Windows 11.
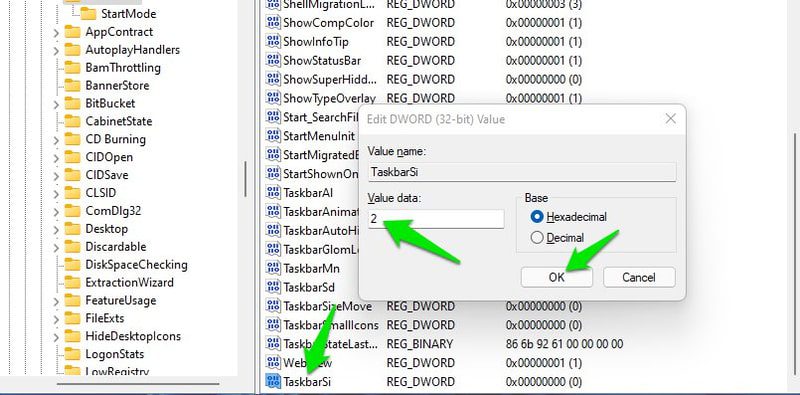
Μόλις τελειώσετε, κάντε κλικ στο OK και επανεκκινήστε την Εξερεύνηση των Windows όπως φαίνεται παραπάνω για να ισχύσουν οι αλλαγές.
Τελικές σκέψεις 👨💻
Μαζί με αυτές τις επιλογές προσαρμογής, θα σας προτείνω επίσης να δοκιμάσετε εργαλεία τρίτων για να προσαρμόσετε περαιτέρω τη γραμμή εργασιών και ακόμη και να αφαιρέσετε λειτουργίες στα Windows 11. ExplorerPatcher είναι ένα καλό εργαλείο αντικατάστασης της γραμμής εργασιών για αυτόν τον σκοπό. Μπορείτε ακόμη να δοκιμάσετε κάποιες εναλλακτικές επιλογές του μενού Έναρξη των Windows 10. Πολλά από αυτά λειτουργούν καλά στα Windows 11.