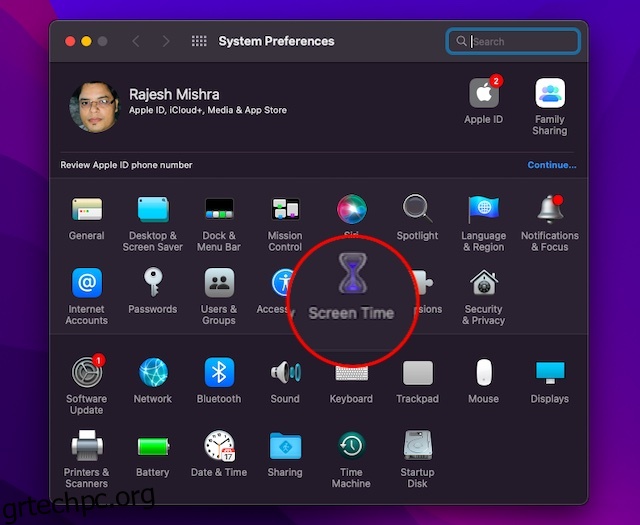Είτε θέλετε να παρακολουθείτε τη χρήση σας, να ξεπεράσετε τον εθισμό στα smartphone/laptop ή να εφαρμόσετε ισχυρούς γονικούς ελέγχους για να προστατέψετε το παιδί σας από ακατάλληλο περιεχόμενο, το Screen Time σας καλύπτει πλήρως. Η ενσωματωμένη δυνατότητα γονικού ελέγχου λειτουργεί απρόσκοπτα σε όλες τις συσκευές Apple και σας κρατά ενήμερους με λεπτομερείς πληροφορίες, συμπεριλαμβανομένης της σε βάθος χρήσης της εφαρμογής και του αριθμού των παραλαβών. Ωστόσο, δεν λειτουργεί πάντα όπως αναμένεται. Ένα κοινό ζήτημα για το οποίο πολλοί χρήστες συχνά παραπονιούνται είναι “Ο χρόνος οθόνης δεν εμφανίζεται σε Mac”. Εάν αυτό το ζήτημα σας προβληματίζει επίσης, ελέγξτε αυτούς τους 6 τρόπους για να διορθώσετε το Screen Time που δεν λειτουργεί σε Mac.
Πίνακας περιεχομένων
7 μέθοδοι για τη διόρθωση του χρόνου οθόνης που δεν εμφανίζεται σε Mac (2022)
Πιθανοί λόγοι για τους οποίους ο χρόνος οθόνης δεν εμφανίζει δεδομένα στο Mac σας;
Στο επίκεντρο αυτού του ζητήματος φαίνεται να βρίσκεται ένα σπάνιο σφάλμα λογισμικού στο macOS που θα μπορούσε είτε να εμποδίζει τον Χρόνο οθόνης να εμφανίζει δεδομένα είτε να τον εμποδίζει να λειτουργεί σωστά. Εκτός αυτού, οι διακοπές λειτουργίας διακομιστή και οι παλιές εφαρμογές είναι άλλοι κύριοι συνήθεις ύποπτοι που πρέπει να ελέγξετε. Όπως πάντα, έχουμε αναφέρει μια ποικιλία λύσεων έχοντας υπόψη πολλούς πιθανούς λόγους. Ως εκ τούτου, φροντίστε να δοκιμάσετε κάθε ένα από αυτά για να επιλύσετε τα ζητήματα του χρόνου οθόνης στη συσκευή σας macOS.
1. Απενεργοποιήστε/Ενεργοποιήστε το χρόνο οθόνης
Όταν ο Χρόνος οθόνης δεν εμφανίζει ακριβή δεδομένα στο Mac μου ή φαίνεται ότι δεν λειτουργεί σωστά, το πρώτο πράγμα που προσπαθώ να αντιμετωπίσω το πρόβλημα είναι να τον απενεργοποιήσω/ενεργοποιήσω. Πολλές φορές, μου λύνει το πρόβλημα. Ως εκ τούτου, θα σας συνιστούσα να ξεκινήσετε με αυτήν την απλή αλλά πολύ αποτελεσματική λύση.
- Μεταβείτε στην εφαρμογή Προτιμήσεις συστήματος στο Mac σας -> Χρόνος οθόνης.
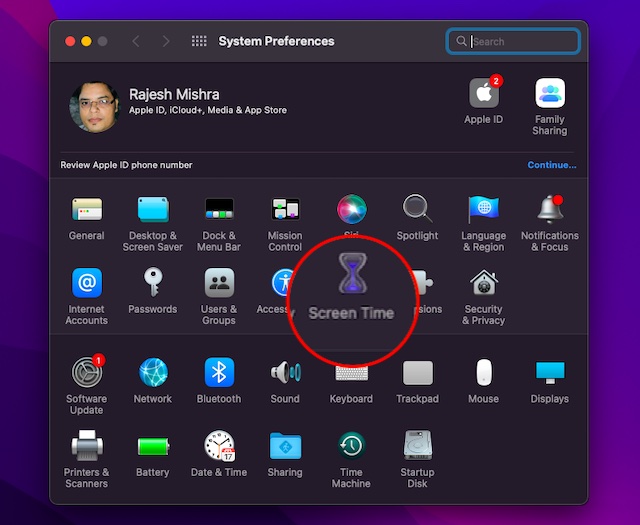
- Στη συνέχεια, κάντε κλικ στις Επιλογές στο κάτω μέρος της πλαϊνής γραμμής.
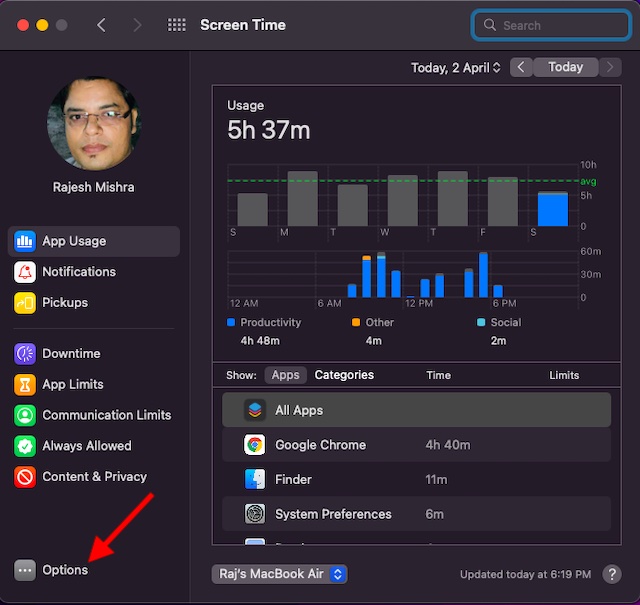
- Στη συνέχεια, κάντε κλικ στην επιλογή Απενεργοποίηση.
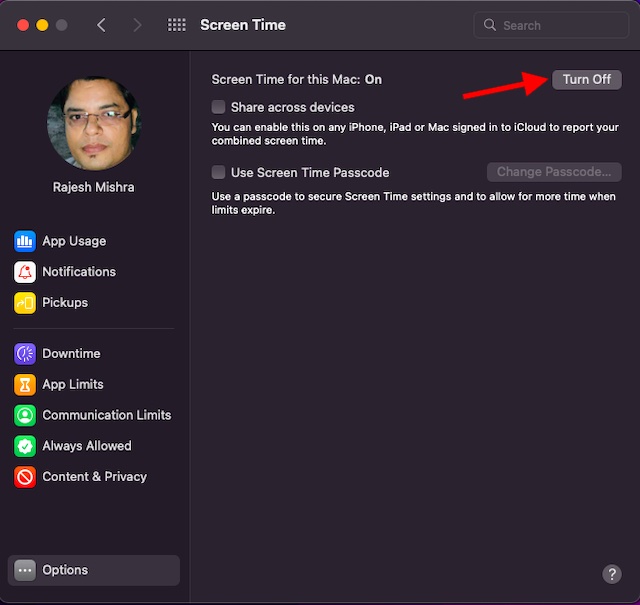
- Μετά από αυτό, κάντε κλικ στο μενού Apple επάνω αριστερά και επιλέξτε Επανεκκίνηση.
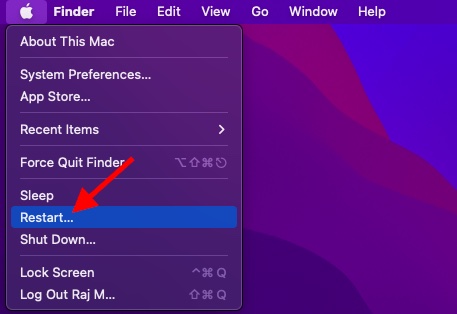
- Μόλις επανεκκινηθεί το Mac σας, επιστρέψτε στη ρύθμιση Screen Time και, στη συνέχεια, κάντε κλικ στην επιλογή Ενεργοποίηση για να ενεργοποιήσετε το Screen Time.
Τώρα, χρησιμοποιήστε το Mac σας για κάποιο χρονικό διάστημα (περίπου μισή ώρα) και μετά επιστρέψτε στις Προτιμήσεις συστήματος -> ρύθμιση Χρόνος οθόνης για να ελέγξετε αν έχει αρχίσει να λειτουργεί κανονικά. Επιπλέον, μπορείτε επίσης να προσθέσετε το γραφικό στοιχείο Χρόνος οθόνης στο Κέντρο ειδοποιήσεων για να παρακολουθείτε εύκολα τη χρήση της συσκευής. Υπάρχουν επίσης πολλά άλλα χρήσιμα γραφικά στοιχεία για macOS, οπότε ελέγξτε και αυτά.
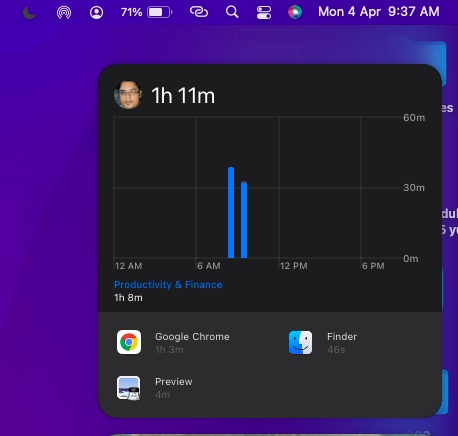
Σημείωση:
- Για να ελέγξετε τις πληροφορίες χρήσης για κάθε άλλη συσκευή που είναι συνδεδεμένη στο iCloud με το Apple ID σας, βεβαιωθείτε ότι έχετε επιλέξει «Κοινή χρήση μεταξύ συσκευών» σε κάθε Mac και ενεργοποιήστε αυτήν την επιλογή στην εφαρμογή Ρυθμίσεις -> Ρύθμιση χρόνου οθόνης στο iPhone, το iPad σας, ή iPod touch.
- Για να δείτε τη χρήση μόνο για μία από τις συσκευές σας, επιλέξτε μια συσκευή από το μενού στο κάτω μέρος του παραθύρου.
- Εάν θέλετε να κάνετε εναλλαγή μεταξύ ημερών, απλώς κάντε κλικ στο εβδομαδιαίο γράφημα ή χρησιμοποιήστε τα μικροσκοπικά κουμπιά βέλους πάνω από το γράφημα.
- Για να ελέγξετε τη συνολική χρήση ανά εβδομάδα, επιλέξτε Αυτή η εβδομάδα από το μενού ημερομηνίας στο επάνω μέρος του παραθύρου.
- Για πρόσβαση στη χρήση για έναν παιδικό λογαριασμό, επιλέξτε το όνομα του παιδιού από το μενού στην επάνω αριστερή γωνία της οθόνης.
2. Ελέγξτε τον Apple Server για να βεβαιωθείτε ότι ο χρόνος οθόνης λειτουργεί
Παρόλο που είναι ένα σπάνιο περιστατικό, οι διακομιστές της Apple τείνουν να αντιμετωπίζουν προβλήματα κάθε τόσο. Εάν ο Χρόνος οθόνης σας δούλευε πάντα, αλλά σας δημιουργεί ξαφνικά προβλήματα, μπορεί να είναι σφάλμα στα συστήματα της Apple. Θυμάστε τη μαζική διακοπή των υπηρεσιών της Apple στις 21 Μαρτίου; Ναι, αυτό συμβαίνει μερικές φορές.
Δείτε πώς μπορείτε να ελέγξετε την κατάσταση του συστήματος της Apple.
- Ανοίξτε ένα πρόγραμμα περιήγησης στο Mac σας και μεταβείτε στη σελίδα Κατάσταση συστήματος της Apple. Στη συνέχεια, βεβαιωθείτε ότι ο κύκλος στα αριστερά του Screen Time είναι πράσινος. Εάν ο κύκλος είναι πορτοκαλί ή υπάρχει ένα κόκκινο τρίγωνο, αυτό σημαίνει ότι ο χρόνος οθόνης αντιμετωπίζει αυτήν τη στιγμή διακοπή.
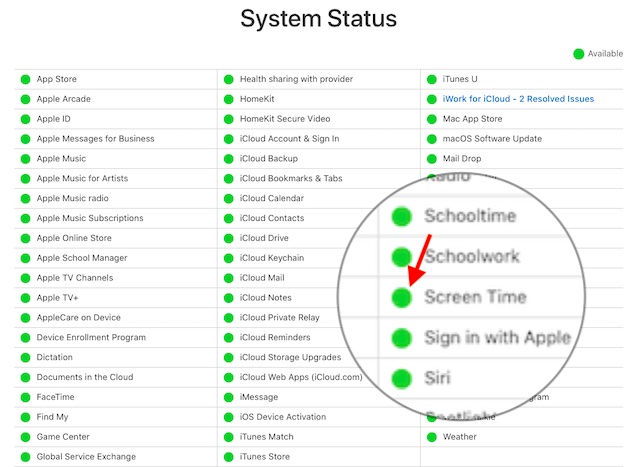
Αφού περιμένετε για κάποιο χρονικό διάστημα, επιστρέψτε στη σελίδα κατάστασης συστήματος για να ελέγξετε εάν το πρόβλημα έχει επιλυθεί. Εάν έχει, θα πρέπει να δείτε μια επιβεβαίωση.
3. Ενημερώστε τις Προβληματικές Εφαρμογές
Το Screen Time δεν εμφανίζει δεδομένα χρήσης εφαρμογών για συγκεκριμένες εφαρμογές στο Mac σας; Εάν ναι, δοκιμάστε να ενημερώσετε αυτές τις προβληματικές εφαρμογές.
- Ανοίξτε το App Store στο Mac σας και κάντε κλικ στην επιλογή Ενημερώσεις στην πλαϊνή γραμμή.
- Τώρα, κάντε κλικ στην Ενημέρωση δίπλα σε μια εφαρμογή για να ενημερώσετε τη συγκεκριμένη εφαρμογή ή πατήστε Ενημέρωση όλων για να ενημερώσετε όλες τις εφαρμογές με μια κίνηση.
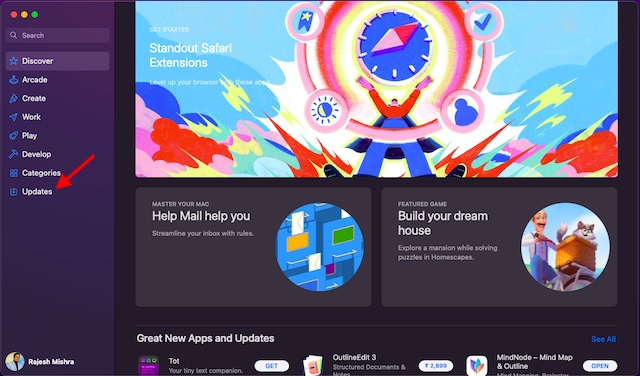
Αφού ενημερώσετε τις εφαρμογές, χρησιμοποιήστε τις για κάποιο χρονικό διάστημα και, στη συνέχεια, ελέγξτε τη χρήση τους στο Screen Time.
4. Διαγράψτε και επανεγκαταστήστε τις εφαρμογές που δεν λειτουργούν σωστά
Καμία λύση ακόμα; Μην ενοχλείτε, έχουμε ακόμα κάποιες βιώσιμες συμβουλές να δοκιμάσουμε. Εάν ο Χρόνος οθόνης δεν δείχνει τη χρήση ορισμένων εφαρμογών, διαγράψτε και εγκαταστήστε ξανά αυτές τις εφαρμογές.
- Ανοίξτε το Finder στο Mac σας και κατευθυνθείτε στις Εφαρμογές. Στη συνέχεια, σύρετε την προβληματική εφαρμογή και αποθέστε την στο εικονίδιο του Κάδου απορριμμάτων. Εάν σας ζητηθεί, εισαγάγετε τον κωδικό πρόσβασης διαχειριστή.
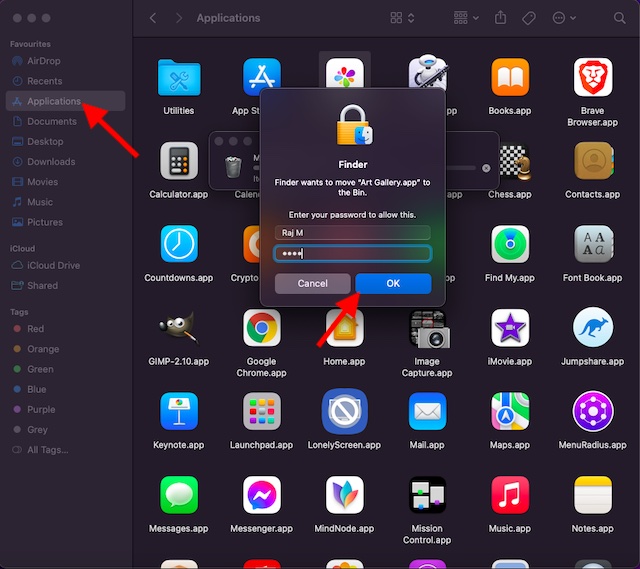
- Στη συνέχεια, ανοίξτε το Mac App Store -> βρείτε την εφαρμογή και εγκαταστήστε την ξανά.
5. Αποσυνδεθείτε και συνδεθείτε ξανά στο Apple ID σας
Μια άλλη λύση που μπορείτε να δοκιμάσετε για να κάνετε το Screen Time να λειτουργεί σωστά στο Mac σας είναι απλώς να αποσυνδεθείτε από το Apple ID και μετά να συνδεθείτε ξανά. Ωστόσο, προτού το κάνετε αυτό, βεβαιωθείτε ότι έχουν ολοκληρωθεί τυχόν διαδικασίες συγχρονισμού, ώστε να μην πραγματοποιήσετε κατά λάθος καταλήγουν να χάσουν δεδομένα.
Σημείωση: Συνιστούμε να δημιουργείτε τακτικά αντίγραφα ασφαλείας του Mac σας για να διασφαλίζετε ότι έχετε αντίγραφα ασφαλείας δεδομένων σε περίπτωση που αντιμετωπίσετε προβλήματα υλικού ή λογισμικού. Το Time Machine είναι μια εγγενής και εύκολη στη χρήση μέθοδος για τη διατήρηση τακτικών αντιγράφων ασφαλείας macOS.
Η έξοδος/σύνδεση του Apple ID λειτούργησε για πολλούς χρήστες που αντιμετώπισαν το ίδιο πρόβλημα. Επομένως, είναι λογικό να δώσουμε και σε αυτή τη λύση μια ευκαιρία. Για να διασφαλίσετε ότι δεν θα χάσετε σημαντικά δεδομένα, φροντίστε να κρατήσετε ένα αντίγραφο των προτεινόμενων δεδομένων.
- Μεταβείτε στις Προτιμήσεις συστήματος στο Mac σας -> Apple ID.
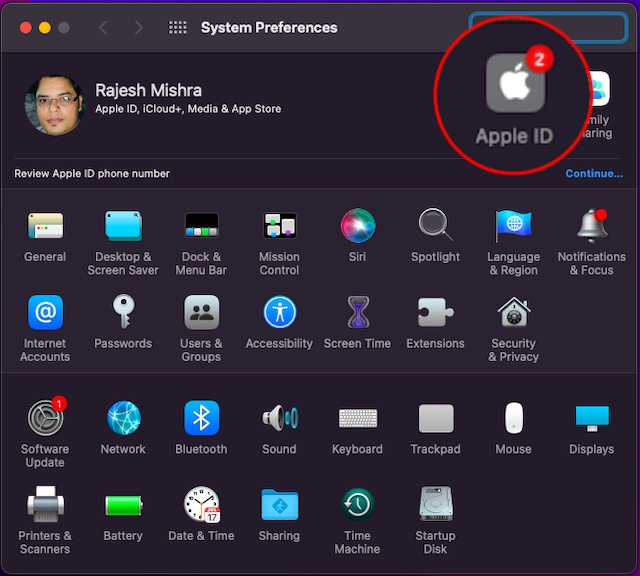
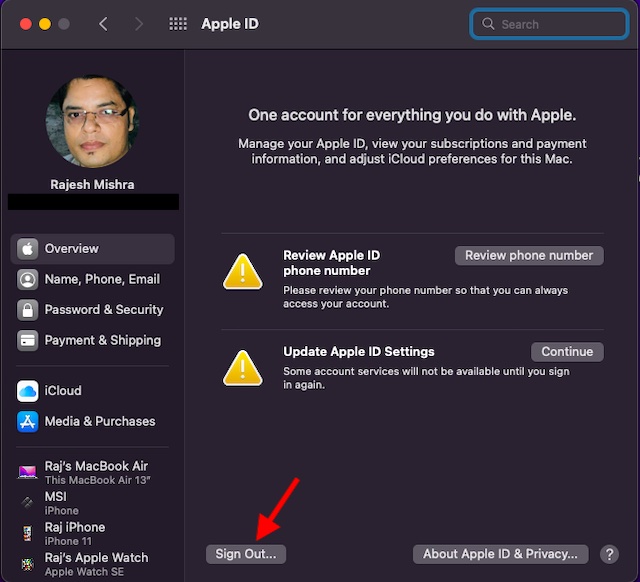
- Τώρα, θα σας ζητηθεί να διατηρήσετε ένα αντίγραφο των δεδομένων iCloud σας σε αυτό το Mac πριν αποσυνδεθείτε. Λάβετε υπόψη ότι εάν δεν διατηρήσετε ένα αντίγραφο, τα δεδομένα θα αφαιρεθούν από αυτό το Mac. Ωστόσο, τα δεδομένα σας θα συνεχίσουν να είναι διαθέσιμα σε άλλες συσκευές που είναι συνδεδεμένες με τον ίδιο λογαριασμό iCloud. Κάντε κλικ στην επιλογή Διατήρηση αντιγράφου.
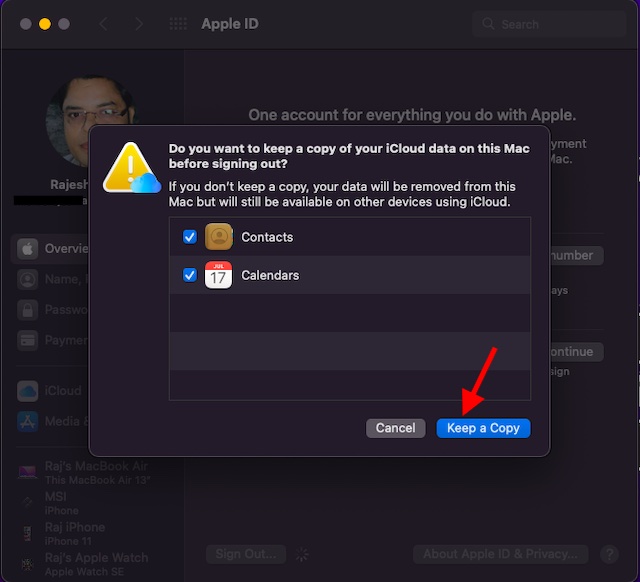
- Στη συνέχεια, εισαγάγετε τον κωδικό πρόσβασης Apple ID και κάντε κλικ στο Continue.
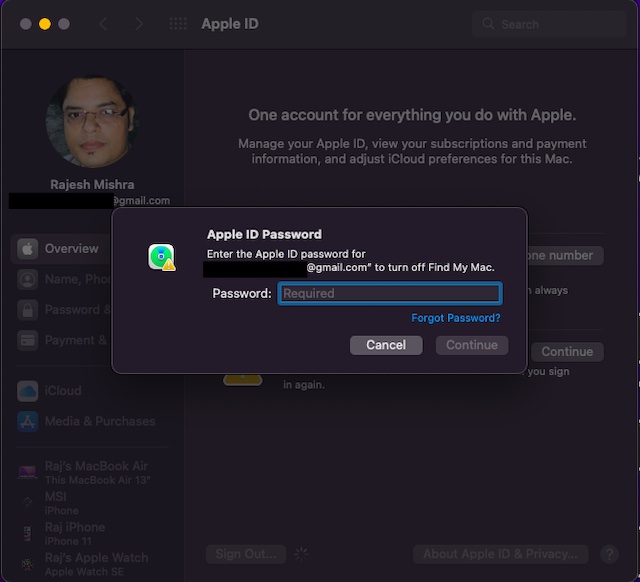
Μόλις αποσυνδεθείτε από το Apple ID σας, δοκιμάστε να συνδεθείτε ξανά και δείτε εάν ο Χρόνος οθόνης αρχίζει να λειτουργεί ξανά κανονικά.
6. Ενημερώστε το Mac σας
Εάν ο χρόνος οθόνης εξακολουθεί να φαίνεται να είναι σπασμένος στο Mac σας, ενδέχεται να υπάρχει σφάλμα λογισμικού πίσω από το πρόβλημα. Σε ένα τέτοιο σενάριο, η ενημέρωση του λογισμικού είναι πάντα ο σωστός τρόπος. Το καλό είναι ότι η Apple συχνά κυκλοφορεί ενημερώσεις λογισμικού με πολλές διορθώσεις σφαλμάτων και βελτιώσεις απόδοσης. Επομένως, υπάρχει μεγάλη πιθανότητα η ενημέρωση του macOS να επιλύσει το πρόβλημα.
- Μεταβείτε στην εφαρμογή Προτιμήσεις συστήματος στο Mac σας –> Ενημέρωση λογισμικού.
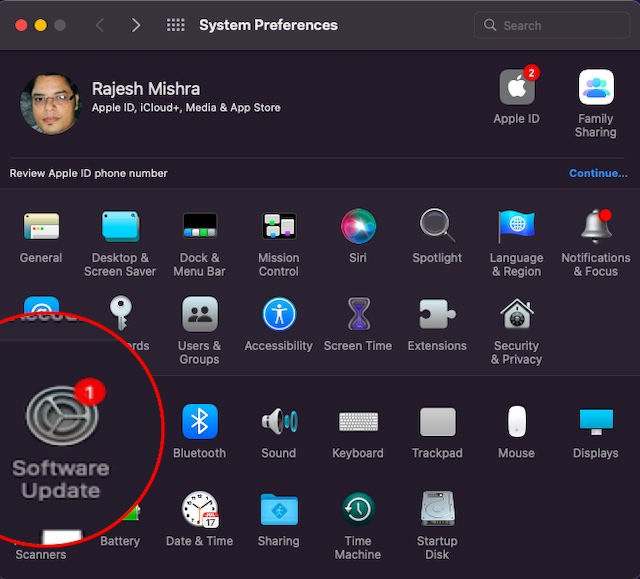
- Τώρα, αφήστε το Mac σας να ελέγξει για ενημερώσεις λογισμικού. Όταν εμφανιστεί η διαθέσιμη ενημέρωση, κάντε κλικ στην Ενημέρωση τώρα.
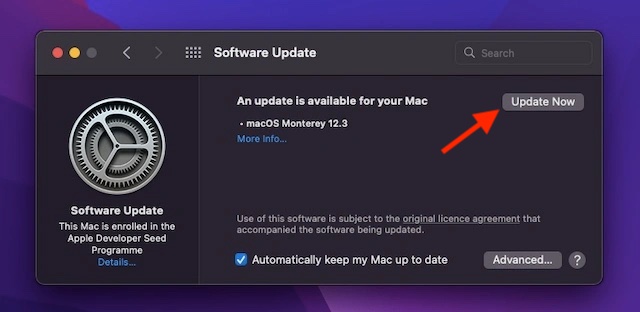
Εάν δεν υπάρχουν διαθέσιμες ενημερώσεις για το Mac σας, προχωρήστε στο επόμενο βήμα.
7. Επαναφέρετε πλήρως το Mac σας
Εάν είστε εδώ, σημαίνει ότι τίποτα άλλο δεν λειτούργησε και ήρθε η ώρα να πάτε για το hail mary pass και να επαναφέρετε πλήρως το Mac σας ως νέο. Τα βήματα για να το κάνετε αυτό διαφέρουν για υπολογιστές Intel Mac και Mac που βασίζονται σε M1. Θα συζητήσουμε και τις δύο επιλογές.
Επαναφέρετε το Mac ή το Mac που βασίζεται σε M1 με το Τ2 Ασφαλείας Chip που τρέχει το macOS Monterey
Η Apple έχει κάνει πολύ εύκολη τη διαγραφή όλου του περιεχομένου και των ρυθμίσεων σε Mac με Apple Silicon ή Mac με το τσιπ ασφαλείας T2. Εδώ είναι τι πρέπει να κάνετε.
- Ανοίξτε τις Προτιμήσεις συστήματος στο Mac σας. Μόλις ανοίξει η εφαρμογή, κάντε κλικ στις «Προτιμήσεις συστήματος» στη γραμμή μενού.
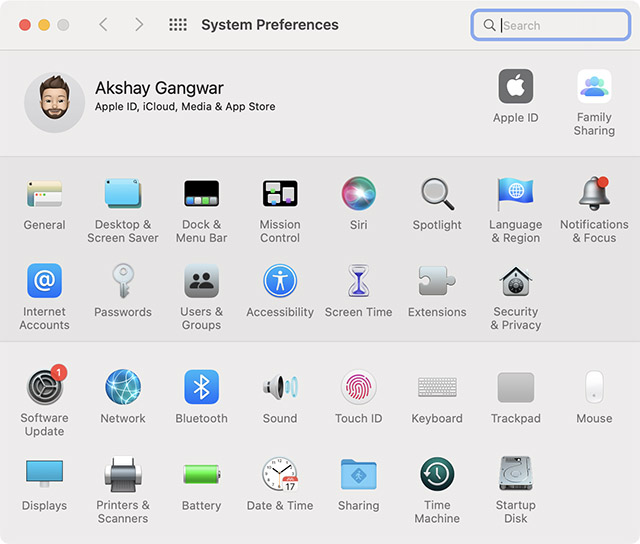
- Εδώ, θα δείτε την επιλογή “Διαγραφή όλου του περιεχομένου και των ρυθμίσεων”. Απλώς κάντε κλικ σε αυτό και ακολουθήστε τα βήματα για να επαναφέρετε πλήρως το Mac σας.
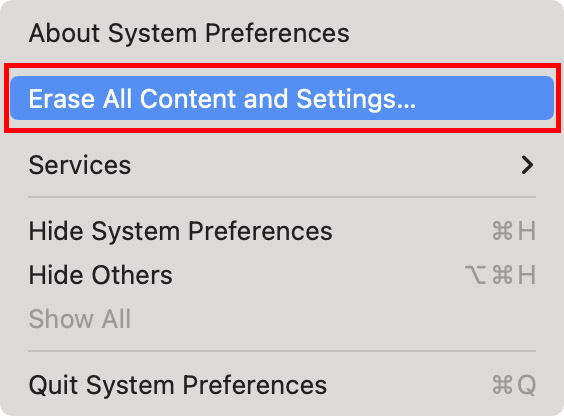
Σημείωση: Αυτή η επιλογή θα εμφανιστεί μόνο εάν χρησιμοποιείτε macOS Monterey. Εάν δεν είστε, διαβάστε παρακάτω για να ανακαλύψετε πώς να επαναφέρετε ένα Mac με Apple Silicon χωρίς macOS Monterey και πώς να επαναφέρετε τους υπολογιστές Intel Mac χωρίς το τσιπ ασφαλείας T2.
Επαναφορά Mac με Apple Silicon
- Ενεργοποιήστε το Mac σας και συνεχίστε να πατάτε το κουμπί λειτουργίας μέχρι να δείτε τις «Επιλογές εκκίνησης».
- Μπορεί να σας ζητηθεί να εισαγάγετε τον κωδικό πρόσβασης διαχειριστή, καθώς και το Apple ID και τον κωδικό πρόσβασής σας.
- Τώρα, κάντε κλικ στο Disk Utility και επιλέξτε «Continue».
- Επιλέξτε τον SSD σας (που συνήθως ονομάζεται “Macintosh HD) και κάντε κλικ στο κουμπί “Διαγραφή”.
- Επιλέξτε ένα όνομα για τη μονάδα δίσκου καθώς και τη μορφή.
- Όνομα: Macintosh HD
- Μορφή: APFS
Σημείωση: Μπορείτε να ονομάσετε τον σκληρό σας δίσκο όπως θέλετε, αλλά η Apple προτείνει να χρησιμοποιήσετε το όνομα Macintosh HD.
- Μόλις διαγράψετε το Mac σας, θα μπορείτε να το ενεργοποιήσετε ξανά. Στη συνέχεια, απλώς κάντε κλικ στο «Έξοδος στα Βοηθητικά προγράμματα ανάκτησης».
- Εδώ, κάντε κλικ στο ‘Επανεγκατάσταση macOS’.
Σημείωση: Λάβετε υπόψη ότι μερικές φορές, μετά την επαναφορά ενός Mac που βασίζεται σε M1, ενδέχεται να εμφανιστεί το σφάλμα “Αποτυχία δημιουργίας λογαριασμού υπολογιστή”. Μπορείτε να δείτε πώς μπορείτε να διορθώσετε το σφάλμα “αποτυχία δημιουργίας λογαριασμού υπολογιστή” από το συνδεδεμένο άρθρο μας.
Επαναφορά Mac με επεξεργαστές Intel
Η διαδικασία επαναφοράς ενός Mac με επεξεργαστή Intel είναι σχεδόν ίδια με αυτή σε M1 Mac. Η διαφορά έγκειται στη μέθοδο εισαγωγής Recovery Utilities. Δείτε πώς μπορείτε να επαναφέρετε ένα Mac με επεξεργαστή Intel:
- Ενεργοποιήστε το Mac σας και αμέσως πατήστε και κρατήστε πατημένο το «command + R» στο πληκτρολόγιο. Συνεχίστε να πατάτε τα πλήκτρα μέχρι να δείτε το λογότυπο της Apple.
- Τώρα θα βρίσκεστε στην οθόνη Recovery Utilities στο Intel Mac σας. Από αυτό το σημείο και μετά, μπορείτε να ακολουθήσετε τα βήματα που αναφέρονται για τους M1 Mac παραπάνω. Εναλλακτικά, μπορείτε να διαβάσετε τον επίσημο οδηγό της Apple για τη διαγραφή ενός Mac που βασίζεται στην Intel (ιστότοπος).
Διορθώθηκε ο χρόνος οθόνης που δεν εμφανίζεται στο Mac Issue
Έτσι, ολοκληρώνεται αυτός ο οδηγός αντιμετώπισης προβλημάτων σχετικά με τη διόρθωση προβλημάτων με τον χρόνο οθόνης σε Mac. Από ό,τι έχω βιώσει, αυτό το ζήτημα συχνά επιλύεται με την απενεργοποίηση/ενεργοποίηση του Screen Time και την επανεκκίνηση του Mac. Αν δεν τα καταφέρνει, η ενημέρωση των ξεπερασμένων εφαρμογών ή του macOS είναι πιο χρήσιμη πιο συχνά. Παρεμπιπτόντως, ποια από αυτές τις λύσεις έχει επιλύσει το πρόβλημα που δεν λειτουργεί ο χρόνος οθόνης στο Mac σας. Φροντίστε να μοιραστείτε τα σχόλιά σας μαζί μας.