Εδώ στο wdzwdz, ο μοναδικός, μεγαλύτερος στόχος μας είναι να βοηθήσουμε τους αναγνώστες μας να κάνουν καλύτερη χρήση των gadget τους – είτε πρόκειται για Mac, είτε για tablet Android ή για συσκευή Windows Phone – μέσω της χρήσης καλύτερου λογισμικού. Τώρα, ενώ τα περισσότερα από τα άρθρα μας απευθύνονται σε άτομα με τεχνολογικά εγγράμματα άνω του μέσου όρου, θα κάνουμε τα πράγματα διαφορετικά στη σειρά άρθρων «Εισαγωγή απόλυτου αρχαρίου». Ξεκινάμε με το iOS γιατί αυτό είναι που προσωπικά έχω ισχυρό έλεγχο, αλλά υπάρχουν σχέδια για επέκταση σε άλλες πλατφόρμες με βάση τα σχόλια των χρηστών. Ας αρχίσουμε!

Πίνακας περιεχομένων
Τι είναι η οθόνη κλειδώματος και γιατί την έχουν ακόμη και τα smartphone;
Αυτή είναι μια πολύ καλή ερώτηση. Γιατί δεν πηγαίνουμε κατευθείαν στη λίστα των εφαρμογών μας μετά το ξεκλείδωμα του τηλεφώνου; Υπάρχει ένας εξίσου καλός λόγος για αυτό.
Το πρώτο και κυριότερο είναι η ασφάλεια. Τα smartphone μας φιλοξενούν ευαίσθητες προσωπικές πληροφορίες, συμπεριλαμβανομένων, ενδεικτικά, των προσωπικών και εργασιακών μας email, των προφίλ κοινωνικών δικτύων, των σαρωμένων εγγράφων, του προσωπικού ημερολογίου και άλλων. Αν τα σύγχρονα smartphone δεν είχαν οθόνη κλειδώματος με κωδικό πρόσβασης, όλες αυτές οι πληροφορίες θα ήταν άμεσα διαθέσιμες σε όποιον σηκώσει το τηλέφωνό μας! Οι οθόνες κλειδώματος, λοιπόν, είναι αυτό που βλέπετε όταν το τηλέφωνό σας είναι κλειδωμένο.
Το δεύτερο – σε περίπτωση που δεν έχετε ενεργοποιημένη την προστασία κωδικού πρόσβασης – είναι πληροφορίες που μπορείτε να δείτε. Στα τηλέφωνά μας, έχουμε συνήθως εγκατεστημένες τουλάχιστον 3-4 δωδεκάδες εφαρμογές, με μερικά παραδείγματα να είναι το Facebook, το Twitter, το Reddit, αρκετοί λογαριασμοί email, εφαρμογές λίστας υποχρεώσεων, WhatsApp/Viber κ.λπ. Κατά καιρούς, μπορείτε Λάβετε ειδοποιήσεις από αυτές τις εφαρμογές – ένα νέο μήνυμα στο Facebook, ένα retweet στο Twitter, μια νέα εργασία από τη λίστα υποχρεώσεων σας. Χωρίς οθόνη κλειδώματος και κέντρο ειδοποιήσεων (θα φτάσουμε σε αυτό σε ένα λεπτό), θα πρέπει να εκκινήσετε μεμονωμένα κάθε εφαρμογή για να δείτε τι νέο υπάρχει. Με τις οθόνες κλειδώματος, οι πιο πρόσφατες και πιο σημαντικές ειδοποιήσεις υπάρχουν ακριβώς στην οθόνη κλειδώματος, ώστε να μπορείτε να βλέπετε τι συμβαίνει χωρίς να χρειάζεται να ξεκλειδώσετε το τηλέφωνό σας.
Πώς λειτουργεί η οθόνη κλειδώματος iOS 7
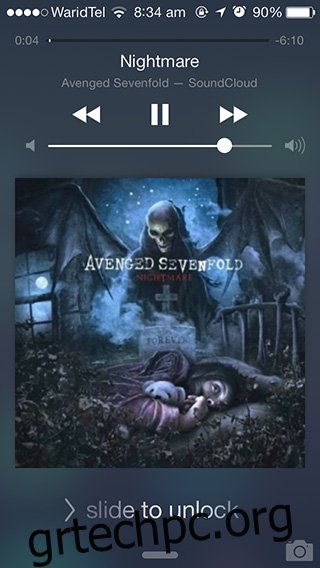
Η οθόνη κλειδώματος του iOS 7 έχει 5 ενότητες, όπως φαίνεται στο παραπάνω στιγμιότυπο οθόνης. Στην κορυφή βρίσκεται η γραμμή κατάστασής σας που περιέχει τα ακόλουθα εικονίδια από προεπιλογή (από αριστερά προς τα δεξιά): ισχύς σήματος κινητού (5 γεμάτοι κύκλοι είναι βέλτιστοι), όνομα εταιρείας κινητής τηλεφωνίας, ισχύς σήματος WiFi και φόρτιση μπαταρίας. Μπορεί να υπάρχουν περισσότερα ή λιγότερα εικονίδια στη γραμμή κατάστασής σας και αυτό δεν πρέπει να ανησυχείτε. Μπορείτε επίσης να σύρετε προς τα κάτω από τη γραμμή κατάστασης για να ανοίξετε το Κέντρο ειδοποιήσεων, το οποίο θα συζητήσουμε σε ξεχωριστή, ειδική ανάρτηση αργότερα.
Κάτω από τη γραμμή κατάστασης, θα βρείτε την τρέχουσα ώρα και ημερομηνία. Αυτονόητη.
Το τρίτο τμήμα είναι λίγο πολύ το πιο σημαντικό μέρος της οθόνης κλειδώματος. Όσο περνάει ο καιρός, αυτή η περιοχή θα γεμίζει από ειδοποιήσεις από εφαρμογές. Θυμάστε τι λέγαμε για τις οθόνες κλειδώματος που χρησιμοποιούνται για «πληροφορίες με ματιά»; Λοιπόν, εκτός από τον γρήγορο έλεγχο της ώρας, εδώ μπορείτε να ρίξετε μια γρήγορη ματιά στις νέες ειδοποιήσεις σας για να αποφασίσετε εάν θα τις αγνοήσετε ή θα τις αντιμετωπίσετε αμέσως.
Κάθε ειδοποίηση μπορεί να σύρεται προς τα δεξιά για να μεταβείτε απευθείας στην ακριβή σελίδα της αντίστοιχης εφαρμογής που καλεί την προσοχή σας. Έχετε νέο email από το αφεντικό σας; Σύρετε την ειδοποίησή του προς τα δεξιά από την οθόνη κλειδώματος για να εκκινήσετε το Mail με αυτό το email ανοιχτό! Προσεγμένο, έτσι δεν είναι;
Το τελευταίο τμήμα στο κάτω μέρος είναι μια «αρπαχτή» στο κέντρο. Εάν το σύρετε προς τα πάνω, θα ανοίξει το Κέντρο Ελέγχου (θα συζητηθεί σύντομα ξεχωριστά) και ένα μικρό εικονίδιο Κάμερας στη γωνία. Η σάρωση προς τα επάνω στο εικονίδιο της Κάμερας θα εκκινήσει απευθείας την εφαρμογή Κάμερα – ιδανική για την καταγραφή φευγαλέων στιγμών!
Αλλά περιμένετε, έχασα μόλις την τέταρτη ενότητα; Γιατί ναι, το έκανα! Η τελευταία συζήτηση για το ‘> slide to unlock’ μου επιτρέπει να μεταβώ τέλεια από αυτήν την κατεύθυνση στην επόμενη που είναι…
Πώς να ενεργοποιήσετε τον κωδικό πρόσβασης για να προστατέψετε τη συσκευή σας iOS από τα Prying Eyes
Χωρίς κωδικό πρόσβασης, σύροντας το δάχτυλό σας πάνω από το ‘> slide to unlock’ κάνει ακριβώς αυτό: ξεκλείδωμα πλήρως της συσκευής σας για κανονική χρήση. Είναι βολικό, συμφωνημένο, αλλά δεν είναι ασφαλές, καθώς οποιοσδήποτε θα μπορούσε να ξεκλειδώσει τη συσκευή σας για να αποκτήσει πρόσβαση σε κάθε είδους προσωπικά δεδομένα. Συνιστούμε ανεπιφύλακτα να ενεργοποιήσετε την προστασία με κωδικό πρόσβασης για να διατηρήσετε τα δεδομένα σας ασφαλή όχι μόνο από αδιάκριτα βλέμματα μέσα στο σπίτι και το γραφείο σας, αλλά και από κλέφτες σε περίπτωση κλοπής της συσκευής σας.
Τώρα πώς ακριβώς το κάνεις αυτό; Ακολουθήστε αυτά τα βήματα:
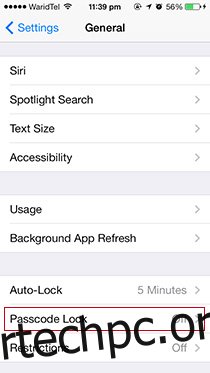
Πατήστε το κουμπί Αρχική σελίδα (αυτό το μεγάλο κουμπί κάτω από την οθόνη της συσκευής σας).
Σύρετε προς τα δεξιά στο ‘> Σύρετε για ξεκλείδωμα’.
Ψάξτε γύρω σας για ένα γκρι εικονίδιο που ονομάζεται “Ρυθμίσεις” και πατήστε το.
Κάντε κύλιση προς τα κάτω μέχρι να δείτε ένα υπομενού που ονομάζεται “Γενικά”. Χτυπήστε το σαν να είναι ζεστό.
Κάντε κύλιση προς τα κάτω ξανά μέχρι να δείτε το υπομενού «Κλείδωμα κωδικού πρόσβασης». Θα λέει “Off” από προεπιλογή και πατώντας το θα το ενεργοποιήσετε ξανά.
Τώρα βρίσκεστε στις Ρυθμίσεις > Γενικά > Κλείδωμα με κωδικό πρόσβασης. Εδώ, θα δείτε μια επιλογή στο επάνω μέρος για «Ενεργοποίηση κωδικού πρόσβασης». Πατώντας το, θα σας ζητηθεί να εισαγάγετε τον νέο σας κωδικό πρόσβασης.
Η ερώτηση που θα μπορούσε να έρθει στο μυαλό σας σε αυτό το σημείο θα ήταν, “Τι είναι ένας καλός κωδικός πρόσβασης;”
Οι λάτρεις της ασφάλειας θα σας πουν να χρησιμοποιήσετε έναν σύνθετο «αλφαριθμητικό» κωδικό πρόσβασης με μεγάλη, μεικτά πεζά, με κενά διαστήματος, αλλά είμαι εδώ για να σας πω ότι είναι πολύ καλό να έχετε τετραψήφιο κωδικό πρόσβασης.
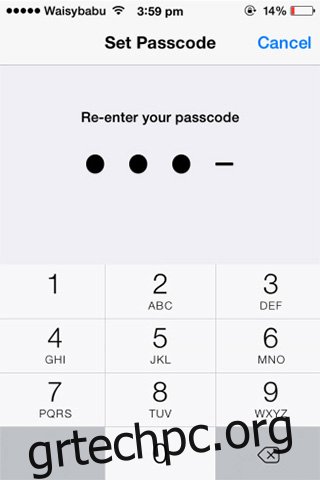
Συνήθως βρίσκω μια φαινομενικά τυχαία αλλά αξέχαστη λέξη τεσσάρων γραμμάτων όπως «Εργασίες» ή «Κωδικός» και την αντικαθιστώ με τον αντίστοιχο αριθμό της (ξέρετε πώς το 111-BIG-MAC είναι στην πραγματικότητα 111-244-622; Μου αρέσει ότι!) όπως 5627 και 2633, αντίστοιχα.
Την επόμενη φορά που θα ξεκλειδώσετε το τηλέφωνό σας, θα πρέπει να εισαγάγετε τον νέο σας κωδικό πρόσβασης για να αποκτήσετε πρόσβαση σε όλες τις εφαρμογές και τα έγγραφά σας. Αφού το εισαγάγετε 3-4 φορές, δεν θα έχετε κανένα πρόβλημα να ξεκλειδώσετε γρήγορα το τηλέφωνό σας. Η προστασία με κωδικό πρόσβασης δεν θα φαίνεται τόσο μεγάλη.
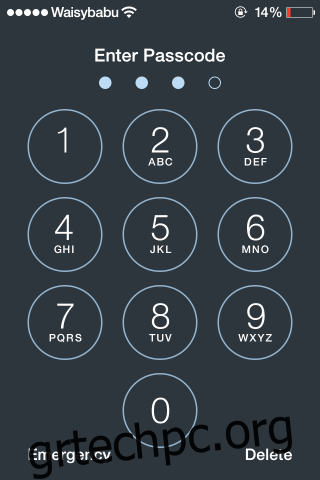
Επαγγελματική συμβουλή: Επιστρέψτε στις Ρυθμίσεις > Γενικά > Κλείδωμα με κωδικό πρόσβασης, πατήστε “Απαιτείται Άμεσα” και αλλάξτε το σε 5 λεπτά. Αυτό το κάνει έτσι ώστε η συσκευή σας να παραμένει ξεκλείδωτη για πέντε λεπτά από την τελευταία φορά που χρησιμοποιήθηκε. Εάν ελέγχετε τακτικά το τηλέφωνό σας όπως εγώ, θα βρείτε αυτή τη ρύθμιση πολύ βολική.
Πώς να αφαιρέσετε την προστασία με κωδικό πρόσβασης
Τι γίνεται αν θέλετε να καταργήσετε την προστασία κωδικού πρόσβασης στη συσκευή σας iOS; Ίσως είναι πολύ δυσκίνητο για εσάς ή ίσως κάνετε jailbreaking τη συσκευή σας iOS (προειδοποίηση: το jailbreaking μπορεί να είναι πολύ προηγμένη εργασία για απόλυτους αρχάριους που δεν είναι τεχνικοί) ή ίσως απλώς κάνετε επαναφορά της συσκευής σας.
Και στις τρεις περιπτώσεις, η μέθοδος είναι η ίδια. Ακολουθώντας τα πέντε αριθμημένα βήματα στην προηγούμενη επικεφαλίδα, μεταβείτε στις Ρυθμίσεις > Γενικά > Κλείδωμα κωδικού πρόσβασης και πατήστε «Απενεργοποίηση κωδικού πρόσβασης». Το iOS θα στείλει μερικές προειδοποιήσεις στο δρόμο σας, αλλά μπορεί να τις αγνοήσετε εάν δεν έχετε ορίσει την κατάργηση της προστασίας κωδικού πρόσβασης. Θα σας ζητηθεί να εισαγάγετε τον τρέχοντα καθορισμένο κωδικό πρόσβασής σας δύο φορές προτού αφαιρεθεί.
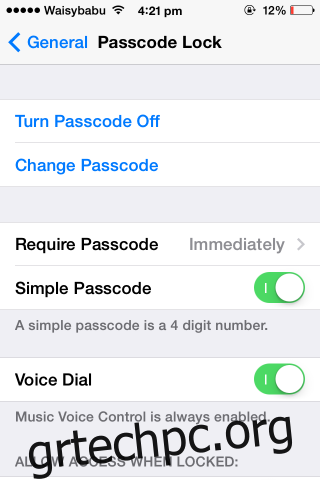
Τι κάνω σε περίπτωση που ξεχάσω τον κωδικό πρόσβασής μου;
Συμβαίνει στους καλύτερους από εμάς. Αλλάζουμε τον κωδικό μας μία πάρα πολλές φορές στο όνομα της ασφάλειας, αλλά καταλήγουμε να ξεχνάμε εντελώς τον πιο πρόσφατο. Αυτό μου συνέβη μια φορά πριν από μερικούς μήνες, όταν έγινα απολύτως παρανοϊκός σχετικά με την προστασία των δεδομένων μου από όλους. Περιττό να πούμε ότι ήταν κακή ιδέα.
Στην πραγματικότητα, ήταν μια τρομερή ιδέα. Ο μόνος τρόπος για να βγείτε από αυτή τη δύσκολη κατάσταση και να κάνετε τη συσκευή σας ξανά χρησιμοποιήσιμη είναι να την επαναφέρετε. Με απλούς όρους, αυτό σημαίνει την πλήρη επανεγκατάσταση όλων των λογισμικών/εφαρμογών στη συσκευή σας μετά τη διαγραφή όλων των προσωπικών δεδομένων.
Αν υποθέσουμε ότι έχετε προσπαθήσει και αποτύχει με κάθε συνδυασμό κωδικών πρόσβασης που πιστεύετε ότι θα μπορούσατε να ορίσετε, θα πρέπει να προχωρήσετε και να ακολουθήσετε αυτά τα βήματα:
1. Εκκινήστε το iTunes στον υπολογιστή σας με τον οποίο έχετε συνδέσει προηγουμένως τη συσκευή σας. Αυτό δεν θα λειτουργήσει διαφορετικά.
2. Συνδέστε τη συσκευή σας iOS στον υπολογιστή σας μέσω καλωδίου USB.
3. Στα Windows: Εκκινήστε το ‘File Explorer’, κάντε κλικ στο ‘Computer’ από την αριστερή στήλη και, στη συνέχεια, κάντε διπλό κλικ στη συσκευή σας (η δική μου είναι το “Awais’ iPhone”) για να αποκτήσετε πρόσβαση σε όλες τις φωτογραφίες και τα βίντεό σας. Αποθηκεύστε αυτά, τουλάχιστον, πριν διαγράψετε όλα τα άλλα μη ανακτήσιμα τοπικά δεδομένα! Οι χρήστες Mac μπορούν παρομοίως να χρησιμοποιήσουν το Finder για το σκοπό αυτό.
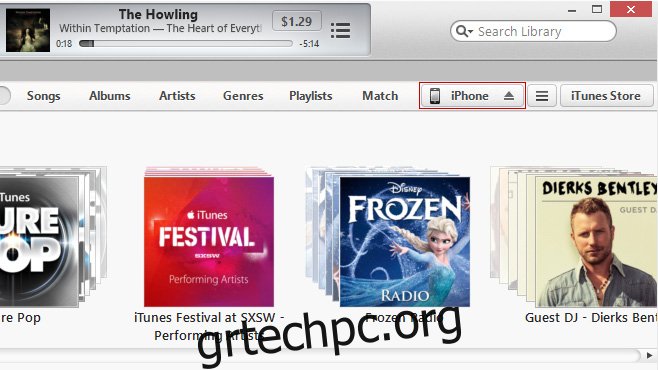
4. Στο iTunes, θα δείτε ένα μικρό κουμπί κοντά στην επάνω δεξιά γωνία που θα λέει iPhone, iPad ή iPod touch, ανάλογα με τη συσκευή που συνδέετε. Κλίκαρέ το.
5. Το iTunes θα σας δώσει μια επισκόπηση της κατάστασης της συσκευής σας iOS. Κάντε κλικ στην «Επαναφορά» και ακολουθήστε τις οδηγίες που εμφανίζονται στην οθόνη.
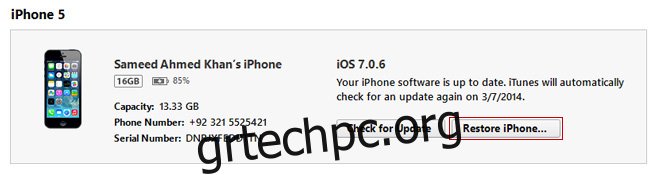
Ας ελπίσουμε ότι μπορέσατε να επαναφέρετε τη συσκευή σας iOS σε κατάσταση λειτουργίας! Πάρτε αυτό ως ένα μάθημα για να μην ορίσετε ποτέ έναν κωδικό πρόσβασης που δεν μπορείτε να θυμηθείτε αργότερα.
Σας άρεσε αυτός ο οδηγός για αρχάριους για την οθόνη κλειδώματος του iOS 7; Το κίνητρό μας να δουλέψουμε σε περισσότερους οδηγούς για άλλα μέρη του iOS και άλλες πλατφόρμες όπως το Android και τα Windows εξαρτάται από τα σχόλιά σας. Θυμηθείτε να το μοιραστείτε με τους φίλους και την οικογένειά σας που χρειάζονται βοήθεια για να κατανοήσουν πώς λειτουργεί το iOS!

