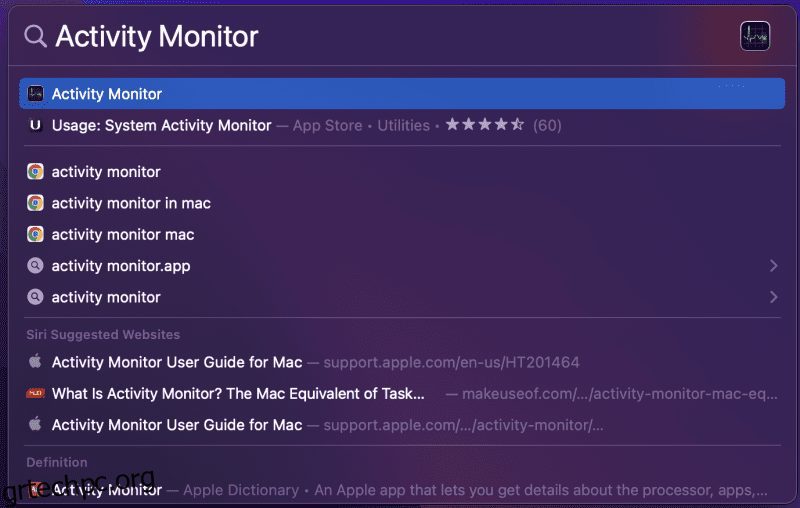Εάν είστε χρήστης των Windows, ίσως να είστε εξοικειωμένοι με τη Διαχείριση εργασιών και τον ρόλο της.
Ωστόσο, ο διαχειριστής εργασιών είναι διαφορετικός για χρήστες Windows και Mac. Ο τρόπος με τον οποίο ανοίγετε μια διαχείριση εργασιών σε Windows ή Mac μπορεί να είναι διαφορετικός, αλλά η λειτουργία είναι η ίδια.
Εν συντομία, το άνοιγμα ενός διαχειριστή εργασιών είναι μια σπασμωδική αντίδραση των χρηστών κάθε φορά που αντιμετωπίζουν ένα προβληματικό σύστημα ή θέλουν να εξαναγκάσουν να κλείσουν εφαρμογές.
Αλλά ένας τυπικός διαχειριστής εργασιών στο Mac κάνει περισσότερα από αυτό.
Είστε ένας από αυτούς τους περίεργους φίλους που προσπαθούν να βρουν και να χρησιμοποιήσουν έναν διαχειριστή εργασιών στο Mac; Αν είστε, συγχαρητήρια, είστε στο σωστό μέρος.
Αλλά πρώτα, ας ξεκαθαρίσουμε την κατανόησή μας σχετικά με τον διαχειριστή εργασιών.
Πίνακας περιεχομένων
Τι είναι ο Task Manager;
Το Task Manager είναι ένα βοηθητικό πρόγραμμα που παρακολουθεί και αναφέρει την κατάσταση των εφαρμογών που εκτελούνται και των διαδικασιών παρασκηνίου στο σύστημά σας σε πραγματικό χρόνο.
Μπορείτε να λάβετε πολλές πληροφορίες σχετικά με τη συνολική απόδοση του συστήματός σας. Επιπλέον, μπορεί επίσης να είναι χρήσιμο σε κρίσιμα ζητήματα αντιμετώπισης προβλημάτων.
Η διαχείριση εργασιών είναι το πρώτο πράγμα που προσέχουμε όταν αντιμετωπίζουμε εφαρμογές που δεν ανταποκρίνονται, συχνές καθυστερήσεις ή σοβαρές επιβραδύνσεις του συστήματος. Σας βοηθά αναγκάζοντάς σας να τερματίσετε ανεπιθύμητες εφαρμογές ή διαδικασίες παρασκηνίου που ενδέχεται να υποβαθμίσουν την απόδοση του Mac σας.
Πώς βοηθά η Διαχείριση εργασιών τους χρήστες Mac;
Όπως τα Windows, οι χρήστες Mac μπορούν εύκολα να χρησιμοποιήσουν τη διαχείριση εργασιών της Apple για να σκοτώσουν παγωμένα ή καθυστερημένα προγράμματα.
Για να ανοίξετε τη Διαχείριση εργασιών σε Mac, πατήστε το [CMD] + [Option] + [ESC] συνδυασμό πλήκτρων στο πληκτρολόγιό σας. Θα ανοίξει το παράθυρο του βοηθητικού προγράμματος διαχείρισης εργασιών με μια λίστα με όλες τις εφαρμογές και τις διαδικασίες που εκτελούνται στο Mac σας.
Από εδώ, μπορείτε να επιλέξετε την εφαρμογή ή τις διαδικασίες που προκαλούν προβλήματα και να κάνετε κλικ στο «Αναγκαστική έξοδος» για να τα καταργήσετε.
Τι είναι το Activity Monitor στο MacOS;
Το Activity Monitor είναι ο όρος που επινοήθηκε για τη διαχείριση εργασιών στο macOS. Κάνει ό,τι κάνει ένας τυπικός διαχειριστής εργασιών, με προηγμένα εργαλεία παρακολούθησης και παρακολούθησης.
Κάτι που πρέπει να γνωρίζετε: Η διαχείριση εργασιών σε Mac είναι απλώς μια υποδιαίρεση του Activity Monitor.
Η Apple δεν παρέλειψε να βάλει μια πινελιά Machish στη διαχείριση εργασιών.
Έτσι, το Activity Monitor, εδώ, σας επιτρέπει να διαχειρίζεστε αποτελεσματικά τα βασικά βασικά στοιχεία του Mac σας, όπως:
- CPU: Πώς επηρεάζουν οι διαδικασίες την CPU;
- Μνήμη: Πώς χρησιμοποιούν μεμονωμένες εφαρμογές και διεργασίες τη μνήμη RAM στο Mac σας;
- Ενέργεια: Ποιες εφαρμογές και διαδικασίες εξαντλούν την μπαταρία και πώς να την εξοικονομήσετε;
- Drive: Πόσα δεδομένα επεξεργάζονται και ξαναγράφονται;
- Δίκτυο: Πόσα δεδομένα αποστέλλονται και λαμβάνονται από τις εφαρμογές όταν χρησιμοποιείτε Mac;
Στη συνέχεια, θα μάθουμε τρόπους για το άνοιγμα της παρακολούθησης δραστηριοτήτων.
Τρόποι για να ανοίξετε το Activity Monitor
Εάν ήσασταν χρήστης των Windows, δικαίως ξέρετε πώς να ενεργοποιήσετε τη διαχείριση εργασιών στο σύστημά σας. Κάνοντας δεξί κλικ στη γραμμή εργασιών, αυτό είναι σωστό!
Ωστόσο, το να κάνετε το ίδιο στο macOS σας κάνει κάτι εντελώς διαφορετικό. Λοιπόν, πώς ανοίγετε το Activity Monitor σε Mac;
Ακολουθούν μερικοί εύκολοι τρόποι για να ανοίξετε το Activity Monitor.
#1. Ανοίξτε το Activity Monitor Via Spotlight
Μπορείτε να ανοίξετε το Spotlight κάνοντας κλικ στο εικονίδιο ‘🔍’ στην επάνω δεξιά γωνία. Εναλλακτικά, χρησιμοποιήστε τον συνδυασμό πλήκτρων “Command + Space” για να ανοίξετε το Spotlight. Μόλις ανοίξει, πληκτρολογήστε Activity Monitor στη γραμμή αναζήτησης Spotlight.

Στη συνέχεια, κάντε κλικ στην εφαρμογή Activity Monitor που εμφανίζεται στα αποτελέσματα αναζήτησης. Και τέλος! Έτσι ανοίγετε το Activity Monitor χρησιμοποιώντας το Mac Spotlight.

#2. Ανοίξτε το Activity Monitor χρησιμοποιώντας το Finder
Ανοίξτε το Finder από το Dock. Για όσους δεν γνωρίζουν, αυτό είναι το εικονίδιο.

Τώρα, μόλις ανοίξει το βοηθητικό πρόγραμμα εύρεσης. Μεταβείτε στις Εφαρμογές > Βοηθητικά προγράμματα > Activity Monitor.app.
#3. Ανοίξτε το Activity Monitor μέσω του Launchpad
Για να το κάνετε αυτό, κάντε κλικ στο εικονίδιο του launchpad στη γραμμή εργασιών σας.

Στη συνέχεια, πληκτρολογήστε Παρακολούθηση δραστηριότητας στη γραμμή αναζήτησης.

Η εφαρμογή Activity Monitor εμφανίζεται κάτω από τη γραμμή αναζήτησης πριν ολοκληρώσετε την πληκτρολόγηση. Κάντε κλικ σε αυτό και είστε έτοιμοι!

#4. Ανοίξτε το Activity Monitor από το Dock
Ένας άλλος εύκολος τρόπος για να ανοίξετε το Activity Monitor είναι από το Dock. Αλλά προτού μπορέσετε να το κάνετε, βεβαιωθείτε ότι έχετε χρησιμοποιήσει έναν από τους παραπάνω τρόπους ώστε το εικονίδιο Activity Monitor να είναι διαθέσιμο στο Dock σας.
Μόλις ολοκληρώσετε τη διαδικασία, μπορείτε προαιρετικά να διατηρήσετε το Activity Monitor στο Dock για εύκολη και γρήγορη πρόσβαση στο μέλλον. Για να το κάνετε αυτό, ακολουθήστε τα βήματα:

Βασικές μετρήσεις που μπορείτε να παρακολουθείτε μέσω της παρακολούθησης δραστηριότητας;
Όπως συζητήσαμε παραπάνω, το Activity Monitor σάς βοηθά να παρακολουθείτε πολλά πράγματα εκτός από το να σας επιτρέπει να εξαναγκάσετε να τερματίσετε τις εφαρμογές.
Διαθέτει πέντε καρτέλες διαθέσιμες στο επάνω μέρος του παραθύρου 👇🏻

Αυτές δεν είναι απλώς καρτέλες, αλλά μετρήσεις που θα σας βοηθήσουν να παρακολουθείτε πέντε βασικές πτυχές του macOS σας. Ας δούμε πώς:
#1. ΕΠΕΞΕΡΓΑΣΤΗΣ
Όταν ανοίγετε το Activity Monitor, η καρτέλα CPU ανοίγει από προεπιλογή. Από εδώ, μπορείτε να λάβετε μια επισκόπηση της χρήσης της CPU σας.
Για παράδειγμα, θα γνωρίζετε πώς συγκεκριμένες εφαρμογές και δραστηριότητες επηρεάζουν την απόδοση της CPU σας.
Επιπλέον, μπορείτε να το κατανοήσετε καλύτερα αυτό ταξινομώντας όλες τις διεργασίες με σειρά από τη μεγαλύτερη προς τη χαμηλότερη χρήση της CPU. Για να το κάνετε αυτό, κάντε κλικ στη γραμμή μενού % CPU.

Κάνοντας αυτό σίγουρα θα διευκολύνετε τη διαδικασία για να σκοτώσετε περιττές εφαρμογές.
Επιπλέον, αυτή είναι μία από τις δύο πιο πολύτιμες καρτέλες που πρέπει να αναλύσετε όταν το Mac σας γίνεται προβληματικό.
Με απλούς όρους, όταν η CPU χρησιμοποιείται στο ίδιο επίπεδο, το σύστημα θερμαίνεται γρήγορα και οι ενσωματωμένοι ανεμιστήρες δεν το κρατούν δροσερό. Αυτό επιβραδύνει το σύστημά σας ενώ καταναλώνει περισσότερο από τη μέση διάρκεια ζωής της μπαταρίας.
Χρησιμοποιώντας αυτήν την καρτέλα, μπορείτε να ελέγχετε και να παρακολουθείτε τη χρήση της CPU και να βελτιστοποιείτε γρήγορα τη χρήση όταν τα πράγματα πάνε νότια.
#2. Μνήμη

Όπως υποδηλώνει το όνομα, η καρτέλα Μνήμη παρακολουθεί την ποσότητα της μνήμης τυχαίας πρόσβασης (RAM) που καταναλώνεται από κάθε εφαρμογή ή διεργασία που εκτελείται.
Αλλά πώς μπορείτε να ξέρετε πότε πρέπει να ενεργήσετε σε αυτήν τη μέτρηση;
Γενικά, όταν αισθάνεστε ότι το σύστημά σας δεν λειτουργεί στο μέγιστο των δυνατοτήτων του ή ότι επηρεάζει την κανονική εργασία σας, σημαίνει ότι η RAM έχει υπερχρησιμοποιηθεί ή έχει εξαντληθεί στο μέγιστο.
Μπορείτε να χρησιμοποιήσετε αυτήν την καρτέλα για να μετρήσετε τη χρήση της μνήμης σας από μεμονωμένες εφαρμογές ή διαδικασίες.
Επιπλέον, η καρτέλα έχει επίσης ενσωματωμένο μετρητή RAM. Η λειτουργία του είναι απλή – εάν η περιοχή κάτω από την καμπύλη που βλέπετε στην παραπάνω εικόνα είναι πράσινη, το σύστημά σας καταναλώνει αξιοπρεπή μνήμη. Και, αν είναι κόκκινο, σκεφτείτε να αγοράσετε κάποια επιπλέον μνήμη.
Επαγγελματική συμβουλή 💡: Μπορείτε να χρησιμοποιήσετε εφαρμογές όπως το App Tamer, το οποίο, εάν είναι ενεργοποιημένο, εντοπίζει τους καταναλωτές μεγάλης μνήμης και τους επιβραδύνει αυτόματα.
#3. Ενέργεια

Η καρτέλα Ενέργεια σάς παρέχει όλες τις πληροφορίες και τα στατιστικά στοιχεία που σχετίζονται με την κατανάλωση της μπαταρίας σας. Μπορείτε να δείτε τη διαδικασία εφαρμογής και παρασκηνίου που εξαντλούν ελαφρώς ή δραστικά τη διάρκεια ζωής της μπαταρίας.
Η μέτρηση μπορεί να είναι απαραίτητη όταν θέλετε το Mac σας να διαρκεί περισσότερο ενώ παρακολουθείτε μια σειρά ή δουλεύετε πολλές ώρες.
Χρησιμοποιώντας αυτό, μπορείτε να κλείσετε με μη αυτόματο τρόπο ή να αναγκάσετε να τερματίσετε ορισμένες εφαρμογές που εξαντλούν υπερβολική διάρκεια ζωής της μπαταρίας.
#4. Δίσκος

Τώρα, αυτή είναι μια λιγότερο χρησιμοποιούμενη καρτέλα με μεγαλύτερο σκοπό. Γιατί; 🤔
Στην καρτέλα Δίσκος, θα βρείτε όλες τις διαδικασίες που αλληλεπιδρούν με τη λήψη και την εγγραφή δεδομένων στον σκληρό σας δίσκο. Βασικά, μπορείτε να βρείτε όλα τα δεδομένα που έχουν αποθηκευτεί ποτέ στο Mac σας. 🗃
Φανταστείτε ένα σενάριο όπου λαμβάνετε μόλυνση από κακόβουλο λογισμικό στα αρχεία σας, τα οποία ξαφνικά καταστρέφονται. Κάτω από ευαίσθητες στο χρόνο καταστάσεις όπως αυτή, θα μπορείτε να εντοπίσετε και να σταματήσετε τις επιβλαβείς διεργασίες προτού αυτές να χαθούν.
#5. Δίκτυο

Μια άλλη κρίσιμη καρτέλα που σας βοηθά να παρακολουθείτε πόσα δεδομένα μεταδίδονται (αποστέλλονται ή λαμβάνονται) από διαφορετικές εφαρμογές από το δίκτυο.
Η εργασία ολοκληρώθηκε πιο εύκολα: Μπορείτε να ταξινομήσετε τη στήλη Sent Byte από το υψηλότερο προς το χαμηλότερο για να κρατήσετε μεγάλους αριθμούς κάτω από το μάτι.
Η ενότητα δικτύου στο Activity Monitor είναι σημαντική για λόγους ασφαλείας. Σε έναν κόσμο επιθέσεων στον κυβερνοχώρο, είναι καλύτερο να είστε συνετοί σχετικά με τα δεδομένα που στέλνετε και λαμβάνετε από εφαρμογές τρίτων που έχετε κατεβάσει στο Mac σας.
Πώς να χρησιμοποιήσετε το Activity Manager για να επιταχύνετε το Mac σας;
Η ανάλυση της παρακολούθησης δραστηριότητας είναι ένα πράγμα, αλλά πώς ξέρετε ποια αρχεία να τερματίσετε; Εάν τερματίσετε τα αρχεία με βάση τη χρήση της CPU ή τη μνήμη που καταναλώνεται, μπορεί να πέσετε σε σοβαρό κίνδυνο.
Επομένως, για να γνωρίζετε ποια αρχεία να τερματίσετε, αναζητήστε μόνο τις εφαρμογές που έχετε εγκαταστήσει στο Mac σας και μείνετε μακριά από αρχεία που πιστεύετε ότι είναι ενσωματωμένα.
Για παράδειγμα, δείτε την παρακάτω εικόνα:

Από την εικόνα, μπορείτε να κλείσετε το Activity Monitor, την εφαρμογή CleanMyMac, το Finder και ακόμη και το Chrome (αν δεν εργάζεστε σε αυτό). Αλλά σας προτείνουμε να αποφύγετε αρχεία όπως kernel_task, deleted, tccd, trusted κ.λπ.
Για να κλείσετε μια εφαρμογή από την παρακολούθηση δραστηριότητας, απλώς κάντε διπλό κλικ στην εφαρμογή που θέλετε να διαγράψετε.

Εάν θέλετε να αναλύσετε περαιτέρω τη διαδικασία εκτέλεσης της εφαρμογής, μπορείτε να κάνετε κλικ στην καρτέλα Στατιστικά στοιχεία και να το κάνετε.
Για να κλείσετε την εφαρμογή, απλώς κάντε κλικ στο Quit. Και τέλος!
Η ίδια διαδικασία μπορεί να γίνει για κάθε εφαρμογή που βασίζεται στη χρήση της CPU, της μνήμης, της ενέργειας, του δίσκου και του δικτύου.
Τι είναι η συντόμευση Ctrl-Shift-Esc για Mac;
Λοιπόν, αυτός ο συνδυασμός πλήκτρων στα Windows είναι μια άμεση συντόμευση για το άνοιγμα της Διαχείρισης Εργασιών, επιτρέποντάς σας να αναγκάσετε να τερματίσετε τις εφαρμογές μέσα σε λίγα κλικ. Το καλύτερο μέρος είναι ότι αυτός ο συνδυασμός πλήκτρων λειτουργεί ακόμα κι αν το σύστημά σας είναι εντελώς σε κίνδυνο.
Δυστυχώς, αυτό δεν θα λειτουργήσει στο Mac σας. Αλλά ευτυχώς, υπάρχει μια εναλλακτική συντόμευση για εσάς.
Σε Mac, μπορείτε να πατήσετε Command-Option-Esc για να ανοίξετε απευθείας το βοηθητικό πρόγραμμα αναγκαστικής εξόδου.
Από εδώ, μπορείτε να επιλέξετε την εφαρμογή ή τη διαδικασία που θέλετε να διακόψετε ή να τερματίσετε και, στη συνέχεια, κάντε κλικ στο κουμπί Αναγκαστικής εξόδου στην κάτω δεξιά γωνία για να ολοκληρώσετε τις εφαρμογές αμέσως.

Σημείωση: Σε αντίθεση με τα Windows, εάν μια εφαρμογή είναι παγωμένη και δεν αποκρίνεται σε Mac, το όνομά της θα επισημαίνεται με κόκκινο χρώμα στο βοηθητικό πρόγραμμα διαχείρισης εργασιών Mac.
Τελικές Λέξεις
Τώρα ίσως έχετε καλύτερη κατανόηση της συνολικής θεωρίας του Task Manager και πώς διαφέρει για τους χρήστες Windows και Mac.
Η γνώση του τρόπου χρήσης της Διαχείρισης Εργασιών σε Mac είναι ζωτικής σημασίας γιατί, με την πάροδο του χρόνου, όταν ο Mac σας γεράσει, ενδέχεται να αντιμετωπίσετε προβλήματα όπως επιβράδυνση ή παγωμένη οθόνη.
Καλύτερα λοιπόν να είστε προετοιμασμένοι εκ των προτέρων παρά να περιμένετε να συμβεί αυτό!
Στη συνέχεια, μπορείτε να ελέγξετε το λογισμικό βελτιστοποίησης Mac για καλύτερη απόδοση και ασφάλεια.