Το Telnet είναι ένα δημοφιλές πρωτόκολλο δικτύου που σας επιτρέπει να συνδεθείτε σε έναν απομακρυσμένο υπολογιστή εικονικά. Είναι ένα παλιό πρωτόκολλο που αναπτύχθηκε το 1969.
Σήμερα, το SSH (Secure Shell) έχει αντικαταστήσει το Telnet. Το SSH είναι επίσης ένα πρωτόκολλο επικοινωνίας δικτύου που επιτρέπει στους διαχειριστές δικτύου και συστημάτων να συνδέονται με ασφάλεια σε απομακρυσμένους υπολογιστές.
Όσο για το Telnet, χρησιμοποιείται πλέον κυρίως για την αντιμετώπιση προβλημάτων και τη δοκιμή προβλημάτων σύνδεσης. Η εκμάθηση εντολών Telnet μπορεί να σας βοηθήσει να διαχειριστείτε καλύτερα τα δίκτυά σας.
Σε αυτό το άρθρο, θα ρίξουμε μια πιο προσεκτική ματιά στην εντολή telnet, συμπεριλαμβανομένης της εκμάθησης πώς λειτουργεί και πώς να αντιμετωπίζετε προβλήματα σύνδεσης. Ας αρχίσουμε.
Πίνακας περιεχομένων
Τι είναι το Telnet;
Το Telnet είναι ένα πρωτόκολλο δικτύου που σημαίνει Teletype Network. Προσφέρει μια διεπαφή γραμμής εντολών/διερμηνέα για την επικοινωνία με τον απομακρυσμένο διακομιστή. Οι διαχειριστές συστήματος και δικτύου χρησιμοποιούν την επικοινωνία τερματικού προς τερματικό του Telnet για να αποκτήσουν τηλεχειρισμό και να εκτελέσουν διαφορετικές ενέργειες, όπως η αρχική ρύθμιση της συσκευής.
Για να διευκολύνετε το πρωτόκολλο Telnet, χρειάζεστε το Telnet Client. Το πρόγραμμα-πελάτης επιτρέπει στους χρήστες να εισέρχονται και να χρησιμοποιούν εφαρμογές σε απομακρυσμένα συστήματα μέσω TCP/IP. Ο πελάτης Telnet χρησιμοποιεί μια εφαρμογή διακομιστή Telnet για να πραγματοποιήσει τις λειτουργίες. Επιπλέον, το Telnet Client είναι διαθέσιμο σε όλα τα σύγχρονα λειτουργικά συστήματα, όπως Windows, Linux και macOS.
Σημείωση: Στο άρθρο, όταν αναφέρουμε “Telnet”, σημαίνει “Πελάτης Telnet”, εάν αναφέρεται διαφορετικά.
Είναι ασφαλές το Telnet;
Κατά την έναρξή του το 1969, η ασφάλεια δεν ήταν το κύριο μέλημα κατά την εκτέλεση εργασιών δικτύου. Γι’ αυτό το Telnet δεν χρησιμοποίησε καμία κρυπτογράφηση. Καθώς δεν είναι ασφαλές, δεν συνιστάται επίσης για σύνδεση σε απομακρυσμένους πελάτες μέσω δικτύου TCP/IP. Εάν το κάνετε, εκτίθεστε σε χάκερ που μπορούν να διακόψουν μη κρυπτογραφημένα δεδομένα. Το SSH είναι ένα εξαιρετικό εναλλακτικό πρωτόκολλο που προσφέρει έναν ασφαλή τρόπο σύνδεσης σε διακομιστή εξ αποστάσεως.
Πώς λειτουργεί το Telnet;
Οπτικά, το πρωτόκολλο Telnet λειτουργεί όπως παρακάτω.
Πώς λειτουργεί το Telnet
Το Telnet είναι μια επικοινωνία προσανατολισμένη στο κείμενο που δημιουργεί ένα αμφίδρομο (πρωτόκολλο πελάτη-διακομιστή) διαδραστικό σύστημα επικοινωνίας. Χρησιμοποιεί μια σύνδεση οκτώ byte για να κάνει τη μετάδοση. Επίσης, χρειάζεστε ένα πληκτρολόγιο και μια οθόνη συνδεδεμένη στο τερματικό για να χρησιμοποιήσετε το Telnet.
Εισαγάγετε μια εντολή από το τερματικό σας για να συνδεθείτε σε έναν απομακρυσμένο υπολογιστή. Μόλις συνδεθείτε, το Telnet σάς παρέχει τον έλεγχο του διακομιστή, συμπεριλαμβανομένων των αρχείων και της διαδικασίας του.
Για να συνδεθείτε σε έναν απομακρυσμένο διακομιστή, ο χρήστης πρέπει να εισαγάγει “Telnet” στη γραμμή εντολών. Η σύνταξη είναι:
telnet hostname port
Μόλις συνδεθείτε με επιτυχία, μπορείτε να χρησιμοποιήσετε τη γραμμή εντολών Telnet για να εισαγάγετε περισσότερες εντολές Telnet.
Τα διαφορετικά πράγματα για τα οποία μπορείτε να χρησιμοποιήσετε το Telnet είναι:
- Ελέγξτε τις ανοιχτές θύρες
- Επεξεργασία αρχείων, εκτέλεση προγραμμάτων
- Διαμόρφωση συσκευών δικτύου όπως διακόπτες, δρομολογητές κ.λπ.
Για να τερματίσετε τη συνεδρία, πρέπει να πληκτρολογήσετε “Telnet” στη γραμμή εντολών Telnet.
Πώς να ενεργοποιήσετε το Telnet Client σε Windows/Linux και macOS
Ο πελάτης Telnet είναι διαθέσιμος σε όλες τις μεγάλες πλατφόρμες και λειτουργικά συστήματα. Ωστόσο, πρέπει να το εγκαταστήσετε ή να το ενεργοποιήσετε για να μπορέσετε να το χρησιμοποιήσετε.
#1. Windows
Εάν χρησιμοποιείτε Windows 7 ή νεότερη έκδοση (8, 10, 11) ή Windows Vista, μπορείτε να ενεργοποιήσετε το πρόγραμμα-πελάτη Telnet ακολουθώντας τα παρακάτω βήματα:
- Μεταβείτε στο μενού έναρξης και αναζητήστε τον Πίνακα Ελέγχου. Μπορείτε επίσης να ανοίξετε τον Πίνακα Ελέγχου πατώντας Win + R και μετά πληκτρολογώντας “control”. Θα πρέπει να ανοίξει τον Πίνακα Ελέγχου.
- Τώρα επιλέξτε «Προγράμματα» > «Προγράμματα και δυνατότητες».
- Επιλέξτε “Ενεργοποίηση ή απενεργοποίηση των δυνατοτήτων των Windows από το αριστερό παράθυρο”.
- Τώρα επιλέξτε το πλαίσιο δίπλα στο “Telnet Client” και πατήστε “OK”.
- Τώρα, πατήστε “Κλείσιμο” μόλις το ενεργοποιήσουν τα Windows και εμφανίσουν το μήνυμα “Τα Windows ολοκλήρωσαν την αλλαγή που ζητήθηκε”.
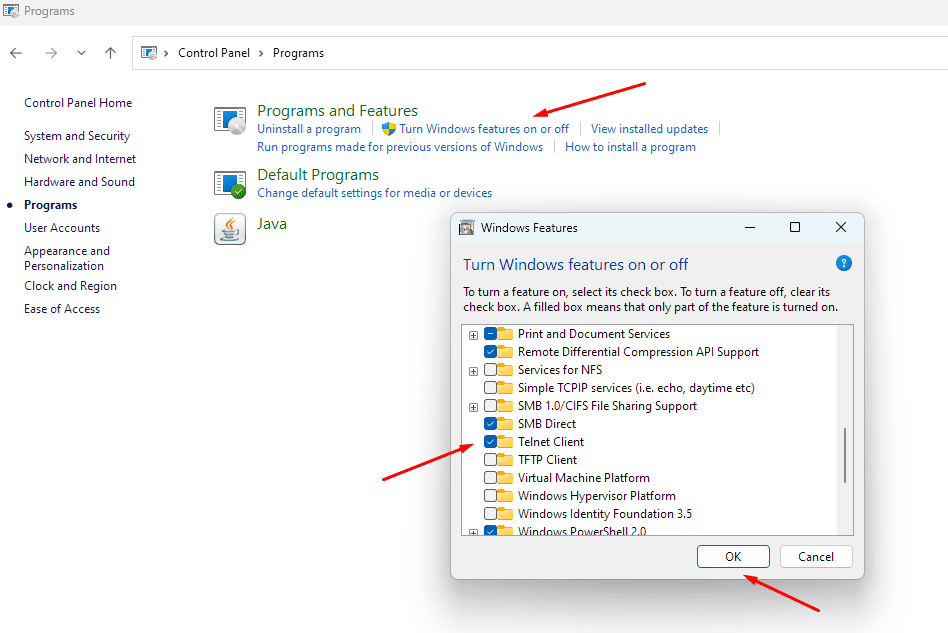 Ενεργοποίηση Telnet στα Windows
Ενεργοποίηση Telnet στα Windows
Σημείωση: Μπορείτε να ξεκινήσετε να χρησιμοποιείτε το Telnet Client αμέσως χωρίς να κάνετε επανεκκίνηση του υπολογιστή σας.
#2. Linux
Ακριβώς όπως τα Windows, το Linux επίσης δεν είναι προεγκατεστημένο με το Telnet.
Για να εγκαταστήσετε το Telnet στο Ubuntu, πρέπει να χρησιμοποιήσετε την ακόλουθη εντολή.
# sudo apt-get install telnet
Σημείωση: Η εντολή διαφέρει ανάλογα με τη διανομή Linux.
#3. macOS
Το MacOS υποστηρίζει επίσης Telnet. Για να το εγκαταστήσετε, πρέπει να χρησιμοποιήσετε το Homebrew. Εάν το Homebrew δεν είναι προεγκατεστημένο, μπορείτε να το εγκαταστήσετε εκτελώντας την ακόλουθη εντολή:
/usr/bin/ruby -e "$(curl -fsSL https://raw.githubusercontent.com/Homebrew/install/master/install)"
Θα σας ζητήσει να εισαγάγετε τον κωδικό πρόσβασης διαχειριστή για να εξουσιοδοτήσετε την εγκατάσταση.
Με εγκατεστημένο το Homebrew, πληκτρολογήστε την ακόλουθη εντολή για να εγκαταστήσετε το Telnet στο MacOS.
brew install telnet
Χρήση Telnet για δοκιμή και αντιμετώπιση προβλημάτων συνδέσεων δικτύου
Παρόλο που το Telnet δεν είναι ιδανικό για απομακρυσμένη σύνδεση, εξακολουθεί να είναι χρήσιμο για τον έλεγχο και την αντιμετώπιση προβλημάτων συνδέσεων δικτύου.
Πριν προχωρήσουμε, ας ρίξουμε μια γρήγορη ματιά στη σύνταξη Telnet.
telnet <server/host IP address> <port>
Εδώ, η διεύθυνση IP του διακομιστή/κεντρικού υπολογιστή είναι ο διακομιστής στον οποίο θέλετε να συνδεθείτε. Η θύρα είναι ο αριθμός θύρας TCP.
Για παράδειγμα, εάν θέλετε να συνδεθείτε στη διεύθυνση IP του διακομιστή example.com με τη θύρα 80, πρέπει να πληκτρολογήσετε την ακόλουθη εντολή.
telnet example.com 80
Αυτό σημαίνει ότι πρέπει να γνωρίζετε τη διεύθυνση/όνομα IP του απομακρυσμένου διακομιστή και τον αριθμό θύρας για την αντιμετώπιση προβλημάτων εκ των προτέρων.
Ας αρχίσουμε.
Αντιμετώπιση προβλημάτων διακομιστών ιστού
Το Telnet προσφέρει έναν εύκολο τρόπο δοκιμής συνδεσιμότητας διακομιστή. Το μόνο που χρειάζεται να κάνετε είναι να συνδεθείτε στη διεύθυνση IP του διακομιστή/κεντρικού υπολογιστή και στη θύρα που δέχεται μια σύνδεση.
Για παράδειγμα, εάν συνδέεστε στο 23.45.75.22 στη θύρα 532, πρέπει να εκτελέσετε την ακόλουθη εντολή.
telnet 23.45.75.22 532
Από εδώ, δύο πράγματα μπορούν να συμβούν:
Υπάρχουν πολλοί λόγοι για τις αποτυχημένες προσπάθειες Telnet για σύνδεση σε απομακρυσμένο διακομιστή. Επίσης, εάν το Telnet δεν επιστρέφει κανένα μήνυμα σφάλματος, μπορεί να είναι ένα τείχος προστασίας ή ένα πρόγραμμα προστασίας από ιούς που εμποδίζει τη σύνδεση στο άκρο σας ή στον διακομιστή.
Εάν συνδεθούμε στο geefklare.com στη θύρα 80, θα δείτε μια άμεση σύνδεση καθώς περιμένει για περαιτέρω εντολές.
telnet geefklare.com 80 Connected to grtechpc.org.com. Escape character is '^]'.
Τώρα, εισάγετε την ακόλουθη εντολή.
GET / HTTP/1.1 Host: grtechpc.org.com
Θα επιστρέψει τα εξής:
HTTP/1.1 200 OK Date: Fri, 18 Nov 2022 04:40:33 GMT Content-Type: text/plain; charset=UTF-8 Content-Length: 16 X-Frame-Options: SAMEORIGIN Referrer-Policy: same-origin Cache-Control: private, max-age=0, no-store, no-cache, must-revalidate, post-check=0, pre-check=0 [Additional server output follows]
Τώρα, δείτε την αποτυχημένη προσπάθεια σύνδεσης σε διακομιστή.
telnet 23.45.75.222 532 Connecting To 23.45.75.222...Could not open a connection to the host on port 532: Connect failed
Ελέγξτε εάν μια θύρα είναι ανοιχτή
Εάν ένας διακομιστής είναι προσβάσιμος από απόσταση με το Telnet, μπορείτε επίσης να τον χρησιμοποιήσετε για να ελέγξετε εάν μια θύρα είναι ανοιχτή.
Για να ελέγξετε εάν μια θύρα στον διακομιστή σας είναι ανοιχτή, πρέπει να χρησιμοποιήσετε την ακόλουθη εντολή.
telnet <server IP address> <port>
Για παράδειγμα, η διεύθυνση IP του διακομιστή σας είναι 23.45.47.53 και η θύρα που θέλετε να ελέγξετε είναι 532.
telnet 23.45.47.53 532
Εάν η εντολή είναι επιτυχής, θα εμφανιστεί μια κενή οθόνη που σημαίνει ότι η θύρα είναι ανοιχτή. Εάν εμφανίζεται ως “σύνδεση…” και στη συνέχεια εμφανίσει ένα μήνυμα σφάλματος, σημαίνει ότι η θύρα δεν είναι ανοιχτή.
Connection to 23.45.47.53:532 - fail Error #110 (Connection timed out)
Αντιμετώπιση προβλημάτων διακομιστών αλληλογραφίας SMTP
Το Simple Mail Transfer Protocol (SMTP) διαχειρίζεται την επικοινωνία μεταξύ των διακομιστών αλληλογραφίας.
Μπορείτε να αντιμετωπίσετε προβλήματα με τους διακομιστές SMTP με το Telnet για να δείτε εάν λαμβάνουν και στέλνουν μηνύματα. Στέλνετε μη αυτόματα αιτήματα μηνυμάτων στον διακομιστή SMTP. Αν όλα πάνε καλά, θα λάβετε απάντηση.
Το Telnet σάς επιτρέπει να δοκιμάσετε τη σύνδεση STMP με δύο τρόπους:
Για να εκτελέσετε μια ανταλλαγή δειγμάτων, πληκτρολογήστε την ακόλουθη εντολή στο τερματικό σας.
telnet mail.grtechpc.org.com 25 Trying 192.168.0.68… Connected to mail.grtechpc.org.com Escape character is '^]'. 220-mail.grtechpc.org.com ESMTP Exim 4.7 220-We do not authorize the use of this system to 220 transport unsolicited and/or bulk e-mail.
EHLO mail.grtechpc.org.com 250-grtechpc.org.com Hello grtechpc.org.com [192.168.3.200] 250-AUTH PLAIN LOGIN QUIT
Εδώ, οι δύο άλλες εντολές που πληκτρολογήθηκαν από τον χρήστη είναι:
Η εντολή ECLO προσδιορίζει το όνομα τομέα πριν από τη χρήση της εντολής MAIL FROM. Η εντολή QUIT βγαίνει από τη συνεδρία Telnet.
Εάν θέλετε πιο προηγμένες εντολές, ανατρέξτε σε αυτό το άρθρο σχετικά με τη χρήση Telnet για δοκιμή επικοινωνίας SMTP σε διακομιστές Exchange.
Αντιμετώπιση προβλημάτων διακομιστή FTP
Ακριβώς όπως το SMTP και οι διακομιστές ιστού, μπορείτε επίσης να αντιμετωπίσετε προβλήματα με τους διακομιστές FTP. Το μόνο που χρειάζεται να κάνετε είναι να εισαγάγετε τη διεύθυνση IP του διακομιστή FTP και να συνδεθείτε στη θύρα 21.
telnet ftp.grtechpc.org.com 21
Είστε πλέον συνδεδεμένοι στον διακομιστή εάν η προσπάθεια είναι επιτυχής. Διαφορετικά, θα δείτε ένα μήνυμα σφάλματος.
Error #0 (php_network_getaddresses: getaddrinfo failed: No address associated with hostname)
Αντιμετώπιση προβλημάτων SSH
Το SSH είναι η σύγχρονη προσέγγιση των ασφαλών συνδέσεων και αντικαθιστά το Telnet. Μπορείτε να χρησιμοποιήσετε το Telnet για να δείτε εάν ο διακομιστής εκτελεί SSH.
Για να το κάνετε αυτό, χρησιμοποιήστε την εντολή Telnet με τη διεύθυνση IP του διακομιστή και τη θύρα 22.
telnet grtechpc.org.com 22 Trying 192.168.0.62… Connected to grtechpc.org.com. Escape character is '^]'. SSH-2.0-OpenSSH_5.3
Τελικές Λέξεις
Το Telnet είναι ένα εύχρηστο εργαλείο στην τρέχουσα εποχή. Σας επιτρέπει να αντιμετωπίζετε με επιτυχία τις συνδέσεις δικτύου χωρίς να βασίζεστε σε μεγάλο βαθμό σε πιο πολύπλοκα εργαλεία ή γραμμές εντολών. Χρησιμοποιώντας το Telnet, μπορείτε να ελέγξετε εάν μπορείτε να αποκτήσετε πρόσβαση σε έναν διακομιστή ιστού, να δείτε εάν μια θύρα είναι ανοιχτή και να αντιμετωπίσετε προβλήματα SSH και FTP.
Μπορείτε να δείτε αυτό το άρθρο σχετικά με τον τρόπο επίλυσης του σφάλματος «δεν βρέθηκε η εντολή telnet».
