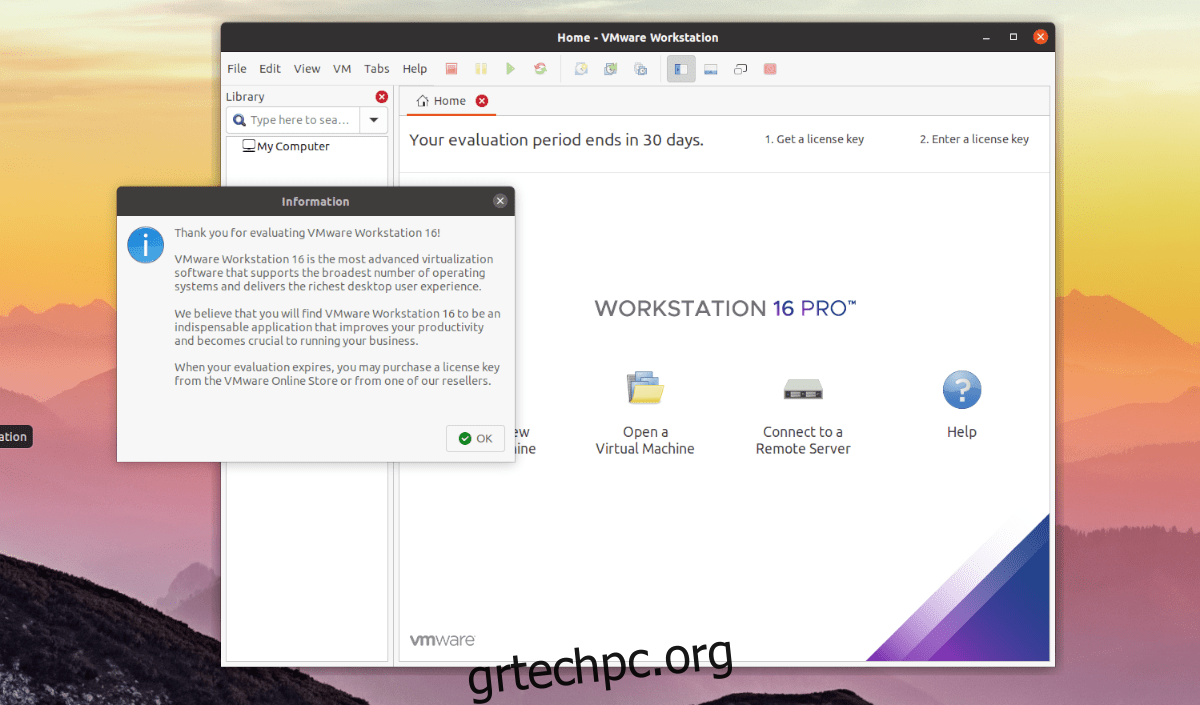Χρειάζεται να βάλετε το VMware Workstation Pro 16 να λειτουργεί στον υπολογιστή σας Ubuntu αλλά δεν ξέρετε πώς να το κάνετε; Μπορούμε να βοηθήσουμε! Ακολουθήστε αυτόν τον οδηγό καθώς σας δείχνουμε πώς να εγκαταστήσετε το VMware Workstation Pro 16 στο Ubuntu.
Σημείωση: Το VMware Workstation Pro 16 θα λήξει μετά από 30 ημέρες αξιολόγησης, εάν δεν αγοράσετε άδεια χρήσης λογισμικού. Για περισσότερες πληροφορίες σχετικά με τον τρόπο αγοράς μιας άδειας χρήσης λογισμικού για το VMware Workstation Pro 16, κάντε κλικ σε αυτόν τον σύνδεσμο εδώ.
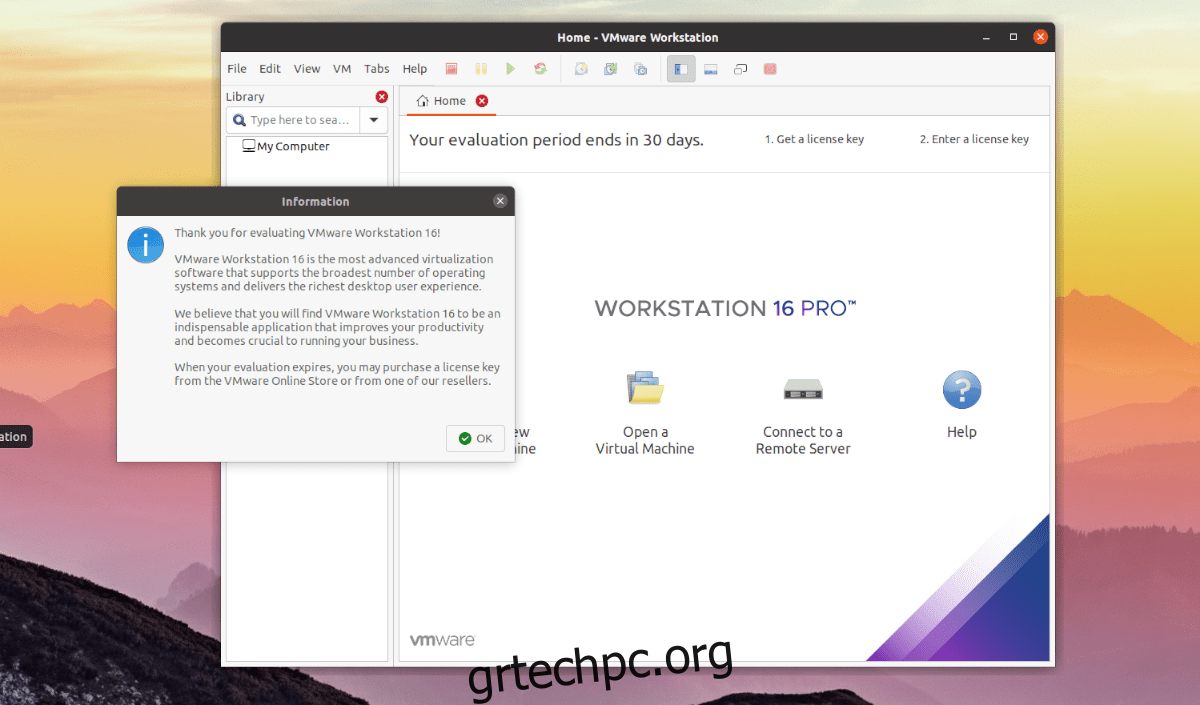
Κατεβάστε το VMware Workstation Pro 16
Για να εγκαταστήσετε το VMware Workstation Pro 16 στο Ubuntu, πρέπει πρώτα να το κατεβάσετε. Ο λόγος που απαιτείται η λήψη είναι ότι η εφαρμογή δεν διανέμεται απευθείας από το Ubuntu.
Για να κάνετε λήψη του VMware Workstation Pro 16 στον υπολογιστή σας Ubuntu, ξεκινήστε μεταβαίνοντας στη σελίδα “Λήψη VMware Workstation Pro”. στον ιστότοπο της VMware. Μόλις μπείτε στον ιστότοπο, βρείτε το κουμπί “Workstation 16 Pro για Linux”.
Ακριβώς κάτω από το κουμπί “Workstation 16 Pro για Linux”, θα δείτε ένα κουμπί “Λήψη τώρα”. Κάντε κλικ σε αυτό με το ποντίκι. Όταν κάνετε κλικ σε αυτό το κουμπί, η εφαρμογή VMware Workstation Pro 16 θα πραγματοποιηθεί λήψη στον υπολογιστή σας Ubuntu.
Καθίστε αναπαυτικά και αφήστε τη λήψη να ολοκληρωθεί. Το μέγεθος του αρχείου είναι περίπου 500 MB, επομένως η διαδικασία λήψης μπορεί να διαρκέσει λίγο χρόνο, ειδικά για όσους έχουν αργή σύνδεση στο διαδίκτυο.
Όταν ολοκληρωθεί η λήψη, ανοίξτε ένα παράθυρο τερματικού στην επιφάνεια εργασίας του Ubuntu πατώντας Ctrl + Alt + T στο πληκτρολόγιο. Μόλις ανοίξει το παράθυρο του τερματικού, χρησιμοποιήστε την εντολή CD για να μετακινηθείτε στον κατάλογο “Λήψεις”.
cd ~/Downloads
Μέσα στον κατάλογο “Λήψεις”, χρησιμοποιήστε την εντολή chmod για να ενημερώσετε τα δικαιώματα του νέου αρχείου εγκατάστασης του VMware Workstation Pro 16 που λάβατε πρόσφατα. Τα δικαιώματα πρέπει να ενημερωθούν, διαφορετικά η εφαρμογή δεν θα μπορεί να εγκατασταθεί σωστά στο Ubuntu.
chmod +x VMware-Workstation-Full-16.*.x86_64.bundle
Όταν τα δικαιώματα είναι ενημερωμένα, το VMware Workstation Pro 16 είναι έτοιμο για εγκατάσταση στο Ubuntu. Για να ξεκινήσετε την εγκατάσταση, προχωρήστε στην επόμενη ενότητα του οδηγού.
Εγκατάσταση του VMware Workstation Pro 16 στο Ubuntu
Η εγκατάσταση του VMware Workstation Pro 16 στο Ubuntu είναι διαφορετική από άλλα κομμάτια λογισμικού. Σε αντίθεση με άλλες εφαρμογές, το VMware δεν διατίθεται ως εύκολο στην εγκατάσταση πακέτο DEB, Snap ή Flatpak. Αντίθετα, οι χρήστες πρέπει να εγκαταστήσουν ένα αρχείο “πακέτο”.
Τα αρχεία δέσμης δεν είναι τόσο δύσκολο να αντιμετωπιστούν στο Linux, αλλά οι νέοι χρήστες μπορεί να τρομοκρατηθούν από τον άγνωστο τύπο αρχείου. Για να ξεκινήσετε την εγκατάσταση, εκκινήστε το πρόγραμμα εγκατάστασης. Για να το κάνετε αυτό, εκτελέστε την παρακάτω εντολή.
sudo ./VMware-Workstation-Full-16.*.x86_64.bundle
Μόλις εκτελεστεί η παραπάνω εντολή, θα δείτε το τερματικό να αρχίζει να εγκαθιστά το VMware στον υπολογιστή σας. Η εγκατάσταση θα πρέπει να είναι γρήγορη, αλλά δεν είναι το μόνο πράγμα που πρέπει να κάνετε για να ενεργοποιήσετε την εφαρμογή στο Ubuntu.
Αφού εκτελέσετε το πρόγραμμα εγκατάστασης του τερματικού, πατήστε το πλήκτρο Win στο πληκτρολόγιο στο Ubuntu για να ανοίξετε το πλαίσιο αναζήτησης. Στο πλαίσιο αναζήτησης, πληκτρολογήστε “VMware Workstation” και κάντε κλικ στην εφαρμογή που εμφανίζεται με αυτό το όνομα.
Όταν επιλέγετε το εικονίδιο “VMware Workstation”, θα εμφανιστεί ένα γραφικό περιβάλλον εργασίας “Welcome to VMware Workstation”. Σε αυτόν τον οδηγό, θα δείτε μια “Άδεια χρήσης τελικού χρήστη”. Βρείτε το “Αποδέχομαι τους όρους της άδειας χρήσης” και κάντε κλικ στο κουμπί “Επόμενο” για να συνεχίσετε.
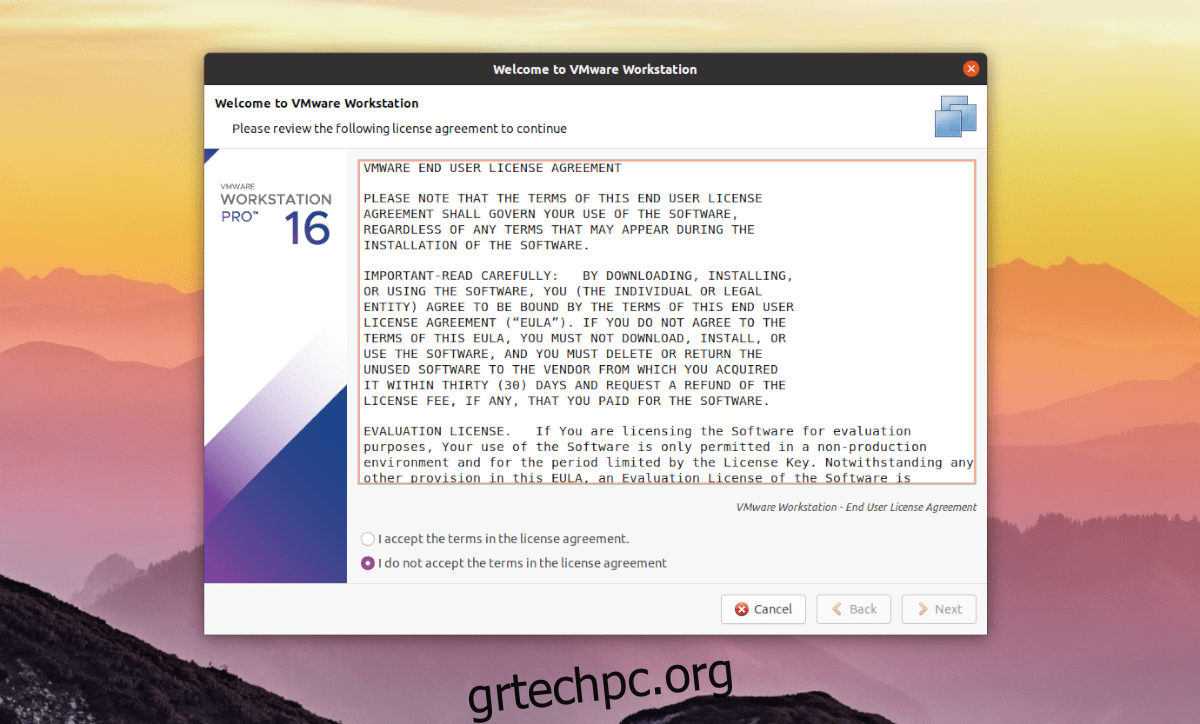
Αφού συμφωνήσετε με την πρώτη συμφωνία, θα δείτε μια άλλη συμφωνία. Όπως και πριν, βρείτε την επιλογή «Αποδέχομαι τους όρους της άδειας χρήσης» και κάντε κλικ στο κουμπί «Επόμενο» για να συνεχίσετε στην επόμενη σελίδα.
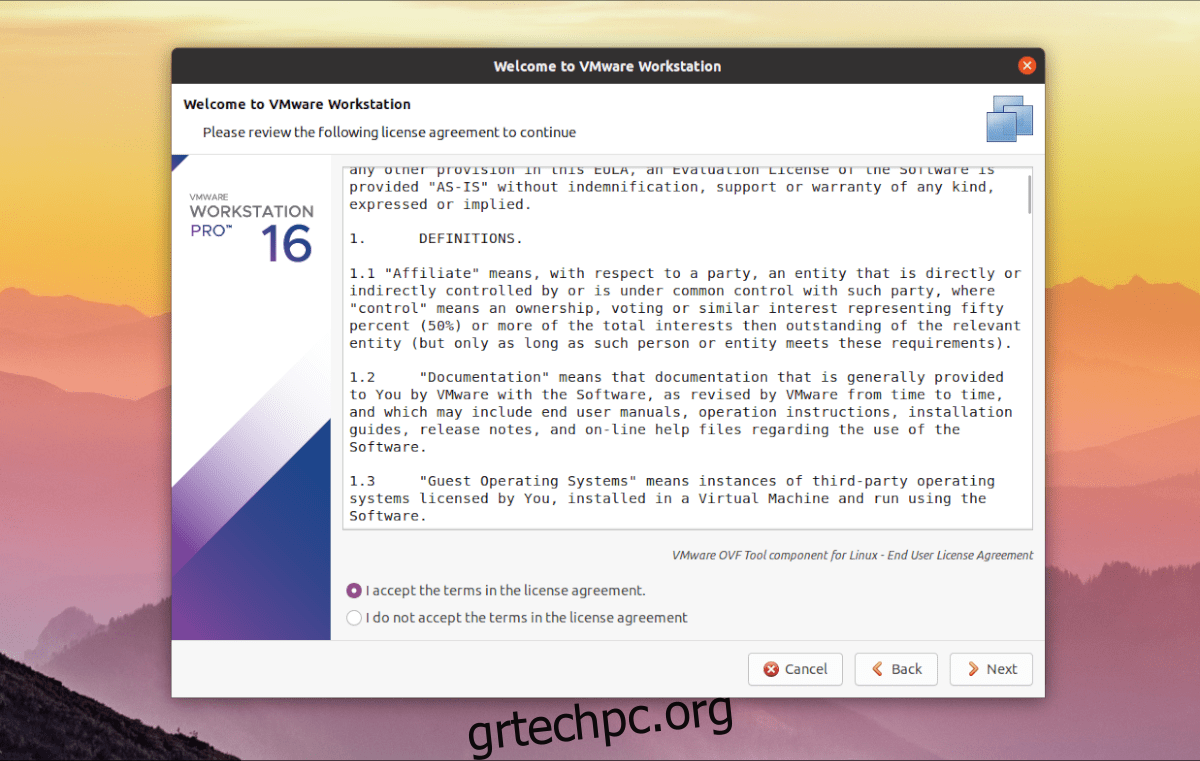
Μετά τις δύο συμφωνίες που σας ζητά η VMware να συμφωνήσετε, θα δείτε “Θέλετε να ελέγξετε για ενημερώσεις προϊόντος κατά την εκκίνηση;” Επιλέξτε αυτό το πλαίσιο εάν θέλετε να βλέπετε ενημερώσεις στο VMware Workstation Pro 16 κάθε φορά που εκκινείτε την εφαρμογή στο Ubuntu.
Μετά τη σελίδα ενημερώσεων προϊόντων, η VMware θα σας ενημερώσει για το “Πρόγραμμα Βελτίωσης Εμπειρίας Πελατών VMware”. Εάν θέλετε να συμμετάσχετε σε αυτό το πρόγραμμα, επιλέξτε «Ναι». Εάν όχι, επιλέξτε «Όχι» και κάντε κλικ στο «Επόμενο» για να συνεχίσετε.
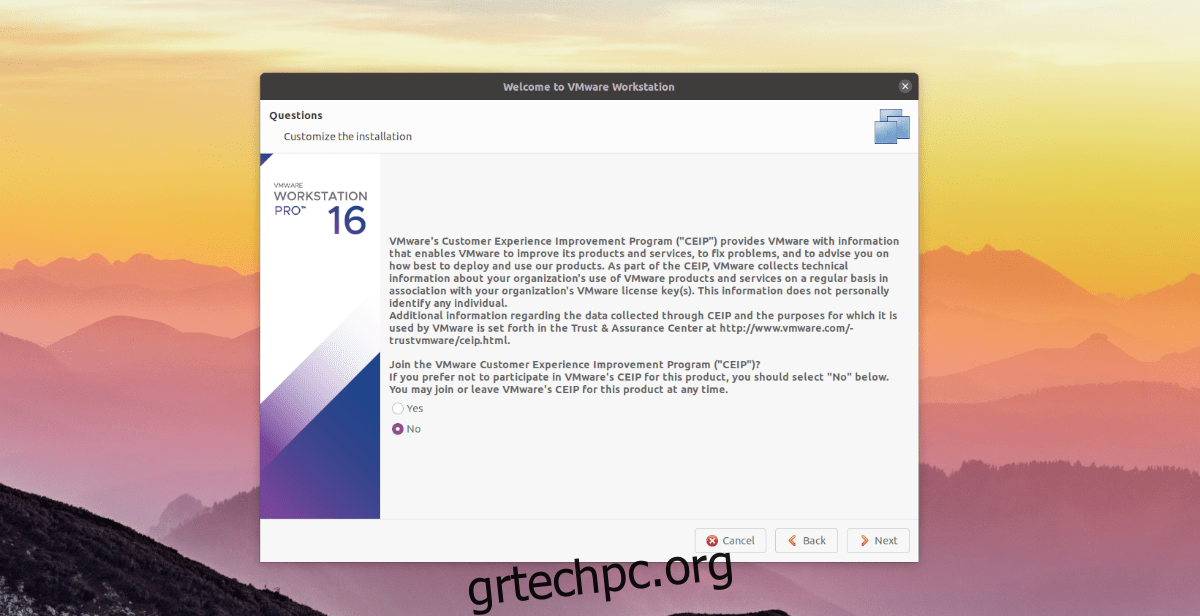
Στην τελευταία σελίδα του GUI εγκατάστασης VMware Workstation Pro 16, θα σας ζητηθεί να εισαγάγετε έναν αριθμό-κλειδί προϊόντος. Αυτή τη στιγμή, εισαγάγετε τον αριθμό-κλειδί προϊόντος VMware Workstation Pro 16 που αγοράσατε στο Vmware.com και πατήστε το κουμπί “Τέλος” για να τερματίσετε το πρόγραμμα εγκατάστασης.
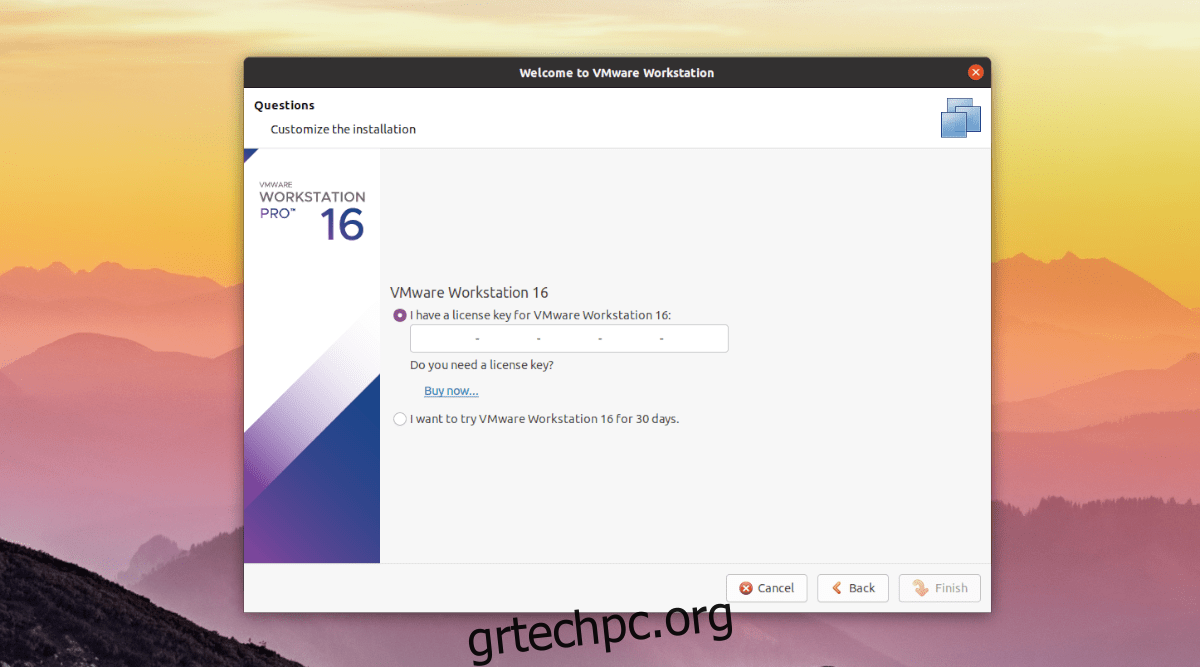
Εάν δεν έχετε κλειδί προϊόντος, μην ανησυχείτε! Μπορείτε ακόμα να χρησιμοποιήσετε το VMware Workstation Pro 16 στο Ubuntu. Απλώς κάντε κλικ στο «Θέλω να δοκιμάσω το VMware Workstation 16 για 30 ημέρες» και κάντε κλικ στο «Τέλος» για να κλείσετε το πρόγραμμα εγκατάστασης.
Κάνοντας κλικ στο κουμπί «Τέλος», το Ubuntu θα ζητήσει τον κωδικό πρόσβασής σας. Εισαγάγετε τον κωδικό πρόσβασής σας στη γραμμή εντολών και πατήστε το πλήκτρο Enter για να συνεχίσετε.
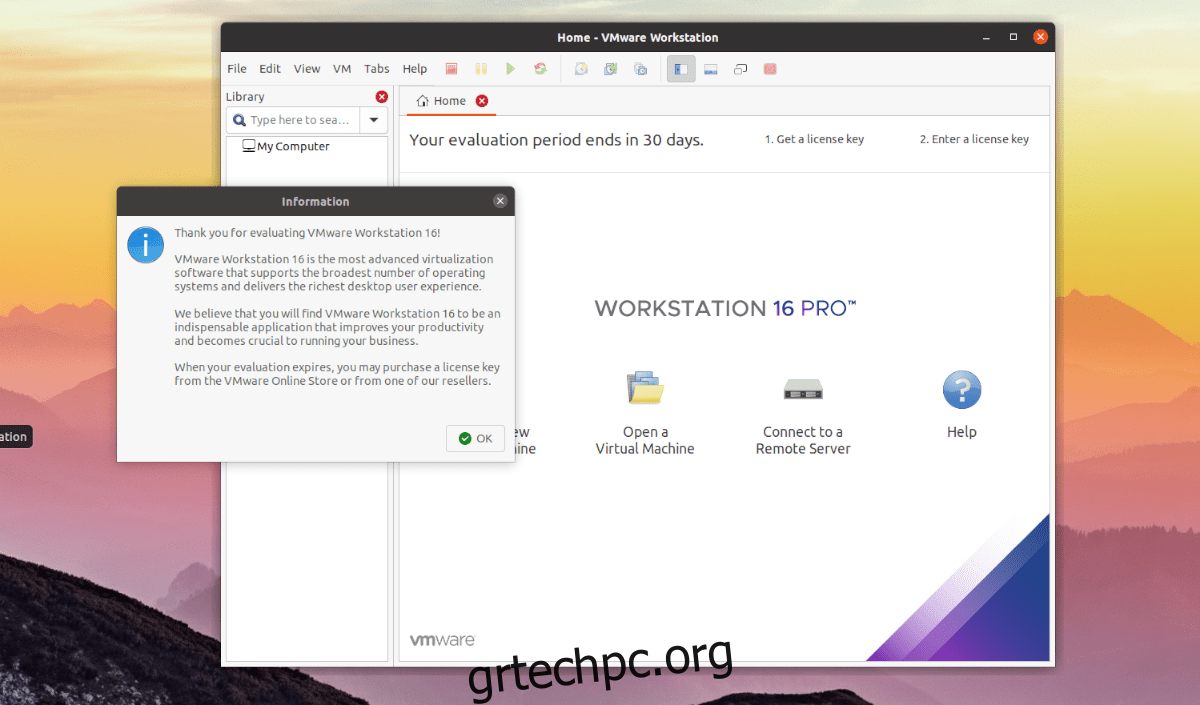
Αφού εισαγάγετε τον κωδικό πρόσβασής σας, η εφαρμογή VMware Workstation Pro 16 θα ανοίξει στην επιφάνεια εργασίας του Ubuntu έτοιμη για χρήση. Απολαμβάνω!