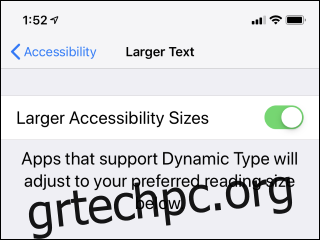Το iPhone ή το iPad σας είναι γεμάτο με λειτουργίες που μπορούν να το κάνουν πιο εύκολο στη χρήση, είτε θέλετε μεγαλύτερο κείμενο είτε βοήθεια στο σάρωση. Μπορείτε επίσης να χρησιμοποιήσετε τα AirPods σας ως βοηθήματα ακοής ή να μετατρέψετε το iPhone σας σε μεγεθυντικό φακό.
Πίνακας περιεχομένων
Κάντε το κείμενο μεγαλύτερο
Μπορείτε να κάνετε το κείμενο μεγαλύτερο στο iPhone σας, ώστε η οθόνη να είναι πιο ευανάγνωστη. Αυτή η δυνατότητα δεν θα λειτουργεί σε κάθε εφαρμογή, αλλά θα λειτουργεί σε πολλές από αυτές.
Για να βρείτε αυτήν την επιλογή, κατευθυνθείτε στις Ρυθμίσεις > Γενικά > Προσβασιμότητα > Μεγαλύτερο κείμενο. Σύρετε το ρυθμιστικό στο κάτω μέρος της οθόνης για να επιλέξετε μεγαλύτερο μέγεθος κειμένου. Μπορείτε επίσης να ενεργοποιήσετε τα “Μεγαλύτερα μεγέθη προσβασιμότητας” εδώ για να επιλέξετε πολύ μεγαλύτερα μεγέθη κειμένου.
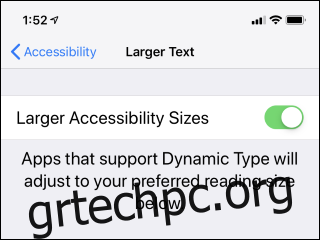
Χρησιμοποιήστε τα AirPods ως ακουστικό βαρηκοΐας
Εάν έχετε AirPods, η Apple σάς επιτρέπει να τα χρησιμοποιείτε ως αυτοσχέδιο ακουστικό βαρηκοΐας. Απλώς ενεργοποιήστε τη λειτουργία “Live Listen” με τα AirPods σας. Το μικρόφωνο του iPhone σας θα καταγράφει ήχο κοντά σας και θα τον αναπαράγει πιο δυνατά μέσω των AirPods στα αυτιά σας.
Για να το κάνετε αυτό, θα πρέπει να μεταβείτε στις Ρυθμίσεις > Κέντρο ελέγχου και, στη συνέχεια, να προσθέσετε τη συντόμευση “Ακοή” στο Κέντρο ελέγχου σας. Αυτή η επιλογή θα εμφανιστεί μόνο εάν έχετε AirPods ή άλλο συμβατό υλικό συνδεδεμένο στο iPhone σας.
Στη συνέχεια, μπορείτε να ανοίξετε το Κέντρο ελέγχου και να πατήσετε το εικονίδιο ακοής σε σχήμα αυτιού για να ενεργοποιήσετε ή να απενεργοποιήσετε τη Ζωντανή Ακρόαση.
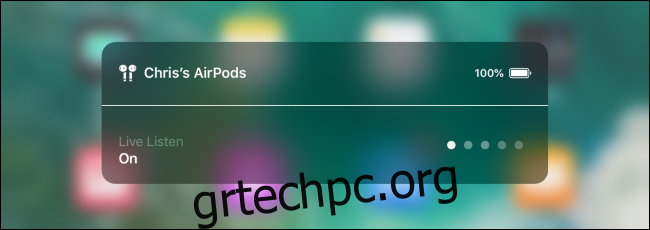
Μεγεθύνετε την οθόνη σας
Η λειτουργία Zoom μπορεί να μεγεθύνει οτιδήποτε στην οθόνη του iPhone σας.
Για να βρείτε αυτήν την επιλογή, κατευθυνθείτε στις Ρυθμίσεις > Γενικά > Προσβασιμότητα > Ζουμ. Ενεργοποιήστε την επιλογή “Ζουμ” στο επάνω μέρος της οθόνης.
Τώρα μπορείτε να πατήσετε δύο φορές την οθόνη του iPhone σας με τρία δάχτυλα για να ανοίξετε το παράθυρο ζουμ. Πατήστε το ξανά δύο φορές με τρία δάχτυλα για να το κλείσετε. Σύρετε τρία δάχτυλα για να μετακινηθείτε στην οθόνη ή πατήστε δύο φορές τρία δάχτυλα και σύρετε για να αλλάξετε το επίπεδο ζουμ. Αυτό μπορεί να σας βοηθήσει να δείτε μικρότερα πράγματα στην οθόνη σας, ακόμα κι αν μια εφαρμογή συνήθως δεν σας επιτρέπει να κάνετε μεγέθυνση.
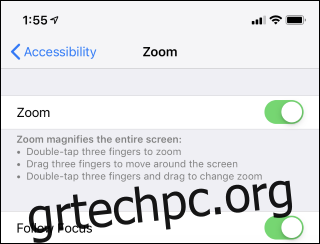
Χρησιμοποιήστε το iPhone σας ως μεγεθυντικό φακό
Μπορείτε να χρησιμοποιήσετε το iPhone σας και ως μεγεθυντικό φακό. Το iPhone σας θα χρησιμοποιήσει την κάμερά του και θα εμφανίσει μια μεγεθυσμένη εικόνα στην οθόνη του, διευκολύνοντας την ανάγνωση των μικρών γραμμάτων και την προβολή άλλων λεπτομερειών στον πραγματικό κόσμο.
Για να ενεργοποιήσετε αυτήν τη δυνατότητα, μεταβείτε στις Ρυθμίσεις > Γενικά > Προσβασιμότητα > Μεγεθυντικός φακός και ενεργοποιήστε τη λειτουργία “Μεγεθυντικός φακός”. Αφού το κάνετε, κάντε τριπλό κλικ στο πλευρικό κουμπί σε ένα iPhone X ή νεότερο ή κάντε τριπλό κλικ στο κουμπί αρχικής οθόνης σε ένα iPhone 8 ή παλαιότερο για να ανοίξετε αμέσως τον μεγεθυντικό φακό από οπουδήποτε.
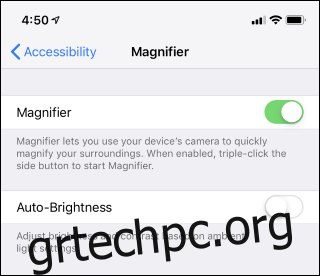
Χρησιμοποιήστε ένα πρόγραμμα ανάγνωσης οθόνης
Εάν είστε τυφλοί ή αντιμετωπίζετε προβλήματα με την ανάγνωση της οθόνης, μπορείτε να ενεργοποιήσετε τη λειτουργία VoiceOver. Σε αυτήν τη λειτουργία, το iPhone σας θα σας διαβάσει δυνατά τα περιεχόμενα της οθόνης.
Για να ενεργοποιήσετε αυτήν την επιλογή, μεταβείτε στις Ρυθμίσεις > Γενικά > Προσβασιμότητα > VoiceOver και ενεργοποιήστε την εναλλαγή “VoiceOver”. Αυτή η οθόνη προσφέρει πολλές άλλες επιλογές για τη διαμόρφωση της συμπεριφοράς του VoiceOver. Για παράδειγμα, μπορείτε να πατήσετε Φωνές > Ομιλία για να επιλέξετε την αγαπημένη σας φωνή.
Κατά τη διαδικασία εγκατάστασης ενός iPhone για πρώτη φορά, μπορείτε επίσης να ενεργοποιήσετε αυτήν την επιλογή κάνοντας τριπλό κλικ στο πλαϊνό κουμπί σε ένα iPhone X ή νεότερο ή κάνοντας κλικ στο κουμπί Αρχική σελίδα σε ένα iPhone 8 ή παλαιότερο.
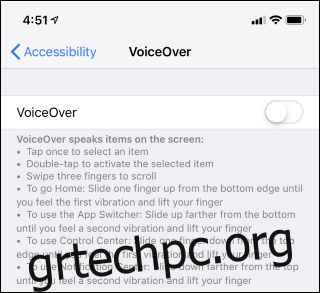
Ενεργοποίηση φίλτρων χρώματος
Το iPhone σας προσφέρει “φίλτρα χρώματος” που μπορούν να αλλάξουν την εμφάνιση των χρωμάτων στην οθόνη σας. Αυτό μπορεί να σας βοηθήσει αν έχετε αχρωματοψία. Εναλλακτικά, ενεργοποιώντας την επιλογή “αντιστροφή χρωμάτων”, μπορείτε να αυξήσετε την αντίθεση και να κάνετε την οθόνη του iPhone σας πιο ευανάγνωστη.
Για να βρείτε αυτήν την επιλογή, κατευθυνθείτε στις Ρυθμίσεις > Γενικά > Προσβασιμότητα > Εμφάνιση καταλυμάτων. Πατήστε «Αντιστροφή χρωμάτων» και επιλέξτε μια επιλογή αντιστροφής για να αντιστρέψετε τα χρώματα της οθόνης σας. Πατήστε «Φίλτρα χρωμάτων» εάν θέλετε να ενεργοποιήσετε ένα φίλτρο χρώματος που έχει σχεδιαστεί για να βοηθάει με διαφορετικούς τύπους αχρωματοψίας.
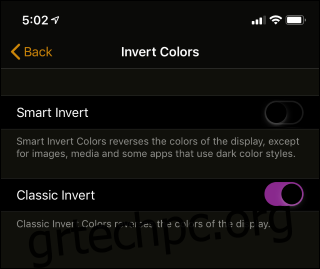
Ενεργοποίηση υπότιτλων
Εάν βλέπετε ότι ενεργοποιείτε τους υπότιτλους ή άλλες λειτουργίες με υπότιτλους κάθε φορά που παρακολουθείτε ένα βίντεο, μπορείτε να πείτε στο iPhone σας ότι θέλετε πάντα υπότιτλους.
Για να το κάνετε αυτό, μεταβείτε στις Ρυθμίσεις > Γενικά > Προσβασιμότητα > Υπότιτλοι και λεζάντες. Ενεργοποιήστε τη δυνατότητα “Κλειστές λεζάντες + SDH”. Μπορείτε επίσης να επιλέξετε την προτιμώμενη οπτική εμφάνιση για υπότιτλους εδώ.
Δεν θα υπακούσει κάθε εφαρμογή στο iPhone σας αυτή τη ρύθμιση. Ορισμένες εφαρμογές ενδέχεται να έχουν τις δικές τους μεμονωμένες ρυθμίσεις.
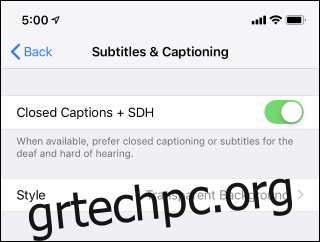
Ακούστε το κείμενο στην οθόνη σας
Αν θέλετε να δώσετε ένα διάλειμμα στα μάτια σας, μπορείτε να βάλετε το iPhone σας να σας διαβάσει δυνατά τα περιεχόμενα οποιασδήποτε οθόνης. Απλώς επιλέξτε κάποιο κείμενο σε οποιαδήποτε εφαρμογή, πατήστε “Speak” και το iPhone σας θα διαβάσει το κείμενο δυνατά. Μπορείτε επίσης να βάλετε το τηλέφωνό σας να διαβάζει τα πάντα στην οθόνη.
Για να βρείτε αυτήν τη δυνατότητα, μεταβείτε στις Ρυθμίσεις > Γενικά > Προσβασιμότητα > Ομιλία και ενεργοποιήστε την επιλογή “Επιλογή εκφώνησης”. Τώρα μπορείτε να επιλέξετε κάποιο κείμενο και να πατήσετε ένα κουμπί “Ομιλία” που εμφανίζεται κοντά στις κανονικές επιλογές “Αντιγραφή” και “Αναζήτηση”.
Για να διαβάσετε το iPhone σας ολόκληρη την οθόνη, ενεργοποιήστε την επιλογή “Speak Screen”. Στη συνέχεια, μπορείτε να σύρετε προς τα κάτω από το επάνω μέρος της οθόνης με δύο δάχτυλα και το iPhone σας θα διαβάσει όλη την οθόνη δυνατά. Πατήστε “Φωνές” σε αυτήν την οθόνη για να επιλέξετε τη φωνή που προτιμάτε.
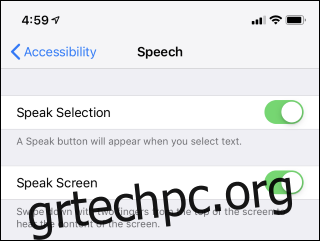
Απενεργοποιήστε την ανακίνηση για αναίρεση
Από προεπιλογή, το iPhone σας χρησιμοποιεί το “shake to undo”. Όταν ανακινείτε το τηλέφωνό σας, θα σας ζητηθεί να αναιρέσετε την πληκτρολόγηση. Εάν διαπιστώσετε ότι ενεργοποιείτε κατά λάθος αυτήν τη λειτουργία, μπορείτε να την απενεργοποιήσετε.
Εάν δεν σας αρέσει αυτή η λειτουργία, μεταβείτε στις Ρυθμίσεις > Γενικά > Προσβασιμότητα > Ανακίνηση για αναίρεση και απενεργοποιήστε την.
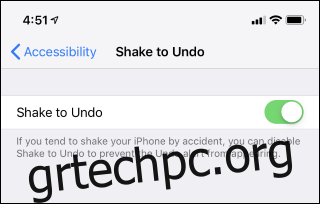
Αντικαταστήστε τα σύρματα με το AssistiveTouch
Εάν αντιμετωπίζετε πρόβλημα με το σάρωση στην οθόνη του iPhone σας, μπορείτε να ενεργοποιήσετε την επιλογή AssistiveTouch. Αυτό σας δίνει μια αιωρούμενη συντόμευση που μπορείτε να πατήσετε για να εκτελέσετε ενέργειες όπως μετάβαση στο σπίτι, προβολή ειδοποιήσεων, άνοιγμα του κέντρου ελέγχου και ακόμη και τσιμπήματα και διπλό πάτημα.
Για να ενεργοποιήσετε τη συντόμευση, μεταβείτε στις Ρυθμίσεις > Γενικά > Προσβασιμότητα > AssistiveTouch.
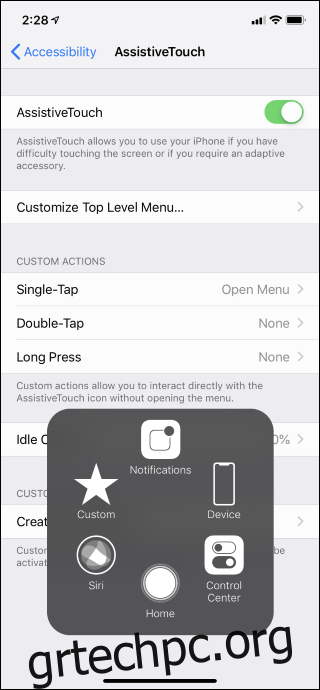
Περισσότερες δυνατότητες που κάνουν το iPhone σας πιο εύκολο στη χρήση
Η οθόνη Ρυθμίσεις > Γενικά > Προσβασιμότητα είναι επίσης γεμάτη με άλλες επιλογές. Μπορείτε να κάνετε όλο το κείμενο στο iPhone σας με έντονη γραφή, να ενεργοποιήσετε τα “σχήματα κουμπιών”, ώστε να είναι πιο εύκολο να δείτε τι μπορεί να πατηθεί στην οθόνη, να ελαχιστοποιήσετε τη διαφάνεια, να αυξήσετε την αντίθεση και να μειώσετε την κίνηση των κινούμενων εικόνων. Μπορείτε να εμφανίζετε ετικέτες στα κουμπιά στις εφαρμογές, ώστε να είναι πιο εύκολο να δείτε αν είναι ενεργοποιημένα ή απενεργοποιημένα.
Εάν έχετε iPhone με Face ID, μπορείτε να πείτε στο iPhone σας να μην απαιτεί τη σωματική σας προσοχή—με άλλα λόγια, πείτε του να ξεκλειδώσει εάν το πρόσωπό σας είναι παρόν, ακόμα κι αν δεν κοιτάτε την οθόνη. Αυτό μπορεί να είναι απαραίτητο εάν φοράτε συχνά γυαλιά ηλίου και το iPhone δεν μπορεί να δει τα μάτια σας, για παράδειγμα.
Η επιλογή Reachability σάς επιτρέπει να μετακινείτε τα πάντα στην οθόνη του iPhone σας προς τα κάτω, ώστε να μπορείτε να το πατήσετε χωρίς να προσαρμόσετε τη λαβή σας.
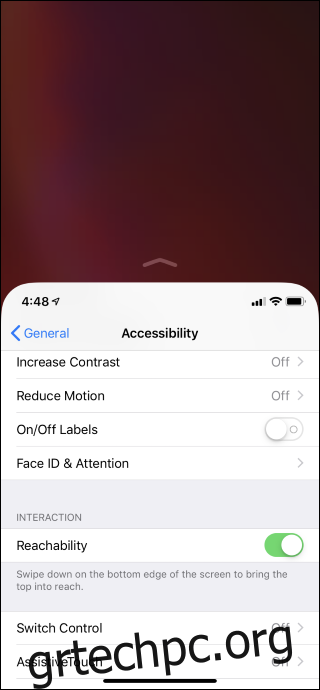
Μπορείτε επίσης να διαμορφώσετε τον τρόπο με τον οποίο το iPhone αποκρίνεται στα χτυπήματα ή να δώσετε περισσότερο χρόνο στον εαυτό σας όταν κάνετε διπλό ή τριπλό κλικ στο πλευρικό κουμπί.
Άλλες επιλογές εδώ σάς επιτρέπουν να ενεργοποιήσετε τον μονοφωνικό ήχο για χρήση με μονοφωνικά ακουστικά—για παράδειγμα, εάν θέλετε να φοράτε μόνο ένα ακουστικό και να ακούτε τα πάντα στο ένα αυτί. Μπορείτε να ενεργοποιήσετε το “LED Flash for Alerts” και το iPhone σας θα αναβοσβήνει το φως LED της κάμερας του κάθε φορά που λαμβάνει μια ειδοποίηση, κάτι που μπορεί να σας βοηθήσει αν δεν μπορείτε να ακούσετε τους ήχους ειδοποίησης.
Η επιλογή Guided Access εδώ σάς επιτρέπει να περιορίσετε το iPhone ή το iPad σας σε συγκεκριμένες εφαρμογές, κάτι που είναι βολικό εάν το παραδίδετε σε ένα παιδί.
Η δυνατότητα συντόμευσης προσβασιμότητας σάς επιτρέπει να ενεργοποιείτε γρήγορα πολλές από αυτές τις λειτουργίες μέσω ενός προσαρμόσιμου μενού που εμφανίζεται όταν κάνετε πρόβλημα με το πλευρικό ή το αρχικό κουμπί αφού το ενεργοποιήσετε.
Πίστωση εικόνας: Νεμάνια Ζότοβιτς/Shutterstock.com.