Το Microsoft Outlook είναι το βασικό πρόγραμμα-πελάτη ηλεκτρονικού ταχυδρομείου για τις σύγχρονες επιχειρήσεις του σήμερα. Τα προηγμένα χαρακτηριστικά του το καθιστούν την τέλεια επιλογή για επαγγελματίες για να ανταποκριθούν στις ανάγκες επικοινωνίας τους. Ωστόσο, ενδέχεται να υπάρξουν στιγμές που αντιμετωπίζετε δυσκολίες με την περιστασιακή αποσύνδεση του διακομιστή Outlook.
Αν συμβεί αυτό, δεν είστε μόνοι! Μπορεί να συμβεί όταν η εφαρμογή αποτυγχάνει να συνδεθεί στο Διαδίκτυο ή στο διακομιστή email σας.
Αυτό είναι ένα κοινό πρόβλημα. ευτυχώς, είναι εύκολο να επιλυθεί. Σε λίγα μόνο λεπτά, μπορείτε να συνδέσετε ξανά τον διακομιστή του Outlook.
Αυτός ο οδηγός θα παρέχει τα βήματα για την αντιμετώπιση προβλημάτων και την επίλυση προβλημάτων αποσύνδεσης διακομιστή Outlook.
Λοιπόν, χωρίς καμία άλλη καθυστέρηση, ας ξεκινήσουμε.
Πίνακας περιεχομένων
Τι είναι το θέμα που έχει αποσυνδεθεί το Outlook από το διακομιστή;
Το ζήτημα αποσύνδεσης του Outlook από τον διακομιστή παρουσιάζεται όταν οι χρήστες δεν μπορούν να συνδεθούν στους λογαριασμούς ηλεκτρονικού ταχυδρομείου του Outlook, με αποτέλεσμα τα μηνύματα ηλεκτρονικού ταχυδρομείου, τα ημερολόγια, οι επαφές και άλλες λειτουργίες να μην λειτουργούν σωστά.
Μπορεί να συμβεί λόγω προβλημάτων διακομιστή, προβλημάτων συνδεσιμότητας ή ρυθμίσεων που έχουν διαμορφωθεί από τον χρήστη. Πρέπει να προσδιορίσετε την αιτία πριν λάβετε μέτρα για να το διορθώσετε, για να επιλύσετε το ζήτημα του Outlook Disconnected from Server.
Ανεξάρτητα από τον λόγο, το ζήτημα του Outlook που αποσυνδέθηκε από το διακομιστή μπορεί να ενοχλήσει πολλούς χρήστες. Για να αποφύγετε αυτό το πρόβλημα στο μέλλον, είναι σημαντικό να ελέγχετε τακτικά για τυχόν ενημερώσεις, να επιβεβαιώνετε ότι όλες οι ρυθμίσεις είναι σωστές και να επικοινωνείτε με έναν διαχειριστή διακομιστή εάν πραγματοποιηθούν σημαντικές αλλαγές.
Με αυτά τα λόγια, ας δούμε τώρα τι προκαλεί προβλήματα αποσύνδεσης του Outlook.
Συνήθεις λόγοι για το πρόβλημα αποσύνδεσης του Outlook
Όταν παρουσιάζεται ένα ζήτημα του Outlook που έχει αποσυνδεθεί από έναν διακομιστή, είναι απογοητευτικό.
Ωστόσο, η κατανόηση της αιτίας αυτού του προβλήματος και των διαθέσιμων μεθόδων αντιμετώπισης προβλημάτων θα σας βοηθήσει να δημιουργήσετε αντίγραφα ασφαλείας του μηνύματος ηλεκτρονικού ταχυδρομείου του Outlook και να εκτελεστεί σε ελάχιστο χρόνο.
Πολλοί χρήστες του Outlook αντιμετωπίζουν προβλήματα συνδεσιμότητας όταν χρησιμοποιούν το πρόγραμμα.
Μπορεί να υπάρχουν διάφοροι λόγοι πίσω από ζητήματα αποσύνδεσης του Outlook. κάποιοι από αυτούς είναι:-
#1. Θέματα Δικτύου
Προβλήματα σύνδεσης, ρυθμίσεις διακομιστή μεσολάβησης ή τείχους προστασίας, αργές ταχύτητες δικτύου ή ξεπερασμένο λογισμικό μπορούν να εμποδίσουν το Outlook να δημιουργήσει μια σταθερή σύνδεση.
#2. Ζητήματα με τη διαμόρφωση του Outlook
Η ακατάλληλη εγκατάσταση ή τα κατεστραμμένα αρχεία στη διαμόρφωση του Outlook ενδέχεται επίσης να προκαλέσουν προβλήματα σύνδεσης.
#3. Προβλήματα με τα αρχεία PST
Τα αρχεία PST μεγάλου μεγέθους και τα κατεστραμμένα ή ελλιπή μηνύματα ηλεκτρονικού ταχυδρομείου μπορεί να προκαλέσουν δυσλειτουργία ή αποσύνδεση του Outlook.
#4. Θέματα Λογισμικού
Οι ενημερώσεις κώδικα ασφαλείας, οι ενημερώσεις των Windows και οι αναβαθμίσεις του Microsoft Office μπορεί να οδηγήσουν σε αποσυνδέσεις του Outlook.
#5. Έκδοση πιστοποιητικού SSL
Εάν αντιμετωπίζετε δυσκολίες με την αποσύνδεση του λογαριασμού email σας στο Outlook, υπάρχουν πιθανότητες το πιστοποιητικό SSL να είναι παλιό ή μη έγκυρο.
#6. Αντικρουόμενα προγράμματα προστασίας από ιούς ή τείχη προστασίας
Όταν εγκαθίστανται πολλά προγράμματα ασφαλείας σε μια συσκευή, ενδέχεται να παρεμβάλλονται μεταξύ τους, προκαλώντας διάφορα προβλήματα σύνδεσης δικτύου.
#7. Μη συμβατά προγράμματα ή ενημερώσεις
Για να συνδέσετε επιτυχώς το Outlook στον διακομιστή, βεβαιωθείτε ότι χρησιμοποιείτε την πιο ενημερωμένη έκδοση του Outlook και ελέγξτε εάν όλα τα προγράμματα και οι εφαρμογές σας είναι συμβατά με την έκδοση του Outlook που διαθέτετε.
Ευτυχώς, τα παραπάνω ζητήματα μπορούν συχνά να αντιμετωπιστούν με μερικά βήματα αντιμετώπισης προβλημάτων ή μικρές αλλαγές στις ρυθμίσεις του Outlook.
Ας συζητήσουμε τώρα μερικές διαφορετικές επιδιορθώσεις που μπορείτε να δοκιμάσετε για να επιλύσετε το Outlook που αποσυνδέεται από ζητήματα υπηρεσίας.
Ελέγξτε τη σύνδεσή σας στο Διαδίκτυο
Το πρώτο βήμα για την αντιμετώπιση ενός ζητήματος του Outlook είναι να διασφαλίσετε ότι η σύνδεσή σας στο Διαδίκτυο λειτουργεί σωστά. Ελέγξτε τις ρυθμίσεις του δρομολογητή και του μόντεμ σας ή εκτελέστε μια δοκιμή ταχύτητας για να βεβαιωθείτε ότι η σύνδεσή σας στο Διαδίκτυο λειτουργεί βέλτιστα. Η κατάσταση της σύνδεσής σας πρέπει να είναι συνδεδεμένη στο διαδίκτυο.
Η σύνδεσή σας πρέπει να είναι αρκετά ισχυρή ώστε το Outlook να παραμένει συνδεδεμένο. Βεβαιωθείτε ότι ο υπολογιστής και το δίκτυό σας είναι συνδεδεμένα και λειτουργούν σωστά. Θα σας βοηθήσει να προσδιορίσετε εάν υπάρχουν προβλήματα με τις ρυθμίσεις του δικτύου σας.
Κλείστε και ανοίξτε ξανά το Outlook
Μερικές φορές ένα νέο ξεκίνημα είναι το μόνο που χρειάζεται για να λειτουργήσουν τα πράγματα. Δοκιμάστε το – κλείστε και ανοίξτε ξανά την εφαρμογή Outlook. Μπορεί απλώς να κάνει το κόλπο και να λύσει το πρόβλημά σας!
Μπορείτε επίσης να δοκιμάσετε να ανοίξετε ξανά το Outlook σε ασφαλή λειτουργία και μερικές φορές τα μη συμβατά πρόσθετα ενδέχεται να προκαλέσουν προβλήματα στο αρχείο δεδομένων του Outlook που οδηγούν σε κατεστραμμένο OST.
Ακολουθούν τα βήματα που πρέπει να ακολουθήσετε για να διασφαλίσετε ότι τα πρόσθετα δεν δημιουργούν προβλήματα:-
- Ανοίξτε το πλαίσιο Εκτέλεση χρησιμοποιώντας την εντολή Windows+R.
- Πληκτρολογήστε Outlook.exe /safe και κάντε κλικ στο ok
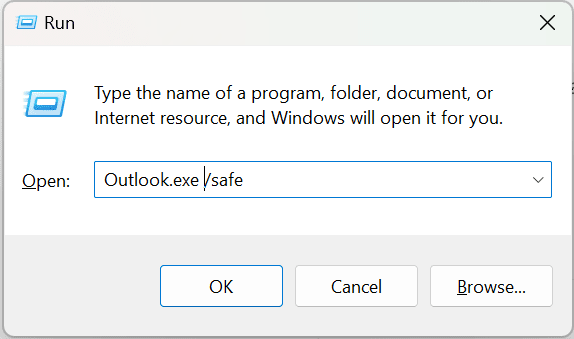
- Αφού εισαγάγετε το αναγνωριστικό σύνδεσης και τον κωδικό πρόσβασής σας, ελέγξτε τη γραμμή κατάστασης

- Θα πρέπει να απενεργοποιήσετε όλα τα πρόσθετα και να επανεκκινήσετε κανονικά το Outlook, εάν εμφανίζει το μήνυμα Συνδεδεμένος στο Microsoft Exchange.
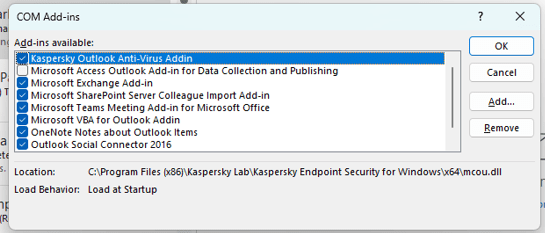
- Μετά από αυτό, ξεκινήστε να ενεργοποιείτε ένα πρόσθετο κάθε φορά και ελέγξτε ξανά το Outlook για κατάσταση αποσύνδεσης.
- Καταργήστε το ελαττωματικό πρόσθετο από το Outlook και χρησιμοποιήστε το Outlook κανονικά. Μόλις εντοπιστεί ένα ελαττωματικό πρόσθετο που προκαλεί το πρόβλημα.
Απενεργοποιήστε τις ρυθμίσεις διακομιστή μεσολάβησης στο Outlook
Εάν οι παραπάνω δύο λύσεις δεν αποδεικνύονταν ωφέλιμες, το πρόβλημα ενδέχεται να βρίσκεται στις ρυθμίσεις διακομιστή μεσολάβησης στο Outlook. Η απενεργοποίηση των ρυθμίσεων διακομιστή μεσολάβησης στο Outlook ενδέχεται να επιλύσει το πρόβλημα αποσύνδεσης του Outlook από το διακομιστή.
Δείτε πώς το κάνετε:
- Ανοίξτε το Outlook και επιλέξτε την καρτέλα αρχείο στην επάνω πλοήγηση.
- Κάτω από τις πληροφορίες λογαριασμού, επιλέξτε ρυθμίσεις λογαριασμού > ρυθμίσεις λογαριασμού.
- Επιλέξτε τον λογαριασμό ανταλλαγής και κάντε κλικ στο Αλλαγή.
- Στο παράθυρο ιδιοτήτων του Outlook, επιλέξτε την καρτέλα σύνδεση και βεβαιωθείτε ότι είναι επιλεγμένη η σύνδεση στο Microsoft Exchange χρησιμοποιώντας HTTP.
- Επιλέξτε τις ρυθμίσεις διακομιστή μεσολάβησης ανταλλαγής.
- Κάτω από τις ρυθμίσεις ελέγχου ταυτότητας διακομιστή μεσολάβησης, επιλέξτε βασικός έλεγχος ταυτότητας.
- Καταργήστε την επιλογή του πλαισίου δίπλα στο “Σε γρήγορα δίκτυα, συνδεθείτε πρώτα χρησιμοποιώντας HTTP, μετά συνδεθείτε χρησιμοποιώντας TCP/IP” και κάντε κλικ στο OK.
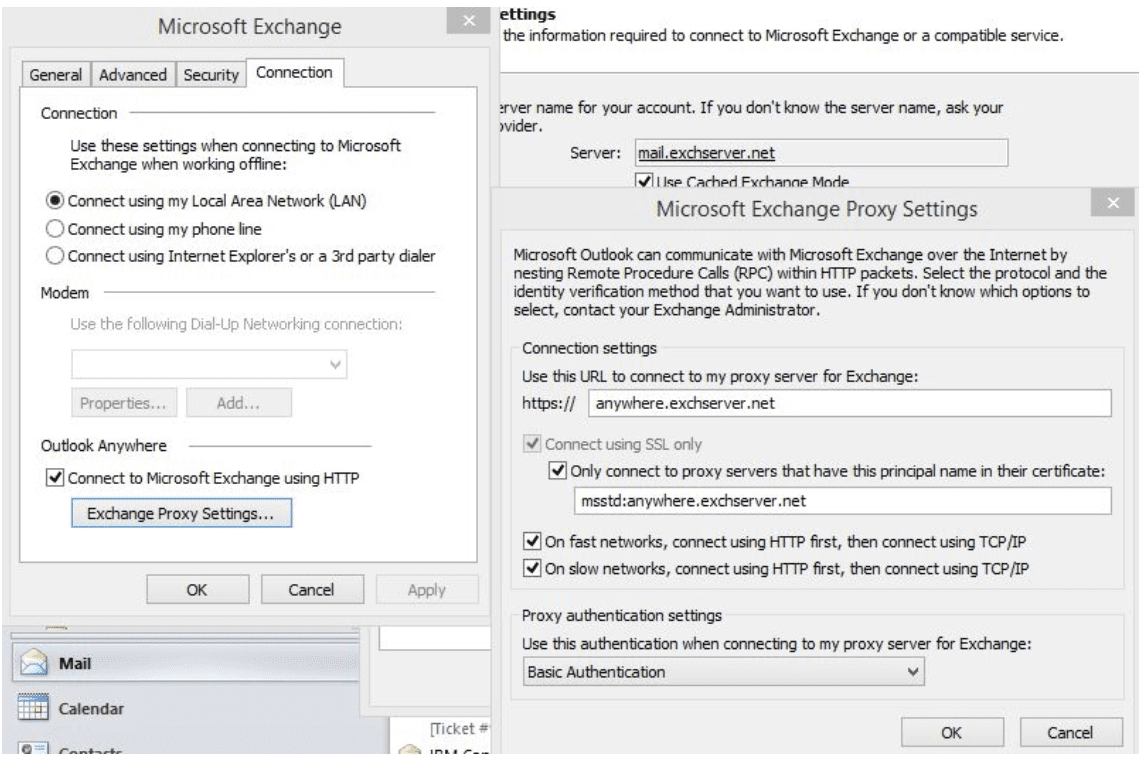
Αφού κάνετε αυτές τις αλλαγές, θα πρέπει τώρα να μπορείτε να επανασυνδέσετε το Outlook στον διακομιστή σας.
Επιδιόρθωση αρχείου δεδομένων του Outlook
Σφάλμα συμβατότητας μπορεί να προκαλέσει επιβράδυνση ή πλήρη διακοπή της λειτουργίας του Outlook. Μπορείτε επίσης να δοκιμάσετε να επιδιορθώσετε το αρχείο δεδομένων του Outlook χρησιμοποιώντας τα εργαλεία επιδιόρθωσης του Outlook PST για να διορθώσετε το πρόβλημα.
Δείτε πώς εκτελείτε μια διαδικασία επιδιόρθωσης που μπορεί να επιλύσει το πρόβλημα.
- Ανοίξτε το Outlook.
- Κάντε κλικ στις Πληροφορίες>Ρύθμιση λογαριασμού>Ρύθμιση λογαριασμού
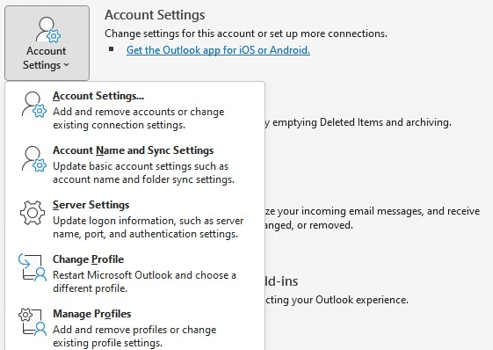
- Από εδώ πατήστε το κουμπί επισκευής
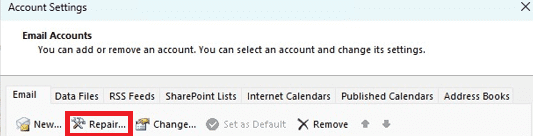
- Θα εμφανιστεί ένα αναδυόμενο πλαίσιο που θα ζητά άδεια για να ξεκινήσει η επισκευή. Επιλέξτε Ναι και το Outlook θα ξεκινήσει τη διαδικασία επιδιόρθωσης.
- Ενδέχεται να λάβετε ένα μήνυμα ότι το Outlook δεν μπόρεσε να επιδιορθώσει το αρχείο δεδομένων. Εάν το κάνετε, απλώς επανεκκινήστε τον υπολογιστή σας και εκτελέστε ξανά τη διαδικασία επισκευής.
Εάν το Outlook ήταν σε θέση να επιδιορθώσει το αρχείο δεδομένων, επανεκκινήστε το Outlook. Τώρα θα πρέπει να συνδεθείτε ξανά στον διακομιστή και το πρόβλημά σας θα πρέπει να επιλυθεί.
Καταργήστε τον λογαριασμό email και προσθέστε τον ξανά
Μια άλλη απλή λύση είναι να αφαιρέσετε τον λογαριασμό email σας από το Outlook και στη συνέχεια να τον προσθέσετε ξανά.
Δείτε πώς:
- Εκκινήστε το Outlook και μεταβείτε στο Αρχείο > Ρυθμίσεις λογαριασμού > Ρυθμίσεις λογαριασμού.
- Επιλέξτε τον λογαριασμό email και, στη συνέχεια, κάντε κλικ στο κουμπί κατάργησης.
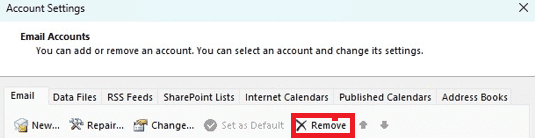
- Κάντε κλικ στο επόμενο για να επιβεβαιώσετε ότι θέλετε να διαγράψετε τον λογαριασμό και, στη συνέχεια, κάντε κλικ στο κουμπί Τέλος.
- Επιστρέψτε στο Αρχείο > Ρυθμίσεις λογαριασμού > Ρυθμίσεις λογαριασμού.
- Κάντε κλικ στην προσθήκη και, στη συνέχεια, ακολουθήστε τα βήματα για να ρυθμίσετε τον λογαριασμό email.
- Εκκινήστε το Outlook και κάντε κλικ στο Αρχείο > Πληροφορίες.
- Επιλέξτε Ρυθμίσεις λογαριασμού > Διαχείριση προφίλ.
- Κάντε κλικ στο Προσθήκη και στη συνέχεια Εμφάνιση προφίλ.
- Τώρα, πληκτρολογήστε το όνομά σας για προσθήκη στο προφίλ σας στην απαιτούμενη περιοχή και επιλέξτε OK.
- Προσθέστε τον λογαριασμό email σας στον νέο σας λογαριασμό.
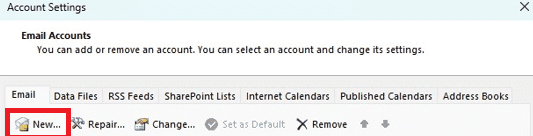
- Κάντε κλικ στην επιλογή Να χρησιμοποιείται πάντα αυτό το προφίλ από το αναπτυσσόμενο μενού και επιλέξτε το νέο σας προφίλ.
- Επιλέξτε Εφαρμογή και μετά OK.
- Τώρα κλείστε το Outlook, ανοίξτε το ξανά και αρχίστε να το χρησιμοποιείτε.
Απεγκατάσταση και επανεγκατάσταση του Outlook
Εάν εξακολουθείτε να αντιμετωπίζετε προβλήματα με την αποσύνδεση του Outlook από τον διακομιστή, δοκιμάστε να απεγκαταστήσετε και να επανεγκαταστήσετε το Outlook για να διορθώσετε το πρόβλημα. Η απεγκατάσταση και επανεγκατάσταση του Outlook θα πρέπει να επιλύσει τυχόν διενέξεις που προκαλούν το πρόβλημά σας.
Για να απεγκαταστήσετε και να επανεγκαταστήσετε το Outlook, ακολουθήστε τα βήματα που περιγράφονται παρακάτω:
- Μεταβείτε στο μενού “Έναρξη” και επιλέξτε “Πίνακας Ελέγχου”.
- Κάντε κλικ στο “Προγράμματα και δυνατότητες”
- Εντοπίστε το “Microsoft Office Outlook” στη λίστα των εγκατεστημένων προγραμμάτων.
- Επιλέξτε “Κατάργηση εγκατάστασης” για να αφαιρέσετε το Outlook από το σύστημά σας.
- Μόλις ολοκληρωθεί η διαδικασία απεγκατάστασης, επανεκκινήστε τον υπολογιστή σας.
- Επανεγκαταστήστε το Outlook ακολουθώντας τις οδηγίες που εμφανίζονται στην οθόνη
- Κάντε επανεκκίνηση του υπολογιστή σας ξανά.
- Εκκινήστε το Outlook και επαληθεύστε εάν είναι συνδεδεμένο στον διακομιστή
Ακολουθώντας τα παραπάνω βήματα θα σας βοηθήσει να επιλύσετε οποιοδήποτε πρόβλημα μπορεί να αντιμετωπίζετε με τις συνδέσεις του Outlook και του διακομιστή. Εάν συνεχίσετε να αντιμετωπίζετε προβλήματα αφού ακολουθήσετε αυτά τα βήματα, μπορεί να θέλετε να επικοινωνήσετε με έναν επαγγελματία για περαιτέρω βοήθεια.
Ελέγξτε τα θέματα πιστοποιητικών
Πριν επιχειρήσετε οποιαδήποτε βήματα αντιμετώπισης προβλημάτων, πρέπει να βεβαιωθείτε ότι δεν έχετε προβλήματα με το πιστοποιητικό που να προκαλούν τη διακοπή. Μια κοινή αιτία αυτής της διακοπής μπορεί να είναι ένα παλιό ή μη έγκυρο ψηφιακό πιστοποιητικό που πρέπει να ενημερωθεί για να επιτρέψει την ασφαλή επικοινωνία με τον διακομιστή αλληλογραφίας σας.
Απενεργοποιήστε το τείχος προστασίας του Microsoft Defender
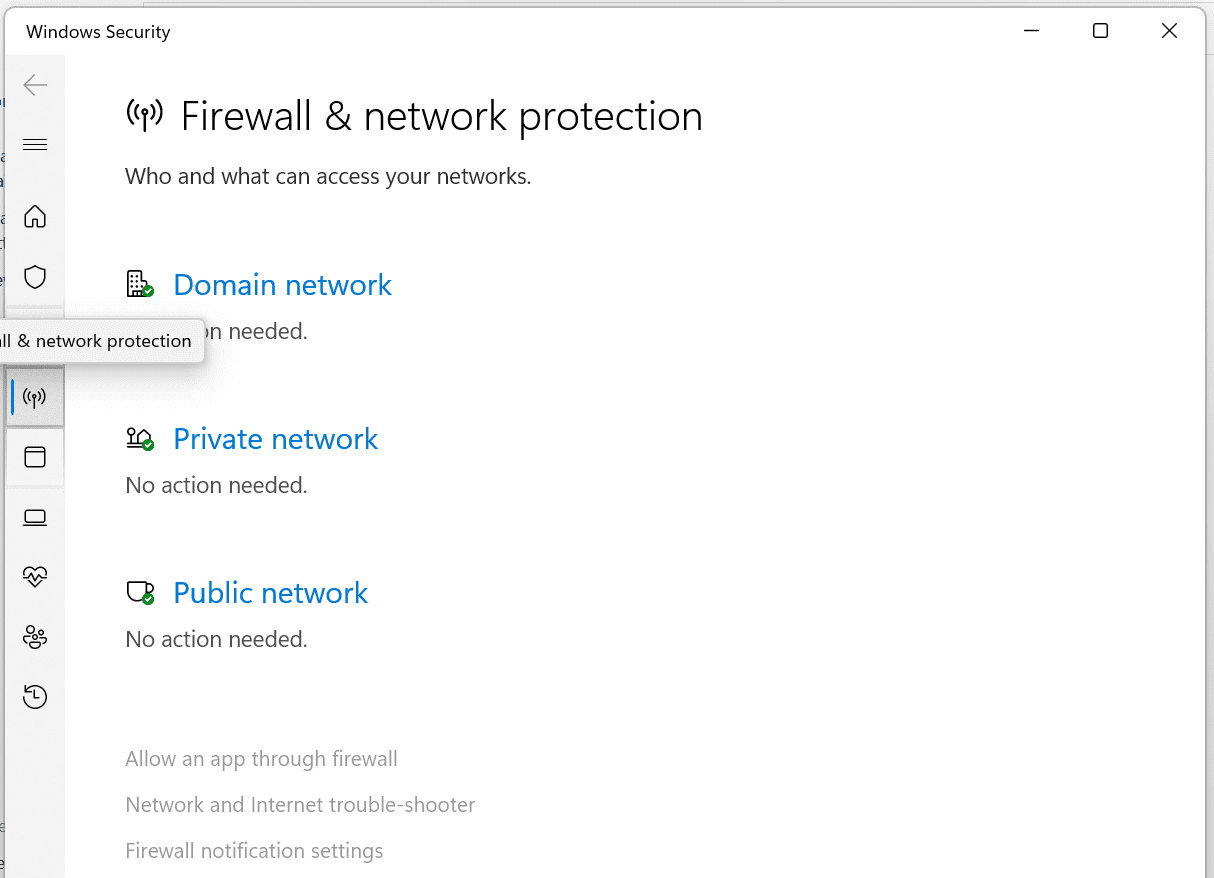
Συνιστάται να απενεργοποιήσετε το τείχος προστασίας για να επιλύσετε προβλήματα δικτύου του Outlook. Τα τείχη προστασίας λειτουργούν ως gatekeepers, περιορίζοντας την ανεπιθύμητη ή δυνητικά κακόβουλη κυκλοφορία από την είσοδο στο σύστημά σας. Ωστόσο, το τείχος προστασίας μπορεί να επηρεάσει τη σύνδεση του Outlook σε αυτήν την περίπτωση.
Για να απενεργοποιήσετε το τείχος προστασίας, ακολουθήστε τα εξής βήματα:
- Μεταβείτε στο μενού Έναρξη.
- Πληκτρολογήστε Windows Security και επιλέξτε αυτήν την εφαρμογή. Εδώ, θα πρέπει να μπορείτε να απενεργοποιήσετε το τείχος προστασίας σας προσωρινά ή για συγκεκριμένα δίκτυα.
- Τώρα κάντε κλικ στο Τείχος προστασίας και προστασία δικτύου.
- Πατήστε στο ιδιωτικό δίκτυο ή στο δίκτυο με την ενεργή ετικέτα.
- Απενεργοποιήστε το τείχος προστασίας του Microsoft Defender.
- Θα εμφανιστεί μια καρτέλα Έλεγχος λογαριασμού χρήστη, επιλέξτε Ναι και προχωρήστε.
Μόλις απενεργοποιηθεί, επανεκκινήστε το Outlook και δείτε εάν το ζήτημα έχει επιλυθεί.
Σας συνιστούμε να είστε προσεκτικοί κατά την απενεργοποίηση του τείχους προστασίας και να βεβαιωθείτε ότι το απενεργοποιείτε μόνο προσωρινά. Το τείχος προστασίας σας είναι σε θέση να σας προστατεύει, επομένως βεβαιωθείτε ότι θυμάστε να το ενεργοποιήσετε ξανά μόλις επιλυθεί το πρόβλημά σας.
Δοκιμάστε να απενεργοποιήσετε τη λειτουργία εκτός σύνδεσης

Εάν χρησιμοποιούσατε την εφαρμογή Outlook, τότε ενδέχεται να είναι ενεργοποιημένες οι ρυθμίσεις λειτουργίας εκτός σύνδεσης, κάτι που μπορεί να προκαλεί το πρόβλημά σας. Ευτυχώς, αυτό το ζήτημα είναι αρκετά εύκολο να διορθωθεί και μπορεί να γίνει απενεργοποιώντας τις ρυθμίσεις λειτουργίας εκτός σύνδεσης στο Outlook.
Για να γινει αυτο:
- Ανοίξτε την εφαρμογή Outlook
- Επιλέξτε την καρτέλα Αποστολή/Λήψη
- Κάντε κλικ στην επιλογή “Wok Offline”.
Η εφαρμογή του Outlook θα επανεκκινηθεί αυτόματα και δεν θα είναι πλέον εκτός σύνδεσης. Θα πρέπει να επιλύσει τυχόν προβλήματα που αντιμετωπίζατε με το Outlook και να το κάνει να λειτουργεί κανονικά.
Εάν το ζήτημα εξακολουθεί να μην έχει επιλυθεί, επικοινωνήστε με την υποστήριξη της Microsoft και εξηγήστε το ζήτημα. Θα είναι σε θέση να σας βοηθήσουν να επιλύσετε το πρόβλημα.
Τυλίγοντας
Σε αυτό το άρθρο, έχουμε μοιραστεί τους λόγους για τους οποίους το Outlook αποσυνδέεται από ζητήματα διακομιστή και τι μπορείτε να κάνετε για να τα διορθώσετε. Στις περισσότερες περιπτώσεις, αυτό το είδος προβλήματος μπορεί να σας εμποδίσει να στείλετε ή να λάβετε αλληλογραφία. Αυτό είναι που καθιστά ζωτικής σημασίας την άμεση επίλυση του προβλήματος. Ας ελπίσουμε ότι ένα από τα παραπάνω βήματα θα μπορέσει σίγουρα να διορθώσει το πρόβλημά σας στο Outlook.
Μπορείτε επίσης να εξερευνήσετε μερικούς τρόπους για να διορθώσετε προβλήματα σφαλμάτων του Outlook στα Windows.
