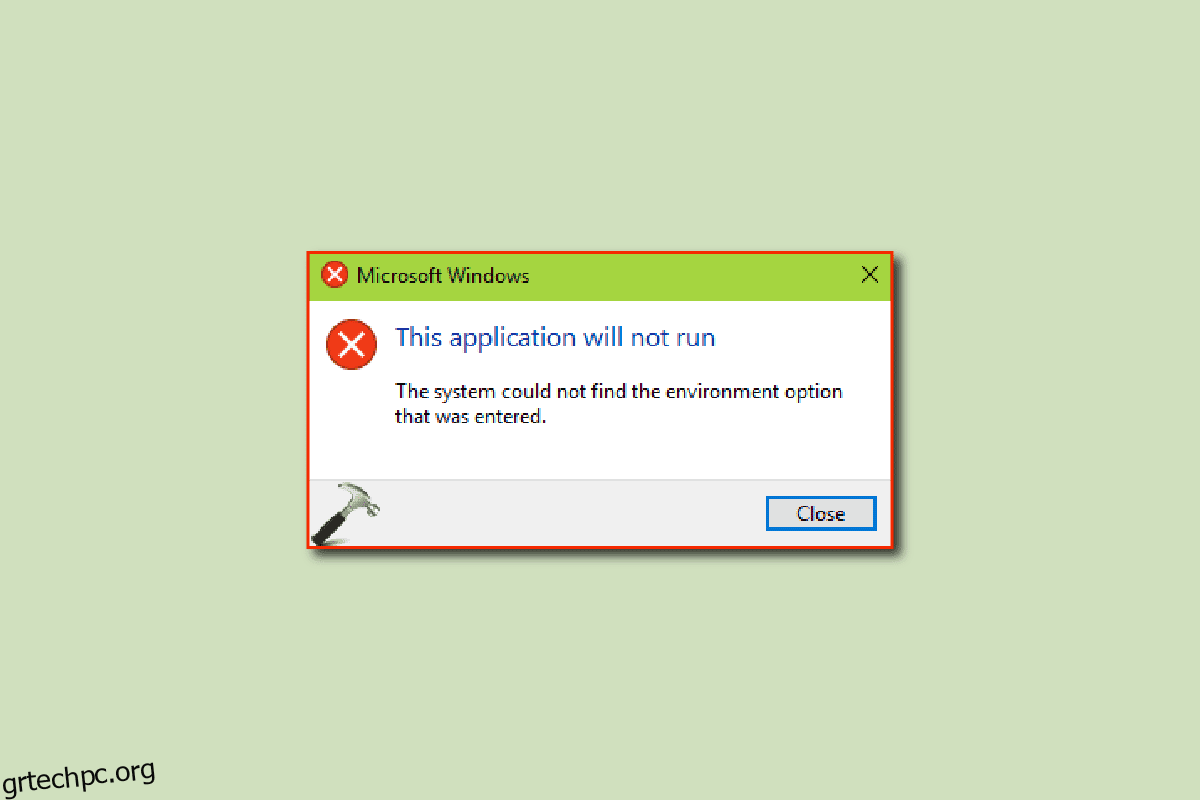Το σύστημα δεν μπόρεσε να βρει την επιλογή περιβάλλοντος που εισήχθη το ζήτημα είναι ένα σφάλμα συστήματος που αντιμετωπίζουν μερικές φορές οι χρήστες των Windows 10. Αυτό το ζήτημα προκαλείται από ενημερώσεις των Windows και άλλη καταστροφή στα αρχεία των Windows. Όταν υπάρχουν ακατάλληλες ρυθμίσεις συστήματος για προχωρημένους των Windows 10, μπορεί να υπάρξουν αλλαγές στη μεταβλητή περιβάλλοντος που μπορεί να προκαλέσουν διάφορα προβλήματα στον υπολογιστή σας. Σε αυτόν τον οδηγό, θα κατανοήσουμε πώς να ορίσουμε τη μεταβλητή περιβάλλοντος και τους λόγους που προκαλούν αυτό το σφάλμα.
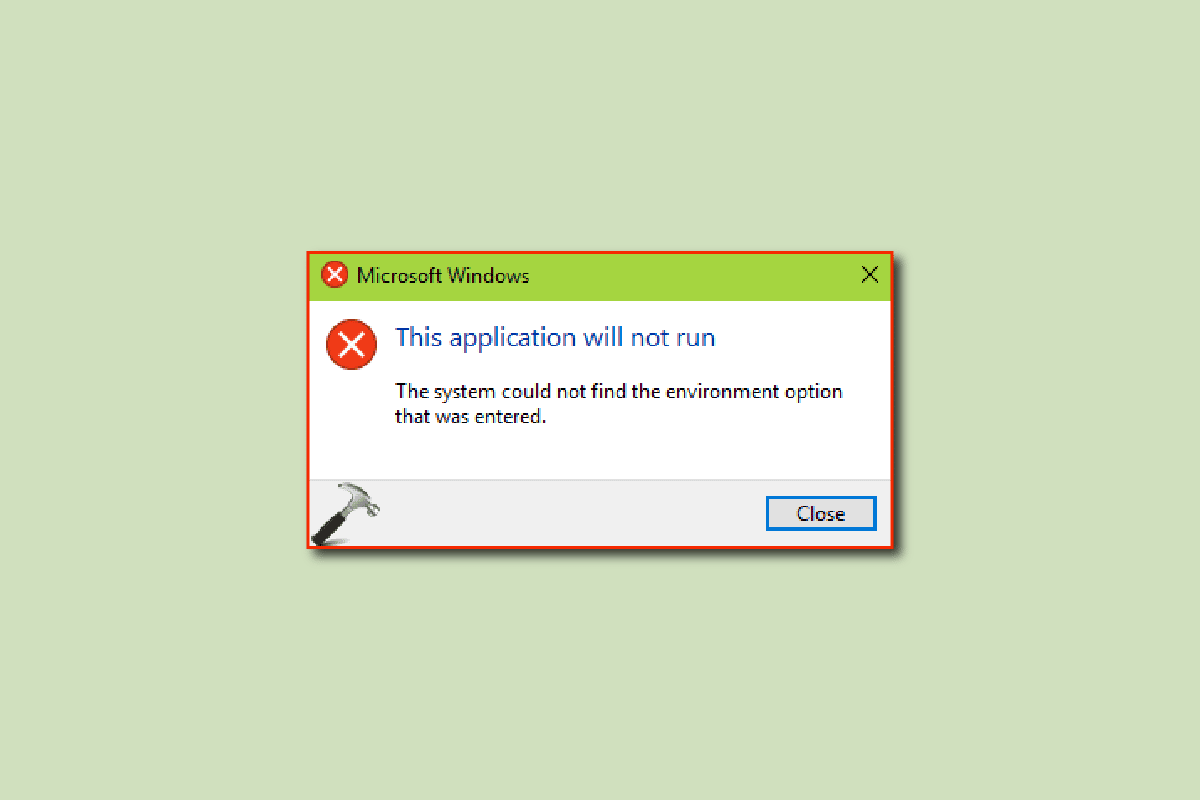
Πίνακας περιεχομένων
Πώς να διορθώσετε το σύστημα δεν μπόρεσε να βρει την επιλογή περιβάλλοντος που είχε εισαχθεί στα Windows 10
Μπορεί να υπάρχουν διάφοροι λόγοι για τους οποίους το σύστημα δεν μπόρεσε να βρει την επιλογή περιβάλλοντος που εισήχθη σφάλμα. μερικοί από τους πιθανούς λόγους παρατίθενται παρακάτω.
- Η καταστροφή στα αρχεία συστήματος είναι ένας από τους κύριους λόγους για αυτό το σφάλμα στα Windows 10
- Συχνά, τα προγράμματα προστασίας από ιούς τρίτων θεωρούνται επίσης υπεύθυνα για το σφάλμα μεταβλητής περιβάλλοντος
- Όταν λείπει μια μεταβλητή περιβάλλοντος από τις ρυθμίσεις συστήματος, ο χρήστης μπορεί να λάβει αυτό το σφάλμα
- Τα κατεστραμμένα ή ελλείποντα οπτικά αρχεία C++ με δυνατότητα αναδιανομής μπορούν επίσης να προκαλέσουν αυτό το ζήτημα στον υπολογιστή σας
- Ένα ακατάλληλο μητρώο συστήματος μπορεί επίσης να προκαλέσει αυτό το σφάλμα
- Ένα κατεστραμμένο προφίλ χρήστη των Windows συσχετίζεται επίσης μερικές φορές με το σύστημα δεν μπορούσε να βρει την επιλογή περιβάλλοντος που είχε εισαχθεί σφάλμα
- Τα σφάλματα και τα σφάλματα των Windows μπορούν επίσης να προκαλέσουν αυτό το σφάλμα
Ο παρακάτω οδηγός θα σας παρέχει μεθόδους για την επίλυση του συστήματος που δεν μπόρεσε να βρει την επιλογή περιβάλλοντος στην οποία είχε εισαχθεί σφάλμα Windows 10.
Μέθοδος 1: Επιδιόρθωση αρχείων συστήματος
Τα κατεστραμμένα αρχεία συστήματος είναι ένας από τους κύριους λόγους για τους οποίους το σύστημα δεν μπόρεσε να βρει την επιλογή περιβάλλοντος που είχε εισαχθεί το σφάλμα σε υπολογιστές με Windows 10. Αυτά τα κατεστραμμένα αρχεία μπορούν επίσης να προκαλέσουν άλλα σοβαρά προβλήματα με το σύστημά σας. Εάν δεν μπορείτε να καταλάβετε πώς να ορίσετε τη μεταβλητή περιβάλλοντος, ένα από τα πρώτα πράγματα που μπορείτε να προσπαθήσετε να επιλύσετε το πρόβλημα είναι να εκτελέσετε μια ενσωματωμένη σάρωση συστήματος. Η σάρωση SFC είναι ένα βοηθητικό πρόγραμμα που αναπτύχθηκε από τη Microsoft. αυτό το βοηθητικό πρόγραμμα σαρώνει για τυχόν κατεστραμμένο αρχείο συστήματος και προσπαθεί να το επιδιορθώσει και να το ανακτήσει. Ανατρέξτε στον οδηγό Τρόπος επιδιόρθωσης αρχείων συστήματος στα Windows 10 για να εκτελέσετε σαρώσεις για να διορθώσετε τα προβλήματα που προκαλούνται από ακατάλληλες ρυθμίσεις συστήματος για προχωρημένους των Windows 10.
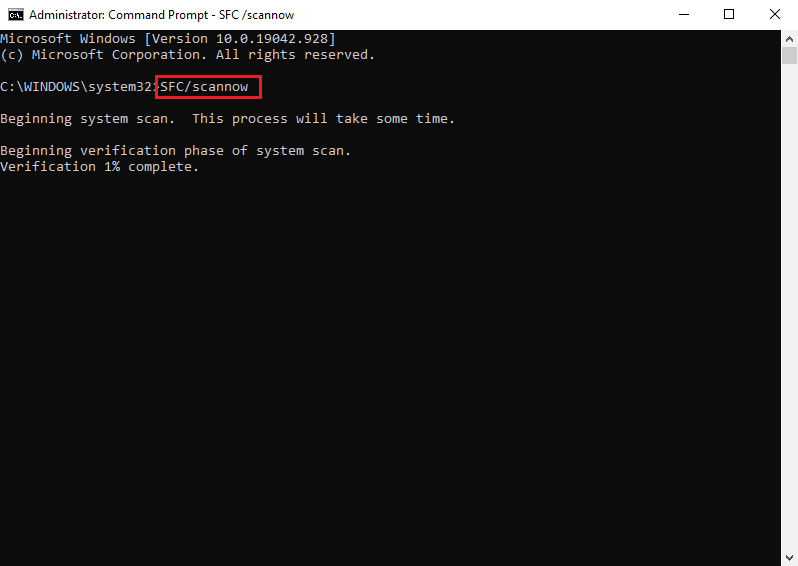
Μέθοδος 2: Εκτελέστε τη σάρωση κακόβουλου λογισμικού
Μερικές φορές, το σύστημα δεν μπορούσε να βρει την επιλογή περιβάλλοντος που εισήχθη μπορεί να οφείλεται σε κακόβουλο λογισμικό ή ιό που έχει μολύνει τον υπολογιστή σας. Για να το επιλύσετε αυτό, θα πρέπει να εκτελέσετε μια σάρωση για κακόβουλο λογισμικό και προστασία από ιούς. Μπορείτε να δείτε το Πώς μπορώ να εκτελέσω μια σάρωση για ιούς στον υπολογιστή μου; και τους οδηγούς Πώς να αφαιρέσετε κακόβουλο λογισμικό από τον υπολογιστή σας στα Windows 10 για να βρείτε τρόπους για να αφαιρέσετε έναν ιό ή κακόβουλο λογισμικό από τον υπολογιστή σας.
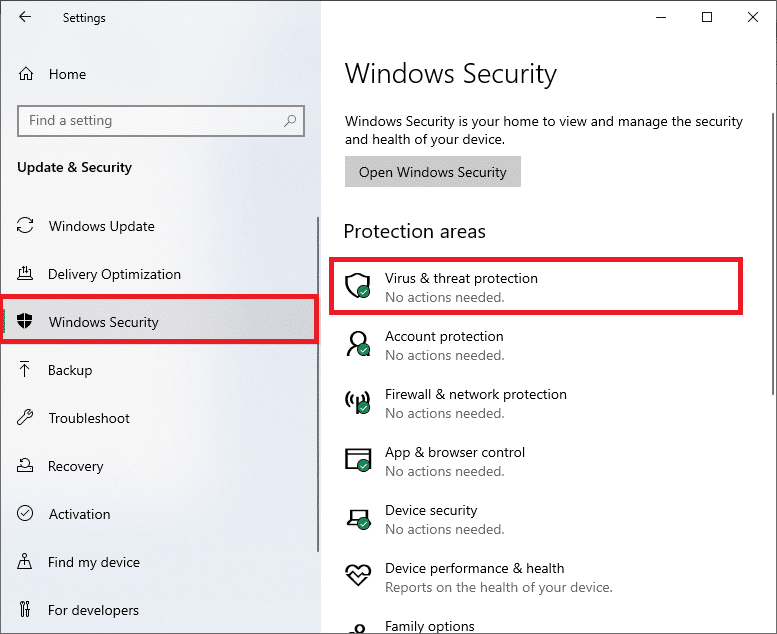
Μέθοδος 3: Προσθήκη μεταβλητής περιβάλλοντος που λείπει
Η μεταβλητή περιβάλλοντος που λείπει είναι ένας από τους πιο συνηθισμένους λόγους για αυτό το σφάλμα. μπορείτε να το διορθώσετε προσθέτοντας μη αυτόματα τη μεταβλητή. Μπορείτε να προσθέσετε τη μεταβλητή περιβάλλοντος ακολουθώντας δύο διαφορετικές μεθόδους.
Επιλογή I: Μέσω προηγμένων ρυθμίσεων συστήματος σε ασφαλή λειτουργία
Εάν δεν μπορείτε να καταλάβετε πώς να ορίσετε τη μεταβλητή περιβάλλοντος στον υπολογιστή σας, μπορείτε να δοκιμάσετε να προσθέσετε μεταβλητή μεταβαίνοντας στις σύνθετες ρυθμίσεις συστήματος για να επιλύσετε το σύστημα δεν μπόρεσε να βρει την επιλογή περιβάλλοντος που είχε εισαχθεί σφάλμα. Διαβάστε τον οδηγό μας σχετικά με τον τρόπο εκκίνησης σε ασφαλή λειτουργία στα Windows 10 και, στη συνέχεια, ακολουθήστε τα βήματα που αναφέρονται παρακάτω.
1. Πατήστε το πλήκτρο Windows και πληκτρολογήστε View advanced system settings και κάντε κλικ στο Open.
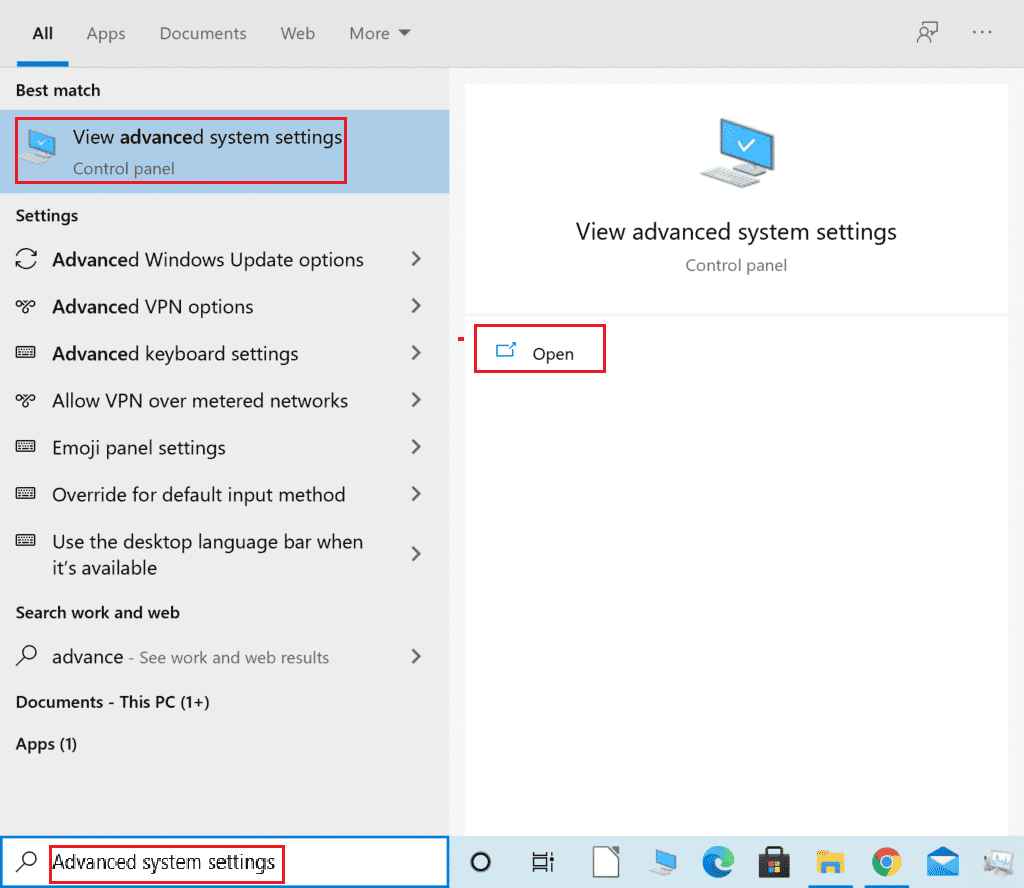
2. Κάντε κλικ στο Environment Variables… στις Ιδιότητες συστήματος.
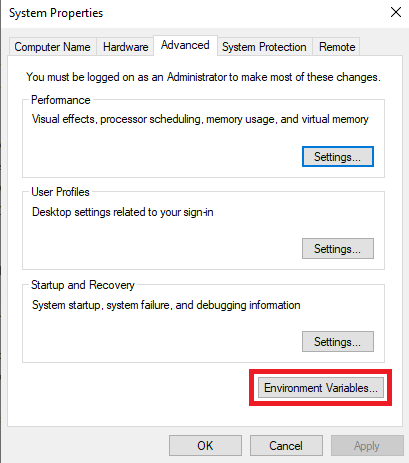
3. Στις επιλογές της μεταβλητής συστήματος, κάντε κλικ στην επιλογή Νέο….
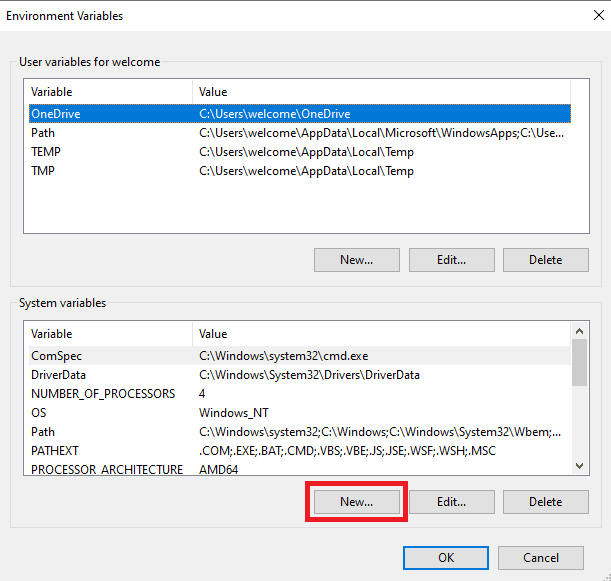
4. Για όνομα μεταβλητής, χρησιμοποιήστε windir και για τιμή μεταβλητής, χρησιμοποιήστε C:Windows και κάντε κλικ στο OK για να αποθηκεύσετε τις αλλαγές.
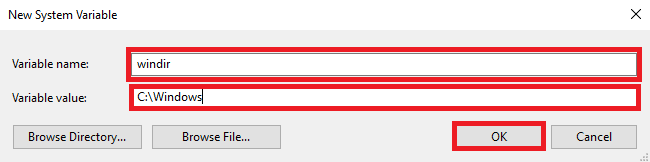
5. Τέλος, επανεκκινήστε τον υπολογιστή.
Επιλογή II: Μέσω του Επεξεργαστή Μητρώου
Εάν η αλλαγή των ρυθμίσεων συστήματος των Windows 10 για προχωρημένους δεν βοηθά, μπορείτε να χρησιμοποιήσετε τον Επεξεργαστή Μητρώου για να προσθέσετε τις μεταβλητές.
1. Πατήστε τα πλήκτρα Windows + R μαζί για να ανοίξετε το πλαίσιο διαλόγου Εκτέλεση.
2. Εδώ, πληκτρολογήστε regedit και πατήστε το πλήκτρο Enter για να εκκινήσετε τον Επεξεργαστή Μητρώου.
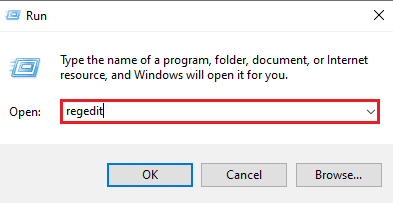
3. Μεταβείτε στην ακόλουθη διαδρομή τοποθεσίας στον Επεξεργαστή Μητρώου.
HKEY_LOCAL_MACHINE/SYSTEM/CurrentControlSet/Control/Session Manager/Environment
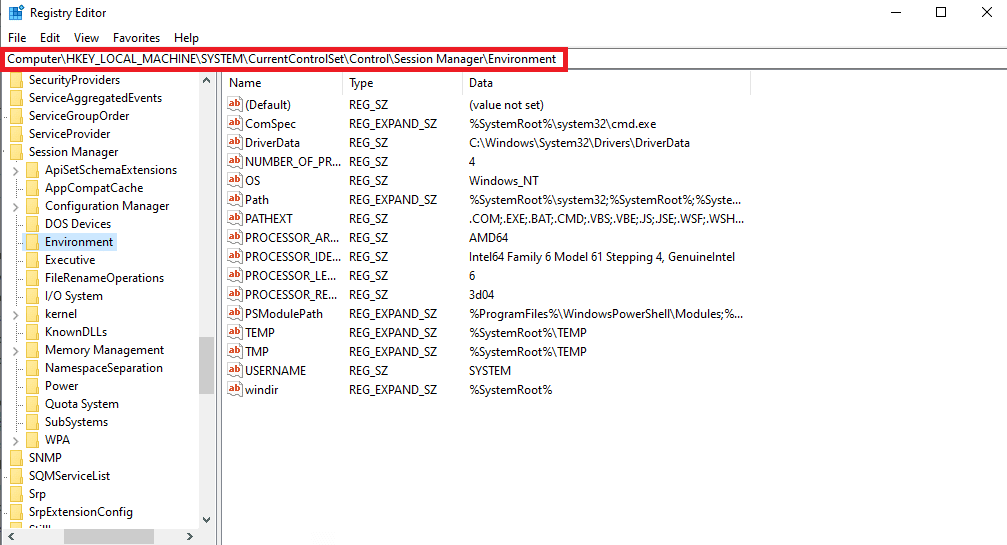
4. Εντοπίστε την τιμή windir και κάντε διπλό κλικ πάνω της.
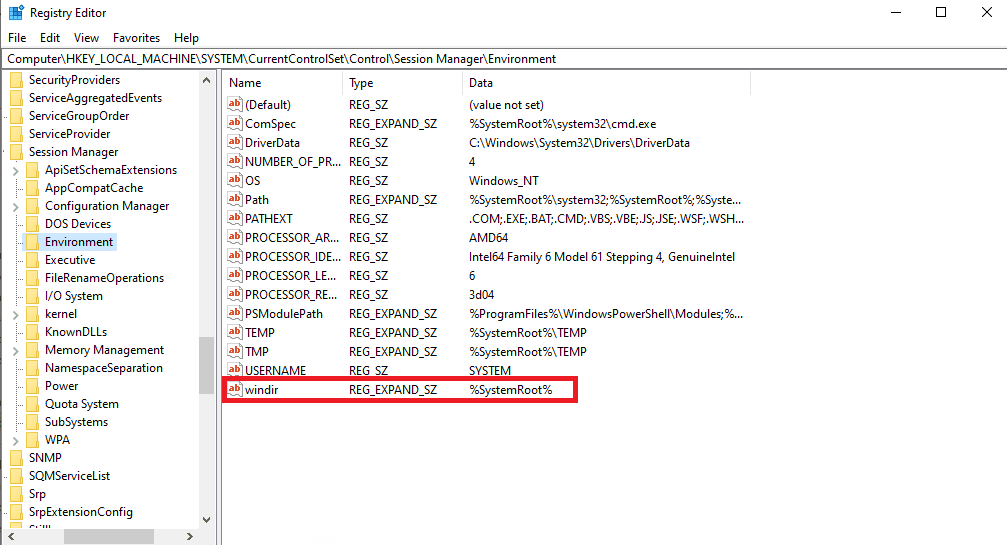
5. Πληκτρολογήστε C:/Windows στο πεδίο Δεδομένα τιμής και κάντε κλικ στο OK για να αποθηκεύσετε τις αλλαγές.
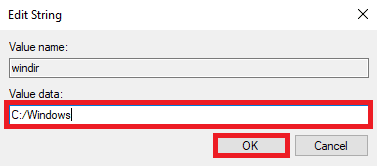
6. Κλείστε το μητρώο και επανεκκινήστε τον υπολογιστή.
Μέθοδος 4: Επανεγκαταστήστε το Microsoft Visual C++ Redistributable
Εάν το στοιχείο Visual C++ Redistributable λείπει στον υπολογιστή σας, ενδέχεται να διαπιστώσετε ότι το σύστημα δεν μπορούσε να βρει την επιλογή περιβάλλοντος που εισήχθη σφάλμα κατά τη χρήση κάποιας εφαρμογής. Για να επιλύσετε αυτό το πρόβλημα, θα πρέπει να εγκαταστήσετε στοιχεία αναδιανομής του Visual C++. Εάν δεν καταλαβαίνετε πώς να ορίσετε μεταβλητή περιβάλλοντος και να διορθώσετε προβλήματα μεταβλητών με επανεγκατάσταση του Visual C++, ακολουθήστε τον οδηγό Τρόπος επανεγκατάστασης του Microsoft Visual C++ Redistributable για να βρείτε μεθόδους εγκατάστασης στοιχείων Visual C++ στον υπολογιστή σας.
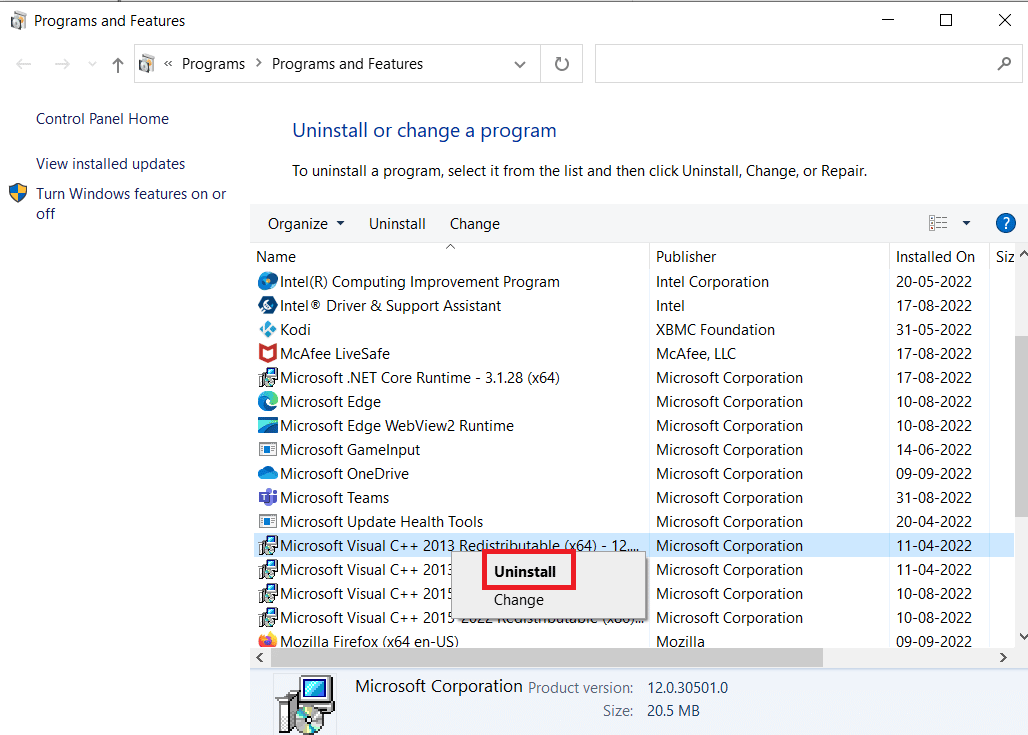
Μέθοδος 5: Τροποποίηση μητρώου συστήματος
Εάν το ζήτημα προκαλείται από ακατάλληλο μητρώο συστήματος, μπορείτε να προσπαθήσετε να το διορθώσετε τροποποιώντας το μητρώο.
Σημείωση: Κατά την αλλαγή των σύνθετων ρυθμίσεων συστήματος των Windows 10, δημιουργήστε αντίγραφα ασφαλείας των κλειδιών μητρώου για επαναφορά στις προηγούμενες ρυθμίσεις σε περίπτωση μη αυτόματων σφαλμάτων κατά την τροποποίηση. Ρίξτε μια ματιά στον οδηγό Τρόπος δημιουργίας αντιγράφων ασφαλείας και επαναφοράς του μητρώου στα Windows για δημιουργία αντιγράφων ασφαλείας και επαναφορά κλειδιών μητρώου.
1. Μεταβείτε στην ακόλουθη διαδρομή τοποθεσίας στον Επεξεργαστή Μητρώου.
HKEY_LOCAL_MACHINE/SYSTEM/CurrentControlSet/Services/LanmanServer/Parameters
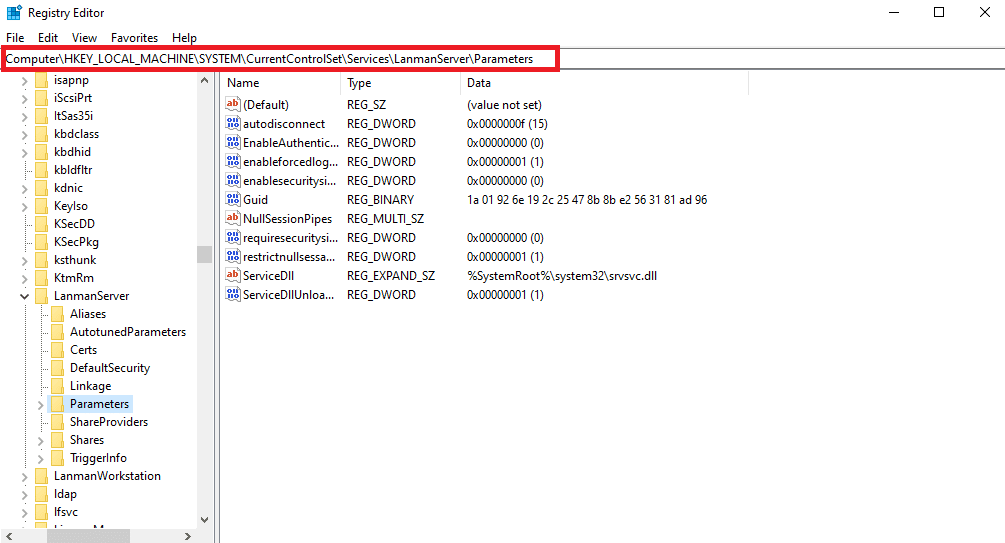
2. Στο δεξί τμήμα του παραθύρου, κάντε δεξί κλικ στον κενό χώρο και κάντε κλικ στην επιλογή New και μετά στην επιλογή DWORD (32-bit) Value.
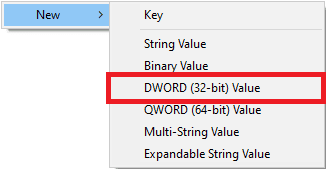
3. Ονομάστε το νέο αρχείο DWORD IRPStackSize και κάντε διπλό κλικ πάνω του.
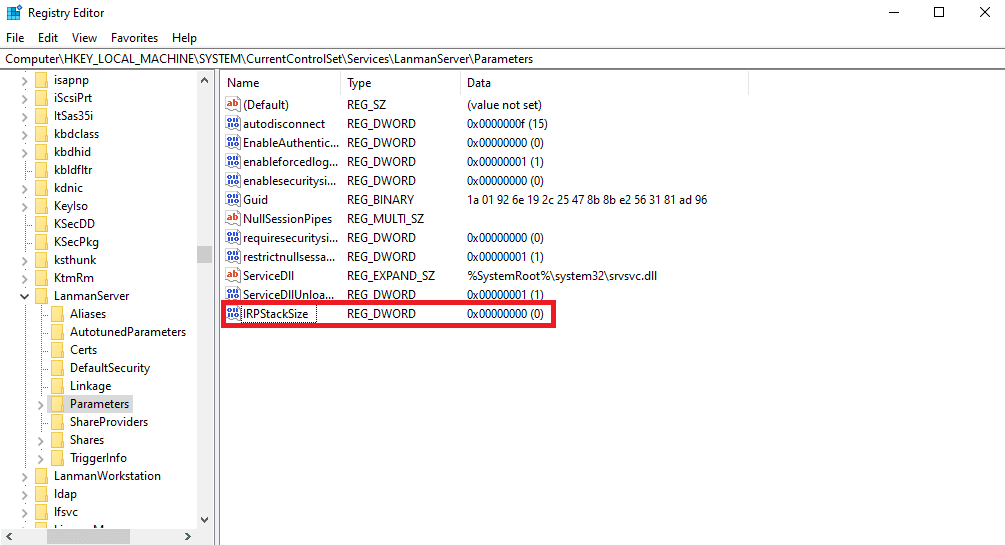
4. Στο Value Data προσθέστε τα κατάλληλα δεδομένα σύμφωνα με τις απαιτήσεις του δικτύου σας και κάντε κλικ στο OK.
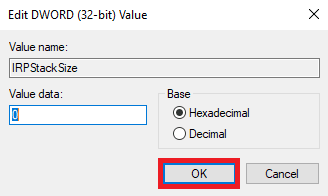
Μέθοδος 6: Δημιουργία νέου προφίλ χρήστη
Εάν το προφίλ χρήστη των Windows είναι κατεστραμμένο, αυτός είναι ένας από τους πιο συνηθισμένους λόγους για τους οποίους το σύστημα δεν μπόρεσε να βρει την επιλογή περιβάλλοντος που είχε εισαχθεί. Για να επιλύσετε αυτό το ζήτημα, μπορείτε να προσπαθήσετε να αλλάξετε το κατεστραμμένο προφίλ χρήστη με ένα νέο προφίλ. Διαβάστε τον οδηγό μας για το πώς να δημιουργήσετε έναν τοπικό λογαριασμό χρήστη στα Windows 10.
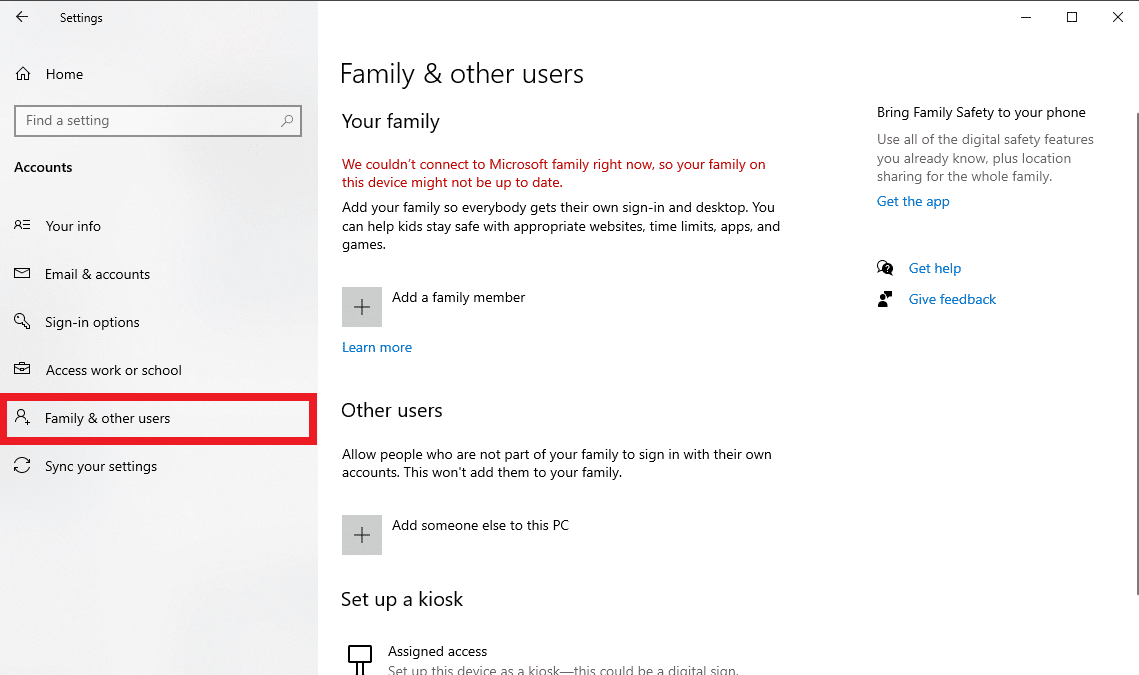
Μέθοδος 7: Εκτελέστε Επαναφορά Συστήματος
Εάν οι προηγούμενες μέθοδοι δεν λειτουργούν και συνεχίζετε να λαμβάνετε το ίδιο σφάλμα και δεν γνωρίζετε πώς να ορίσετε τη μεταβλητή περιβάλλοντος, μπορείτε να δοκιμάσετε να πραγματοποιήσετε επαναφορά συστήματος για να διορθώσετε όλα τα προβλήματα που προκαλούνται από ακατάλληλες ρυθμίσεις και άλλα ζητήματα των Windows. Ανατρέξτε στον οδηγό Πώς να χρησιμοποιήσετε την Επαναφορά Συστήματος στα Windows 10 για να κατανοήσετε τις οδηγίες για την ασφαλή εκτέλεση μιας επαναφοράς συστήματος στον υπολογιστή σας Windows 10.
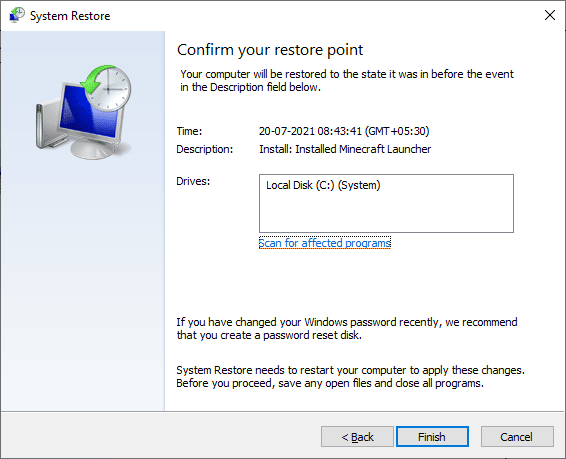
Μέθοδος 8: Επαναφορά υπολογιστή
Εάν καμία από τις προηγούμενες μεθόδους δεν λειτουργεί για εσάς, μπορείτε να δοκιμάσετε να επαναφέρετε τα Windows 10 στον υπολογιστή σας. Συνήθως, η επαναφορά των Windows δεν συνιστάται, καθώς μπορεί να χάσετε δεδομένα, αλλά εάν το πρόβλημα παραμένει, η επαναφορά των Windows μπορεί να είναι η τελευταία λύση για την επίλυση του σφάλματος. Μπορείτε να ανατρέξετε στον οδηγό Τρόπος επαναφοράς των Windows 10 χωρίς απώλεια δεδομένων για την ασφαλή επαναφορά των Windows 10 για να επιλύσετε το σύστημα δεν μπορούσε να βρει την επιλογή περιβάλλοντος που είχε εισαχθεί.
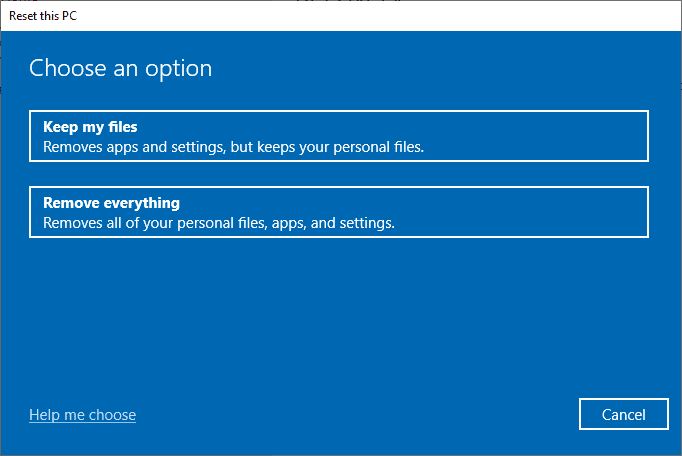
Συχνές Ερωτήσεις (FAQ)
Q1. Τι είναι το πρόβλημα που το σύστημα δεν μπόρεσε να βρει την επιλογή περιβάλλοντος που είχε εισαχθεί;
Απ. Το σύστημα δεν μπόρεσε να βρει την επιλογή περιβάλλοντος που εισήχθη Το σφάλμα είναι ένα συνηθισμένο σφάλμα συστήματος στα Windows 10. Προκαλείται από ακατάλληλες μεταβλητές περιβάλλοντος στον υπολογιστή σας.
Ε2. Μπορώ να διορθώσω το σφάλμα μεταβλητής περιβάλλοντος τροποποιώντας το μητρώο;
Απ. Μπορείτε να χρησιμοποιήσετε τον Επεξεργαστή Μητρώου για να διορθώσετε το πρόβλημα της μεταβλητής. Ωστόσο, φροντίστε να δημιουργήσετε ένα αντίγραφο ασφαλείας μητρώου για να επαναφέρετε τα κλειδιά εάν η τροποποίηση αποτύχει.
Ε3. Τι προκαλεί προβλήματα μεταβλητών περιβάλλοντος;
Απ. Διάφοροι παράγοντες μπορούν να προκαλέσουν αυτό το σφάλμα, μερικοί από τους πιο συνηθισμένους παράγοντες περιλαμβάνουν κατεστραμμένα αρχεία συστήματος, ζητήματα Windows και ζητήματα κακόβουλου λογισμικού ή ιών.
***
Ελπίζουμε ότι αυτός ο οδηγός ήταν χρήσιμος για εσάς και μπορέσατε να διορθώσετε ότι το σύστημα δεν μπορούσε να βρει την επιλογή περιβάλλοντος που είχε εισαχθεί σφάλμα. Ενημερώστε μας ποια μέθοδος λειτούργησε καλύτερα για εσάς. Εάν έχετε οποιεσδήποτε ερωτήσεις ή προτάσεις για εμάς, γράψτε τις στην ενότητα σχολίων.