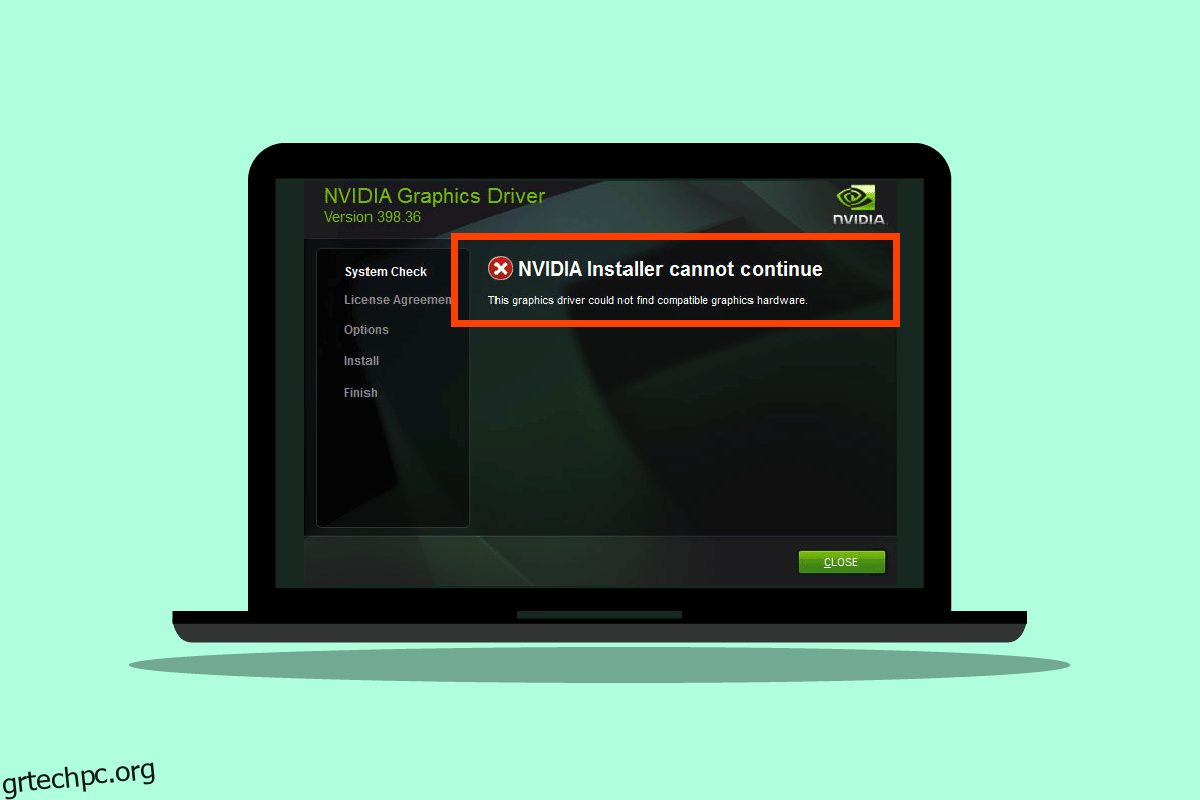Οι χρήστες των Windows ανέφεραν ένα σφάλμα που ονομάζεται NVIDIA Installer δεν μπορεί να συνεχιστεί αυτό το πρόγραμμα οδήγησης γραφικών δεν μπόρεσε να βρει συμβατό υλικό γραφικών κατά την προσπάθεια εγκατάστασης του λογισμικού γραφικών. Είναι απογοητευτικό να αντιμετωπίζετε αυτό το σφάλμα, καθώς έχετε το ικανό υλικό και αναρωτιέστε τι θα μπορούσε να έχει πάει στραβά. Αν ψάχνετε πώς να λύσετε αυτό το συγκεκριμένο πρόβλημα, έχετε έρθει στο σωστό μέρος. Εδώ, σας δείχνω πώς να διορθώσετε αυτό το πρόβλημα παρέχοντάς σας μεθόδους για την αντιμετώπιση προβλημάτων και τη διόρθωση του σφάλματος. Ας ξεκινήσουμε.
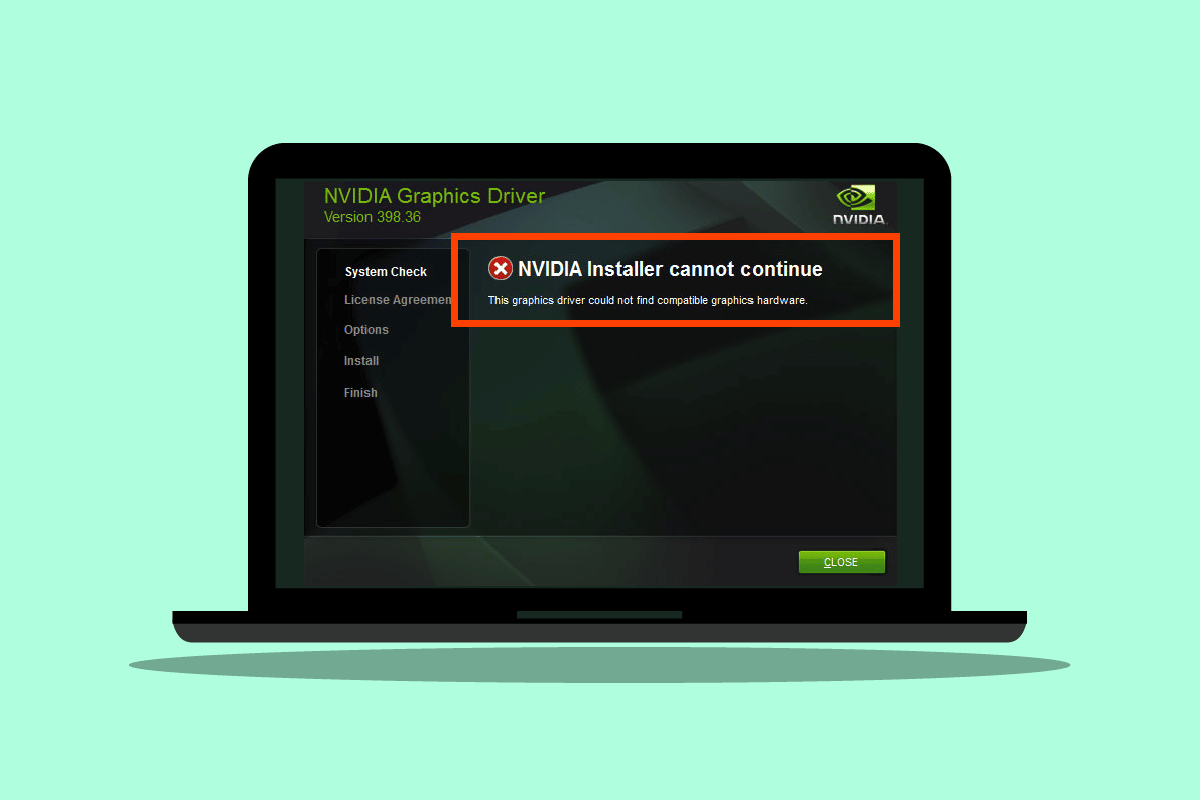
Πίνακας περιεχομένων
Πώς να διορθώσετε το πρόγραμμα εγκατάστασης NVDIA δεν μπορεί να συνεχίσει Αυτό το πρόγραμμα οδήγησης γραφικών δεν μπόρεσε να βρει συμβατό σφάλμα υλικού γραφικών
Πριν ξεκινήσουμε, ας δούμε τις πιθανές αιτίες για αυτό το πρόβλημα
- Ο προσαρμογέας γραφικών NVDIA δεν έχει προετοιμαστεί σωστά
- Κατεστραμμένα προγράμματα οδήγησης NVDIA
- Προβλήματα με το αναγνωριστικό της συσκευής του προγράμματος οδήγησης
- Ζητήματα με την επιβολή της υπογραφής του οδηγού
- Προγράμματα οδήγησης γραφικών τροποποιημένα από τον προμηθευτή
Μέθοδος 1: Επανεκκινήστε τον υπολογιστή
Εάν άλλες εγκαταστάσεις χρειάζονται επανεκκίνηση ή τυχόν εφαρμογές που έχουν απομείνει στη μνήμη RAM. Ενδέχεται να υπάρχουν προβλήματα με τις εγκαταστάσεις. Επομένως, συνιστάται μια απλή επανεκκίνηση των Windows για να διορθώσετε το NVDIA Installer δεν μπορεί να συνεχίσει αυτό το πρόγραμμα οδήγησης γραφικών δεν μπόρεσε να εντοπίσει σφάλμα υλικού συμβατών γραφικών.
1. Κάντε κλικ στο μενού Έναρξη.
2. Κάντε κλικ στο κουμπί Τροφοδοσία και επιλέξτε Επανεκκίνηση.

Μέθοδος 2: Επανατοποθετήστε τον προσαρμογέα γραφικών
Εάν έχετε αγοράσει μια ολοκαίνουργια κάρτα γραφικών και την έχετε εγκαταστήσει, το πιθανότερο είναι ότι ο υπολογιστής δεν θα μπορούσε να την εντοπίσει ακόμα. Για να δείτε εάν ο προσαρμογέας γραφικών έχει εντοπιστεί σωστά. Η εσφαλμένη τοποθέτηση του ενδέχεται να δείχνει Αυτό το πρόγραμμα οδήγησης γραφικών δεν μπόρεσε να εντοπίσει σφάλμα NVDIA με συμβατό υλικό γραφικών.
1. Κάντε κλικ στο Έναρξη, πληκτρολογήστε Διαχείριση συσκευών και πατήστε το πλήκτρο Enter.

2. Κάντε διπλό κλικ στους προσαρμογείς οθόνης για να τον αναπτύξετε. Εάν εντοπιστεί ο προσαρμογέας γραφικών, θα εμφανιστεί στον προσαρμογέα οθόνης.

3. Εάν δεν υπάρχει προσαρμογέας γραφικών, δοκιμάστε να αφαιρέσετε ή να τοποθετήσετε ξανά τον προσαρμογέα γραφικών.
Μέθοδος 3: Χρησιμοποιήστε λογισμικό προμηθευτή
Εάν ο προσαρμογέας γραφικών έχει αγοραστεί από έναν συγκεκριμένο προμηθευτή, όπως η ASUS ή η Gigabyte, μπορείτε να δοκιμάσετε τη λήψη προγραμμάτων οδήγησης για τον προσαρμογέα σας ανάλογα με τον προμηθευτή σας. Παρακάτω είναι μερικοί από τους προμηθευτές προσαρμογέων γραφικών

Μέθοδος 4: Απενεργοποιήστε προσωρινά το Antivirus ή το Firewall
Μερικές φορές, λόγω διενέξεων συστήματος, το πρόγραμμα οδήγησης δεν μπορεί να εντοπίσει το υλικό όπως υποτίθεται. Σε αυτήν την περίπτωση, μπορείτε να δοκιμάσετε να απενεργοποιήσετε το τείχος προστασίας και το πρόγραμμα προστασίας από ιούς.
Επιλογή I: Απενεργοποίηση προστασίας από ιούς (εάν υπάρχει)
Ανοίξτε το Antivirus και απενεργοποιήστε την προστασία στις ρυθμίσεις ή τα εργαλεία για να διορθώσετε το NVDIA Installer δεν μπορεί να συνεχίσει. Αυτό το πρόγραμμα οδήγησης γραφικών δεν μπόρεσε να εντοπίσει σφάλμα υλικού συμβατών γραφικών.
Σημείωση: Έχουμε δείξει το ESET Internet Security ως παράδειγμα.
1. Εκκινήστε το ESET Internet Security και κάντε κλικ στην επιλογή Ρύθμιση.

2. Κάντε κλικ στην επιλογή Computer Protection.

3. Ενεργοποιήστε την προστασία συστήματος αρχείων σε πραγματικό χρόνο.

Επιλογή II: Απενεργοποίηση τείχους προστασίας του Windows Defender (Δεν συνιστάται)
Για να απενεργοποιήσετε το τείχος προστασίας του Windows Defender, ακολουθήστε τα βήματα που αναφέρονται παρακάτω.
1. Πατήστε το πλήκτρο Windows, πληκτρολογήστε Firewall with advanced security και πατήστε το πλήκτρο Enter.

2. Κάντε δεξί κλικ στο Τείχος προστασίας του Windows Defender με σύνθετες ρυθμίσεις και επιλέξτε Ιδιότητες

3. Επιλέξτε Κατάσταση τείχους προστασίας σε Απενεργοποίηση στις καρτέλες Προφίλ τομέα, Ιδιωτικό προφίλ και Δημόσιο προφίλ.

Σημείωση: Μην ξεχάσετε να ενεργοποιήσετε ξανά το Τείχος προστασίας και την προστασία από ιούς, εάν αυτή η λύση δεν επιλύσει το πρόβλημά σας.
Μέθοδος 5: Εγκαταστήστε τα πιο πρόσφατα προγράμματα οδήγησης Nvidia
Δοκιμάστε να πραγματοποιήσετε ξανά λήψη των προγραμμάτων οδήγησης NVDIA επιλέγοντας το αντίστοιχο λειτουργικό σύστημα και τον προσαρμογέα γραφικών από τον Επίσημο ιστότοπο της NVDIA για να διορθώσετε το Nvidia Installer δεν μπορεί να συνεχίσει αυτό το πρόγραμμα οδήγησης γραφικών δεν μπόρεσε να βρει συμβατό υλικό γραφικών.
1. Επισκεφθείτε τον επίσημο NVDIA δικτυακός τόπος.
2. Κάντε κλικ στο αναπτυσσόμενο πλαίσιο Τύπος προϊόντος και επιλέξτε GeForce. Στην περίπτωση των καρτών RTX, επιλέξτε RTX σε αυτό το αναπτυσσόμενο μενού.

3. Κάντε κλικ στη σειρά προϊόντων για να επιλέξετε τη σειρά προσαρμογέων γραφικών, όπως η δημιουργία προσαρμογέων γραφικών
4. Κάντε κλικ στο αναπτυσσόμενο μενού Προϊόν και επιλέξτε τον προσαρμογέα γραφικών σας

5. Κάντε κλικ στο Λειτουργικό σύστημα και επιλέξτε Windows 10 64-bit ή το λειτουργικό σύστημα που χρησιμοποιείτε

6. Στη συνέχεια, κάντε κλικ στην Αναζήτηση για να αναζητήσετε προγράμματα οδήγησης
7. Αφού λάβετε ένα συμβατό πρόγραμμα οδήγησης, κάντε κλικ στο Λήψη κάτω από αυτό για λήψη του προγράμματος οδήγησης

Μέθοδος 6: Επιβολή υπογραφής οδηγού
Μερικές φορές, λόγω της δυνατότητας επιβολής υπογραφής προγράμματος οδήγησης στα Windows 10 μπορεί να είναι ο λόγος που Αυτό το πρόγραμμα οδήγησης γραφικών δεν μπορούσε να βρει το σφάλμα NVDIA με συμβατό υλικό γραφικών. Η απενεργοποίηση αυτής της ρύθμισης μπορεί να λύσει αυτό το ζήτημα. Για να το απενεργοποιήσετε
1. Πατήστε το πλήκτρο Windows, πληκτρολογήστε change advanced startup options και πατήστε το πλήκτρο Enter.

2. Κάντε κλικ στο Restart now για εκκίνηση στο μενού ανάκτησης

3. Τώρα, ο υπολογιστής θα εκκινήσει σε λειτουργία Advanced όπως στην παρακάτω εικόνα
4. Κάντε κλικ στην επιλογή Αντιμετώπιση προβλημάτων.

5. Κάντε κλικ στις ρυθμίσεις για προχωρημένους

6. Κάντε κλικ στο Restart για να αποκτήσετε πρόσβαση σε ειδικές ρυθμίσεις

7. Πατήστε τα αριθμητικά πλήκτρα που αντιστοιχούν στις επιλογές για να απενεργοποιήσετε την επιβολή της υπογραφής του προγράμματος οδήγησης
8. Σε αυτήν την περίπτωση, πατήστε 8 ή μπορείτε να πατήσετε τα πλήκτρα λειτουργιών (F8) για να απενεργοποιήσετε το ίδιο.

9. Πατήστε το πλήκτρο Enter για να επιστρέψετε στο λειτουργικό σύστημα αποθηκεύοντας τις αλλαγές.
Μέθοδος 7: Αναγνωριστικό συσκευής για προσαρμογέα NVDIA
Υπάρχει μια σπάνια πιθανότητα να μην εντοπιστεί το αναγνωριστικό του προσαρμογέα γραφικών σας σε κανένα από τα αρχεία του προγράμματος οδήγησης, αυτά τα σφάλματα είναι σπάνια και πρέπει να επιδιορθωθούν με μη αυτόματο τρόπο και αυτά είναι η κύρια αιτία που το NVDIA Installer δεν μπορεί να συνεχίσει αυτό το πρόγραμμα οδήγησης γραφικών δεν μπορούσε να βρει συμβατό τύπος σφαλμάτων υλικού γραφικών.
1. Πατήστε το πλήκτρο Windows, πληκτρολογήστε Διαχείριση συσκευών και πατήστε το πλήκτρο Enter.

2. Στο μενού Διαχείριση Συσκευών, κάντε κλικ στο βέλος κοντά στην επικεφαλίδα του προσαρμογέα οθόνης.

3. Κάντε δεξί κλικ στον προσαρμογέα γραφικών σας και επιλέξτε τις Ιδιότητες.

4. Κάντε κλικ στην καρτέλα Λεπτομέρειες στις ιδιότητες.

5. Τώρα κάντε κλικ στο αναπτυσσόμενο πλαίσιο κάτω από την ιδιότητα και επιλέξτε διαδρομή παρουσίας συσκευής.

6. Στο πλαίσιο τιμής θα δείτε μια τιμή παρόμοια με την εικόνα που δίνεται παρακάτω.
Σημείωση: VEN_10DE είναι το αναγνωριστικό προμηθευτή, DEV_1D01 το αναγνωριστικό chipset, SUBSYS_85F41043 είναι το μοντέλο του συστήματος

7. Τώρα, ανοίξτε το πρόγραμμα οδήγησης NVDIA που έχετε κατεβάσει από τον ιστότοπο
8. Πριν εγκαταστήσετε το πρόγραμμα οδήγησης, θα λάβετε μια προτροπή για να εξαγάγετε τα προγράμματα οδήγησης σε μια συγκεκριμένη τοποθεσία όπως η παρακάτω εικόνα, σημειώστε το

9. Περιμένετε να αποθηκευτούν τα αρχεία στον υπολογιστή σας.

10. Η εξαγωγή θα ξεκινήσει. Μετά την ολοκλήρωση της εξαγωγής, το σφάλμα θα εμφανιστεί όπως πριν, μην κλείσετε το παράθυρο, αλλά τώρα εντοπίστε τη θέση εξαγωγής.

11. Πριν εντοπίσετε τα αρχεία Κάντε κλικ στον τύπο για να ταξινομήσετε τον τύπο αρχείου, ώστε να είναι πιο εύκολο να λάβετε τα αρχεία

12. Αναζητήστε τα αρχεία που ονομάζονται με τον τύπο Setup Information και ανοίξτε οποιοδήποτε από τα παρακάτω δεδομένα. Έχω επιλέξει το nvacig.INF για αυτό το σεμινάριο. Δημιουργήστε αντίγραφα ασφαλείας των παρακάτω αρχείων αντιγράφοντας τα και επικολλώντας τα οπουδήποτε αλλού

13. Ανοίξτε το αρχείο INF και αναζητήστε τη γραμμή που είναι παρόμοια με αυτές που σας αρέσουν
[Manufacturer] %NVIDIA_A% = NVIDIA_Devices,NTamd64.10.0...14393,NTamd64.10.0...17098 [NVIDIA_Devices.NTamd64.10.0...14393] %NVIDIA_DEV.1EB5.1375.1025% = Section033, PCIVEN_10DE&DEV_1EB5&SUBSYS_13751025 %NVIDIA_DEV.1EB5.1386.1025% = Section034, PCIVEN_10DE&DEV_1EB5&SUBSYS_13861025 %NVIDIA_DEV.1EB5.1401.1025% = Section035, PCIVEN_10DE&DEV_1EB5&SUBSYS_14011025
Σημείωση: Ανάλογα με τον τίτλο του συστήματός σας μπορεί να αλλάξει με βάση το λειτουργικό σύστημα 32 bit ή 64 bit
14. Πρέπει να κάνετε κύλιση προς τα κάτω μέχρι να δείτε τη γραμμή που είναι παρόμοια με τη γραμμή του αναγνωριστικού προμηθευτή και του αναγνωριστικού συσκευής, οι λεπτομέρειες δίνονται στο βήμα 8
15. Κάντε κύλιση προς τα κάτω σε όλα τα αρχεία που αναφέρθηκαν προηγουμένως έως ότου δεν μπορείτε να βρείτε απόλυτη αντιστοίχιση σε όλα τα αναγνωριστικά.
16. Επομένως, η διαδρομή παρουσίας της συσκευής μου ήταν PCIVEN_10DE&DEV_1D01&SUBSYS_85F41043&REV_A14&2D78AB8F&0&0008
Το κλειδί που θα εισαχθεί θα μοιάζει
%NVIDIA_DEV.25A9.1617.1025% = Section102, PCIVEN_10DE&DEV_1D01&SUBSYS_85F41043

Εδώ, η τελευταία γραμμή είναι ο προσαρμογέας γραφικών μας.
17. Τώρα αναζητήστε συμβολοσειρές στο ίδιο αρχείο

18. Εισαγάγετε το όνομα του προσαρμογέα γραφικών σας στην ενότητα συμβολοσειρών
19. Προσθέστε το όνομα Nvidia_DEV από το κλειδί που εισήχθη πριν και εισαγάγετε το όνομα του προσαρμογέα γραφικών σας με εισαγωγικό.
20. Αποθηκεύστε το αρχείο και μεταβείτε στη θέση όπου εξαγάξατε το αρχείο εγκατάστασης και εκτελέστε ξανά τη ρύθμιση
Σημείωση: Μην εκτελέσετε τη ρύθμιση που έχετε λάβει, καθώς το επεξεργασμένο κείμενο θα αντικατασταθεί και όλο το κείμενο θα πρέπει να γίνει ξανά.
Μέθοδος 8: Επανεγκαταστήστε το πρόγραμμα οδήγησης
Εάν το πρόγραμμα οδήγησης γραφικών σας ενημερωθεί σε μια νέα εφαρμογή, η απεγκατάσταση του προγράμματος οδήγησης πρώτα και η επανεγκατάσταση του προγράμματος οδήγησης από ένα αρχείο εγκατάστασης μπορεί να βοηθήσει στην επιδιόρθωση του NVIDIA Installer που δεν μπορεί να συνεχίσει, αυτό το πρόγραμμα οδήγησης γραφικών δεν μπόρεσε να εντοπίσει πρόβλημα υλικού συμβατών γραφικών.
1. Κάντε κλικ στο Start, πληκτρολογήστε Πίνακας Ελέγχου και πατήστε το πλήκτρο Enter.

2. Ορίστε Προβολή κατά > Κατηγορία και, στη συνέχεια, κάντε κλικ στο Κατάργηση εγκατάστασης προγράμματος.

3. Κάντε δεξί κλικ στο πρόγραμμα οδήγησης Nvidia και κάντε κλικ στο Uninstall για να απεγκαταστήσετε το πρόγραμμα οδήγησης

4. Στη συνέχεια, επανεκκινήστε τον υπολογιστή.
5. Τώρα, πηγαίνετε στο επίσημο NVDIA ιστοσελίδα και κατεβάστε το πιο πρόσφατο πρόγραμμα οδήγησης.

6. Τέλος, εκτελέστε το ληφθέν αρχείο εγκατάστασης και ακολουθήστε τις οδηγίες που εμφανίζονται στην οθόνη για να εγκαταστήσετε τα προγράμματα οδήγησης.
Συχνές Ερωτήσεις (FAQ)
Q1. Πώς μπορώ να εγκαταστήσω ξανά προγράμματα οδήγησης NVDIA;
Απ. Πρώτα απεγκαταστήστε το πρόγραμμα οδήγησης NVDIA από τον πίνακα ελέγχου και, στη συνέχεια, πραγματοποιήστε λήψη προγραμμάτων οδήγησης NVDIA από τον Επίσημο ιστότοπο και εκτελέστε τη ρύθμιση.
Ε2. Είναι ασφαλές να απεγκαταστήσω τα προγράμματα οδήγησης NVDIA;
Απ. Ναι, είναι ασφαλές να απεγκαταστήσετε τα προγράμματα οδήγησης γραφικών με την προϋπόθεση ότι χρησιμοποιείται άλλο πρόγραμμα οδήγησης προσαρμογέα οθόνης.
Ε3. Χρειάζομαι προγράμματα οδήγησης NVDIA;
Απ. Ναι, χρειάζεστε προγράμματα οδήγησης γραφικών για να παίξετε παιχνίδια και να χρησιμοποιήσετε εφαρμογές 3D. Χωρίς αυτούς δεν θα λειτουργήσουν.
Ε4. Είναι συμβατό το NVDIA με την Intel;
Απ. Η NVDIA υποστηρίζει ένα ευρύ φάσμα επεξεργαστών, συμπεριλαμβανομένων των AMD και Intel.
***
Ελπίζουμε ότι αυτός ο εκτενής οδηγός ήταν χρήσιμος και ότι μπορέσατε να λύσετε με επιτυχία το πρόβλημά σας σχετικά με το πώς να διορθώσετε το NVIDIA Installer Δεν είναι δυνατή η συνέχεια Αυτό το πρόγραμμα οδήγησης γραφικών δεν μπόρεσε να βρει συμβατό υλικό γραφικών. Εάν υπάρχουν ερωτήσεις ή/και προτάσεις για τη βελτίωση του άρθρου, μην διστάσετε να τις μοιραστείτε στο παρακάτω σχόλιο.