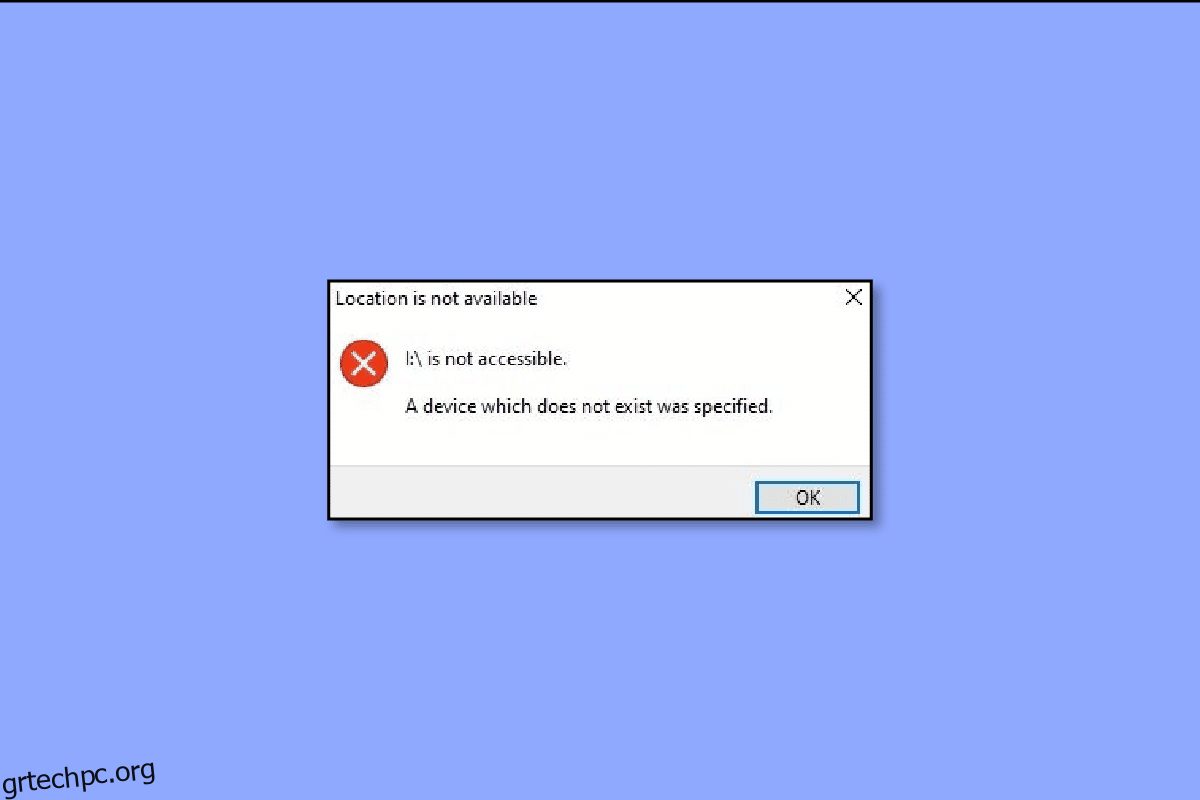Μεταξύ άλλων, το σφάλμα 0X800701B1 που δηλώνει ότι προσδιορίστηκε μια συσκευή που δεν υπάρχει είναι το πιο συνηθισμένο και ενοχλητικό για τους χρήστες των Windows 10. Συνήθως φυτρώνει όταν ένας χρήστης προσπαθεί να μεταφέρει αρχεία από τον υπολογιστή σε έναν εξωτερικό σκληρό δίσκο και αντίστροφα. Επιπλέον, το σφάλμα 0x800701b1 των windows 10 μπορεί επίσης να σας ενοχλήσει εάν ο εξωτερικός σκληρός δίσκος είναι αναποτελεσματικός ή το σύστημα δεν το αναγνωρίσει. Συνεχίστε να διαβάζετε αυτό το άρθρο για να μάθετε τους πιο αποτελεσματικούς 14 τρόπους επίλυσης αυτού του σφάλματος.
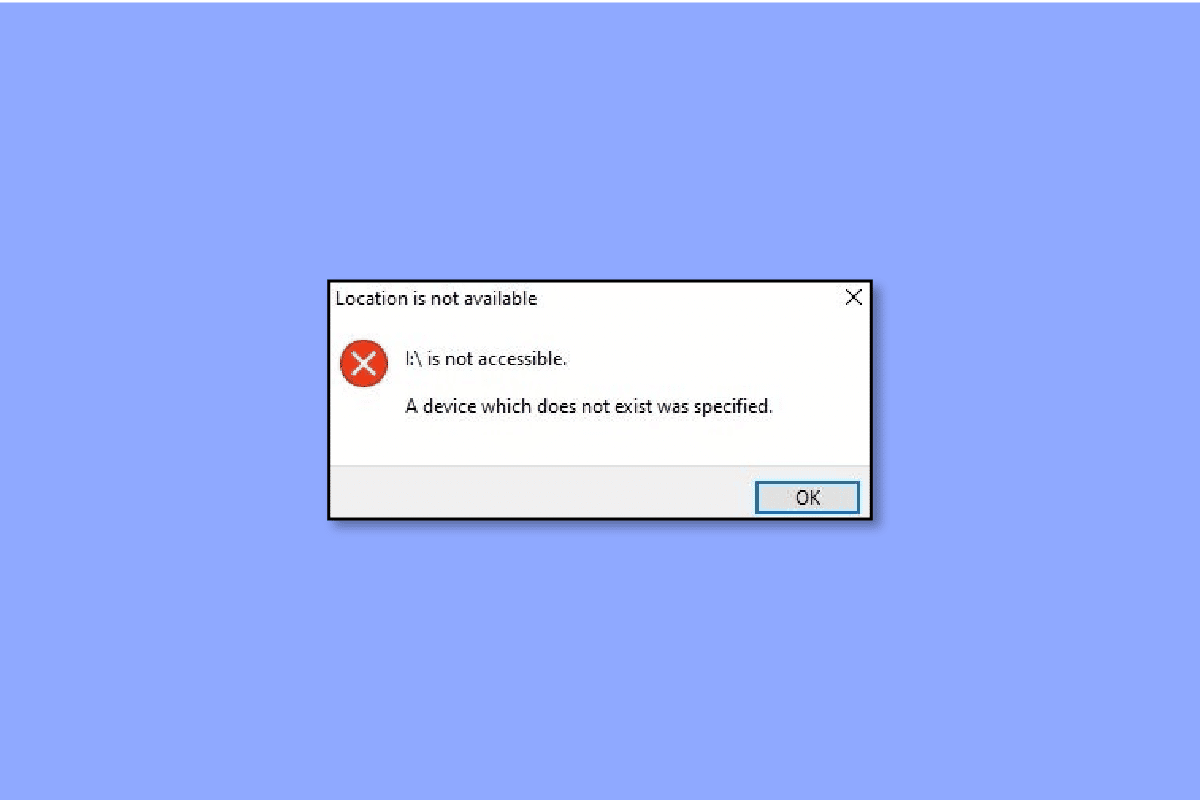
Πίνακας περιεχομένων
Πώς να διορθώσετε μια συσκευή που δεν υπάρχει Καθορίστηκε σφάλμα στα Windows 10
Δεν υπάρχει αμφιβολία ότι τα ζητήματα που σχετίζονται με τον σκληρό δίσκο είναι ο χειρότερος εφιάλτης κάθε χρήστη. Αυτά τα σφάλματα δεν μπορούν να αποθηκευτούν για αργότερα, καθώς ο σκληρός δίσκος αποτελείται από όλα τα σημαντικά αρχεία, τα έγγραφά σας και άλλες σημαντικές πληροφορίες μη αποκάλυψης σχετικά με την επιχείρηση. Επομένως, κάποιος πρέπει να επιλύσει το σφάλμα με γάντζους ή απατεώνες.
Έχοντας αυτό υπόψη, πρέπει επίσης να θυμάστε ότι η εργασία σε λειτουργικά συστήματα υψηλής τεχνολογίας όπως Windows 10 δεν εξαλείφει προβλήματα. Αντίθετα, ορισμένα κοινά σφάλματα όπως το 0x80070490 είναι βέβαιο ότι θα εμποδίσουν την παραγωγικότητά σας. Αυτός ο συγκεκριμένος κώδικας ενοχλεί τον φορητό υπολογιστή σας όταν προσπαθείτε να αντιγράψετε και να επικολλήσετε αρχεία ή τα εν λόγω αρχεία παραμένουν μη καταχωρημένα στη διαδικασία. Αντίστοιχα, στην οθόνη σας θα εμφανιστεί μια συσκευή που δεν υπάρχει είχε καθοριστεί. Ευτυχώς, σε αυτόν τον οδηγό, θα ανακαλύψετε τι προκαλεί το σφάλμα και πώς μπορείτε να το αντιμετωπίσετε.
Οι πιο συνηθισμένοι κανόνες ενεργοποίησης του σφάλματος σκληρού δίσκου 0x800701b1
Εκτός από τις προαναφερθείσες αιτίες, ακολουθούν άλλοι πιθανοί λόγοι για τους οποίους κάποιος μπορεί να θεωρηθεί ένοχος για σφάλμα σκληρού δίσκου στον φορητό υπολογιστή του:
- Ο φορητός υπολογιστής δεν έχει αρκετό διαθέσιμο χώρο για τη μεταφορά αρχείων.
- Η συσκευή περιέχει κακόβουλο λογισμικό που παρεμποδίζει τα αρχεία.
- Δοκιμάζετε τη μεταφορά χρησιμοποιώντας ένα μη συμβατό πρόγραμμα οδήγησης.
- Κάτι δεν πάει καλά με τις θύρες USB.
- Έχουν συνδεθεί πάρα πολλά περιφερειακά στον φορητό υπολογιστή.
- Τα εν λόγω αρχεία που απαιτούνται είναι πολύ μεγάλα σε μέγεθος.
- Ενδέχεται να μην έχετε πρόσβαση στο αρχείο λόγω αλλαγής στην ιδιοκτησία του.
- Το χαρακτηριστικό αρχείο είναι σε λειτουργία μόνο για ανάγνωση, η οποία τελικά αποτρέπει τη μετακίνηση.
- Το σύστημα DRM του αρχείου περιορίζει την εκτύπωση ή την αντιγραφή του.
- Το σφάλμα μπορεί επίσης να παραμείνει αν δεν έχετε άδεια πρόσβασης στη μονάδα δίσκου.
Τρόποι για τη διόρθωση του σφάλματος 0x800701b1 στα Windows 10
Πιστεύετε επίσης ότι η επιδιόρθωση μιας συσκευής που δεν υπάρχει στην οποία ορίστηκε η διαχείριση δίσκου είναι εξαιρετικά αινιγματική και προκλητική; Αν ναι, μπορεί να κάνετε λάθος. Στην πραγματικότητα, οποιοσδήποτε έχει βασικές γνώσεις τεχνολογίας μπορεί να εξαλείψει τον κωδικό σφάλματος με αυτές τις αποτελεσματικές μεθόδους:
Μέθοδος 1: Αφαιρέστε και επανασυνδέστε τον σκληρό δίσκο
Ας ξεκινήσουμε με κάτι που είναι σχεδόν άμεσο και όμως αποτελεσματικό. Αυτό είναι που πρέπει να κάνετε:
- Αφαιρέστε με μη αυτόματο τρόπο τον σκληρό δίσκο από το σύστημά σας.
- Καθαρίστε τη θύρα του τροφοδοτικού και την άλλη που χρησιμοποιείται για τη μεταφορά δεδομένων. Επίσης, μην ξεχάσετε να καθαρίσετε τη θύρα USB του φορητού υπολογιστή σας.
- Συνδέστε ξανά τον σκληρό δίσκο στη θέση του και βεβαιωθείτε ότι δεν έχει χαλαρώσει.
Μέθοδος 2: Χρησιμοποιήστε διαφορετική θύρα USB
Πολλές φορές, το λάθος έγκειται σε μικρές λεπτομέρειες που συχνά χάνουμε. Για παράδειγμα, ο φορητός υπολογιστής και ο σκληρός δίσκος μπορεί να λειτουργούν τέλεια, αλλά κάτι δεν πάει καλά με τη θύρα. Σε αυτήν την περίπτωση, μπορείτε να δοκιμάσετε να επανασυνδέσετε τη μονάδα σκληρού δίσκου σε διαφορετική θύρα, εάν ο φορητός υπολογιστής σας υποστηρίζει μια τέτοια δυνατότητα. Κάνοντας αυτό μπορεί να σας βοηθήσει με μια συσκευή που δεν υπάρχει είχε καθοριστεί σφάλμα διαχείρισης δίσκου χωρίς να κάνετε πολλά.
 Εικόνα του Michael Schwarzenberger από την Pixabay
Εικόνα του Michael Schwarzenberger από την Pixabay
Μέθοδος 3: Αφαιρέστε άλλα περιφερειακά
Μερικές φορές η ανεπαρκής παροχή ρεύματος προκαλεί επίσης αυτό το σφάλμα το οποίο μπορεί να επιλυθεί σε λίγα μόνο λεπτά. Για αυτό, πρέπει να αφαιρέσετε χειροκίνητα όλα τα περιφερειακά από τον φορητό υπολογιστή σας εκτός από τον σκληρό δίσκο. Εάν είστε χρήστης υπολογιστή, δοκιμάστε να αποσυνδέσετε όλες τις συνδεδεμένες συσκευές και δείτε εάν το πρόβλημα παραμένει πια.
Μέθοδος 4: Αντικαταστήστε τον σκληρό δίσκο
Εάν όλες οι προαναφερθείσες μέθοδοι απέτυχαν να καταργήσουν το σφάλμα του φορητού υπολογιστή σας, πρέπει να επενδύσετε σε έναν νέο σκληρό δίσκο για το φορητό υπολογιστή. Καθώς το πρόβλημα μπορεί να είναι επίμονο εάν δεν αφαιρεθεί σωστά, συνιστάται πάντα είτε να επικοινωνήσετε με έναν ειδικό στην εξυπηρέτηση πελατών είτε να αντικαταστήσετε τον τρέχοντα σκληρό δίσκο με έναν νέο και καλύτερο.
 Εικόνα του Jeremy Heaton από την Pixabay
Εικόνα του Jeremy Heaton από την Pixabay
Μέθοδος 5: Εξάλειψη κακόβουλου λογισμικού με λογισμικό προστασίας από ιούς
Λαμβάνοντας υπόψη τις απάτες και τις προσπάθειες phishing, η προστασία του φορητού υπολογιστή με αξιόπιστο λογισμικό προστασίας από ιούς γίνεται η ώρα της ανάγκης. Είναι ενδιαφέρον ότι μόνο λίγοι είναι γνωστό ότι οι ιοί και το κακόβουλο λογισμικό είναι οι πιο υπεύθυνοι για τις αποτυχίες του σκληρού δίσκου. Ευτυχώς, μπορείτε να λάβετε τη βοήθεια ενός εξαιρετικά φημισμένου και αξιόπιστου λογισμικού προστασίας από ιούς στην αγορά.
Θα σας βοηθήσει να αποτρέψετε τη μόλυνση του συστήματός σας πραγματοποιώντας τακτικές ή περιοδικές σαρώσεις ασφαλείας. Επίσης, μην ξεχνάτε να κρατάτε τα πάντα ασφαλή στο cloud για να αντιμετωπίσετε πρωτόγνωρες ατυχίες όπως ο επαγγελματίας που είστε. Ελέγξτε τον οδηγό μας για να εκτελέσετε σάρωση ιών στον υπολογιστή μου.

Μέθοδος 6: Διατήρηση του μεγέθους αρχείου υπό έλεγχο
Όταν έχετε να κάνετε με μεταφορά και κοινή χρήση αρχείων χρησιμοποιώντας έναν εξωτερικό σκληρό δίσκο, είναι σημαντικό να διατηρείτε υπό έλεγχο το μέγεθος του αρχείου. Η μαζική αντιγραφή και επικόλληση μπορεί να επιβραδύνει τη συνολική απόδοση του φορητού υπολογιστή σας, να προκαλέσει θέρμανση και να ενοχλήσει ή προφανώς να σταματήσει τη διαδικασία. Μικρά αρχεία με λιγότερο χώρο και απαιτήσεις αποθήκευσης εμποδίζουν την καταπόνηση του υλικού σας, ειδικά εάν πρόκειται για παλιά ή ξεπερασμένη έκδοση.
Μέθοδος 7: Επανεκκινήστε το σύστημα
Εάν τα πράγματα δεν πάνε καλά για τον φορητό υπολογιστή σας, μπορείτε να δοκιμάσετε να επανεκκινήσετε τα Windows 10. Αυτό το απλό βήμα συχνά αγνοείται ανάμεσα σε άλλες πολύπλοκες και χρονοβόρες τεχνικές μεθόδους.
1. Πατήστε το πλήκτρο Windows.
2. Κάντε κλικ στο εικονίδιο Power.
3. Εδώ, επιλέξτε την επιλογή Επανεκκίνηση.

Μέθοδος 8: Ενημέρωση προγράμματος οδήγησης δίσκου
Εάν οι προαναφερθείσες μέθοδοι ήταν ανεπαρκείς για τον φορητό υπολογιστή σας, δοκιμάστε να αποκλείσετε οποιοδήποτε κατεστραμμένο, μη συμβατό ή αναποτελεσματικό πρόγραμμα οδήγησης σκληρού δίσκου. Ακολουθήστε τον οδηγό μας για να ενημερώσετε τα προγράμματα οδήγησης συσκευών στα Windows 10.

Εάν ο κωδικός σφάλματος παραμένει, ακολουθήστε τον οδηγό μας για να απεγκαταστήσετε και να επανεγκαταστήσετε προγράμματα οδήγησης στα Windows 10 αυτή τη φορά. Θα αφαιρέσει το τρέχον πρόγραμμα οδήγησης σε τρία απλά βήματα.
Μέθοδος 9: Επαναφορά ενημερώσεων προγράμματος οδήγησης δίσκου
Αυτό το σφάλμα είναι επίσης πιθανό λόγω προβλημάτων συμβατότητας, ειδικά στην περίπτωση USB. Ελέγξτε τον οδηγό μας για προγράμματα οδήγησης επαναφοράς στα Windows 10.
Σημείωση: Εάν το πρόγραμμα οδήγησης Roll back δεν είναι διαθέσιμο ή είναι γκριζαρισμένο, σημαίνει ότι δεν υπάρχει διαθέσιμη προηγούμενη έκδοση του δίσκου.

Μέθοδος 10: Εκ νέου σάρωση δίσκων
Αυτή είναι μια άλλη μέθοδος φιλική προς τους αρχάριους που είναι χρήσιμη όταν προσδιορίστηκε μια συσκευή που δεν υπάρχει. Κάνοντας αυτό, ανιχνεύονται οι πρόσφατες αλλαγές και αναλόγως ενημερώνονται τα πάντα για να ανανεωθεί ο δίσκος και να διορθωθεί το σφάλμα.
1. Πατήστε το πλήκτρο Windows, πληκτρολογήστε Διαχείριση δίσκων και μετά κάντε κλικ στο Άνοιγμα.

2. Επιλέξτε τον σκληρό δίσκο που σας προκαλεί πονοκέφαλο και κάντε κλικ στο Actions.
3. Τέλος, κάντε κλικ στο Εκ νέου σάρωση δίσκων και ελέγξτε εάν το πρόβλημα έχει επιλυθεί ή όχι.

Μέθοδος 11: Δώστε την κατάλληλη άδεια
Είναι σύνηθες για τους χρήστες να αντιμετωπίζουν αυτό το σφάλμα 0x800701b1 λόγω ακατάλληλων αδειών που δυσκολεύουν την πρόσβαση σε αυτό.
1. Εκκινήστε την Εξερεύνηση αρχείων και κάντε δεξί κλικ στην ενοχλητική μονάδα δίσκου.
2. Κάντε κλικ στις Ιδιότητες από το μενού και μεταβείτε στην επιλογή Ασφάλεια διαθέσιμη στο επάνω μέρος.
3. Στη συνέχεια, κάντε κλικ στην Επεξεργασία και στη συνέχεια στην επιλογή Πλήρης έλεγχος που βρίσκεται στην περιοχή Άδεια για πιστοποιημένους χρήστες.

4. Τέλος, κάντε κλικ στο Apply και OK για να κάνετε τις αλλαγές.
Μέθοδος 12: Αλλαγή επιλογών ασφαλείας
Υπάρχει μεγάλη πιθανότητα να αντιμετωπίζετε το σφάλμα επειδή δεν σας επιτρέπεται η πρόσβαση σε αυτό λόγω των αδειών ασφαλείας του. Λοιπόν, μπορείτε να αλλάξετε τους πίνακες αλλάζοντας απλώς τις ρυθμίσεις ασφαλείας με αυτόν τον τρόπο:
1. Ανοίξτε την Εξερεύνηση αρχείων στον φορητό υπολογιστή σας και κάντε κλικ στο Αυτός ο υπολογιστής.
2. Στη συνέχεια, κάντε δεξί κλικ στη μονάδα USB και επιλέξτε Ιδιότητες από το μενού.
3. Τώρα επιλέξτε την καρτέλα Ασφάλεια και μεταβείτε στην επιλογή της για προχωρημένους.

4. Κάντε κλικ στην επιλογή Αλλαγή και στη συνέχεια στην επιλογή Για προχωρημένους διαθέσιμο στο παράθυρο Επιλογή χρήστη ή ομάδας.
5. Κάντε κλικ στην επιλογή Εύρεση τώρα και κάντε διπλό κλικ στο όνομα του χρήστη στην ενότητα των αποτελεσμάτων αναζήτησης. Μην ξεχάσετε να κάνετε κλικ στο Ok όταν επιστρέψετε στο παράθυρο Επιλογή χρήστη για να επιβεβαιώσετε τις αλλαγές.
6. Επιστρέψτε στις Ρυθμίσεις ασφαλείας για προχωρημένους και επιλέξτε το πλαίσιο δίπλα στο Αντικατάσταση όλων των εγγραφών δικαιωμάτων θυγατρικών αντικειμένων με εγγραφές κληρονομικών δικαιωμάτων από αυτό το αντικείμενο.
Το μόνο που μένει να κάνετε τώρα είναι να κάνετε κλικ στο Apply και στο OK για να διατηρήσετε τις αλλαγές.
Μέθοδος 13: Απενεργοποιήστε τη λειτουργία μόνο για ανάγνωση
Εάν έχετε ένα αρχείο με λειτουργία μόνο για ανάγνωση, είναι σχεδόν αδύνατο να το αντιγράψετε και να το επικολλήσετε από την πραγματική τους θέση. Ο μόνος λόγος πίσω από αυτό είναι ότι αυτή η λειτουργία σάς επιτρέπει να προβάλλετε το περιεχόμενο κειμένου χωρίς να κάνετε αλλαγές οποιουδήποτε είδους. Με άλλα λόγια, δεν μπορείτε να επεξεργαστείτε, να αφαιρέσετε ή να προσθέσετε κάτι μόνοι σας. Αντίθετα, πρέπει να απενεργοποιήσετε τη λειτουργία μόνο για ανάγνωση ακολουθώντας αυτά τα βήματα:
1. Πατήστε το πλήκτρο Windows, πληκτρολογήστε Command Prompt και κάντε κλικ στο Run as administrator.

2. Εγκρίνετε τον έλεγχο λογαριασμού χρήστη κάνοντας κλικ στο Ναι.
3. Μόλις ανοίξει η Γραμμή εντολών, βάλτε τις ακόλουθες εντολές. Μην ξεχάσετε να πατήσετε το πλήκτρο Enter μετά από κάθε ένα από αυτά:
diskpart - list disk - select disk 1 - attributes disk clear readonly
Σημείωση: Να θυμάστε ότι το 1 στο disk1 είναι το γράμμα της μονάδας δίσκου που απαιτεί αλλαγή στη λειτουργία μόνο για ανάγνωση.

4. Κάντε επανεκκίνηση του φορητού υπολογιστή σας και περιμένετε να εφαρμόσει το σύστημα τις απαραίτητες αλλαγές.
Μέθοδος 14: Επαναφέρετε τα Windows 10
Πριν καταλάβετε πώς να κάνετε επανεκκίνηση των Windows 10, είναι σημαντικό να θυμάστε ότι αυτή πρέπει να είναι η τελευταία σας λύση. Με άλλα λόγια, δοκιμάστε να το δοκιμάσετε μόνο για μια συσκευή που δεν υπάρχει καθορίστηκε αν δεν λειτουργεί τίποτα άλλο. Ο λόγος πίσω από αυτό είναι ότι η επαναφορά καταργεί όλες τις εφαρμογές και τα προγράμματα οδήγησης που εγκαταστάθηκαν αργότερα. Επιπλέον, θα αναιρέσει επίσης τις αλλαγές που κάνατε στις Ρυθμίσεις για να προσθέσετε μια προσωπική πινελιά. Ακολουθήστε τον οδηγό μας για να επαναφέρετε τα Windows 10 χωρίς απώλεια δεδομένων για να διορθώσετε το σφάλμα 0x800701b1 στα Windows 10.

Συχνές ερωτήσεις (FAQ)
Q1. Πώς διορθώνετε μια συσκευή που δεν υπάρχει καθορίστηκε;
Απ. Για να επιλύσετε αυτό το σφάλμα, μπορείτε να δοκιμάσετε οποιαδήποτε από τις προαναφερθείσες μεθόδους. Είναι όλα εξίσου αποτελεσματικά και ο καθένας μπορεί να τα δοκιμάσει.
Ε2. Πώς διορθώνετε το σφάλμα 0X800701B1 που καθορίστηκε μια συσκευή που δεν υπάρχει;
Απ. Όπως αναφέρθηκε προηγουμένως, υπάρχουν 13 διαφορετικοί τρόποι διόρθωσης του κωδικού σφάλματος 0X800701B1. Μπορείτε να ξεκινήσετε με τα πιο βασικά, συμπεριλαμβανομένης της επανατοποθέτησης και της επανεκκίνησης και να προχωρήσετε στα δύσκολα εάν το πρόβλημα επιμένει.
Ε3. Τι σημαίνει 0x800701B1;
Απ. Οι χρήστες των Windows 10 συχνά αναφέρουν ότι συναντούν τον κωδικό σφάλματος 0x800701b1 στους φορητούς υπολογιστές τους. Αυτό συμβαίνει όταν το σύστημα αποτυγχάνει να μεταφέρει αρχεία μεταξύ του εξωτερικού σκληρού δίσκου και του φορητού υπολογιστή. Επομένως, η μεταφορά αρχείων αποτυγχάνει και οι χρήστες κολλάνε με το σφάλμα.
***
Οι χρήστες των Windows 10 αντιμετωπίζουν συχνά μια συσκευή που δεν υπάρχει είχε καθοριστεί σφάλμα. Αντί να αφήσετε το σφάλμα να παραμείνει και να επηρεάσει την αποτελεσματικότητα του φορητού υπολογιστή, πρέπει να το αφαιρέσετε χρησιμοποιώντας μία από τις προαναφερθείσες μεθόδους. Επίσης, μην ξεχάσετε να μοιραστείτε τα σχόλια και τις προτάσεις σας στα σχόλια για να μας ενημερώσετε τι θέλετε να διαβάσετε στη συνέχεια.