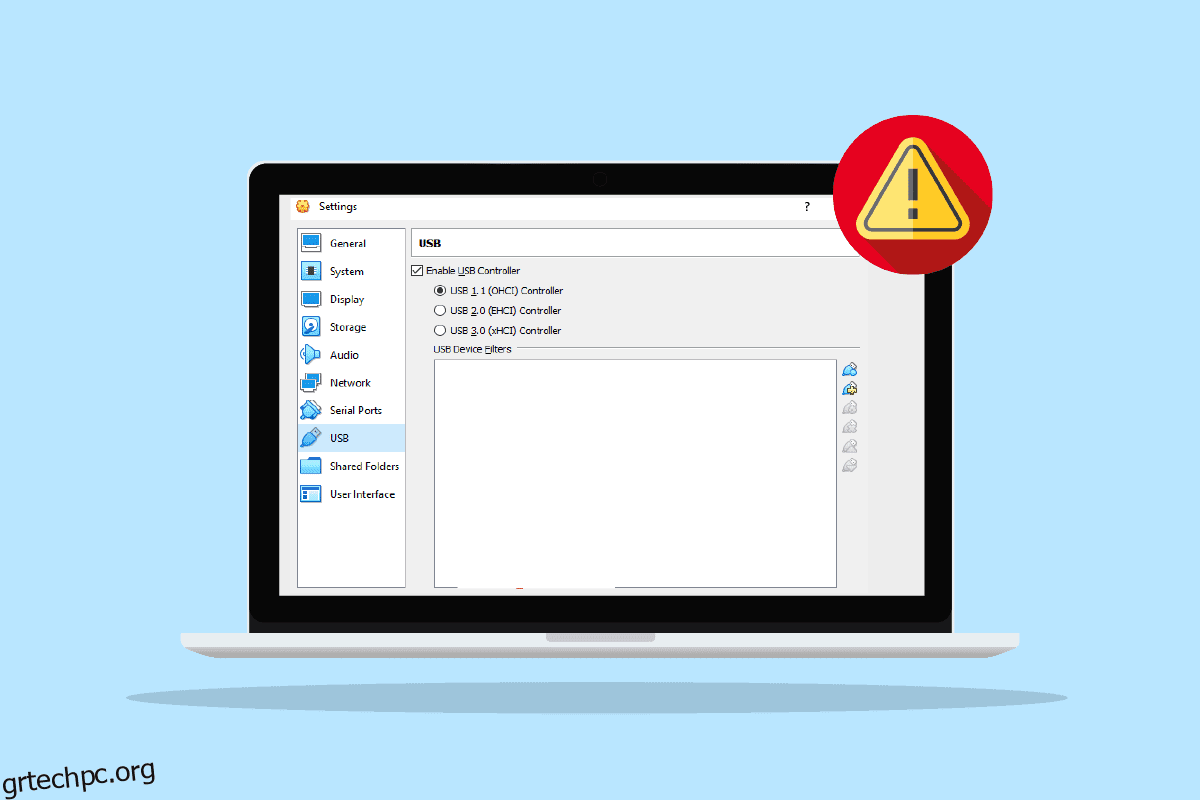Το Oracle VM VirtualBox που αναπτύχθηκε από την Oracle Corporation, είναι λογισμικό εικονικοποίησης. Βοηθά έναν υπολογιστή να εκτελεί πολλά λειτουργικά συστήματα ταυτόχρονα, συμπεριλαμβανομένων των Windows, Mac, Oracle Solaris και Linux. Μπορεί να εγκατασταθεί ως εφαρμογή δωρεάν και να εκτελείται σε εικονικό περιβάλλον, εξ ου και το όνομα, VirtualBox. Οι χρήστες του VirtualBox ανέφεραν ότι αντιμετώπισαν σφάλμα verr pdm no USB ports κατά τη σύνδεση μιας συσκευής USB σε αυτό. Εάν αντιμετωπίζετε επίσης το ίδιο πρόβλημα, τότε σας έχουμε καλύψει με έναν τέλειο οδηγό που θα σας βοηθήσει να μάθετε σχετικά με ορισμένες μεθόδους αντιμετώπισης προβλημάτων για να διορθώσετε την αποτυχία δημιουργίας μιας συσκευής μεσολάβησης για το σφάλμα συσκευής USB. Λοιπόν, ας ξεκινήσουμε γνωρίζοντας λίγο για το σφάλμα και στη συνέχεια τους τρόπους επίλυσής του.
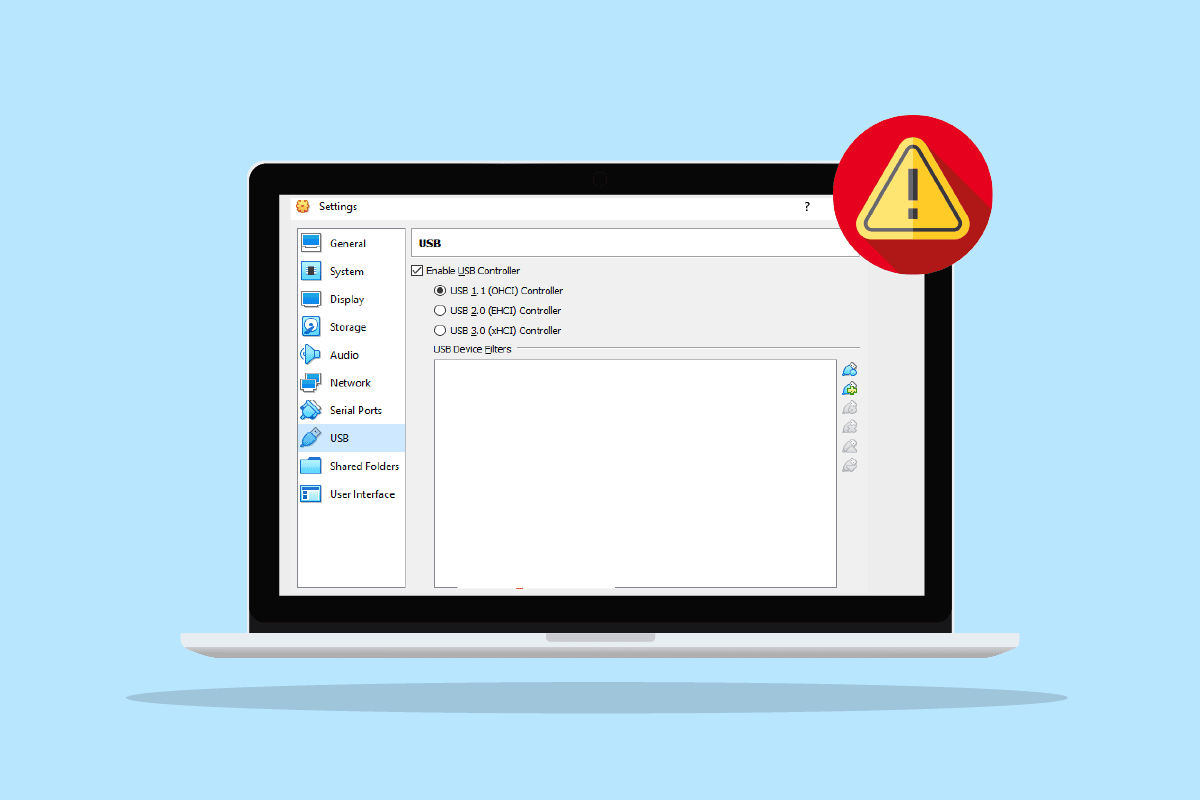
Πίνακας περιεχομένων
Τρόπος επιδιόρθωσης Αποτυχία δημιουργίας συσκευής διακομιστή μεσολάβησης για τη συσκευή USB
- Εάν το VirtualBox σας χρησιμοποιείται ήδη από ένα λειτουργικό σύστημα κεντρικού υπολογιστή ενώ προσπαθείτε να συνδέσετε μια συσκευή USB, μπορεί να αντιμετωπίσετε ένα σφάλμα χωρίς θύρα USB.
- Εάν ο ελεγκτής USB σας είναι απενεργοποιημένος, μπορεί επίσης να είναι αιτία για το πρόβλημα.
- Εάν λείπουν πακέτα επέκτασης από το σύστημά σας, ενδέχεται να χάσετε πολλές λειτουργίες και επίσης να αντιμετωπίσετε Αποτυχία δημιουργίας συσκευής διακομιστή μεσολάβησης για το σφάλμα συσκευής USB.
Παρόλο που μπορεί να υπάρχουν πολλοί λόγοι για τους οποίους η συσκευή σας USB δεν παραλαμβάνεται από το VirtualBox, οι λύσεις σε αυτό το πρόβλημα είναι αρκετά εύκολες και επεξηγημένες με απλά βήματα με τη μορφή των παρακάτω μεθόδων:
Μέθοδος 1: Επανεκκινήστε τον υπολογιστή
Αυτή είναι μια βασική μέθοδος αντιμετώπισης προβλημάτων που πρέπει να δοκιμάσετε πριν μεταβείτε στην επόμενη. Ο λόγος για τον οποίο απέτυχε να δημιουργήσετε συσκευή διακομιστή μεσολάβησης για τη συσκευή USB VirtualBox μπορεί να είναι ένα απλό σφάλμα ή ένα σφάλμα που παρεμβαίνει στο σύστημά σας που μπορεί να επιλυθεί με μια απλή επανεκκίνηση. Για να μάθετε περισσότερα σχετικά με αυτό, ακολουθήστε τους 6 τρόπους επανεκκίνησης ή επανεκκίνησης ενός οδηγού υπολογιστή Windows 10 και βοηθήστε τον εαυτό σας με αυτήν την επιδιόρθωση.
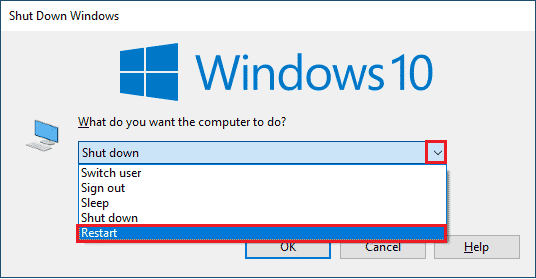
Μέθοδος 2: Εγκατάσταση προσθηκών επισκέπτη
Οι προσθήκες επισκέπτη στο VirtualBox αποτελούνται από εφαρμογές και προγράμματα οδήγησης συσκευών που συμβάλλουν στη βελτίωση της απόδοσης του λειτουργικού συστήματος. Επομένως, θα πρέπει να είναι το πρώτο και κύριο πράγμα που πρέπει να φροντίσετε και για αυτό, θα πρέπει να εγκαταστήσετε προσθήκες επισκέπτη για να βεβαιωθείτε ότι αντιμετωπίζετε σφάλμα verr pdm no USB ports.
1. Πατήστε το πλήκτρο Windows, πληκτρολογήστε VirtualBox και κάντε κλικ στο Άνοιγμα.
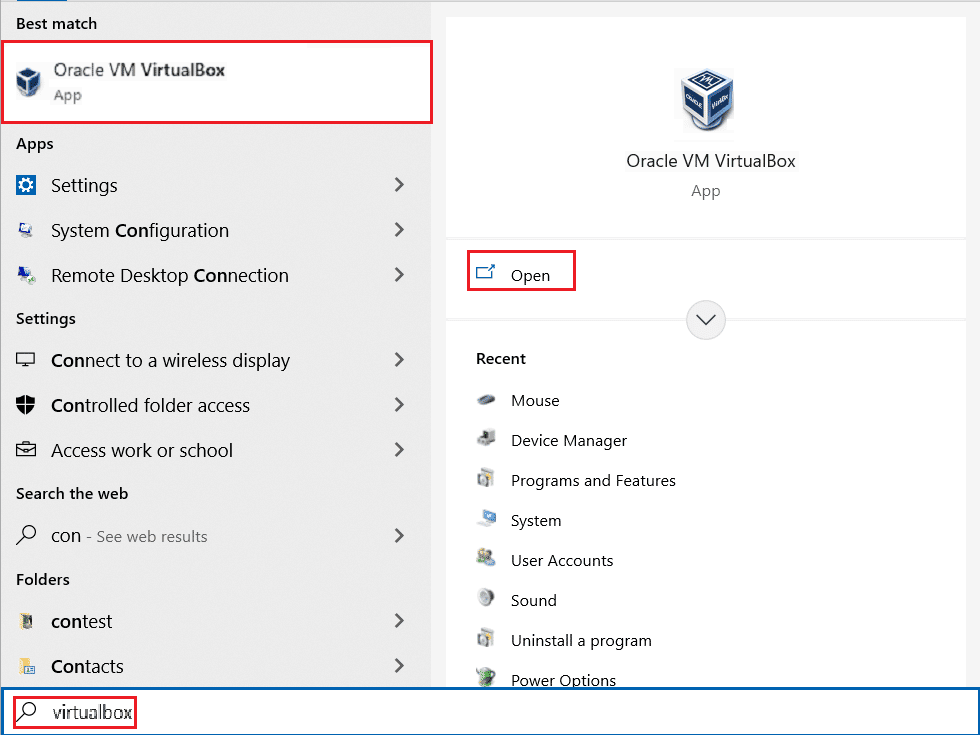
2. Μεταβείτε στις Συσκευές.
3. Κάντε κλικ στο κουμπί Εγκατάσταση προσθηκών επισκέπτη.
4. Τώρα, ακολουθήστε τις οδηγίες που εμφανίζονται στην οθόνη για να το εγκαταστήσετε και, στη συνέχεια, επανεκκινήστε την εικονική μηχανή.
Μέθοδος 3: Ενεργοποιήστε το Virtual Extension Box
Όπως αναφέρθηκε προηγουμένως, το πλαίσιο επέκτασης σε ένα VirtualBox βοηθάει πολύ στη βελτίωση των λειτουργιών του λειτουργικού συστήματος. Επίσης, επεκτείνει τη λειτουργικότητα της εφαρμογής. Ως εκ τούτου, πρέπει να ενεργοποιήσετε το εικονικό πλαίσιο επέκτασης στο σύστημά σας για να αποφύγετε την αποτυχία δημιουργίας μιας συσκευής διακομιστή μεσολάβησης για το σφάλμα συσκευής USB, ακολουθώντας τα ακόλουθα βήματα:
1. Εγκαταστήστε το VirtualBox από τον επίσημο ιστότοπο.
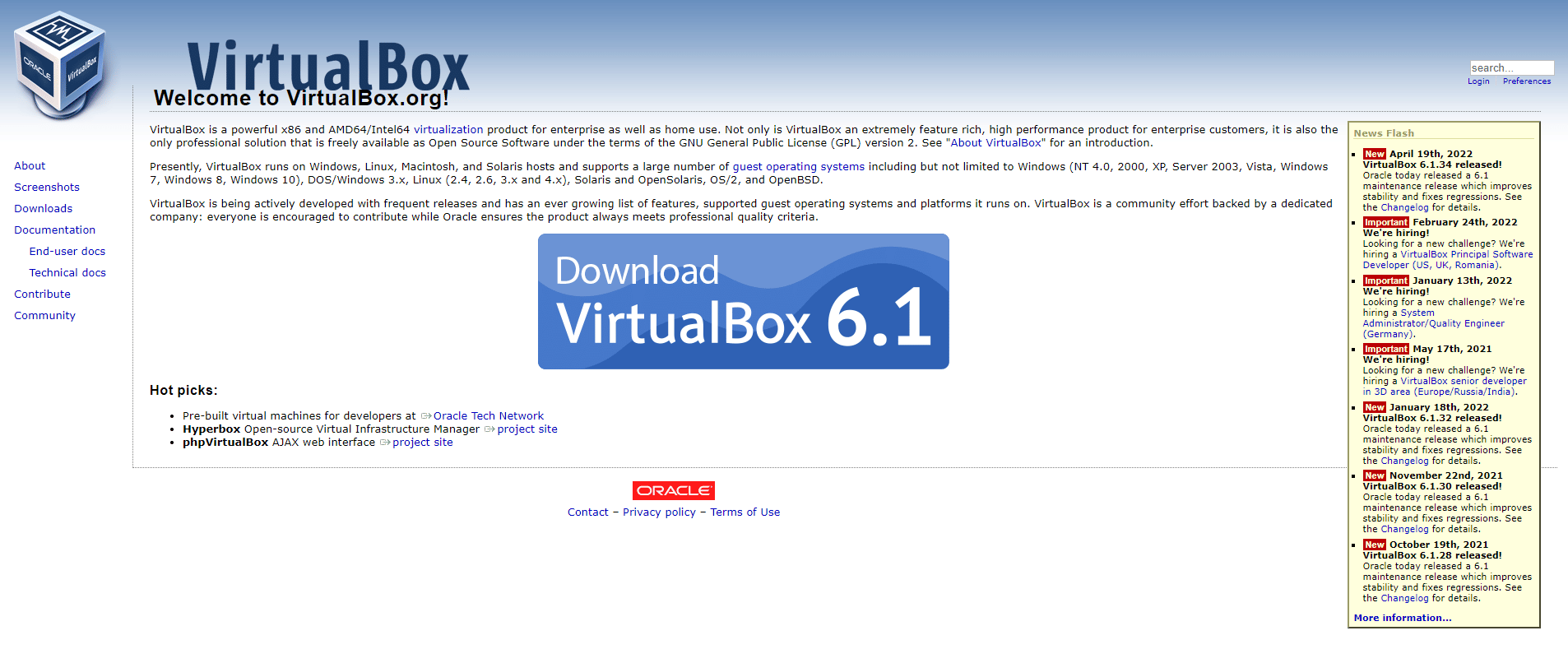
2. Εκτελέστε το ληφθέν αρχείο εγκατάστασης και ακολουθήστε τις οδηγίες που εμφανίζονται στην οθόνη για να εγκαταστήσετε το VirtualBox.
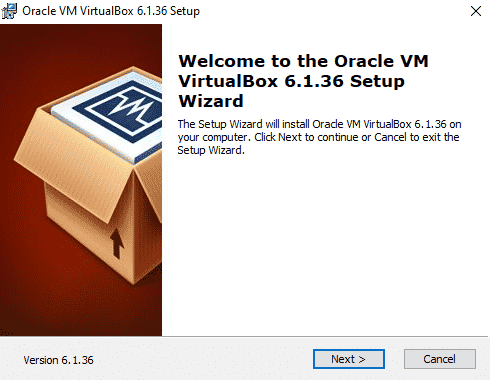
2. Ανοίξτε το VirtualBox και επιλέξτε Εργαλεία.
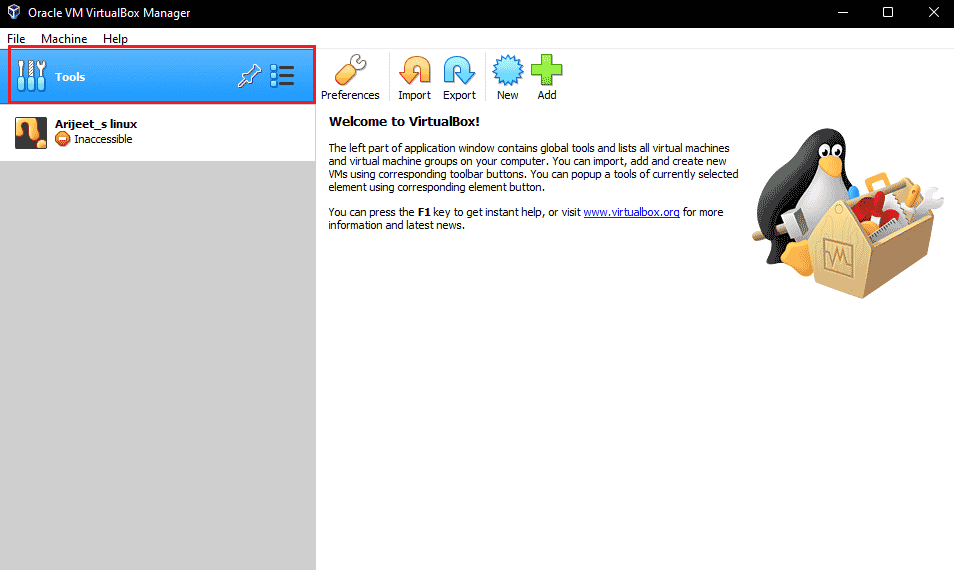
3. Στη συνέχεια, κάντε κλικ στην επιλογή Προτιμήσεις.
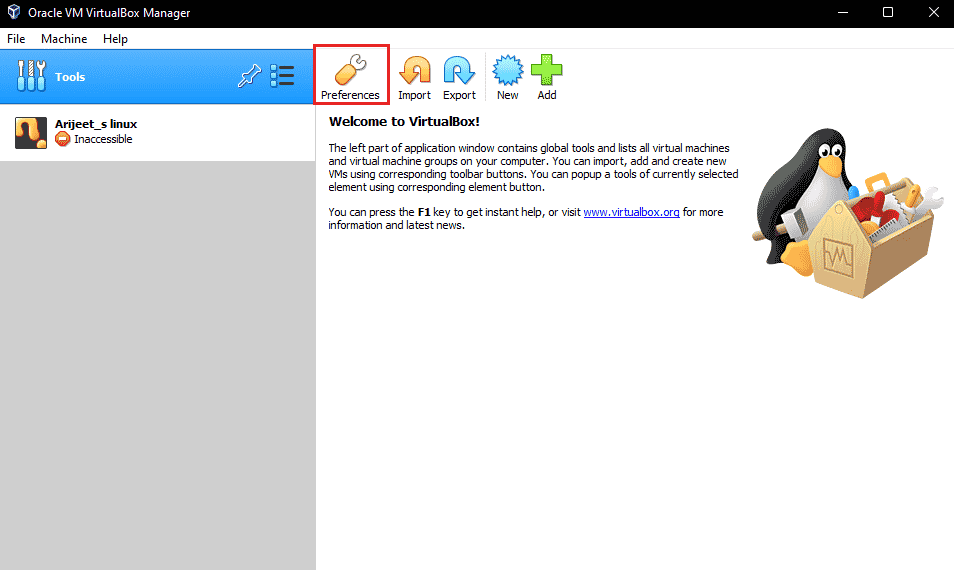
4. Μεταβείτε στην ενότητα Επεκτάσεις και κάντε κλικ στο πράσινο εικονίδιο συν στην επάνω δεξιά γωνία.
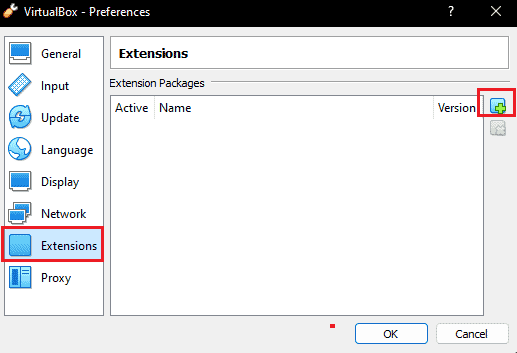
5. Επιλέξτε το πακέτο επέκτασης.
6. Επιλέξτε το κουμπί Εγκατάσταση.
7. Κάντε κλικ στο OK και επανεκκινήστε την εφαρμογή VirtualBox και ελέγξτε εάν το σφάλμα έχει επιλυθεί.
Μέθοδος 4: Ενεργοποιήστε τον ελεγκτή USB
Η ενεργοποίηση ενός ελεγκτή USB είναι απαραίτητη επειδή βοηθά στον έλεγχο όλων των συσκευών USB που είναι συνδεδεμένες στην εικονική μηχανή. Σε περίπτωση που είναι απενεργοποιημένη για την εικονική σας μηχανή και προκαλέσει αποτυχία δημιουργίας συσκευής διακομιστή μεσολάβησης για το σφάλμα VirtualBox της συσκευής USB, τότε μπορείτε να το ενεργοποιήσετε ακολουθώντας τα παρακάτω βήματα:
1. Στο VirtualBox, κάντε δεξί κλικ στην εικονική μηχανή και επιλέξτε Ρυθμίσεις.
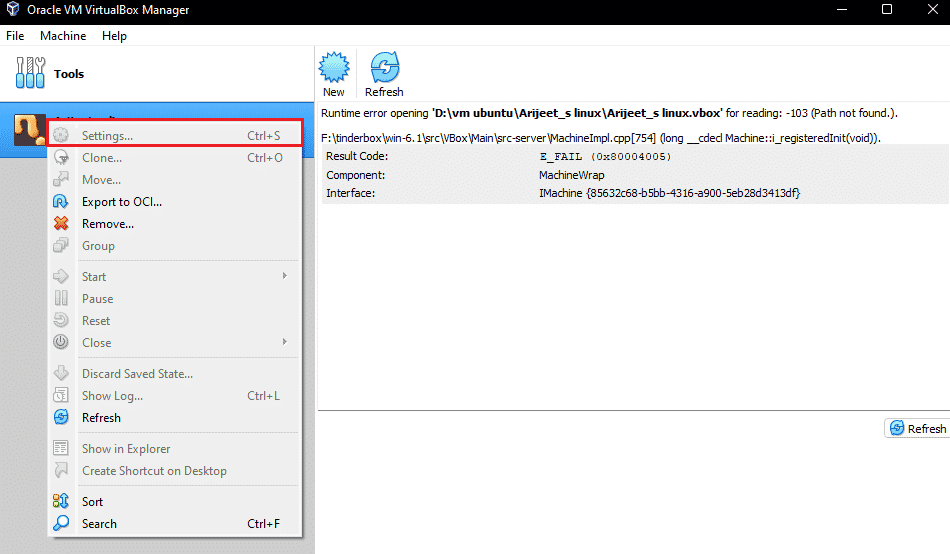
2. Στη συνέχεια, κάντε κλικ στο Ports και μετά επιλέξτε USB.
3. Τώρα, ενεργοποιήστε τον ελεγκτή USB 1.0, USB 2.0 ή USB 3.0.
4. Στη συνέχεια, κάντε κλικ στο κουμπί Προσθήκη και επιλέξτε τη συσκευή USB που δεν μπορεί να συνδεθεί.
5. Κάντε κλικ στο OK και επιλέξτε Έξοδος.
6. Τώρα, συνδέστε ξανά τη συσκευή USB.
7. Μόλις ολοκληρωθούν όλα τα βήματα, συνδέστε τη συσκευή USB και δείτε εάν το σφάλμα έχει επιλυθεί.
Μέθοδος 5: Εγκαταστήστε το πρόγραμμα οδήγησης USB
Σε περίπτωση που υπάρχει πρόβλημα με το εικονικό πρόγραμμα οδήγησης USB, μπορεί να αποτύχει η δημιουργία συσκευής διακομιστή μεσολάβησης για το σφάλμα συσκευής USB. Έτσι, καθίσταται επιτακτική ανάγκη να εγκαταστήσετε το πρόγραμμα οδήγησης USB με μη αυτόματο τρόπο και τα παρακάτω είναι τα βήματα για το ίδιο:
1. Ανοίξτε την Εξερεύνηση αρχείων πατώντας τα πλήκτρα Windows + E μαζί και μεταβείτε στην ακόλουθη διαδρομή τοποθεσίας.
C:Program FilesOracleVirtualBoxdriversUSBdevice
2. Τώρα, κάντε δεξί κλικ στο αρχείο VBoxUSB.inf και κάντε κλικ στην επιλογή Εγκατάσταση.
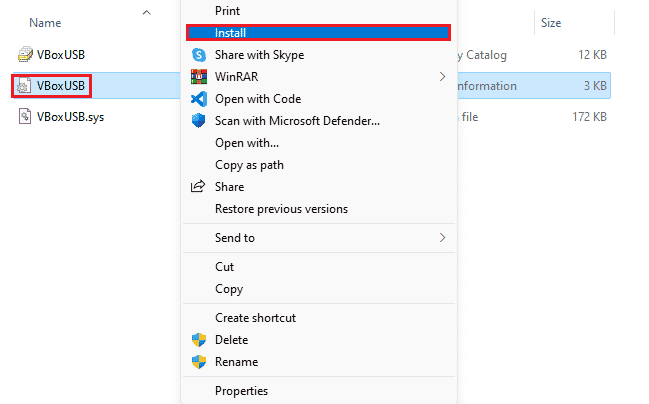
3. Στη συνέχεια, ανοίξτε το φάκελο φίλτρου.
4. Τώρα, κάντε δεξί κλικ στο VBoxUSBMon.inf και κάντε κλικ στο Εγκατάσταση.
5. Μόλις ολοκληρωθούν τα βήματα, επανεκκινήστε την εφαρμογή VirtualBox και ελέγξτε εάν η δημιουργία συσκευής διακομιστή μεσολάβησης για τη συσκευή USB επιλύθηκε το σφάλμα VirtualBox.
Μέθοδος 6: Επεξεργασία τιμής κλειδιού επεξεργασίας μητρώου
Η επεξεργασία του μητρώου ήταν επίσης αποτελεσματική για την επίλυση του προβλήματος της μη σύνδεσης της θύρας USB στο VirtualBox. Επομένως, δοκιμάστε το ίδιο στο σύστημά σας με τη βοήθεια των παρακάτω βημάτων:
1. Αρχικά, κλείστε την εφαρμογή VirtualBox.
2. Τώρα ξεκινήστε το πλαίσιο διαλόγου Εκτέλεση πατώντας τα πλήκτρα Windows + R μαζί.
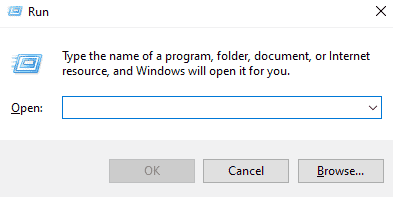
3. Πληκτρολογήστε regedit στο πλαίσιο Εκτέλεση και πατήστε Enter.
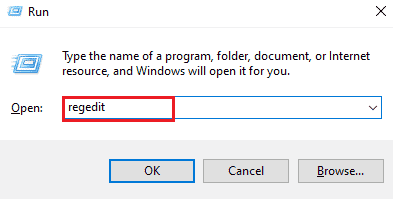
4. Μεταβείτε στην ακόλουθη διαδρομή θέσης φακέλου κλειδιού.
HKEY_LOCAL_MACHINESystemCurrentControlSetControlClass{36FC9E60-C465-11CF-8056-444553540000}
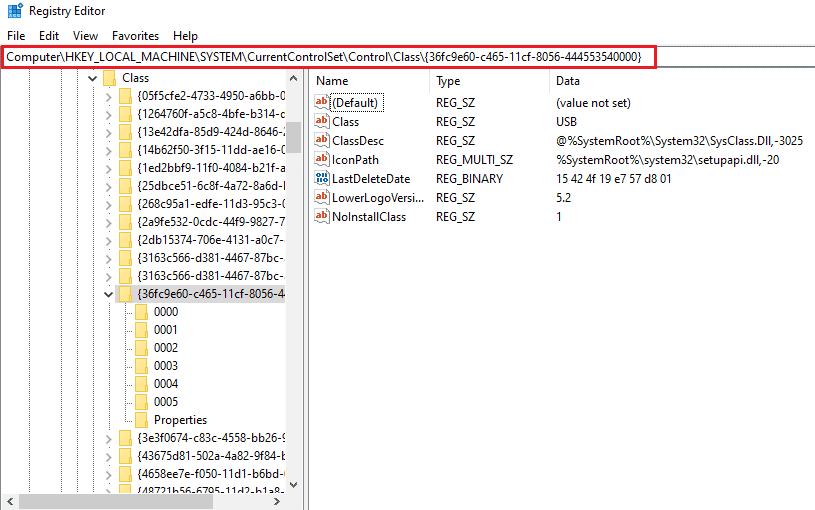
5. Κάντε δεξί κλικ στο UpperFilters και επιλέξτε Διαγραφή.
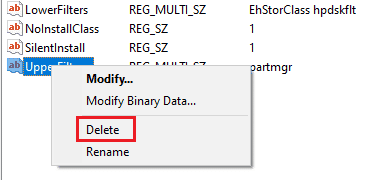
6. Επιλέξτε Ναι για επιβεβαίωση.
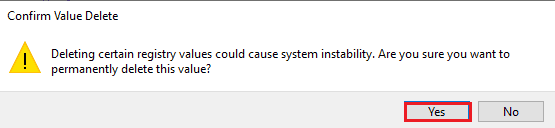
7. Τώρα, επανεκκινήστε τον υπολογιστή και συνδέστε ξανά το USB στο VirtualBox.
Συχνές Ερωτήσεις (FAQ)
Q1. Πώς μπορώ να κάνω το VirtualBox μου να αναγνωρίσει μια συσκευή USB;
Απ. Συνήθως, ένα VirtualBox μπορεί να εντοπίσει αυτόματα μια συσκευή USB, αλλά αν δεν το κάνει στην περίπτωσή σας, προσπαθήστε να εγκαταστήσετε το Guest Additions, να εγκαταστήσετε το πρόγραμμα οδήγησης USB, να ενεργοποιήσετε τον ελεγκτή USB και να εγκαταστήσετε το πακέτο επέκτασης στη συσκευή σας για να διασφαλίσετε την ασφαλή σύνδεση του USB και του VirtualBox .
Ε2. Μπορεί να εγκατασταθεί μια εικονική μηχανή σε USB;
Απ. Ναι, μια εικονική μηχανή μπορεί να εγκατασταθεί σε USB χρησιμοποιώντας ένα φορητό VirtualBox.
Ε3. Γιατί το VirtualBox μου δεν εντοπίζει USB;
Απ. Ο λόγος για τον οποίο το VirtualBox σας δεν εντοπίζει USB μπορεί να οφείλεται στην παλιά έκδοση του VirtualBox που απαιτεί ενημέρωση. Επομένως, ενημερώστε το VirtualBox για να επιλύσετε το πρόβλημα.
Q4. Τι είναι ένα φίλτρο USB στο VirtualBox;
Απ. Ένα φίλτρο USB βοηθά στην τοποθέτηση των συσκευών USB στο VirtualBox VM.
Q5. Ποια είναι η ανάγκη για το VirtualBox Extension Pack;
Απ. Απαιτείται ένα πακέτο επέκτασης VirtualBox για πρόσβαση σε μονάδες USB 2.0 ή 3.0. Επιτρέπει τη χρήση φυσικών συσκευών USB στο εικονικό περιβάλλον.
***
Ελπίζουμε ότι αυτό το έγγραφο θα μπορούσε να σας καθοδηγήσει σχετικά με τις καλύτερες δυνατές μεθόδους για να σας βοηθήσει στην αντιμετώπιση προβλημάτων που το VirtualBox απέτυχε να δημιουργήσει μια συσκευή διακομιστή μεσολάβησης για το σφάλμα συσκευής USB. Εάν έχετε απορίες σχετικά με το θέμα ή προτάσεις να δώσετε, μην διστάσετε να τις αφήσετε στην παρακάτω ενότητα σχολίων.