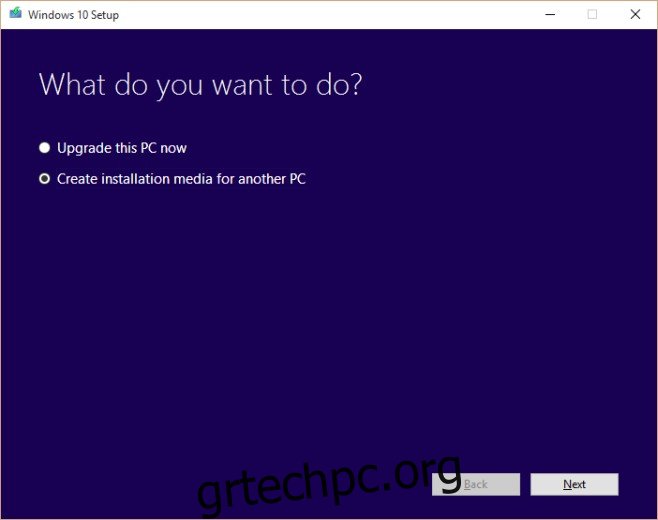Οι περισσότεροι χρήστες των Windows γνωρίζουν την εφαρμογή Λήψη Windows 10 που εγκαθίσταται και στα Windows 7 και στα 8.1 ως ενημέρωση. Αρχικά, προοριζόταν να σας βοηθήσει να κρατήσετε ένα αντίγραφο των Windows 10 και στη συνέχεια θα σας βοηθούσε να κάνετε αναβάθμιση. Η εφαρμογή έκανε ένα άλλο πράγμα. σας επέτρεψε να ελέγξετε το σύστημά σας για συμβατότητα με τα Windows 10. Οι εφαρμογές στο σύστημά σας και το υλικό ελέγχθηκαν όλες για να διαπιστωθεί εάν θα λειτουργούσαν ομαλά στα Windows 10. Τα συστήματα που έλαβαν την πλήρη σαφήνεια από την εφαρμογή εξακολουθούσαν να αντιμετωπίζουν προβλήματα μία φορά έχουν αναβαθμιστεί σε Windows 10. Εάν εξακολουθείτε να είστε στο φράχτη σχετικά με την αναβάθμιση, χρησιμοποιήστε μια φορητή έκδοση των Windows 10 για να δείτε πόσο καλά το χειρίζεται το σύστημα. Να πώς.
Θα χρειαστείτε;
Μια μονάδα USB με τουλάχιστον 8 GB ελεύθερο χώρο. Τα Windows 10 θα εκτελούνται από αυτήν τη μονάδα δίσκου, επομένως βεβαιωθείτε ότι δεν έχετε τίποτα άλλο σε αυτήν.
Το εργαλείο Windows Media Creation από τη Microsoft – Λήψη εδώ.
WintoUSB – Λήψη εδώ
Πώς να εκκινήσετε στο BIOS του συστήματός σας
Βήμα 1: Κατεβάστε το εργαλείο Windows Media Creation και εκτελέστε το. Όταν σας ρωτήσει εάν θέλετε να αναβαθμίσετε τον τρέχοντα υπολογιστή ή να δημιουργήσετε μέσα εγκατάστασης για διαφορετικό σύστημα, επιλέξτε την τελευταία επιλογή. Επιτρέψτε του να πραγματοποιήσει λήψη της εικόνας ISO των Windows 10. Θα χρειαστεί λίγος χρόνος για να ολοκληρωθεί.
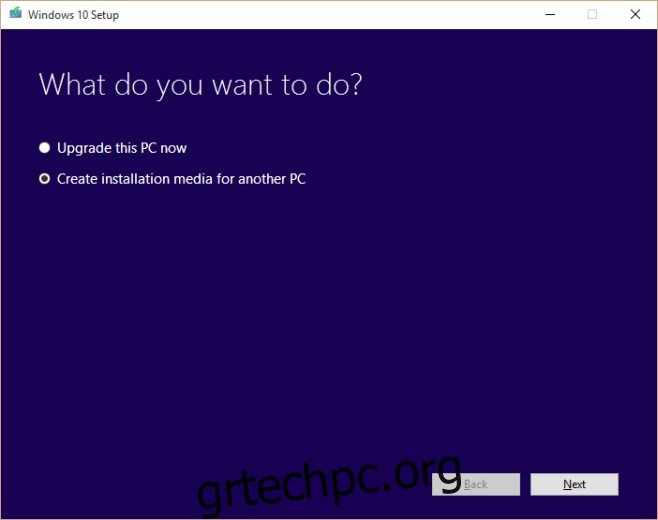
Βήμα 2: Αφού ολοκληρωθεί η λήψη του ISO των Windows 10, ανοίξτε το WintoUSB και μετατρέψτε τη μονάδα USB σε μονάδα δίσκου Windows 10 με δυνατότητα εκκίνησης.
Βήμα 3: Τερματίστε τη λειτουργία και επανεκκινήστε το σύστημά σας. Μην επιτρέψετε την εκκίνηση στην τρέχουσα εγκατάσταση των Windows. Αντίθετα, μεταβείτε στις ρυθμίσεις του BIOS και ρυθμίστε την πρώτη συσκευή εκκίνησης να είναι μονάδα USB. Αποθηκεύστε τις αλλαγές και απενεργοποιήστε το σύστημα.
Βήμα 4: Συνδέστε το USB στο οποίο εγκαταστήσατε τα Windows 10 και ενεργοποιήστε το σύστημά σας. Θα εντοπίσει τη μονάδα USB και θα εκκινήσει στα Windows 10. Περάστε από τα αρχικά βήματα εγκατάστασης και σύντομα θα καταλήξετε στην επιφάνεια εργασίας. Στη συνέχεια θα ξεκινήσει η λήψη προγραμμάτων οδήγησης. Αφήστε το να το κάνει.
Βήμα 5: Μόλις ολοκληρωθεί η λήψη των προγραμμάτων οδήγησης, κυρίως των βίντεο, μεταβείτε στη Διαχείριση Συσκευών και ελέγξτε εάν υπάρχουν κίτρινα σήματα ειδοποίησης σε μια συσκευή. Αυτό θα υποδείξει προβλήματα με προγράμματα οδήγησης συσκευών που δεν λήφθηκαν αυτόματα. Προσπαθήστε να κάνετε λήψη και εγκατάσταση των προγραμμάτων οδήγησης που λείπουν με μη αυτόματο τρόπο. Εάν καταφέρετε να λάβετε τα προγράμματα οδήγησης που χρειάζεστε και όλα τα σήματα ειδοποίησης έχουν επιλυθεί, το σύστημά σας θα λειτουργεί καλά με τα Windows 10.
Αξίζει να αναφέρουμε ότι δεν θα μπορείτε να ενεργοποιήσετε αυτήν την έκδοση των Windows 10 και η μακροχρόνια χρήση δεν θα είναι δυνατή. Αυτό έχει σκοπό απλώς να ελέγξει πόσο καλά παίζει το υλικό ενός συστήματος με το νέο λειτουργικό σύστημα.