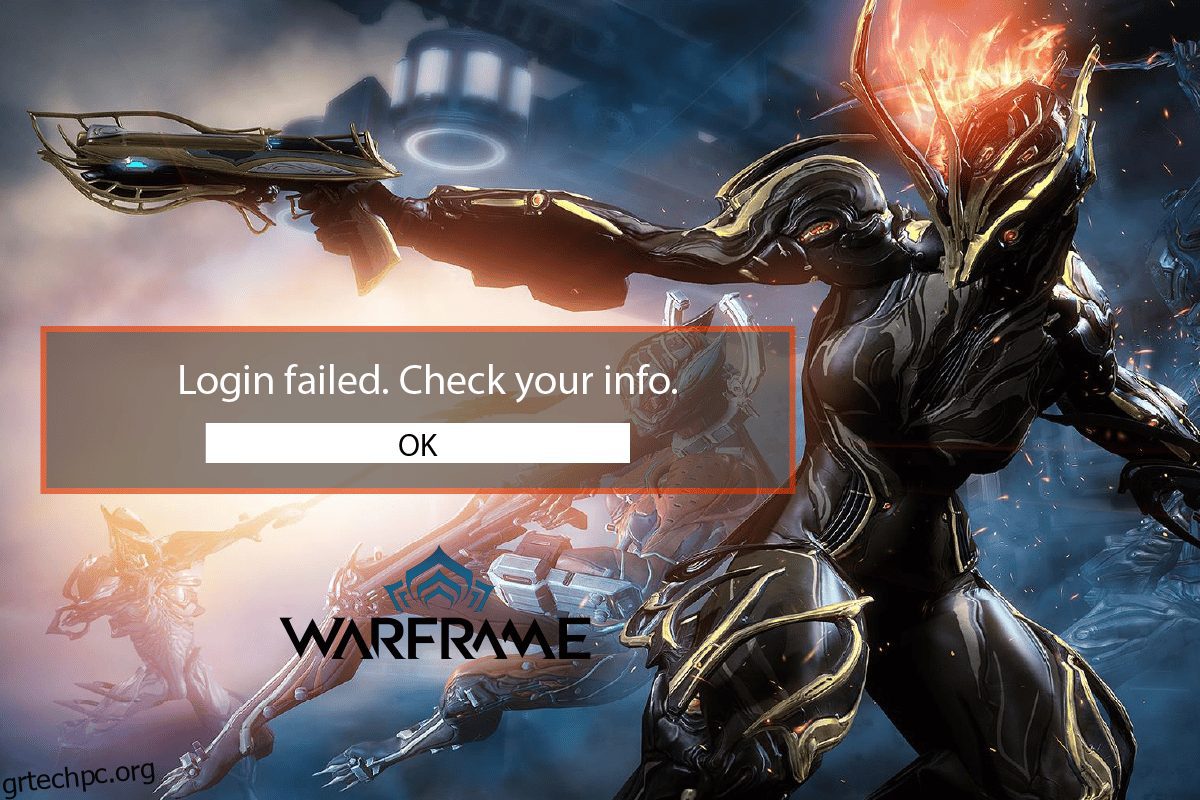Το Warframe είναι ένα παιχνίδι δράσης-περιπέτειας πολλαπλών πλατφορμών, το οποίο κυκλοφόρησε για πρώτη φορά το 2013 για Windows και έκτοτε έχει αυξηθεί σε δημοτικότητα λόγω της διαθεσιμότητάς του σε πολλές πλατφόρμες gaming. Οι κατασκευαστές παιχνιδιών Warframe, Digital Extremes, σχεδιάζουν επίσης να κυκλοφορήσουν μια έκδοση smartphone έως το τέλος του 2022. Σταδιακά έχει γίνει ένα επιτυχημένο και δημοφιλές παιχνίδι, με πολλές ζωντανές ροές διαθέσιμες ανά πάσα στιγμή. Ωστόσο, πολλοί χρήστες λαμβάνουν το μήνυμα σφάλματος ότι η σύνδεση στο Warframe απέτυχε να ελέγξετε τις πληροφορίες σας. Εάν αντιμετωπίζετε και εσείς το ίδιο πρόβλημα, είστε στο σωστό μέρος. Σας προσφέρουμε έναν τέλειο οδηγό που θα σας βοηθήσει να διορθώσετε το σφάλμα σύνδεσης στο Warframe να ελέγξετε το σφάλμα πληροφοριών.
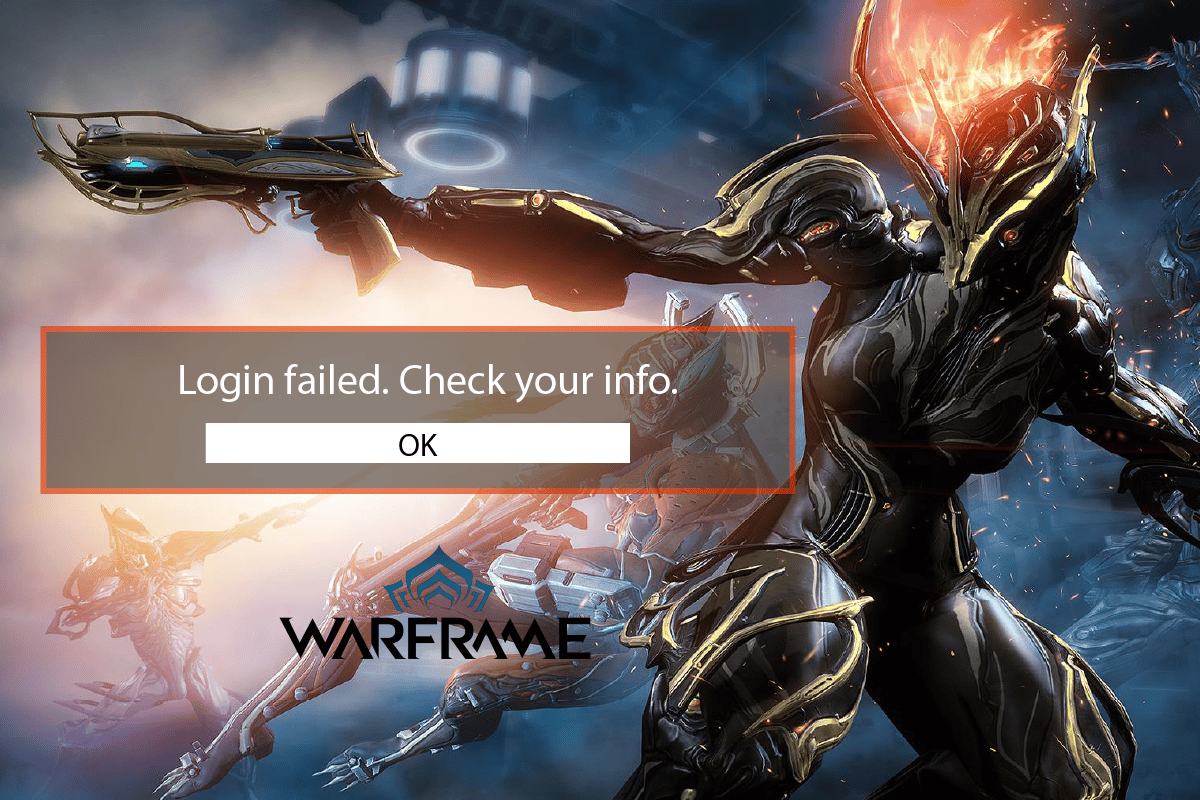
Πίνακας περιεχομένων
Πώς να διορθώσετε τη σύνδεση Warframe απέτυχε Ελέγξτε τις πληροφορίες σας στα Windows 10
Παρακάτω παρατίθενται μερικοί από τους συνήθεις λόγους για προβλήματα σύνδεσης στο Warframe:
- Αναντιστοιχία διεύθυνσης IP ή αποκλεισμός
- Σύνδεση IPv4
- Προβληματική σύνδεση στο διαδίκτυο
Τώρα, ας βουτήξουμε στις μεθόδους για την επίλυση προβλημάτων σύνδεσης στο Warframe.
Μέθοδος 1: Κάντε επανεκκίνηση του δρομολογητή Wi-Fi
Η διεύθυνση IP σας μπορεί να είναι αναντιστοιχία λόγω τεχνικού σφάλματος ή από τον πάροχο διαδικτύου σας. Μερικές φορές, ένα μικρό ελάττωμα στη σύνδεσή σας στο Διαδίκτυο θα μπορούσε να προκαλέσει την αποτυχία σύνδεσης στο Warframe, ελέγξτε το μήνυμα σφάλματος πληροφοριών. Έτσι, το πρώτο πράγμα είναι να επανεκκινήσετε τον δρομολογητή Wi-Fi. Βήματα που πρέπει να ακολουθήσετε:
1. Απενεργοποιήστε τον δρομολογητή Wi-Fi και αποσυνδέστε τον για 3 λεπτά.

2. Συνδέστε ξανά και ενεργοποιήστε το δρομολογητή.
3. Ελέγξτε εάν το Διαδίκτυο λειτουργεί και δείτε εάν το πρόβλημα του μηνύματος σφάλματος έχει διορθωθεί.
Μέθοδος 2: Χρησιμοποιήστε τη σύνδεση IPv6
Εάν λάβετε τη σύνδεση Warframe απέτυχε, ελέγξτε το μήνυμά σας, μπορεί να οφείλεται στο ότι το Διαδίκτυό σας δεν λειτουργεί σωστά στο IPv4 (Πρωτόκολλο Διαδικτύου Έκδοση 4). Είναι μια διεύθυνση IP που μεταφέρει δεδομένα σε πακέτα από μια πηγή σε έναν προορισμό σε διάφορα δίκτυα. Οι περισσότεροι χρήστες IPv4 έχουν παραπονεθεί για αυτό. Μεταβείτε στο IPv6 για να επιλύσετε το πρόβλημα. Δείτε πώς να το κάνετε:
1. Πατήστε τα πλήκτρα Windows + I ταυτόχρονα για να ξεκινήσετε τις Ρυθμίσεις.
2. Ανοίξτε τη ρύθμιση Δίκτυο και Διαδίκτυο.
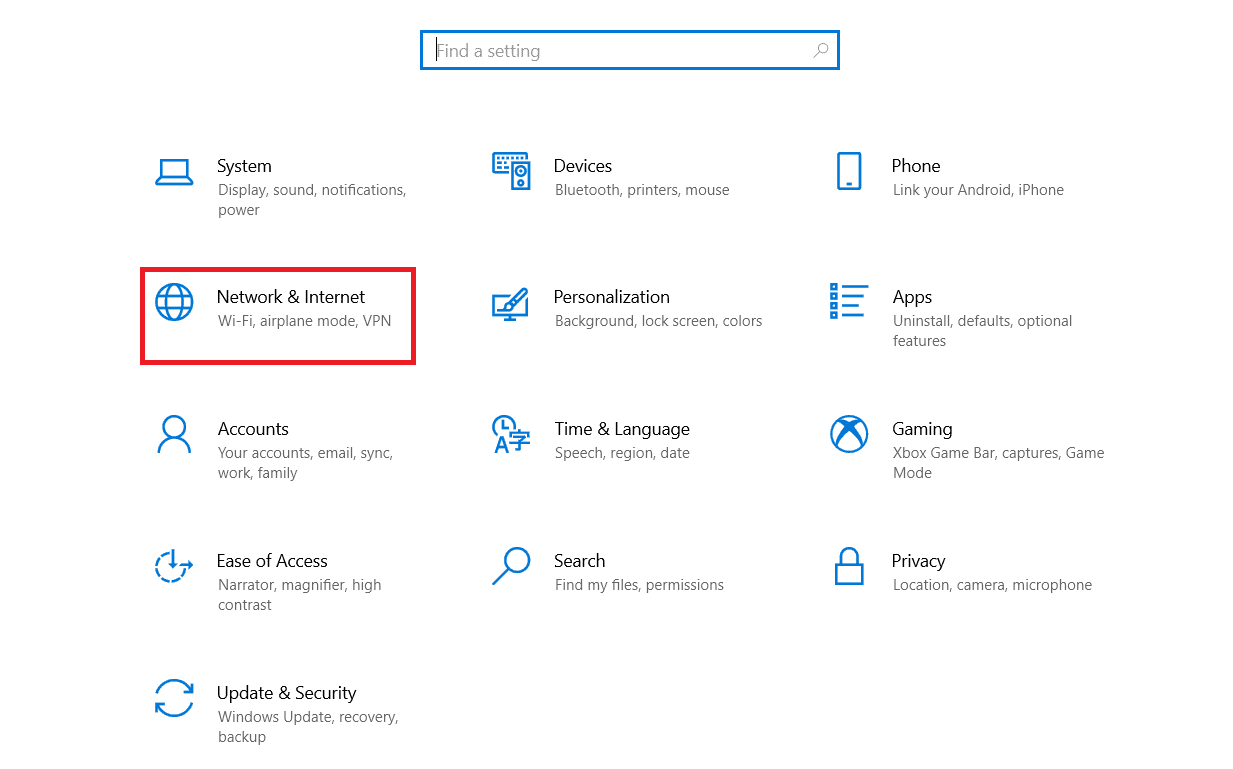
3. Στη συνέχεια, κάντε διπλό κλικ στις επιλογές Αλλαγή προσαρμογέα.
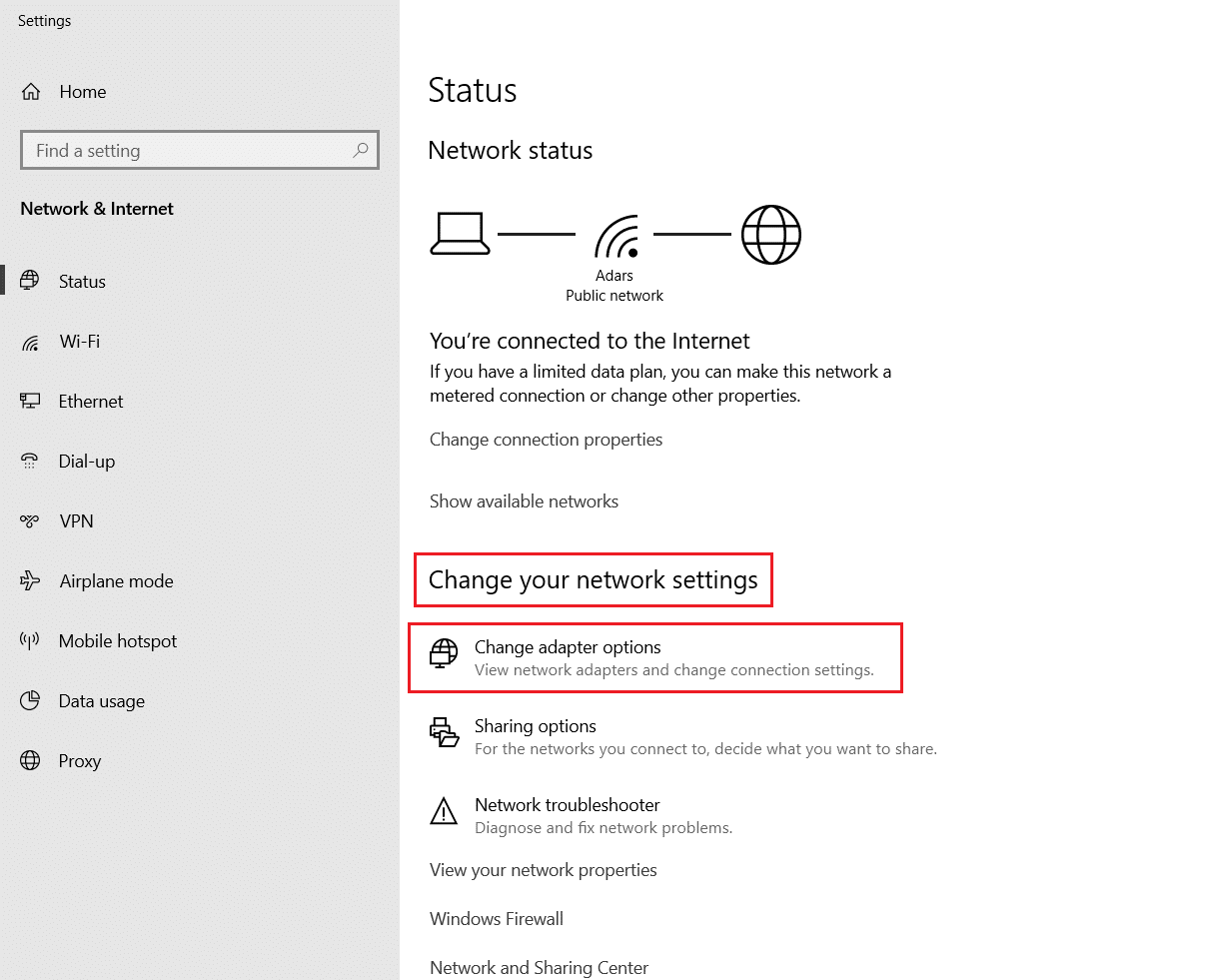
4. Επιλέξτε τη σύνδεσή σας στο Διαδίκτυο, κάντε δεξί κλικ σε αυτήν και κάντε κλικ στις Ιδιότητες.
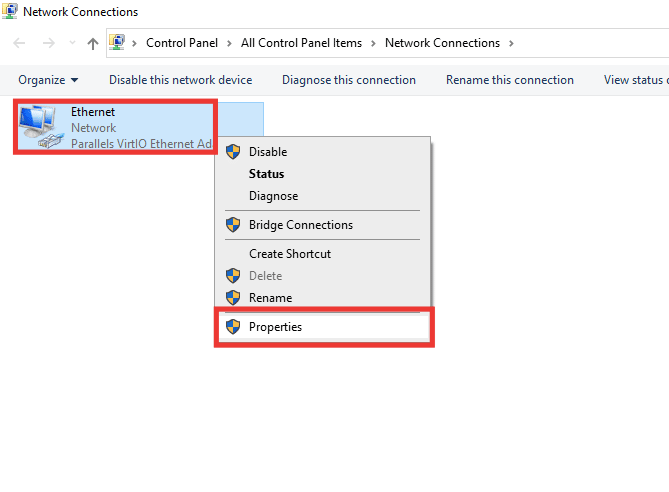
5. Κάντε κλικ στο πλαίσιο ελέγχου της επιλογής Πρωτόκολλο Internet Έκδοση 6 (TCP/IPv6).
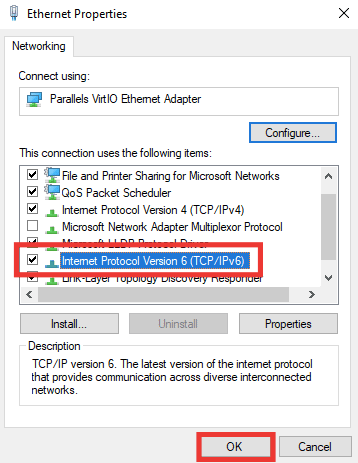
6. Τέλος, κάντε κλικ στο OK.
Μέθοδος 3: Χρησιμοποιήστε το Mobile Hotspot
Ένα hotspot για κινητά μπορεί επίσης να χρησιμοποιηθεί για την επίλυση του προβλήματος των πληροφοριών σας για την αποτυχία σύνδεσης στο Warframe. Όταν το συνδέετε σε ένα hotspot για κινητά, πρώτα τροποποιεί ορισμένες ρυθμίσεις δικτύου και αλλάζει επίσης τη διεύθυνση IP επειδή το δίκτυο κινητής τηλεφωνίας έχει διαφορετική. Για να ενεργοποιήσετε το hotspot για κινητά, ακολουθήστε τα εξής βήματα:
Σημείωση: Επειδή τα smartphone δεν έχουν τις ίδιες επιλογές ρυθμίσεων και διαφέρουν από κατασκευαστή σε κατασκευαστή, επομένως, βεβαιωθείτε ότι έχετε τις σωστές ρυθμίσεις πριν αλλάξετε οποιαδήποτε. Οι ακόλουθες μέθοδοι δοκιμάστηκαν στο Redmi Note 5.
1. Εκκινήστε τις Ρυθμίσεις συσκευής.
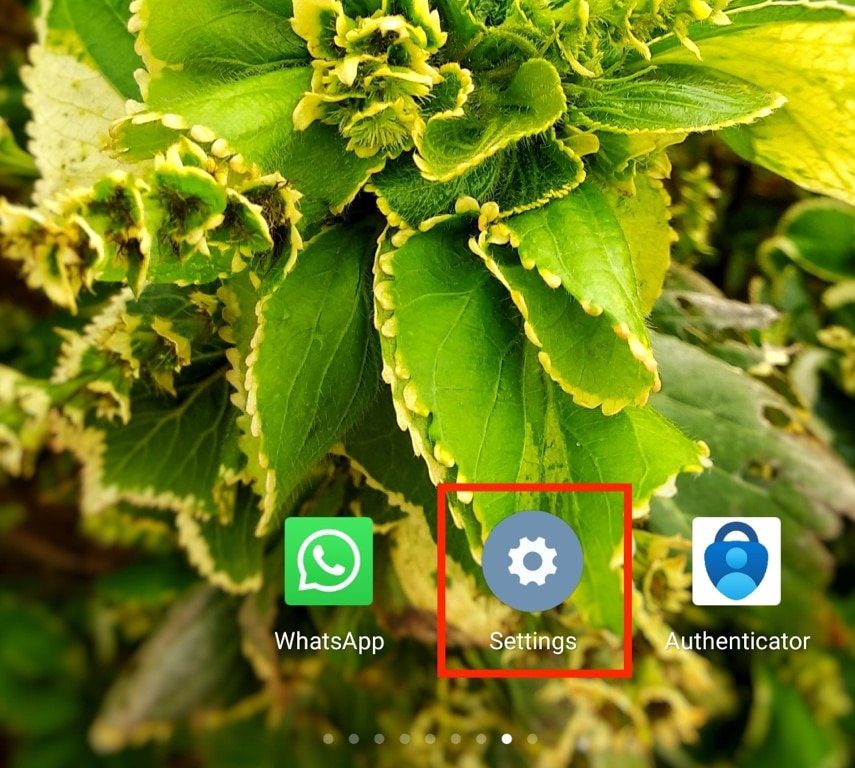
2. Ανοίξτε την επιλογή Portable hotspot.
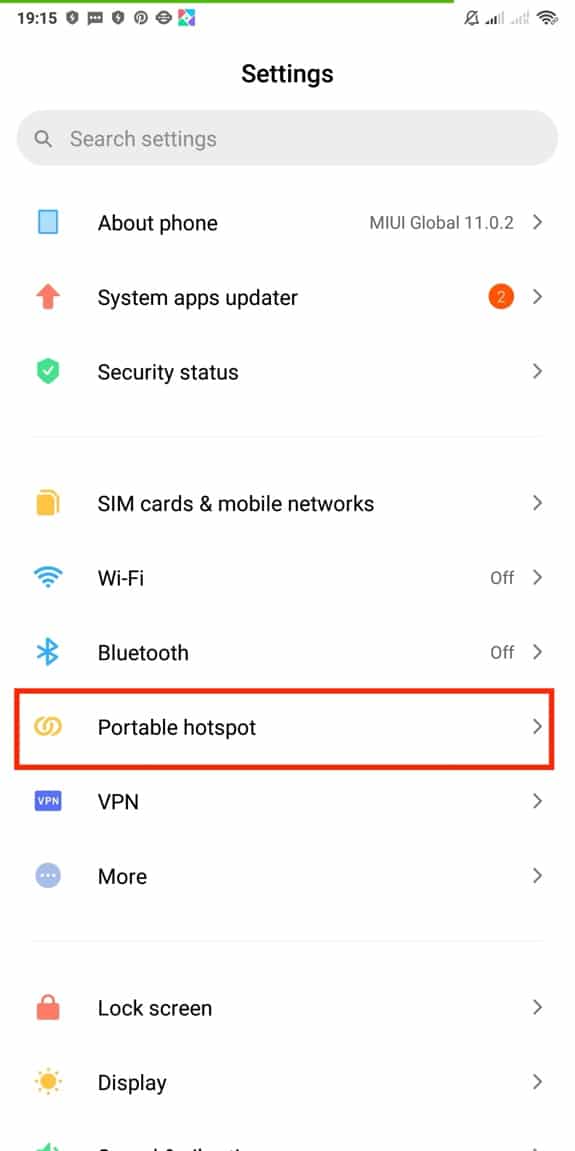
3. Ενεργοποιήστε το φορητό σημείο πρόσβασης.
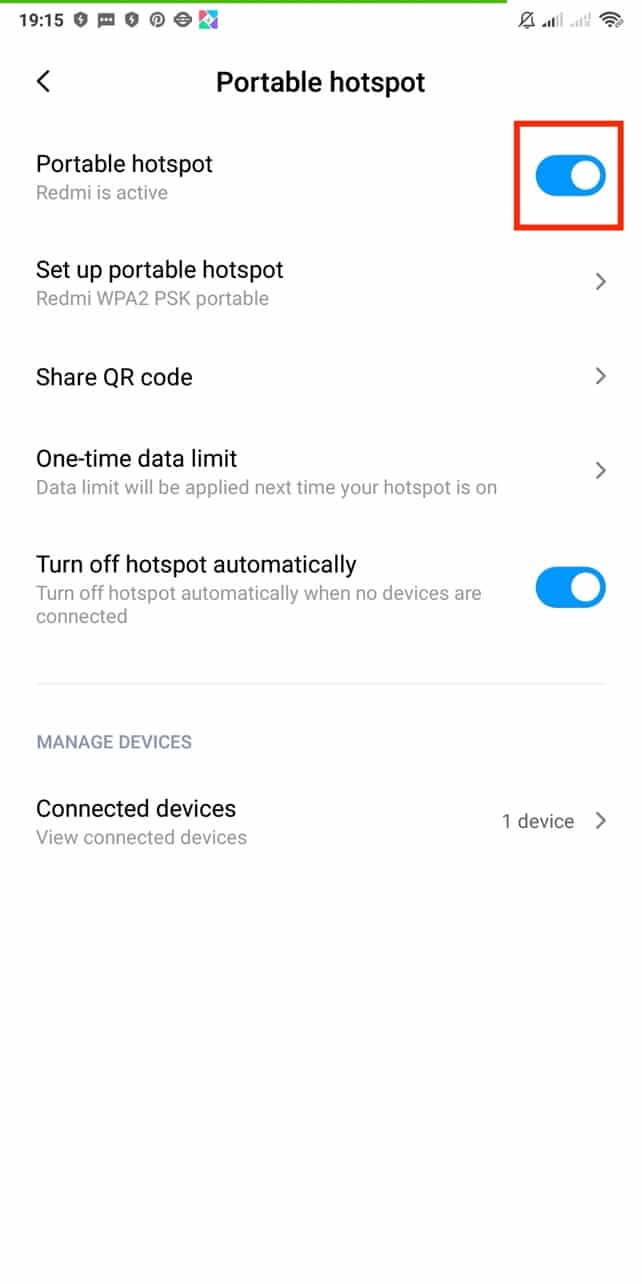
4. Τέλος, συνδέστε το δίκτυο στον υπολογιστή σας.
Μέθοδος 4: Απενεργοποίηση διακομιστή μεσολάβησης
Μερικές φορές, με ακατάλληλες διαμορφώσεις δικτύου στον υπολογιστή σας Windows 10, θα αντιμετωπίσετε αποτυχία σύνδεσης στο Warframe, ελέγξτε το πρόβλημα με τις πληροφορίες σας. Εάν έχετε εγκαταστήσει κάποια υπηρεσία VPN ή χρησιμοποιείτε διακομιστές μεσολάβησης στον υπολογιστή σας, διαβάστε τον οδηγό μας σχετικά με τον τρόπο απενεργοποίησης του VPN και του διακομιστή μεσολάβησης στα Windows 10 και εφαρμόστε τα βήματα όπως περιγράφεται στο άρθρο.
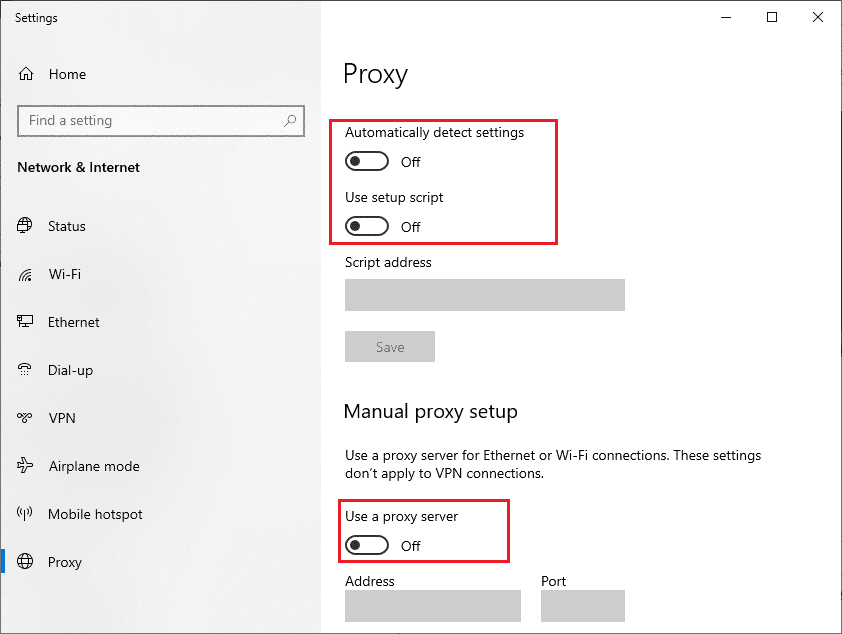
Μέθοδος 5: Χρησιμοποιήστε την εφαρμογή VPN
Το VPN είναι ένα κρυπτογραφημένο ιδιωτικό δίκτυο που σας επιτρέπει να αλλάξετε την τοποθεσία σας εικονικά. Επίσης, θα ασφαλίσει και θα ανωνυμοποιήσει τη σύνδεσή σας, καθιστώντας αδύνατο για κανέναν να παρακολουθεί ή να έχει πρόσβαση στο ιστορικό περιήγησής σας. Εάν χρησιμοποιείτε ήδη ένα VPN, απενεργοποιήστε το και δείτε εάν εξακολουθείτε να λαμβάνετε ότι η σύνδεση στο Warframe απέτυχε, ελέγξτε το μήνυμα σφάλματος πληροφοριών. Εάν το πρόβλημα συνεχίζεται, ενεργοποιήστε το VPN και πειραματιστείτε με διαφορετικές περιοχές/τοποθεσίες. Ακολουθήστε τον οδηγό μας σχετικά με τον τρόπο ρύθμισης ενός VPN στα Windows 10.
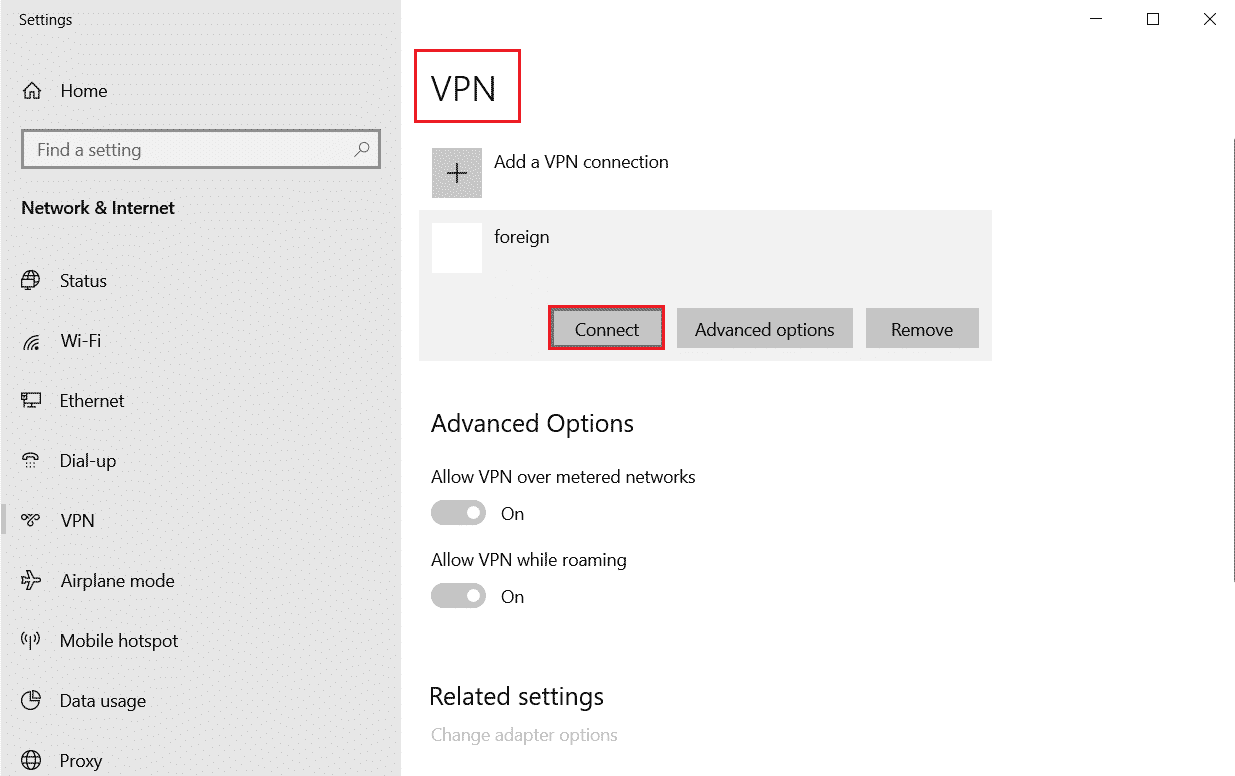
Μπορείτε επίσης να διαβάσετε τον οδηγό μας σχετικά με το Τι είναι ένα VPN και πώς λειτουργεί;
Μέθοδος 6: Απενεργοποιήστε το τείχος προστασίας του Windows Defender (Δεν συνιστάται)
Το τείχος προστασίας μπορεί περιστασιακά να μπλοκάρει τον διακομιστή του παιχνιδιού, κάτι που θα μπορούσε να προκαλέσει αποτυχία σύνδεσης στο Warframe, ελέγξτε το μήνυμα σφάλματος πληροφοριών. Απενεργοποιήστε το τείχος προστασίας και επανεκκινήστε το παιχνίδι για να επιλύσετε το πρόβλημα. Για να απενεργοποιήσετε το τείχος προστασίας, διαβάστε τον οδηγό μας σχετικά με τον τρόπο απενεργοποίησης του τείχους προστασίας των Windows 10.
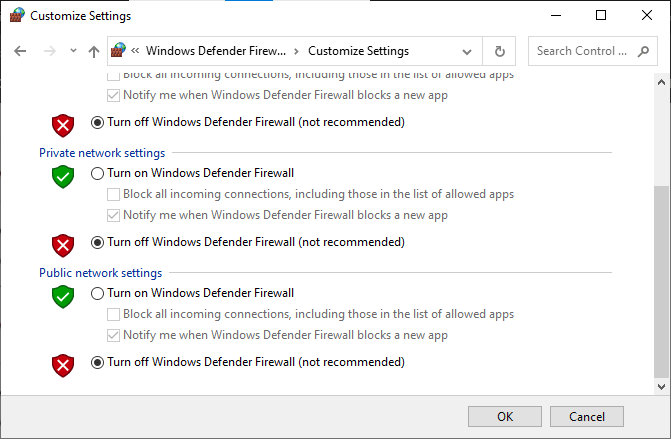
Σημείωση: Η απενεργοποίηση του τείχους προστασίας μπορεί να είναι επικίνδυνη και να εκθέσει το σύστημά σας σε ιούς και κακόβουλο λογισμικό. Απενεργοποιήστε το με δική σας ευθύνη. Υπάρχει μια ασφαλέστερη εναλλακτική λύση στην παραπάνω μέθοδο, η οποία περιγράφεται παρακάτω στη μέθοδο 7.
Μέθοδος 7: Να επιτρέπονται οι εφαρμογές μέσω του Windows Defender
Είναι ως επί το πλείστον επισφαλές να απενεργοποιήσετε το τείχος προστασίας και να ενεργοποιήσετε όλες τις εφαρμογές, τα πακέτα δεδομένων και τα αρχεία να μετακινηθούν χωρίς κανέναν έλεγχο ασφαλείας. Μια άλλη επιλογή είναι να επιτρέψετε σε μια συγκεκριμένη εφαρμογή να επικοινωνεί μέσω του τείχους προστασίας και όχι σε ολόκληρο το σύστημα. Δείτε πώς μπορείτε να το κάνετε:
1. Πατήστε το πλήκτρο Windows, πληκτρολογήστε Πίνακας Ελέγχου και μετά κάντε κλικ στο Άνοιγμα.

2. Αλλαγή προβολής κατά: Κατηγορία σε Μεγάλα εικονίδια.
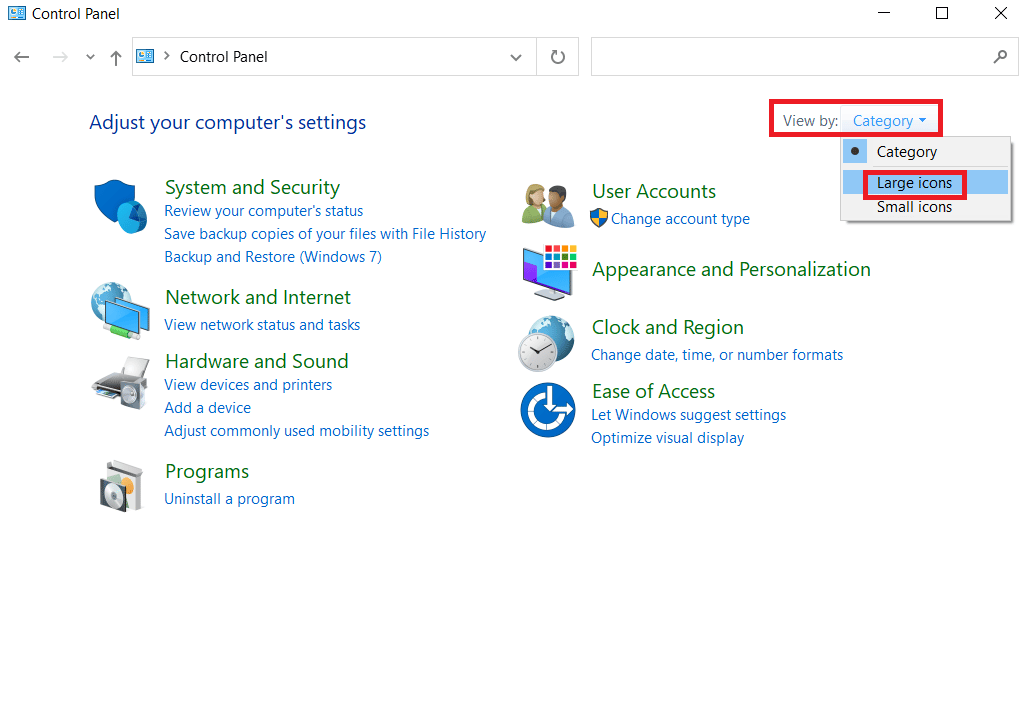
3. Στη συνέχεια, κάντε κλικ στο Τείχος προστασίας του Windows Defender.
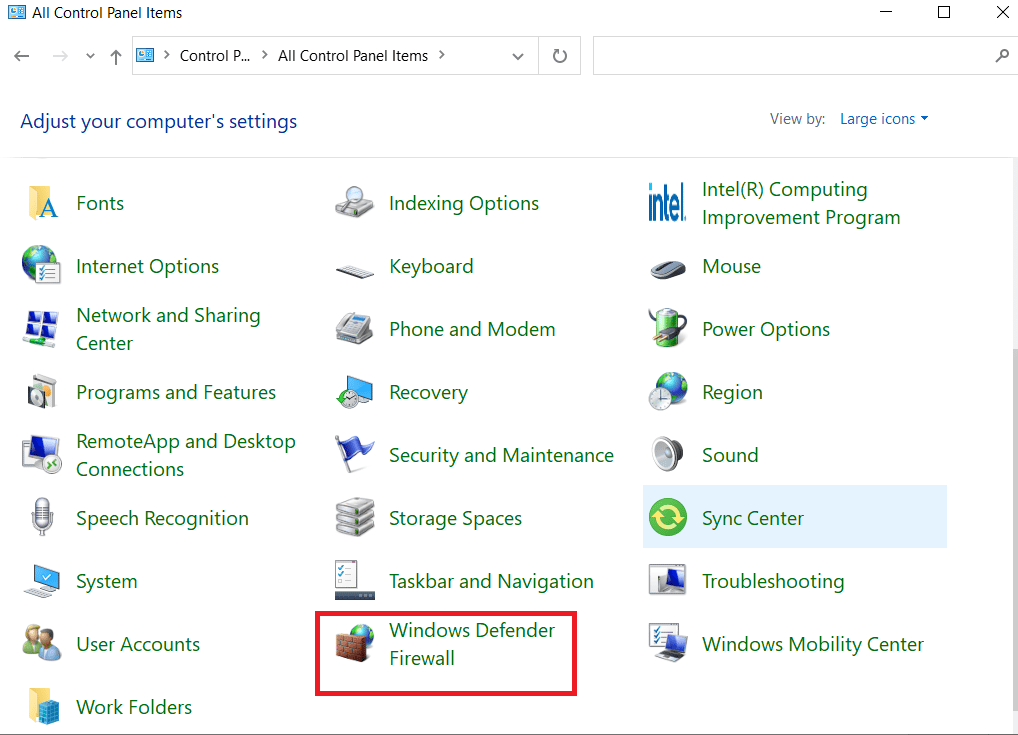
4. Κάντε κλικ στο Να επιτρέπεται μια εφαρμογή ή δυνατότητα μέσω του τείχους προστασίας του Window Defender.
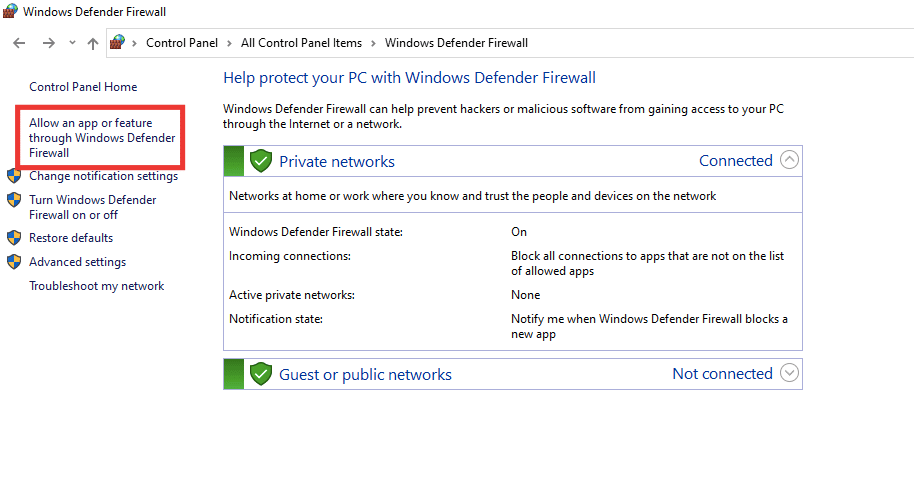
5. Επιλέξτε την εφαρμογή Warframe και επιλέξτε το πλαίσιο για τις επιλογές Ιδιωτικό και Δημόσιο.
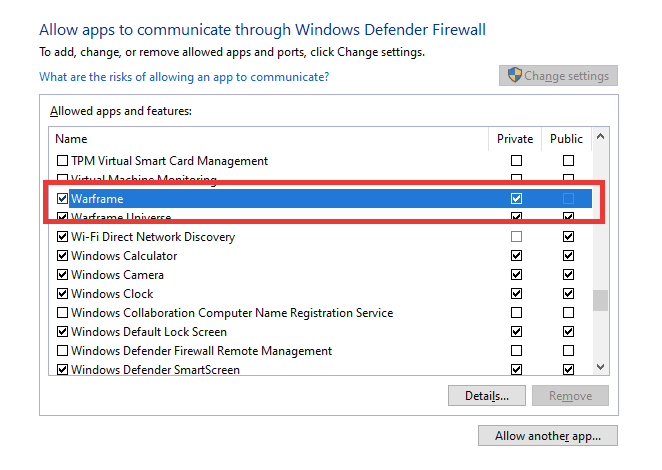
6. Τέλος, κάντε κλικ στο OK για να αποθηκεύσετε τις ρυθμίσεις.
Μέθοδος 8: Απενεργοποιήστε το Antivirus (Εάν υπάρχει)
Είναι επίσης πιθανό ότι το μήνυμα σφάλματος της σύνδεσης Warframe απέτυχε να ελέγξετε τις πληροφορίες σας να οφείλεται σε λογισμικό προστασίας από ιούς που μπλοκάρει τον διακομιστή του παιχνιδιού. Απενεργοποιήστε το πρόγραμμα προστασίας από ιούς για ολόκληρο το σύστημα ή ορίστε μια εξαίρεση για το παιχνίδι Warframe. Διαβάστε τον οδηγό μας σχετικά με το Πώς να απενεργοποιήσετε προσωρινά το Antivirus στα Windows 10 και ακολουθήστε τις οδηγίες για να απενεργοποιήσετε προσωρινά το πρόγραμμα προστασίας από ιούς στον υπολογιστή σας.
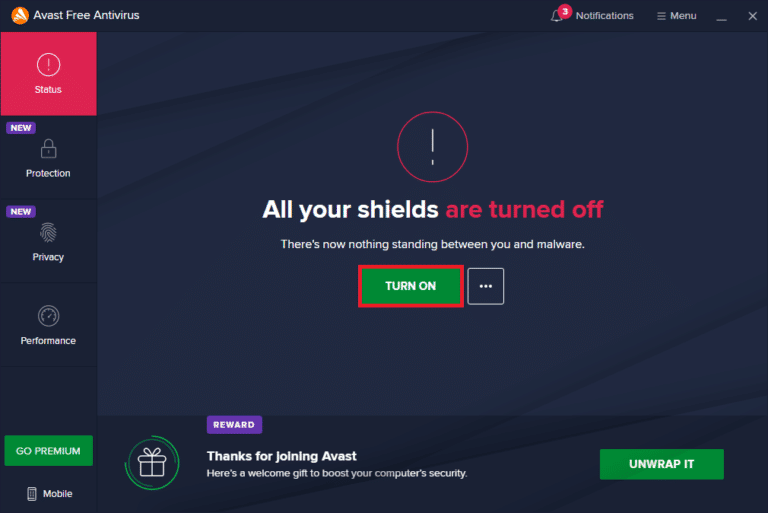
Αν και πάλι, το πρόβλημα παραμένει το ίδιο, τότε μπορείτε να δοκιμάσετε το παιχνίδι σε άλλη συσκευή ή να το εγκαταστήσετε ξανά στον υπολογιστή σας.
***
Ελπίζουμε ότι αυτός ο οδηγός ήταν χρήσιμος και ότι μπορέσατε να διορθώσετε την αποτυχία σύνδεσης στο Warframe, ελέγξτε το μήνυμα σφάλματος πληροφοριών. Ενημερώστε μας ποια μέθοδος λειτούργησε καλύτερα για εσάς. Εάν έχετε απορίες ή προτάσεις, μην διστάσετε να τις αφήσετε στην παρακάτω ενότητα σχολίων.