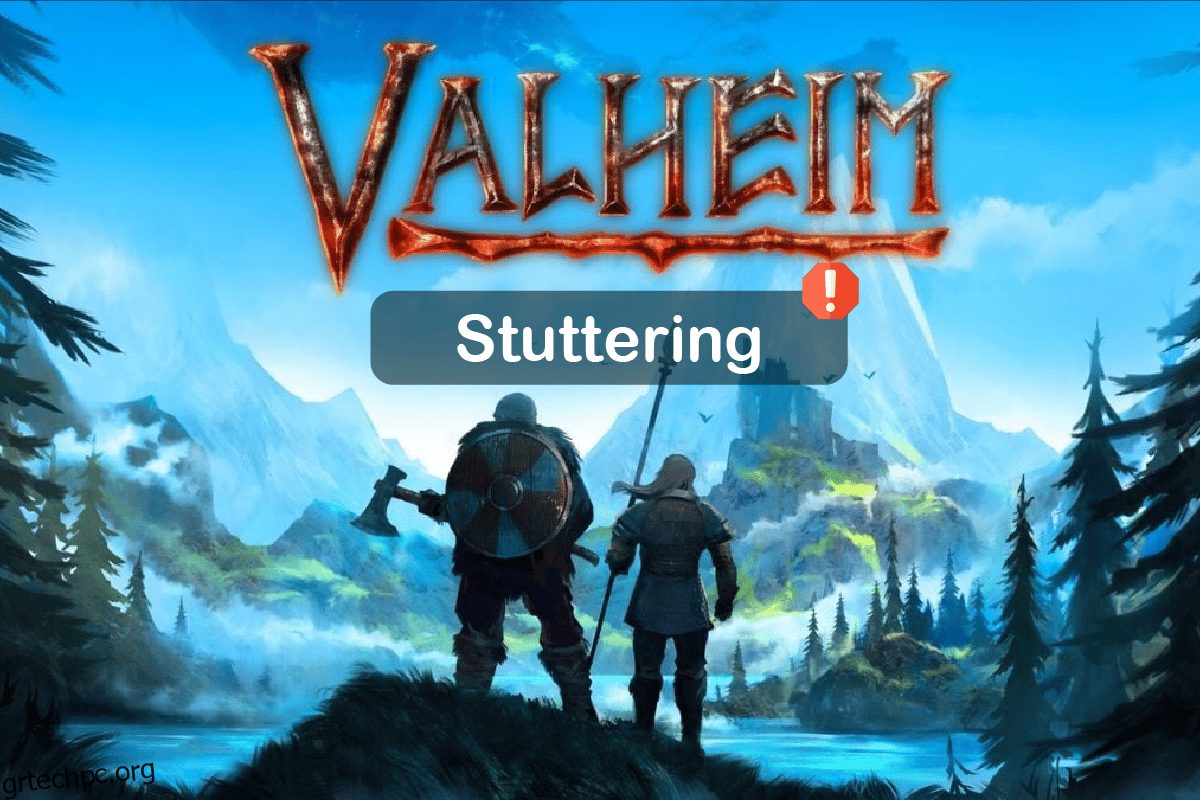Το Valheim είναι ένα από τα διάσημα παιχνίδια για πολλούς παίκτες που εισήγαγε η Coffee Stain Studios. Ωστόσο, πολλοί χρήστες των Windows παραπονιούνται ότι αντιμετωπίζουν πρόβλημα με τα Windows 10 που τραυλίζει Valheim όταν το παιχνίδι κυκλοφορεί στον υπολογιστή. Εάν αντιμετωπίζετε επίσης το ίδιο πρόβλημα σε αυτό το παιχνίδι επιβίωσης ανοιχτού κόσμου, τότε είστε στο σωστό μέρος! Φέρνουμε έναν τέλειο οδηγό που θα σας βοηθήσει να διορθώσετε τον τραυλισμό στο Valheim με ένα πλήρες πακέτο λύσεων αντιμετώπισης προβλημάτων.
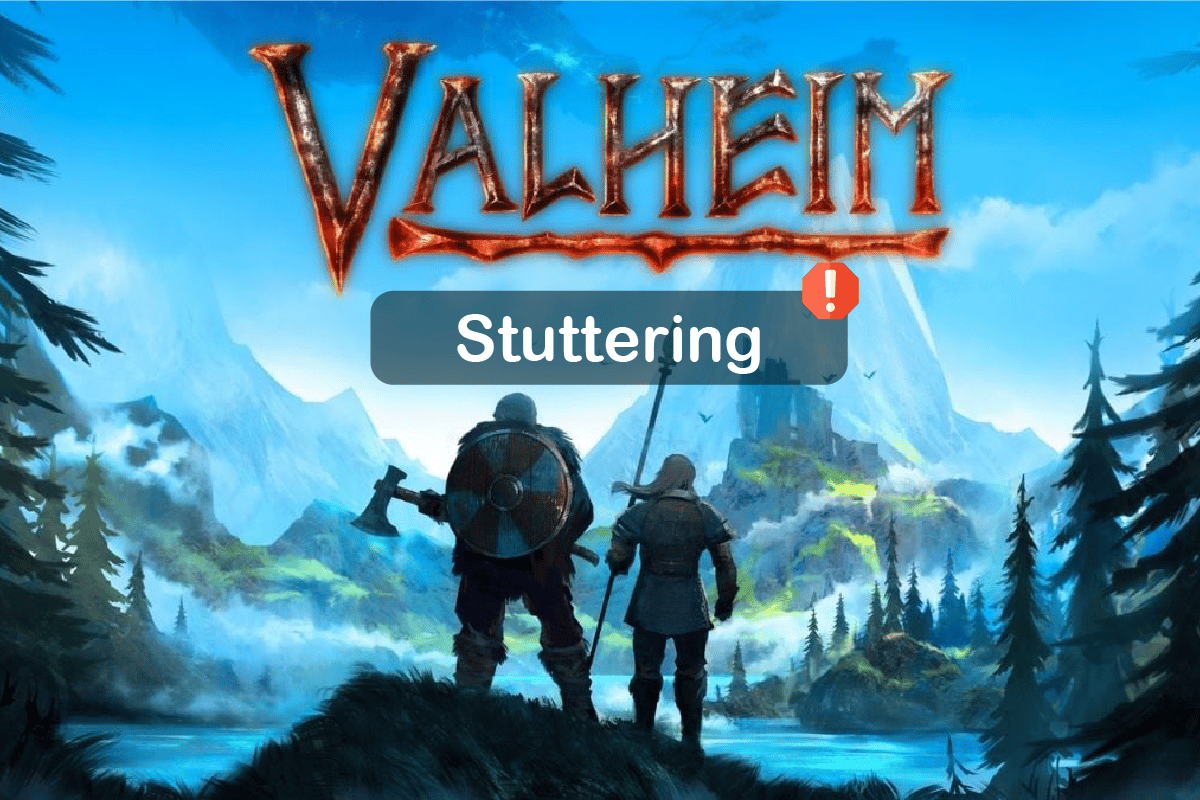
Πίνακας περιεχομένων
Πώς να διορθώσετε τον τραυλισμό Valheim στα Windows 10
Εάν σας ενοχλεί ο Valheim που τραυλίζει στον υπολογιστή σας με Windows 10. Ακολουθούν μερικοί πιθανοί λόγοι για τους οποίους πρέπει να τα αναλύσετε προσεκτικά για να επιλύσετε το πρόβλημα.
- Ο υπολογιστής δεν πληροί τις βασικές απαιτήσεις του παιχνιδιού.
- Οι εφαρμογές παρασκηνίου δεν είναι συμβατές με το παιχνίδι.
- Χρησιμοποιείτε μια μη επαληθευμένη έκδοση προγραμμάτων οδήγησης.
- Οι ρυθμίσεις γραφικών του παιχνιδιού δεν έχουν ρυθμιστεί σωστά.
- Παρουσία κακόβουλου λογισμικού και ιών.
- Το πλαίσιο .NET και το λειτουργικό σύστημα δεν έχουν ενημερωθεί στην πιο πρόσφατη έκδοση.
- Η έκδοση DirectX δεν είναι ενημερωμένη.
- Overclocking.
- Οποιαδήποτε εσφαλμένη ρύθμιση παραμέτρων ή κατεστραμμένα αρχεία εγκατάστασης του παιχνιδιού προκαλούν επίσης το πρόβλημα.
- Τα αρχεία με δυνατότητα αναδιανομής της Microsoft C++ δεν είναι συμβατά με το παιχνίδι και τον υπολογιστή.
Ακολουθούν μερικές πιθανές μέθοδοι αντιμετώπισης προβλημάτων που θα σας βοηθήσουν να διορθώσετε τον τραυλισμό του Valheim στα Windows 10.
Μέθοδος 1: Βασικά βήματα αντιμετώπισης προβλημάτων
Ακολουθούν ορισμένες βασικές μέθοδοι επίλυσης του προβλήματος.
1Α. Βεβαιωθείτε ότι ο υπολογιστής πληροί τις απαιτήσεις παιχνιδιού
Εάν ο υπολογιστής σας δεν πληροί τις παρακάτω απαιτήσεις του παιχνιδιού, αναβαθμίστε τον υπολογιστή σας και ελέγξτε εάν μπορείτε να διορθώσετε το πρόβλημα.
Ακολουθούν οι απαιτήσεις του υπολογιστή σας όπως αναμένεται από το Forza Horizon 4.
ΕΛΑΧΙΣΤΕΣ ΑΠΑΙΤΗΣΕΙΣ
ΣΥΝΙΣΤΩΜΕΝΕΣ ΑΠΑΙΤΗΣΕΙΣ
ΕΠΕΞΕΡΓΑΣΤΗΣ
Διπύρηνο 2,6 GHz ή παρόμοιο
i5 3GHz ή καλύτερα
ΕΜΒΟΛΟ
4 ΓΙΓΑΜΠΑΪΤ
8 GB
OS
Windows 7 ή νεότερη έκδοση
Windows 7 ή νεότερη έκδοση
ΚΑΡΤΑ ΒΙΝΤΕΟ
Σειρά GeForce GTX 500 ή παρόμοια
Σειρά GeForce GTX 970 ή παρόμοια
SHADER PIXEL
5.0
5.1
VERTEX SHADER
5.0
5.1
ΕΛΕΥΘΕΡΟΣ ΧΩΡΟΣ ΣΤΟ ΔΙΣΚΟ
1 GB
1 GB
ΑΦΙΕΡΩΜΕΝΗ RAM VIDEO
512 MB
4096 MB
1Β. Εκτελέστε το Valheim ως Διαχειριστής
Εάν δεν έχετε εκχωρήσει δικαιώματα διαχειριστή στο παιχνίδι Valheim, μπορεί να οδηγήσει σε αντικρουόμενα ζητήματα όπως αυτό που συζητάμε τώρα. Σε αυτό το σενάριο, μπορείτε να διορθώσετε το τραύλισμα στο πρόβλημα Valheim ακολουθώντας τις παρακάτω οδηγίες.
1. Κάντε δεξί κλικ στη συντόμευση Valheim στην επιφάνεια εργασίας ή μεταβείτε στον κατάλογο εγκατάστασης και κάντε δεξί κλικ σε αυτόν.
2. Τώρα, επιλέξτε την επιλογή Ιδιότητες.
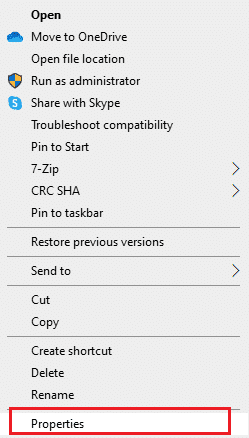
3. Στη συνέχεια, μεταβείτε στην καρτέλα Συμβατότητα και επιλέξτε το πλαίσιο Εκτέλεση αυτού του προγράμματος ως διαχειριστής.
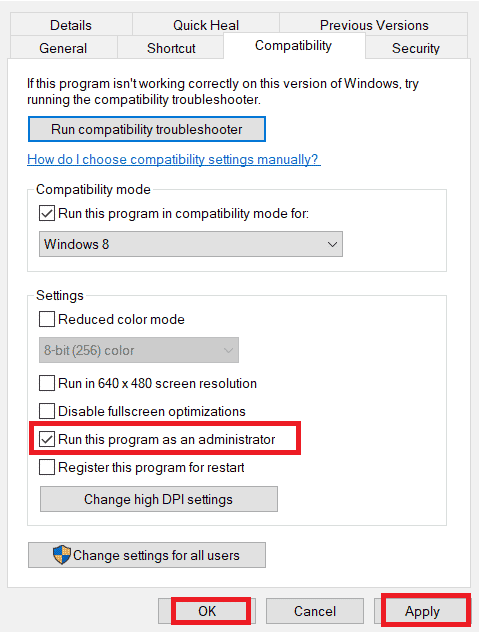
4. Τέλος, κάντε κλικ στο Apply και OK για να αποθηκεύσετε τις αλλαγές.
Ελέγξτε αν έχετε επιδιορθώσει το συζητημένο ζήτημα Valheim.
1C. Κλείσιμο εργασιών εκτέλεσης στο παρασκήνιο
Εάν εκτελέσετε οποιοδήποτε άλλο προηγμένο παιχνίδι στο παρασκήνιο εκτός από το Valheim, αυτό θα οδηγήσει σε τραυλισμό στο Valheim στον υπολογιστή σας. Αρκετές εφαρμογές παρασκηνίου καταναλώνουν πολλούς πόρους της CPU και, αν θέλετε να το επιλύσετε, πρέπει να κλείσετε όλα τα άλλα προγράμματα και εφαρμογές παρασκηνίου σύμφωνα με τις οδηγίες στον οδηγό μας Πώς να τερματίσετε την εργασία στα Windows 10.
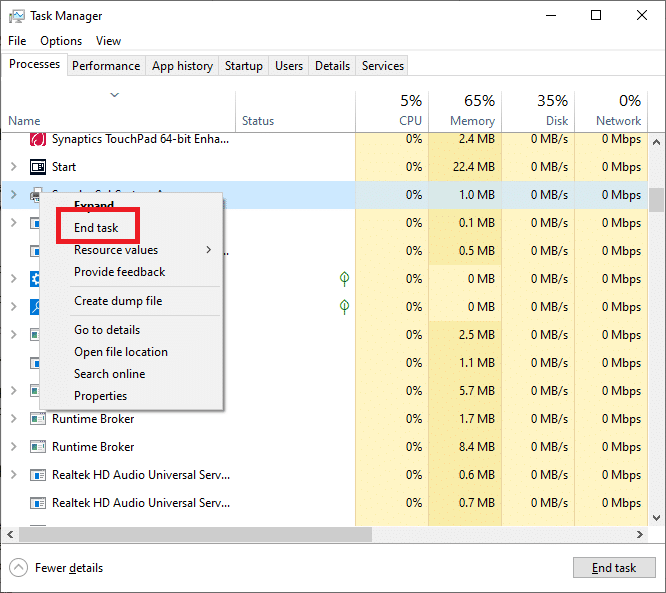
Επιπλέον, σας συμβουλεύουμε να απενεργοποιήσετε τα προγράμματα εκκίνησης στον υπολογιστή σας με Windows 10. Για να εφαρμόσετε την εργασία, ακολουθήστε τον οδηγό μας σχετικά με 4 Τρόπους Απενεργοποίησης Προγραμμάτων Εκκίνησης στα Windows 10
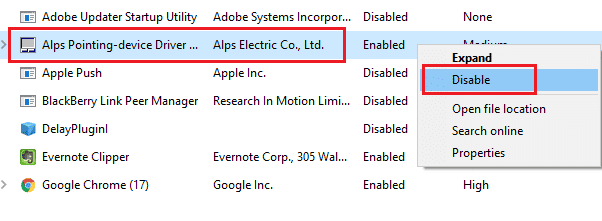
1Δ. Ενεργοποιήστε τη λειτουργία παιχνιδιού
Η επιλογή λειτουργίας παιχνιδιού που είναι διαθέσιμη στον υπολογιστή χρησιμοποιείται για την ιεράρχηση και τη βελτίωση της εμπειρίας παιχνιδιού και τη μείωση των περιττών διακοπών. Η λειτουργία παιχνιδιού δίνει προτεραιότητα πρόσβασης σε πόρους για τα παιχνίδια που παίζετε, ενώ άλλες εφαρμογές που εκτελούνται στο παρασκήνιο λαμβάνουν λιγότερους πόρους. Επομένως, ακολουθήστε τα παρακάτω βήματα για να ενεργοποιήσετε τη λειτουργία παιχνιδιού για να βελτιστοποιήσετε το παιχνίδι στα παιχνίδια.
1. Πατήστε τα πλήκτρα Windows + I μαζί για να ανοίξετε τις Ρυθμίσεις.
2. Εντοπίστε την επιλογή Gaming όπως φαίνεται παρακάτω στις ρυθμίσεις συστήματος.
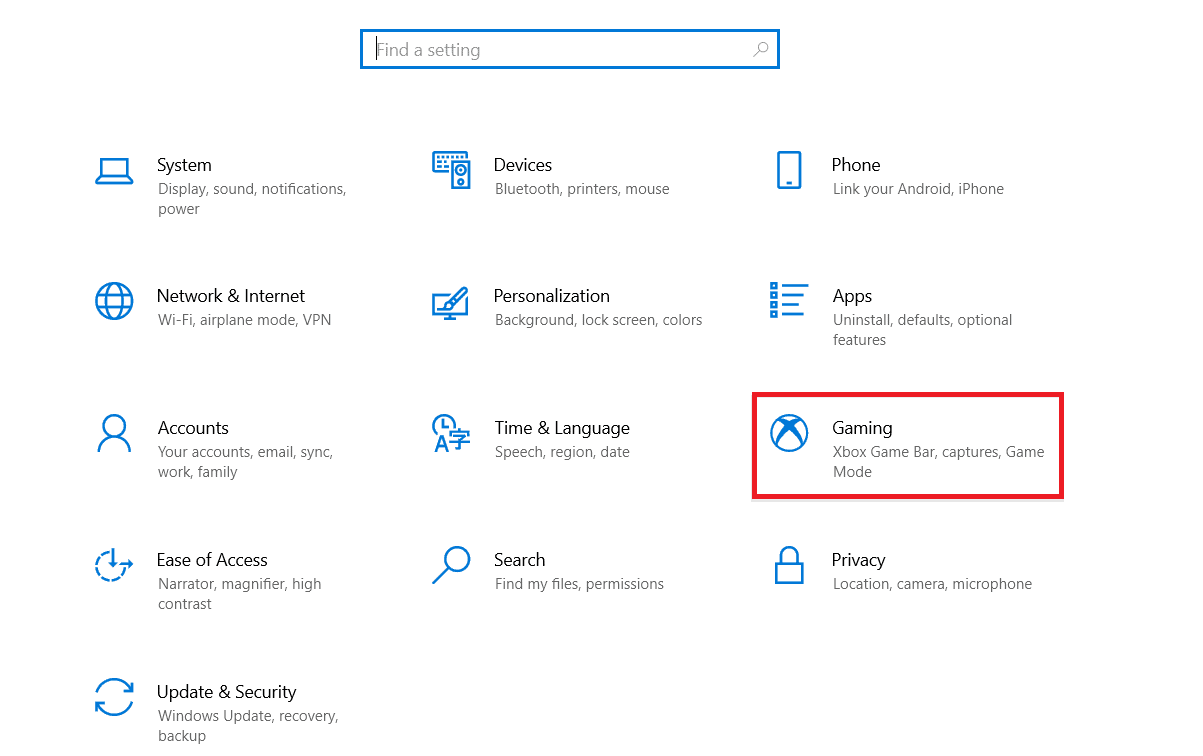
3. Επιλέξτε την επιλογή Λειτουργία παιχνιδιού στο αριστερό παράθυρο και ενεργοποιήστε την εναλλαγή Λειτουργίας παιχνιδιού.
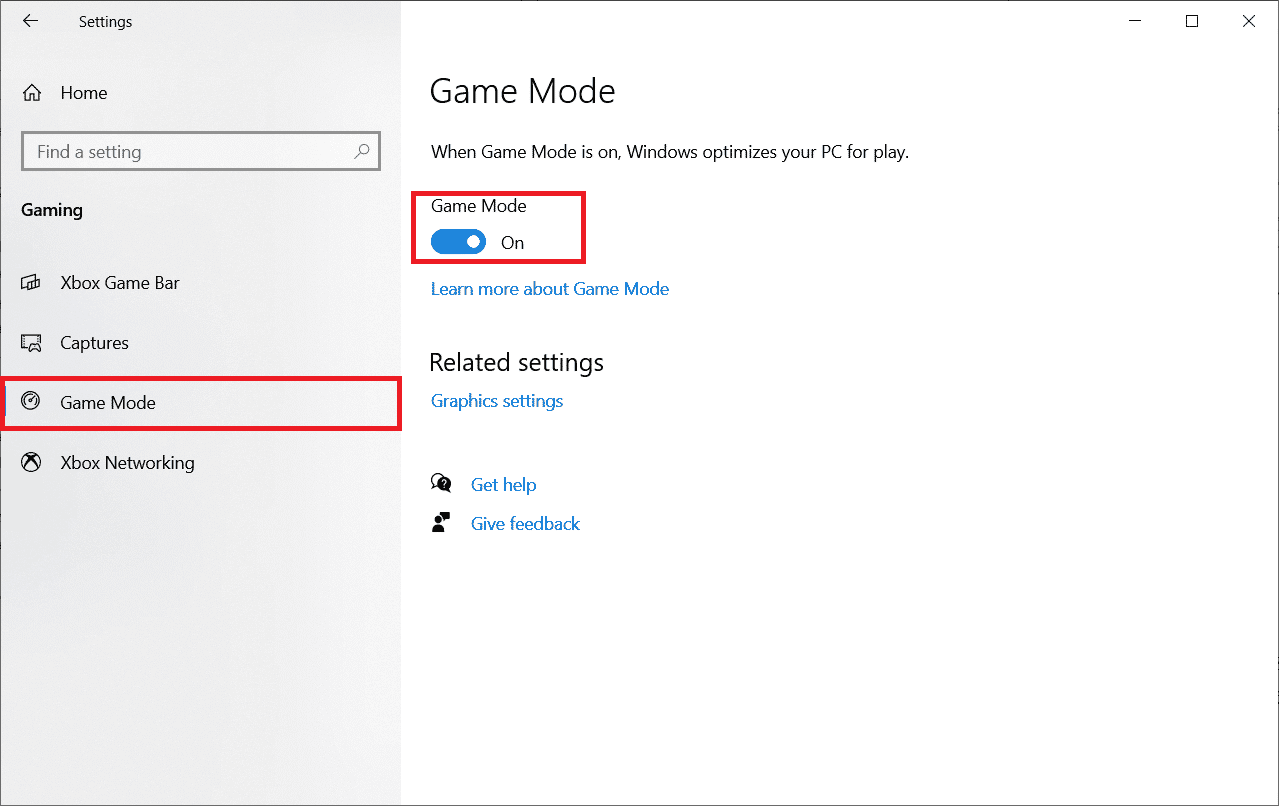
4. Μόλις ενεργοποιηθεί η λειτουργία παιχνιδιού στον υπολογιστή σας, επανεκκινήστε το παιχνίδι.
1Ε. Ορίστε τη Διαδικασία παιχνιδιού σε υψηλή προτεραιότητα
Η προτίμηση μιας εφαρμογής ή μιας διαδικασίας λέει στον υπολογιστή τη σημασία και αν πρέπει να προτιμάται έναντι των άλλων κατά την κατανομή των πόρων. Η προτεραιότητα κάθε εφαρμογής είναι κανονική εκτός από τις διεργασίες του συστήματος, από προεπιλογή.
1. Πατήστε τα πλήκτρα Ctrl + Shift + Esc μαζί για να ανοίξετε τη Διαχείριση εργασιών.
2. Τώρα, αναζητήστε τη διαδικασία Valheim.
3. Στη συνέχεια αλλάξτε την προτεραιότητα σε Υψηλή προτεραιότητα και ελέγξτε αν λειτουργεί.
Σημείωση: Αλλάξτε την προτεραιότητα με μεγάλη προσοχή, καθώς η απρόσεκτη αλλαγή της προτεραιότητας της διαδικασίας θα μπορούσε να κάνει το σύστημά σας εξαιρετικά αργό ή ασταθές.
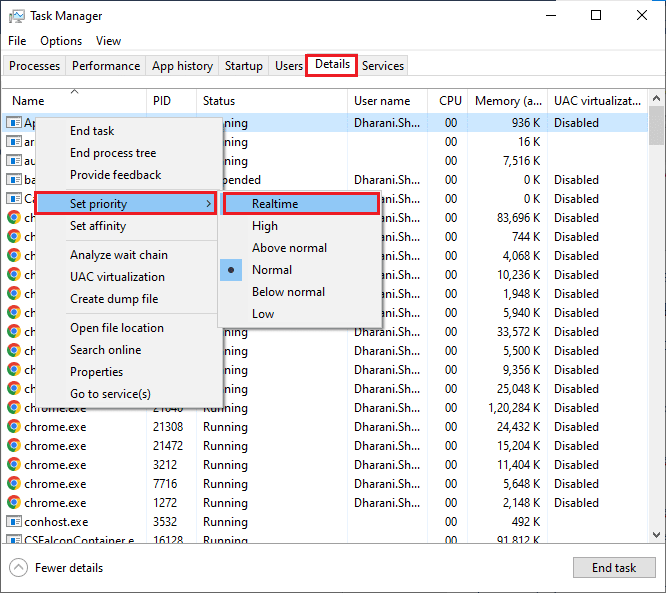
1ΣΤ. Σταματήστε το Overclocking
Κάθε υπολογιστής προηγμένης τεχνολογίας έχει κατασκευαστεί με την επιλογή Overclocking που βοηθά στην παραγωγή περισσότερων χυμών από τις προδιαγραφές που έχετε ήδη. Η ταχύτερη εκτέλεση της κάρτας γραφικών ή του επεξεργαστή από την προεπιλεγμένη ταχύτητα αναφέρεται σε overclocking. Όταν συμβεί αυτό, ο υπολογιστής σας θα φτάσει τη μέγιστη θερμοκρασία μετά από ένα συγκεκριμένο χρονικό διάστημα. Ο υπολογιστής το εντοπίζει και προσαρμόζει την ταχύτητα του ρολογιού στην κανονική ταχύτητα μέχρι να κρυώσει. Η ταχύτητα του ρολογιού αυξάνεται ξανά αφού κρυώσουν. Αυτό αυξάνει την απόδοση του υπολογιστή σας και είναι μεγάλη βοήθεια εάν δεν έχετε ισχυρό υπολογιστή.
Σημείωση: Πρέπει να σημειωθεί ότι όλα τα παιχνίδια δεν υποστηρίζουν overclocking. Το ίδιο ισχύει και για τον Βαλχάιμ. Επομένως, πρέπει να δοκιμάσετε να απενεργοποιήσετε όλο το overclocking στον υπολογιστή σας και να δοκιμάσετε να ξεκινήσετε το παιχνίδι. Αν εκκινήσει καλά, το πρόβλημα διορθώθηκε.
1G. Προσαρμόστε την εμφάνιση και την απόδοση των Windows
Δείτε πώς μπορείτε να διορθώσετε το πρόβλημα του τραυλισμού Valheim προσαρμόζοντας την εμφάνιση και την απόδοση του υπολογιστή σας.
1. Πατήστε το πλήκτρο Windows, πληκτρολογήστε Adjust Windows Appearance and Performance και κάντε κλικ στο Open.
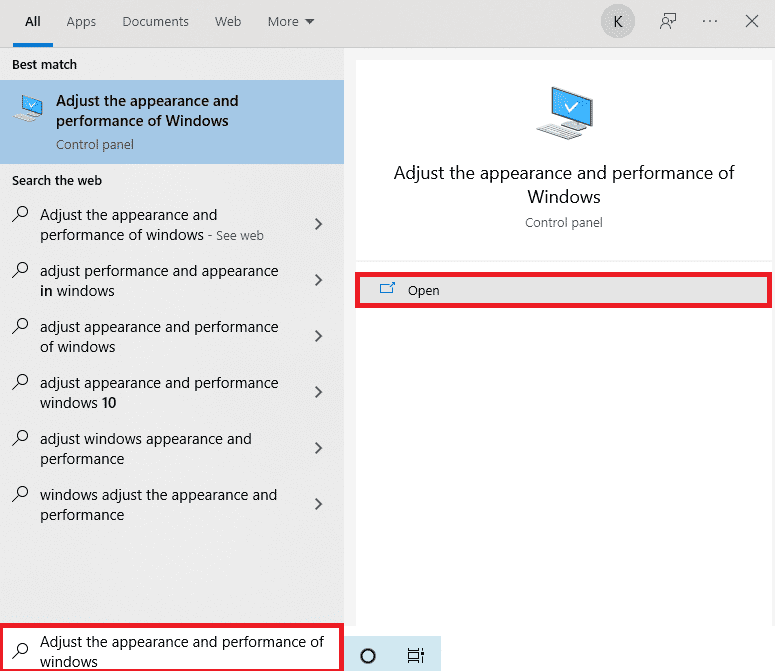
2. Ενεργοποιήστε την επιλογή Προσαρμογή για βέλτιστη απόδοση όπως φαίνεται.
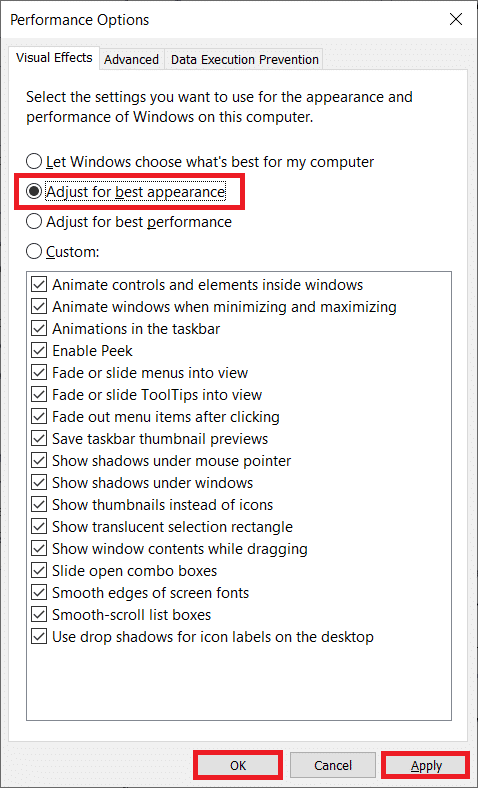
1Η. Ενημέρωση προγραμμάτων οδήγησης GPU
Τα προγράμματα οδήγησης γραφικών βοηθούν τις βαριές εικόνες γραφικών και τις εφαρμογές επεξεργασίας βίντεο να απλοποιήσουν τις εργασίες τους. Εάν αντιμετωπίζετε διενέξεις εκκίνησης κατά την εκκίνηση ενός παιχνιδιού όπως το Valheim, βεβαιωθείτε ότι χρησιμοποιείτε μια ενημερωμένη έκδοση προγραμμάτων οδήγησης συσκευών, καθώς χρησιμεύουν ως σύνδεσμος μεταξύ του υλικού και του λειτουργικού συστήματος του υπολογιστή σας. Πολλοί χρήστες έχουν προτείνει ότι η ενημέρωση προγραμμάτων οδήγησης έχει διορθώσει το τραύλισμα Valheim στα Windows 10. Διαβάστε και εφαρμόστε τα βήματα που περιγράφονται στον οδηγό μας 4 τρόποι ενημέρωσης προγραμμάτων οδήγησης γραφικών στα Windows 10 για να το κάνετε.

1I. Ενημερώστε τα Windows
Επίσης, εάν υπάρχουν σφάλματα στον υπολογιστή σας, μπορούν να διορθωθούν μόνο μετά από ενημέρωση των Windows. Η Microsoft κυκλοφορεί τακτικές ενημερώσεις για να διορθώσει όλα αυτά τα σφάλματα, διορθώνοντας έτσι τον τραυλισμό στο Valheim.
Επομένως, βεβαιωθείτε ότι έχετε ενημερώσει το λειτουργικό σας σύστημα Windows και εάν υπάρχουν ενημερώσεις σε εκκρεμότητα, χρησιμοποιήστε τον οδηγό μας Πώς να κατεβάσετε και να εγκαταστήσετε την τελευταία ενημέρωση των Windows 10

Μετά την ενημέρωση του λειτουργικού σας συστήματος Windows, ελέγξτε αν μπορείτε να αποκτήσετε πρόσβαση στο παιχνίδι χωρίς προβλήματα.
Μέθοδος 2: Επαληθεύστε την ακεραιότητα των αρχείων παιχνιδιού
Έχουμε δει πολλές περιπτώσεις στις οποίες τα αρχεία του παιχνιδιού είτε λείπουν είτε είναι κατεστραμμένα ή είχε ημιτελείς εγκαταστάσεις. Οι χρήστες θα μπορούσαν επίσης να αντιμετωπίσουν πρόβλημα τραυλισμού Valheim εάν διακοπούν από τη διαδικασία ενημέρωσης ή εάν μετακινηθούν τα αρχεία του παιχνιδιού. Σε αυτή τη μέθοδο, θα ανοίξετε το Steam και θα χρησιμοποιήσετε την ενσωματωμένη λειτουργία για την επαλήθευση της ακεραιότητας του παιχνιδιού. Θα αντικατασταθεί εάν η εφαρμογή βρει κάτι.
Σημείωση: Θα πρέπει να εκτελέσετε παρόμοια βήματα εάν χρησιμοποιείτε διαφορετικό λογισμικό δημοσίευσης.
Ακολουθήστε τα βήματα που περιγράφονται στον οδηγό μας, Πώς να επαληθεύσετε την ακεραιότητα των αρχείων παιχνιδιών στο Steam.

Σημείωση: Θα πρέπει να εκτελέσετε παρόμοια βήματα εάν χρησιμοποιείτε διαφορετικό λογισμικό εκκίνησης.
Μέθοδος 3: Απενεργοποιήστε την επικάλυψη εντός του παιχνιδιού
Το Steam Overlay είναι ένα κομμάτι του Steam που επιτρέπει στους χρήστες να έχουν πρόσβαση στη λίστα φίλων, στο πρόγραμμα περιήγησης ιστού και να επιτρέπουν τις αγορές εντός του παιχνιδιού. Είναι ένα σημαντικό εργαλείο, ωστόσο μερικές φορές προκαλεί πρόβλημα τραυλισμού Valheim. Εάν θέλετε να λύσετε αυτό το πρόβλημα, απενεργοποιήστε την επικάλυψη του παιχνιδιού Steam ακολουθώντας τις οδηγίες στον οδηγό μας Πώς να απενεργοποιήσετε την επικάλυψη Steam στα Windows 10.
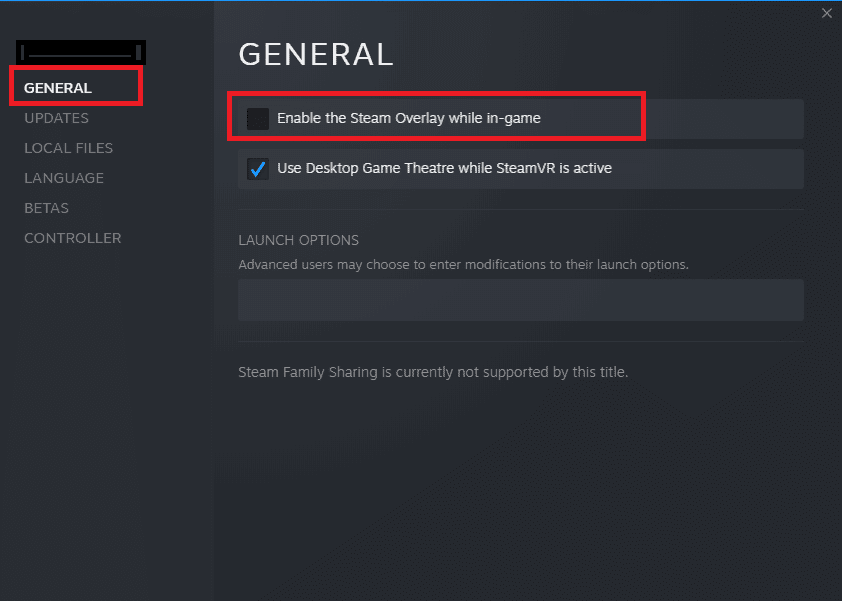
4. Τέλος, επανεκκινήστε το παιχνίδι και ελέγξτε εάν το πρόβλημα έχει λυθεί.
Μέθοδος 4: Κατάργηση προσωρινών αρχείων
Λίγοι χρήστες έχουν προτείνει ότι η εκκαθάριση χώρου στον υπολογιστή τους βοήθησε να λύσουν το πρόβλημα του τραυλισμού Valheim. Αυτό θα επιτρέψει στον υπολογιστή σας να εγκαταστήσει νέα αρχεία όποτε χρειάζεται, κάτι που θα σας βοηθήσει να διορθώσετε το πρόβλημα.
Εάν υπάρχει ελάχιστος διαθέσιμος χώρος στον υπολογιστή σας που συμβάλλει στον τραυλισμό στο Valheim, ακολουθήστε τον οδηγό μας 10 τρόποι για να ελευθερώσετε χώρο στον σκληρό δίσκο στα Windows που σας βοηθά να διαγράψετε όλα τα περιττά αρχεία στον υπολογιστή σας.
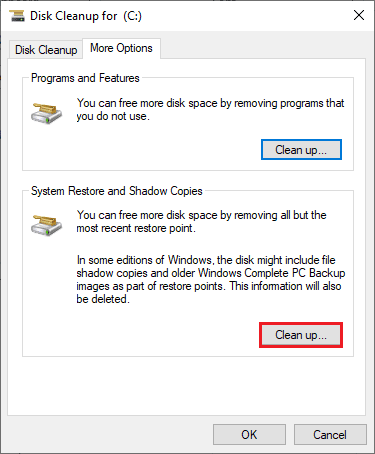
Μέθοδος 5: Ενημέρωση .NET Framework
Πολλά παιχνίδια διαθέτουν δυνατότητα αυτόματης ενημέρωσης για το πλαίσιο .NET, και επομένως θα ενημερώνεται αυτόματα κάθε φορά που υπάρχει διαθέσιμη ενημέρωση. Σε άλλη περίπτωση, εάν σας ζητηθεί μια ενημέρωση στον υπολογιστή σας, μπορείτε να εγκαταστήσετε με μη αυτόματο τρόπο την πιο πρόσφατη έκδοση του πλαισίου .NET, όπως περιγράφεται στον οδηγό μας, Πώς να εγκαταστήσετε το Microsoft .NET Framework 3.5
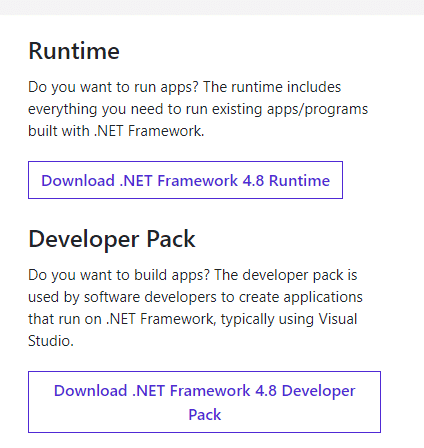
Μέθοδος 6: Ενημερώστε το DirectX
Για να απολαύσετε μια απρόσκοπτη εμπειρία πολυμέσων στο παιχνίδι Valheim, πρέπει να βεβαιωθείτε ότι το DirectX είναι εγκατεστημένο και ότι έχει ενημερωθεί στην τελευταία του έκδοση. Το DirectX σάς βοηθά να βελτιώσετε την εμπειρία οπτικών μέσων ειδικά για παιχνίδια και εφαρμογές γραφικών. Για να το κάνετε αυτό, ακολουθήστε τον οδηγό μας, Πώς να ενημερώσετε το DirectX στα Windows 10.
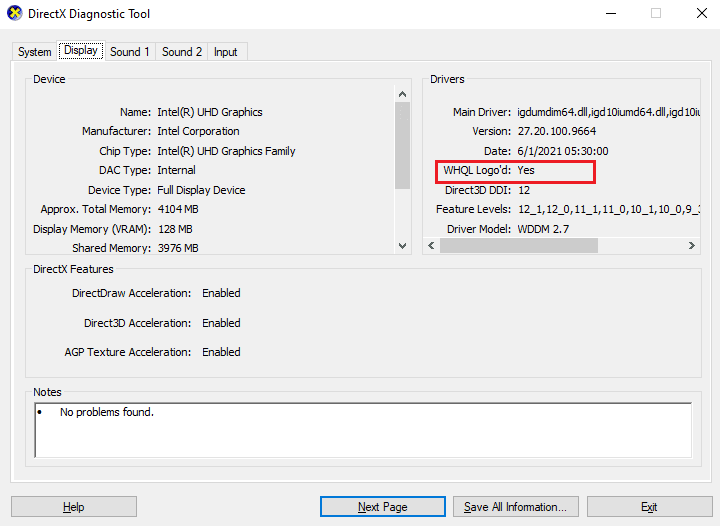
Τώρα, ελέγξτε αν μπορείτε να διορθώσετε τον τραυλισμό στο Valheim.
Μέθοδος 7: Επιδιόρθωση ή επανεγκατάσταση του C++ Redistributable
Εναλλακτικά, μπορείτε να προσπαθήσετε να επιδιορθώσετε τα πακέτα Microsoft Visual C++ Redistributable για να διορθώσετε το τραύλισμα στο Valheim, όπως περιγράφεται στον οδηγό μας Πώς να επιδιορθώσετε το Microsoft Visual C++ Redistributable.
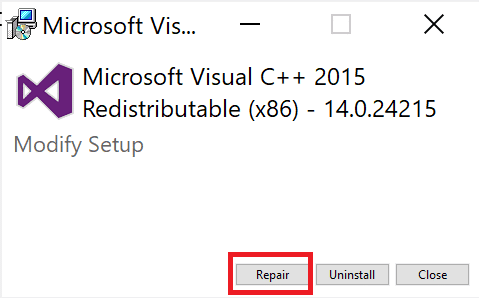
Εάν με την επιδιόρθωση του Microsoft C++ Visual Redistributable δεν επιλύθηκε το πρόβλημα τραυλισμού του Valheim, τότε θα πρέπει να εγκαταστήσετε ξανά το αναδιανεμητό. Ακολουθήστε τα βήματα που δίνονται στον οδηγό μας Τρόπος επανεγκατάστασης του Microsoft Visual C++ Redistributable για να επανεγκαταστήσετε τα πακέτα ξανά.
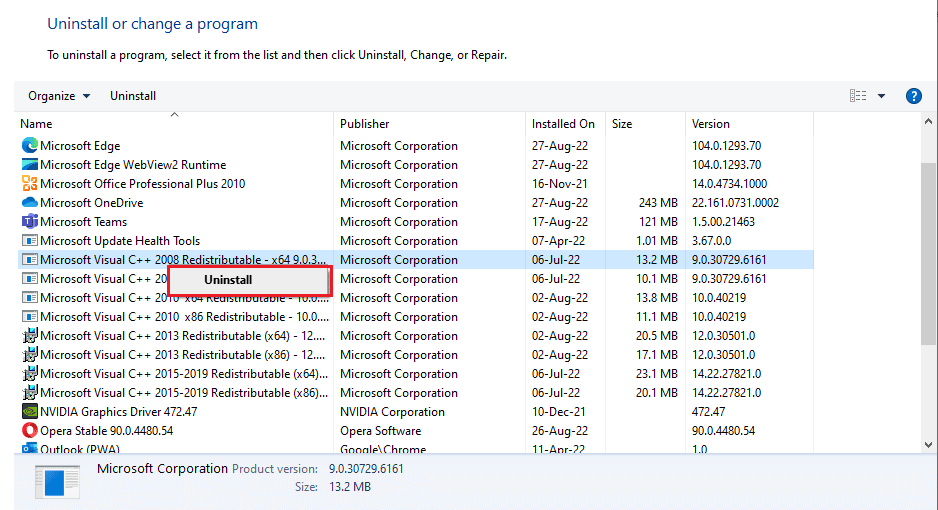
Μέθοδος 8: Επανεγκαταστήστε το παιχνίδι Valheim
Τέλος, αν καμία από τις παραπάνω μεθόδους δεν διορθώσει τον τραυλισμό στο Valheim, τότε μπορείτε να εγκαταστήσετε ξανά το παιχνίδι για να λύσετε το πρόβλημα.
1. Πατήστε τα πλήκτρα Windows + I μαζί για να ανοίξετε τις Ρυθμίσεις των Windows.
2. Τώρα, κάντε κλικ στη ρύθμιση Εφαρμογές.

3. Τώρα, κάντε αναζήτηση και κάντε κλικ στο παιχνίδι Valheim και επιλέξτε Κατάργηση εγκατάστασης.
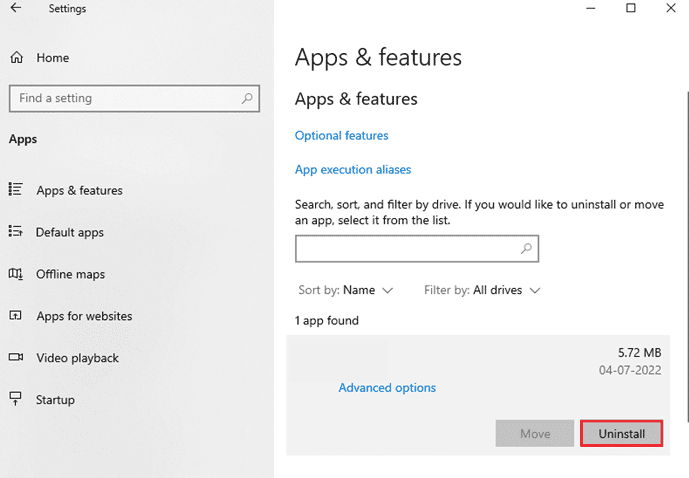
4. Μετά την απεγκατάσταση του παιχνιδιού, επανεκκινήστε τον υπολογιστή σας.
5. Τώρα, κατεβάστε και εγκαταστήστε το παιχνίδι ξανά από το επίσημη ιστοσελίδα.
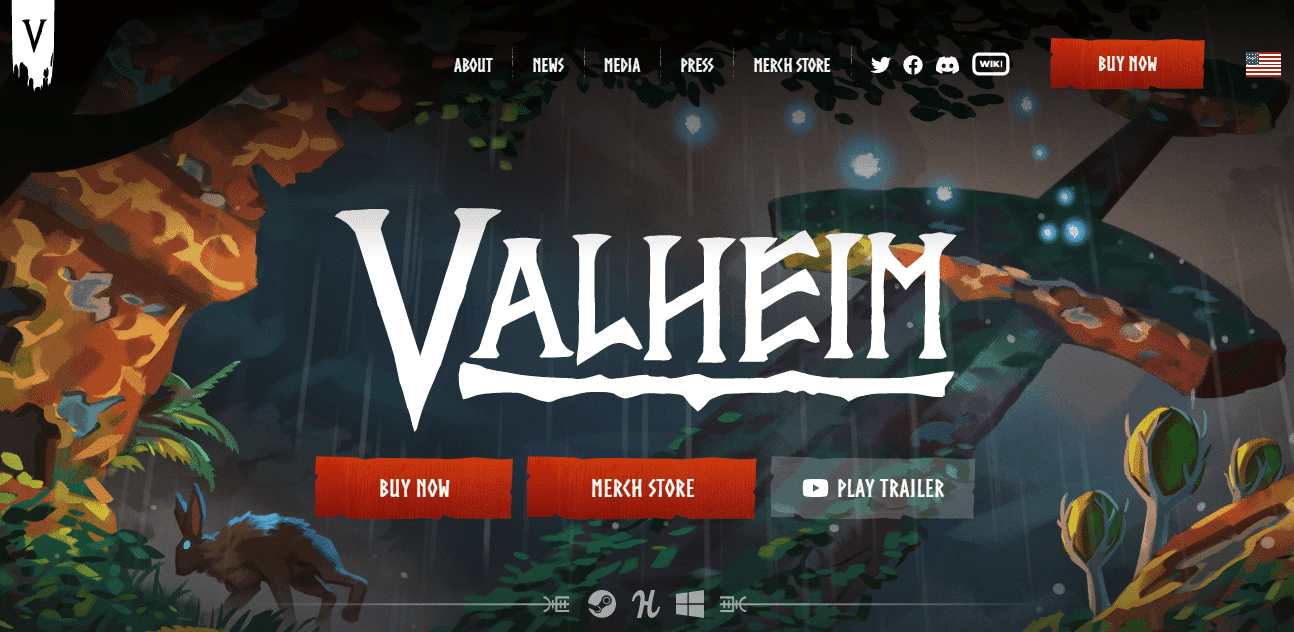
***
Ελπίζουμε ότι αυτός ο οδηγός ήταν χρήσιμος και θα μπορούσατε να διορθώσετε το πρόβλημα τραυλισμού Valheim στη συσκευή σας. Ενημερώστε μας ποια μέθοδος λειτούργησε καλύτερα για εσάς. Μη διστάσετε να επικοινωνήσετε μαζί μας με τις ερωτήσεις και τις προτάσεις σας μέσω της παρακάτω ενότητας σχολίων.