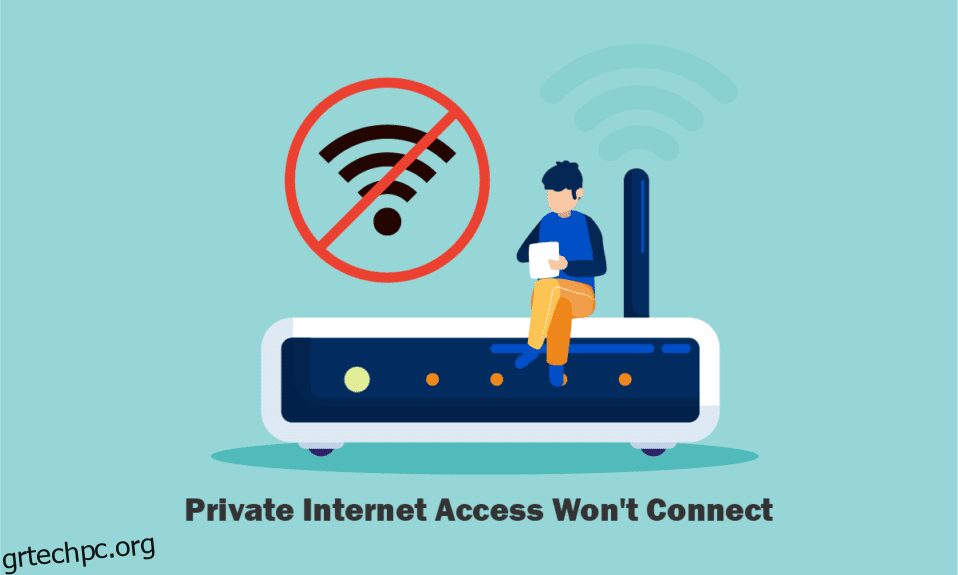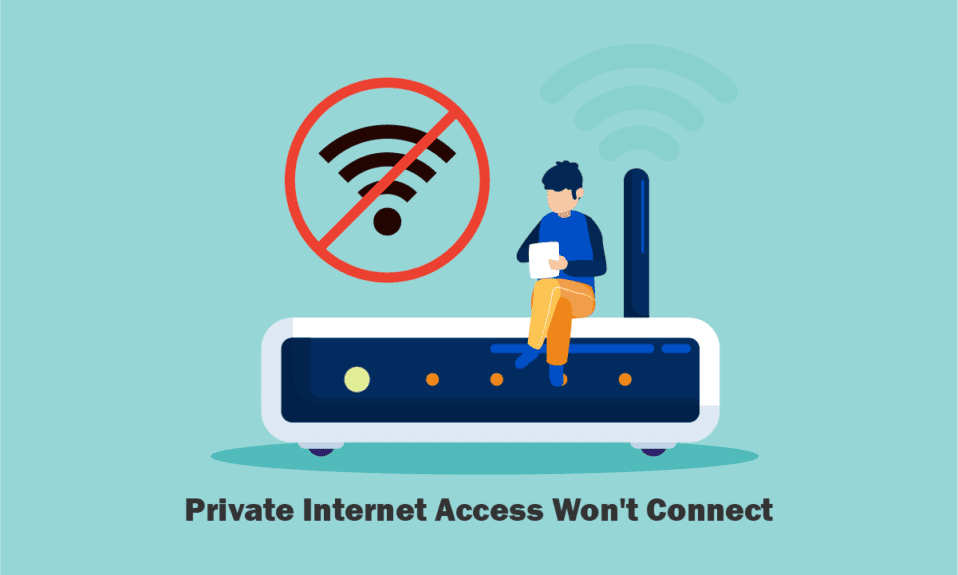
Αυτές τις μέρες, η ιδιωτική πρόσβαση στο Internet, ή PIA, είναι ένας δημοφιλής διακομιστής VPN. Διαθέτει πάνω από 3.300 διακομιστές σε 32 χώρες. Προσφέρει αξιόπιστη προστασία απορρήτου. Είναι διαθέσιμο για Windows, Mac, Android, iOS και Linux, καθώς και επεκτάσεις για τα περισσότερα κοινά προγράμματα περιήγησης. Ωστόσο, αρκετοί πελάτες έχουν ισχυριστεί ότι όσες φορές και αν επιχειρήσουν, το πρόγραμμα απλώς δεν συνδέεται με τα μηχανήματα τους. Σας παρουσιάζουμε έναν χρήσιμο οδηγό που θα σας διδάξει πώς να διορθώσετε ότι η ιδιωτική πρόσβαση στο Διαδίκτυο δεν θα συνδεθεί. Επομένως, συνεχίστε την ανάγνωση για να διορθώσετε το πρόβλημα μη σύνδεσης PIA.
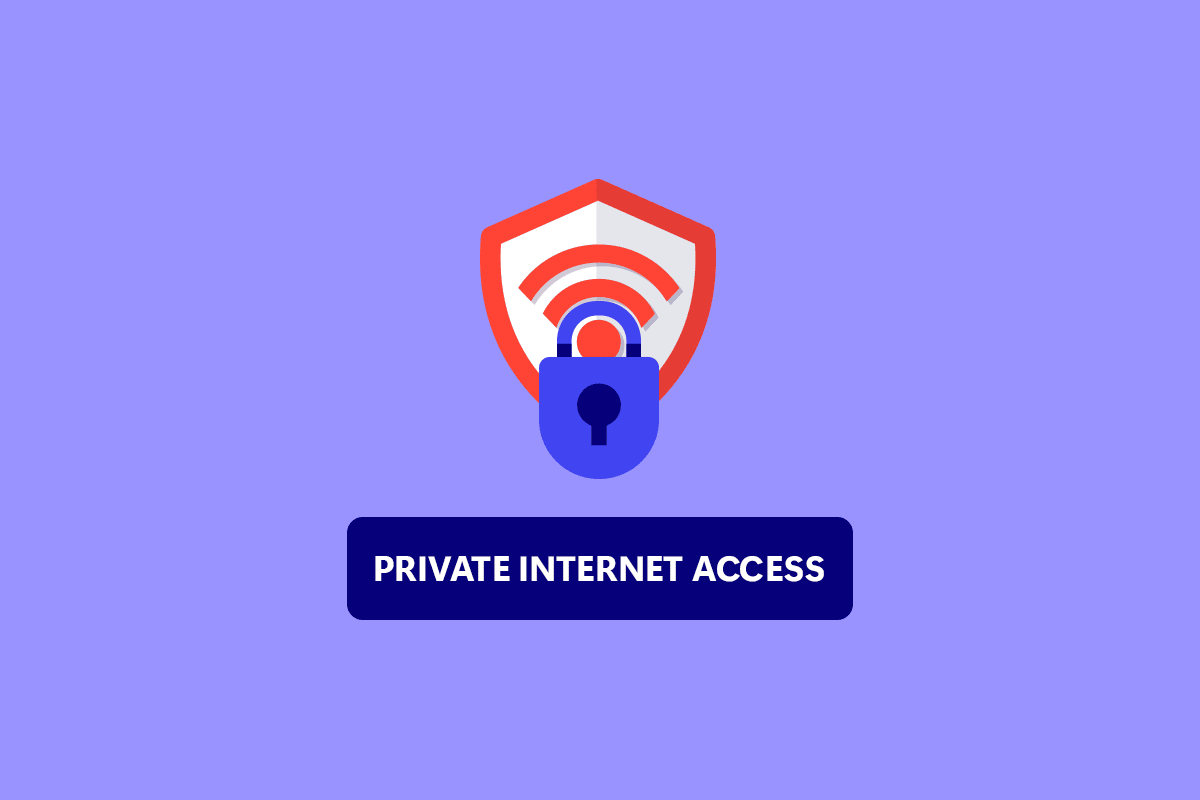
Πίνακας περιεχομένων
Πώς να διορθώσετε την ιδιωτική πρόσβαση στο Διαδίκτυο δεν θα συνδεθεί στα Windows 10
Συγκεντρώσαμε μια λίστα με πιθανούς λόγους που θα μας βοηθήσουν να βρούμε το πρόβλημα πιο γρήγορα και με μεγαλύτερη ακρίβεια.
- Διαρροές πακέτων όταν η σύνδεσή σας στο Διαδίκτυο έχει IPv6: Οι διαρροές πακέτων είναι διαδεδομένες όταν η σύνδεσή σας στο Διαδίκτυο έχει IPv6, την οποία οι προγραμματιστές PIA έχουν παραβλέψει για ορισμένες εκδόσεις. Για να διορθώσετε το πρόβλημα, βεβαιωθείτε ότι το IPv6 είναι απενεργοποιημένο.
- Πρόγραμμα οδήγησης για τον προσαρμογέα TAP: Σύμφωνα με τους μηχανικούς της PIA, οι νεότερες εκδόσεις του προγράμματος οδήγησης προσαρμογέα TAP δημιουργούν προβλήματα ή υποτονικές συνδέσεις VPN, επομένως θα πρέπει να δοκιμάσετε να εγκαταστήσετε παλαιότερες, πιο σταθερές εκδόσεις.
- Σύνδεση στο Διαδίκτυο: Η σύνδεσή σας στο Διαδίκτυο ενδέχεται να δημιουργήσει προβλήματα συνδεσιμότητας PIA, τα οποία θα πρέπει να αποκλείσετε αρχικά, επαληθεύοντας εάν είστε σωστά συνδεδεμένοι στο Διαδίκτυο και εάν λειτουργούν εναλλακτικές λύσεις VPN.
Μέθοδος 1: Βασικά βήματα αντιμετώπισης προβλημάτων
Ακολουθούν μερικά βασικά βήματα αντιμετώπισης προβλημάτων για την επίλυση του προβλήματος.
1. Εναλλαγή διακομιστών
Εάν το PIA δεν συνδέεται, δοκιμάστε μια ποικιλία από διαφορετικές τοποθεσίες διακομιστή. Το PIA έχει ένα δίκτυο 35.564 διακομιστών, το οποίο είναι αρκετά μεγάλο. Ορισμένοι διακομιστές, ωστόσο, ενδέχεται να πέσουν εκτός σύνδεσης από καιρό σε καιρό λόγω τεχνικών προβλημάτων ή λόγω συντήρησης. Δοκιμάστε να αλλάξετε τον διακομιστή σας και να συνδεθείτε ξανά στο Διαδίκτυο. Εάν εξακολουθείτε να μην μπορείτε να συνδεθείτε, δοκιμάστε τουλάχιστον δύο εναλλακτικούς διακομιστές με διαφορετικές διευθύνσεις IP και δείτε αν λειτουργεί.
2. Ελέγξτε τη Σύνδεση στο Internet
Μπορεί να είναι πρόβλημα με τον πάροχο υπηρεσιών Διαδικτύου σας. Ελέγξτε τη σύνδεσή σας στο διαδίκτυο για να βεβαιωθείτε ότι η ιδιωτική πρόσβαση στο Διαδίκτυο δεν θα συνδεθεί, το πρόβλημα δεν προκαλείται από εσάς. Για να διαπιστώσετε εάν έχετε σταθερή σύνδεση, κάντε μια δοκιμή ταχύτητας στο τοπικό σας δίκτυο Διαδικτύου.
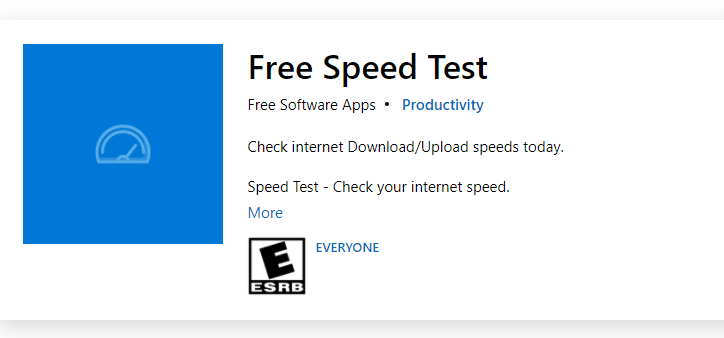
Αφού εκτελέσετε μια δοκιμή ταχύτητας, θα μάθετε εάν το δίκτυό σας είναι ισχυρό ή όχι.
Περίπτωση 1: Εάν έχετε ένα ισχυρό δίκτυο που εξακολουθεί να αντιμετωπίζει πρόβλημα με το δίκτυο, μεταβείτε στις μεθόδους που αναφέρονται παρακάτω.
Περίπτωση 2: Εάν έχετε αδύναμο δίκτυο, εξετάστε το ενδεχόμενο να συνδεθείτε με άλλες συσκευές, όπως ένα hotspot για κινητά ή κάποιο άλλο ενσύρματο/ασύρματο δίκτυο.
3. Υπερβολικές πολλαπλές συνδέσεις
Το PIA παρέχει ένα τεράστιο όριο πολλαπλής σύνδεσης 10 συσκευών. Ένας μεμονωμένος λογαριασμός PIA μπορεί να χρησιμοποιηθεί για την ασφάλεια έως και δέκα ξεχωριστών συσκευών. Ενδέχεται να αντιμετωπίσετε προβλήματα συνδεσιμότητας ή σύνδεσης με το PIA εάν υπερβείτε τον περιορισμό πολλαπλής σύνδεσης.
1. Βεβαιωθείτε ότι έχετε αποσυνδεθεί από το PIA σε όλες τις συσκευές που δεν το χρειάζονται πλέον.
2. Στη συνέχεια, δοκιμάστε να συνδεθείτε ξανά από την αγαπημένη σας συσκευή.
4. Αλλάξτε το πρωτόκολλο VPN Tunneling
Εάν το πρόβλημα παραμένει, δοκιμάστε να αλλάξετε το πρωτόκολλο διοχέτευσης VPN. Το OpenVPN και το WireGuard είναι τα δύο πρωτόκολλα διοχέτευσης σήραγγας VPN που προσφέρονται από την PIA. Εάν χρησιμοποιείτε το OpenVPN για να συνδεθείτε στο VPN, μεταβείτε στο WireGuard και αντίστροφα. Μετά από αυτό, προσπαθήστε να συνδεθείτε στον διακομιστή VPN. Το πρόβλημά σας θα έπρεπε να έχει αντιμετωπιστεί μέχρι τώρα.
Μέθοδος 2: Κατάργηση διενέξεων λογισμικού
Πολλά προγράμματα προστασίας από ιούς και τείχος προστασίας παρεμβαίνουν στην ιδιωτική πρόσβαση στο Διαδίκτυο και μπορεί ακόμη και να την απαγορεύσουν. Για να δείτε εάν τα προϊόντα ασφαλείας σας δεν είναι η πηγή του προβλήματος, απενεργοποιήστε όλο το λογισμικό προστασίας από κακόβουλο λογισμικό/τείχος προστασίας και συνδεθείτε στο PIA. Εάν μπορείτε τώρα να χρησιμοποιήσετε το PIA, το antivirus σας είναι πιθανό να εμποδίζει τη σύνδεσή σας PIA. Σε σπάνιες περιπτώσεις, ακόμη και η απενεργοποίηση του λογισμικού προστασίας από ιούς είναι αναποτελεσματική. Προσθέστε όλα τα αρχεία που σχετίζονται με το PIA στη λίστα εξαιρέσεων λογισμικού ασφαλείας για να λύσετε το πρόβλημα.
1. Πατήστε το πλήκτρο Windows, πληκτρολογήστε προστασία από ιούς & απειλές και πατήστε το πλήκτρο Enter.
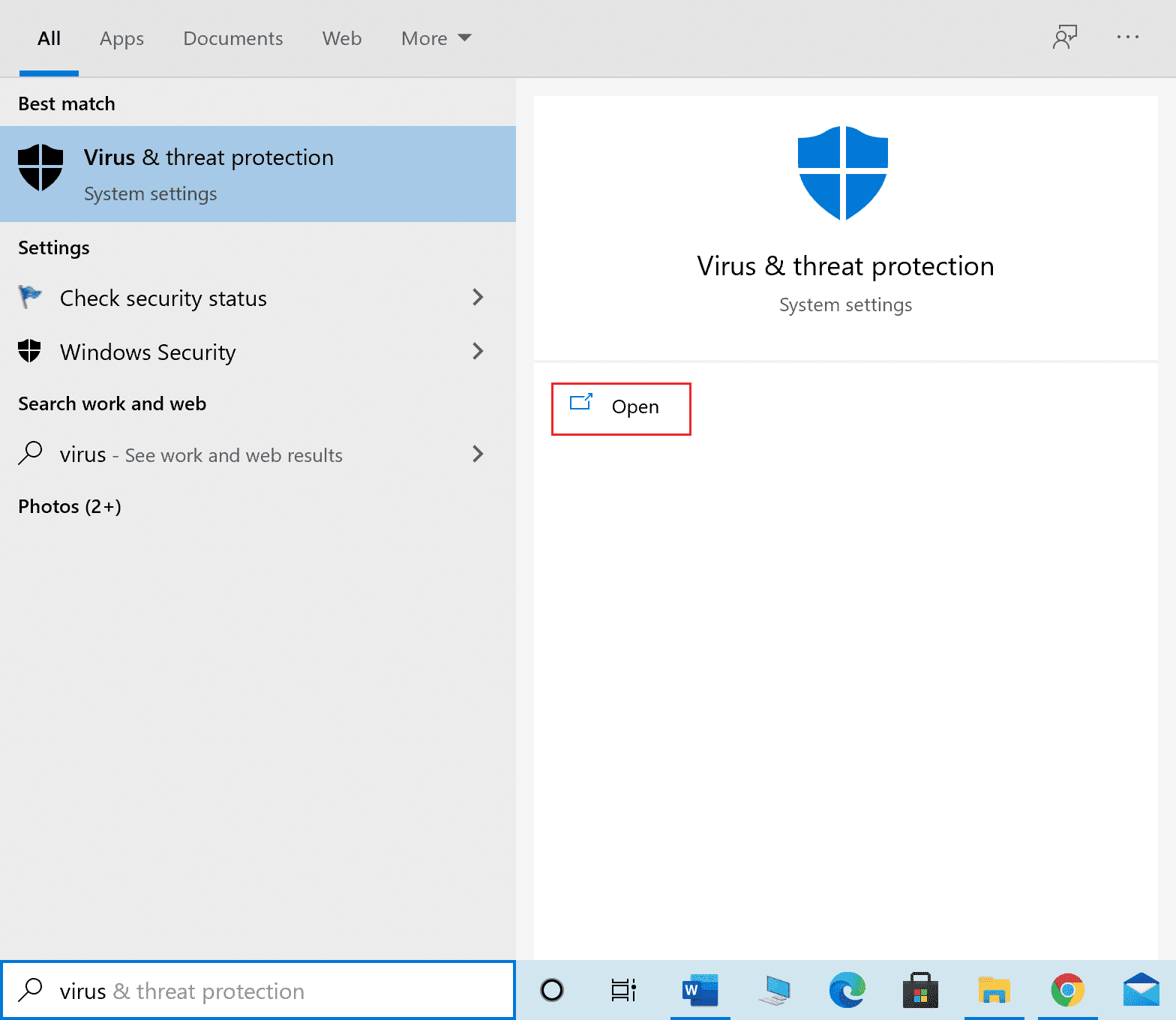
2. Τώρα, κάντε κλικ στο Manage settings.
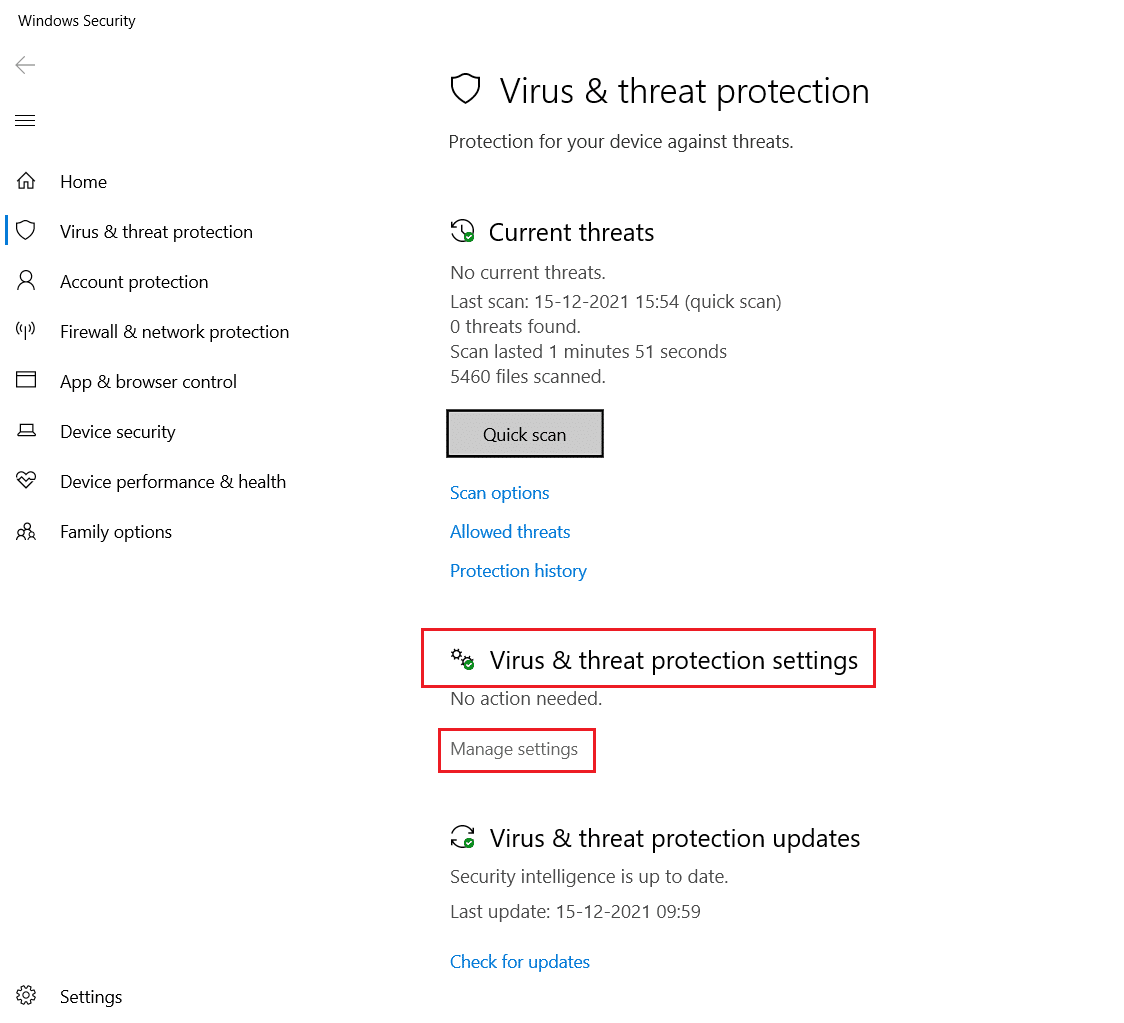
3. Κάντε κύλιση προς τα κάτω και κάντε κλικ στην Προσθήκη ή κατάργηση εξαιρέσεων όπως απεικονίζεται παρακάτω.
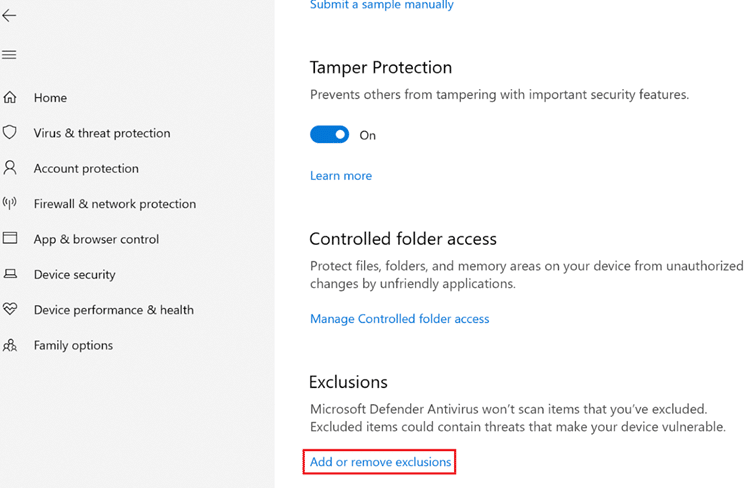
4. Στην καρτέλα Εξαιρέσεις, επιλέξτε την επιλογή Προσθήκη εξαίρεσης και κάντε κλικ στο Αρχείο όπως φαίνεται.
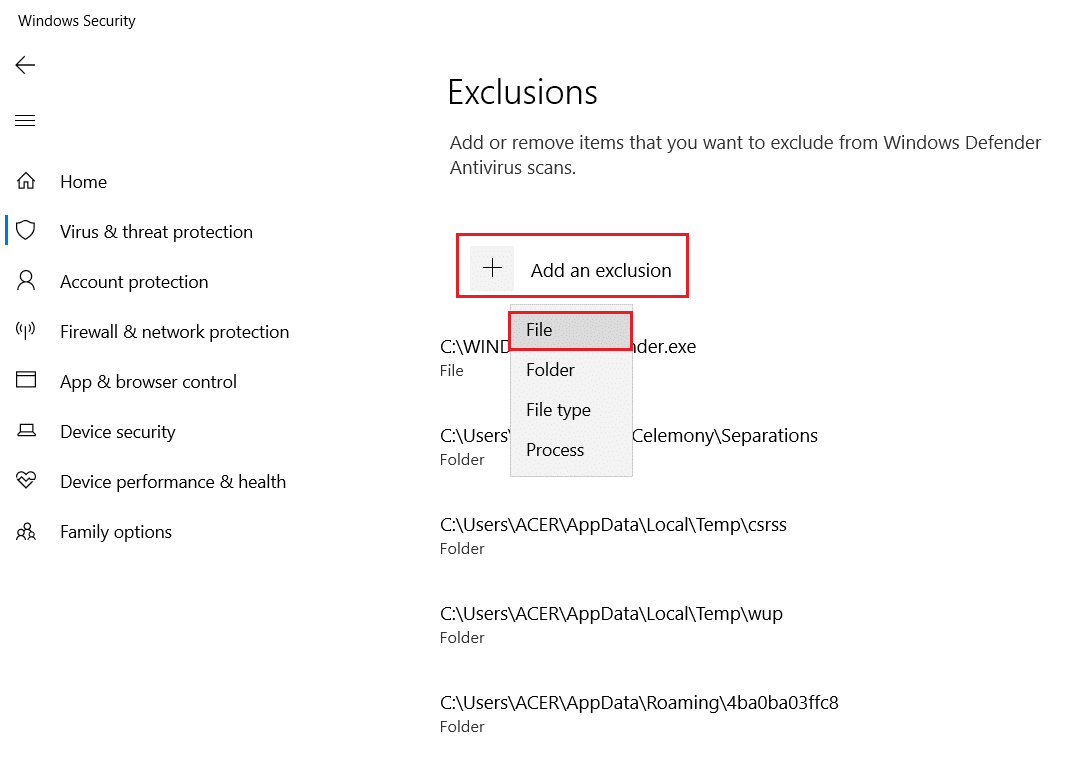
5. Τώρα, προσθέστε τις δεδομένες διαδρομές καταλόγου αρχείων.
C:Program FilesPrivate Internet Access C:Program FilesPrivate Internet Accesstapwin10 C:Program FilesPrivate Internet Accesstapwin7 C:Program FilesPrivate Internet Accesspia-client.exe C:Program FilesPrivate Internet Accesspia-openvpn.exe C:Program FilesPrivate Internet Accesspia-service.exe C:Program FilesPrivate Internet Accesspia-support-tool.exe
Μέθοδος 3: Απενεργοποιήστε τη συνδεσιμότητα IPv6
Ορισμένες απώλειες πακέτων που προκαλούνται από το IPv6 που είναι ενεργοποιημένο στη συσκευή ενδέχεται να δημιουργήσουν προβλήματα συνδεσιμότητας VPN σε σπάνιες περιπτώσεις. Ως αποτέλεσμα, συνιστάται να απενεργοποιήσετε το IPv6 της συσκευής σας πριν συνδεθείτε στο VPN. Δεν θα προκαλέσει σημαντικές αλλαγές στη σύνδεσή σας και απλώς θα επιδιορθώσει αυτήν την ιδιωτική πρόσβαση στο Διαδίκτυο δεν θα λύσει το πρόβλημα. Περιγράψαμε τις μεθόδους για την απενεργοποίηση του IPv6 σε μια συσκευή Windows.
1. Πατήστε το πλήκτρο Windows, πληκτρολογήστε Πίνακας Ελέγχου και κάντε κλικ στο Άνοιγμα.

2. Επιλέξτε Προβολή κατά: Κατηγορία και, στη συνέχεια, επιλέξτε Δίκτυο και Διαδίκτυο.
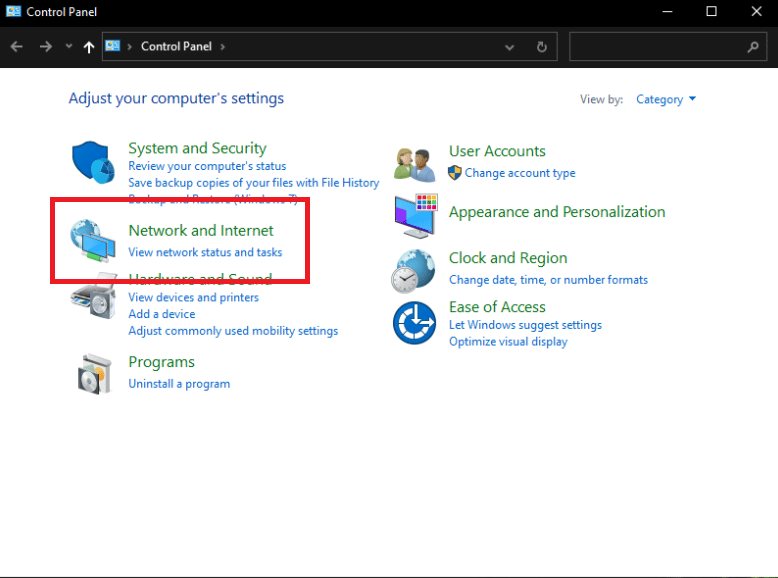
3. Επιλέξτε Κέντρο δικτύου και κοινής χρήσης.
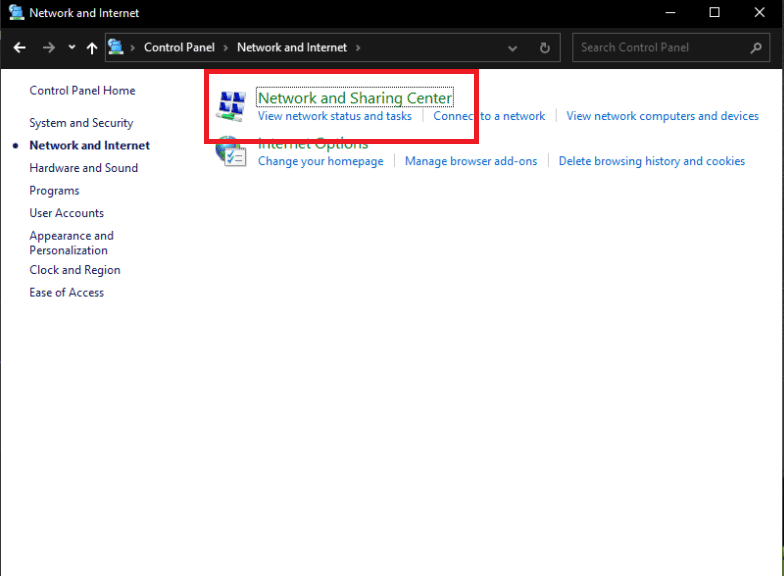
4. Στον αριστερό πίνακα, επιλέξτε την επιλογή Αλλαγή ρυθμίσεων προσαρμογέα.
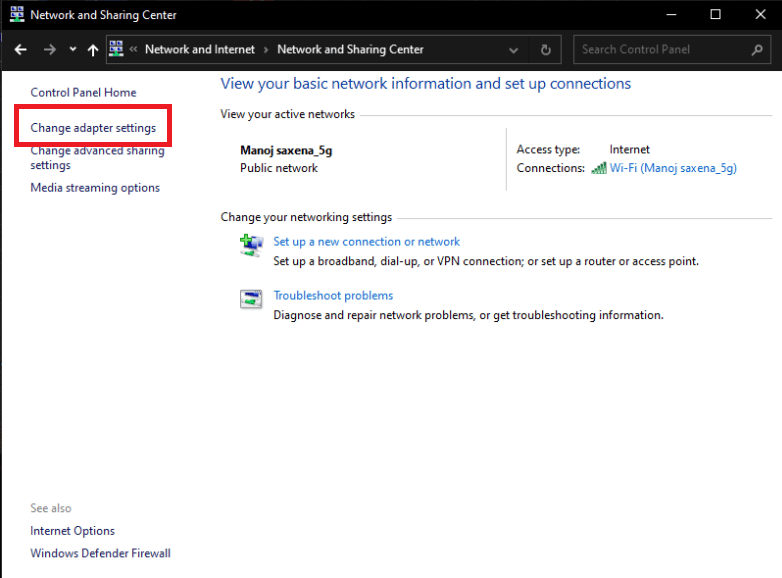
5. Όταν εμφανιστεί το παράθυρο Σύνδεση στο Internet, κάντε δεξί κλικ στον ενεργό προσαρμογέα δικτύου σας. Στη συνέχεια, κάντε κλικ στην επιλογή Ιδιότητες.
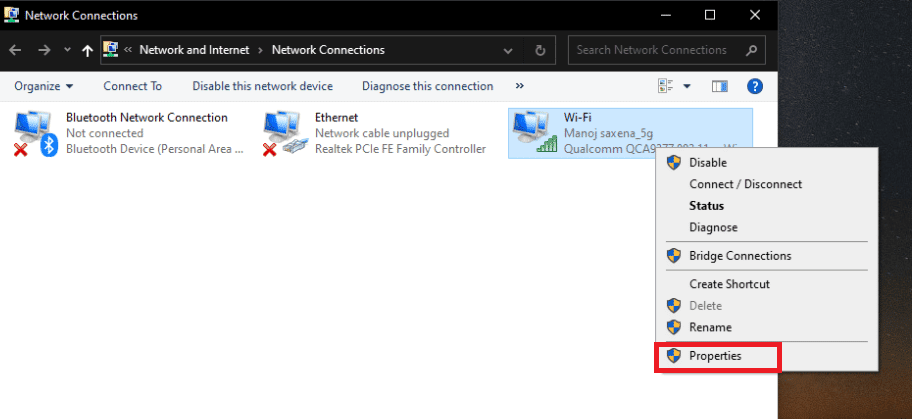
6. Καταργήστε την επιλογή του πλαισίου ελέγχου δίπλα στην καταχώρηση Πρωτοκόλλου Διαδικτύου Έκδοση 6 στη λίστα. Κάντε κλικ στο OK.
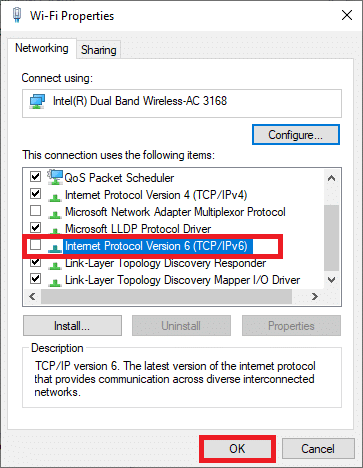
Μέθοδος 4: Απενεργοποιήστε άλλους προσαρμογείς VPN
Το πρόβλημα μπορεί να οφείλεται σε παρεμβολές στον προσαρμογέα TAP του λειτουργικού σας συστήματος. Πρέπει να απενεργοποιήσετε τους προσαρμογείς άλλων VPN για να διορθώσετε αυτό το πρόβλημα με την ιδιωτική πρόσβαση στο Διαδίκτυο δεν θα συνδεθεί:
1. Εκκινήστε τον Πίνακα Ελέγχου από τη γραμμή αναζήτησης των Windows.

2. Ορίστε Προβολή κατά > Κατηγορία και, στη συνέχεια, επιλέξτε Δίκτυο και Διαδίκτυο.
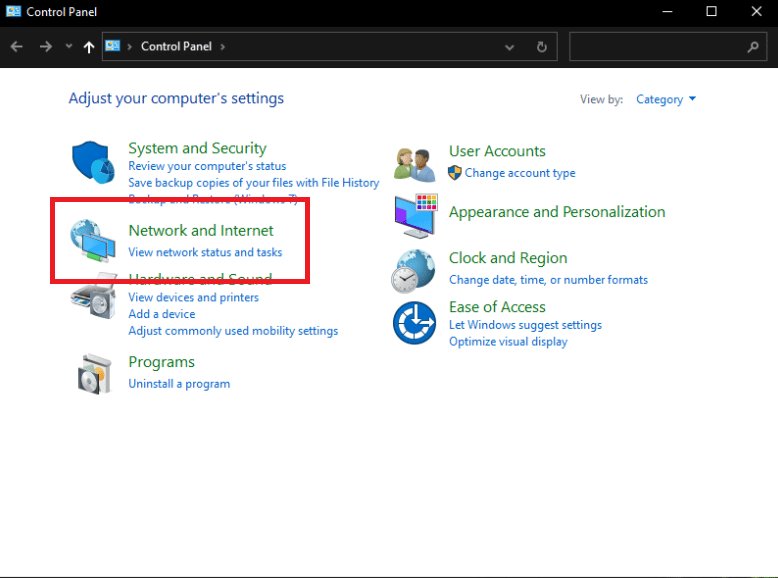
3. Επιλέξτε Κέντρο δικτύου και κοινής χρήσης.
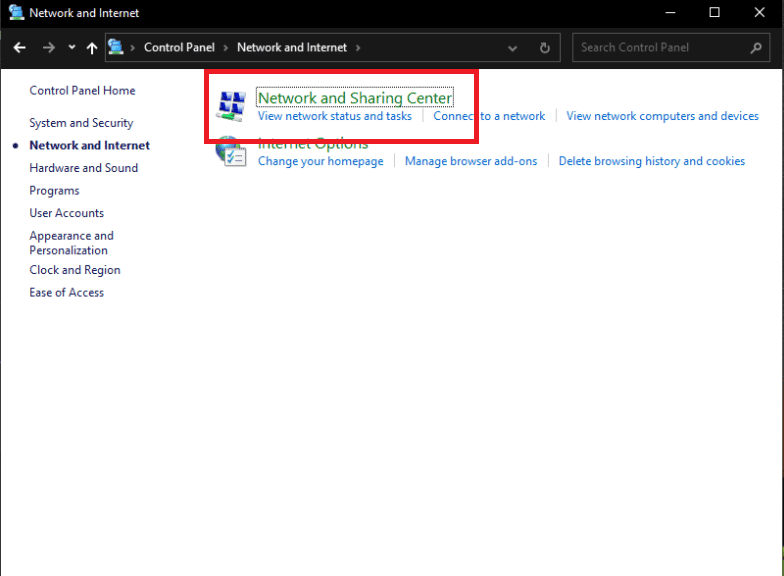
4. Στο αριστερό μενού, βρείτε και επιλέξτε την επιλογή Αλλαγή ρυθμίσεων προσαρμογέα.
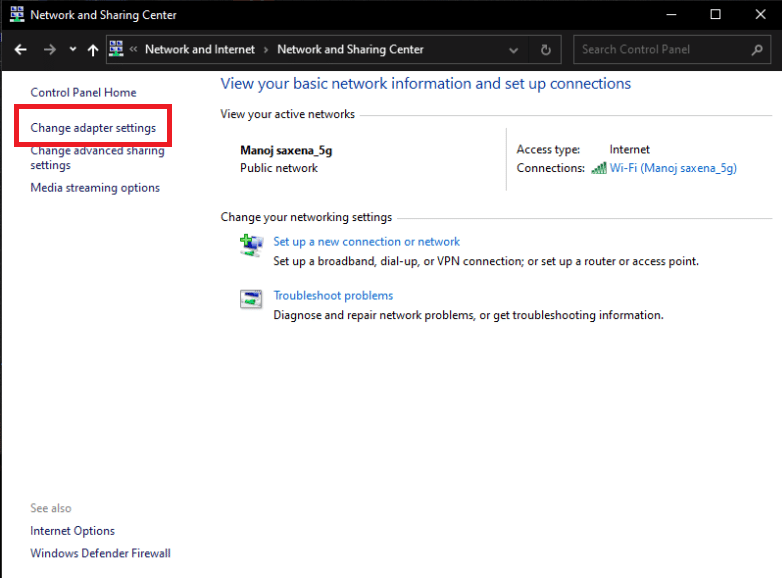
5. Παρατίθενται όλοι οι εγκατεστημένοι προσαρμογείς VPN TAP, καθώς και το πραγματικό σας δίκτυο.
6. Όλοι οι προσαρμογείς VPN εκτός από το PIA θα πρέπει να απενεργοποιηθούν κάνοντας δεξί κλικ πάνω τους και επιλέγοντας Απενεργοποίηση.
Σημείωση: Έχουμε δείξει τον προσαρμογέα Wi-Fi ως παράδειγμα.
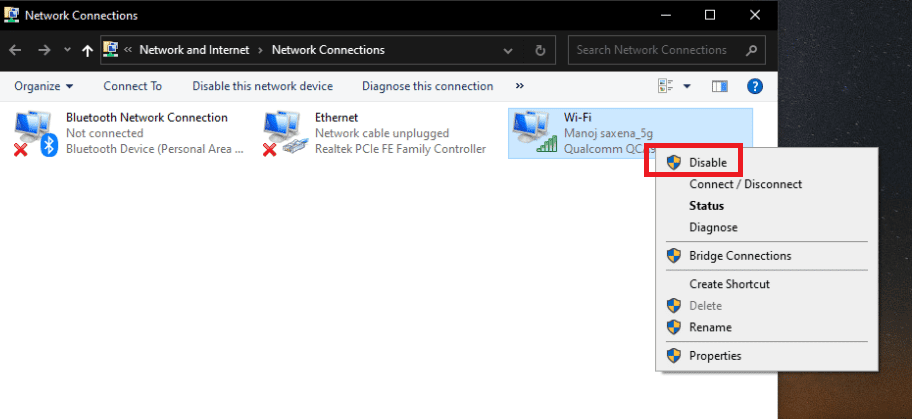
7. Τέλος, επανασυνδεθείτε στο PIA αφού απενεργοποιηθεί και ελέγξτε εάν το πρόβλημα με τη μη σύνδεση του PIA εξακολουθεί να υφίσταται ή όχι.
Μέθοδος 5: Αλλαγή θυρών VPN
Μερικοί πελάτες μπόρεσαν να αντιμετωπίσουν το πρόβλημα χρησιμοποιώντας μια σύνδεση UDP με πολλές θύρες. Εάν αυτό δεν λειτουργήσει, θα πρέπει να διερευνήσετε εάν υπάρχουν προβλήματα με τον ISP ή τη σύνδεσή σας στο Διαδίκτυο γενικά. Ακολουθήστε τα παρακάτω βήματα για να αλλάξετε τις θύρες που χρησιμοποιούνται από το VPN:
Σημείωση: Πριν συνεχίσετε, πρέπει να βεβαιωθείτε ότι το πρόγραμμα PIA δεν είναι συνδεδεμένο με VPN.
1. Κάντε δεξί κλικ στο εικονίδιο PIA στο δίσκο συστήματος και επιλέξτε Ιδιότητες.
2. Εάν το σύμβολο PIA δεν εμφανίζεται, μπορεί να χρειαστεί να κάνετε κλικ στο μικρό βέλος για να εμφανιστούν περαιτέρω εικονίδια.
3. Επιλέξτε Αποσύνδεση από το μενού περιβάλλοντος που εμφανίζεται.
4. Κάντε δεξί κλικ και επιλέξτε Ρυθμίσεις από το μενού περιβάλλοντος.
5. Κάντε κλικ στην επιλογή Για προχωρημένους στο κάτω μέρος του παραθύρου και αλλάξτε τον τύπο σύνδεσης από TCP σε UDP.
6. Ορίστε το 1194 ως την επιλεγμένη θύρα στην επιλογή Απομακρυσμένη θύρα, κάντε κλικ στο κουμπί Αποθήκευση και επανασυνδεθείτε για να ελέγξετε εάν το πρόβλημα παραμένει.
7. Εάν το πρόβλημα παραμένει, επαναλάβετε τα παραπάνω βήματα, αλλά αυτή τη φορά χρησιμοποιήστε τις θύρες 8080 και 9201.
Σημείωση: Σε ορισμένες περιπτώσεις, το πρόγραμμα προστασίας από ιούς μπορεί να ευθύνεται για αυτό το πρόβλημα. Ως αποτέλεσμα, θα πρέπει να απενεργοποιήσετε προσωρινά όλες τις εφαρμογές προστασίας από ιούς και να βεβαιωθείτε ότι δεν λειτουργεί τείχος προστασίας/αντί ιών στο παρασκήνιο. Διαβάστε το άρθρο σχετικά με τον τρόπο απενεργοποίησης του antivirus προσωρινά στα Windows 10.
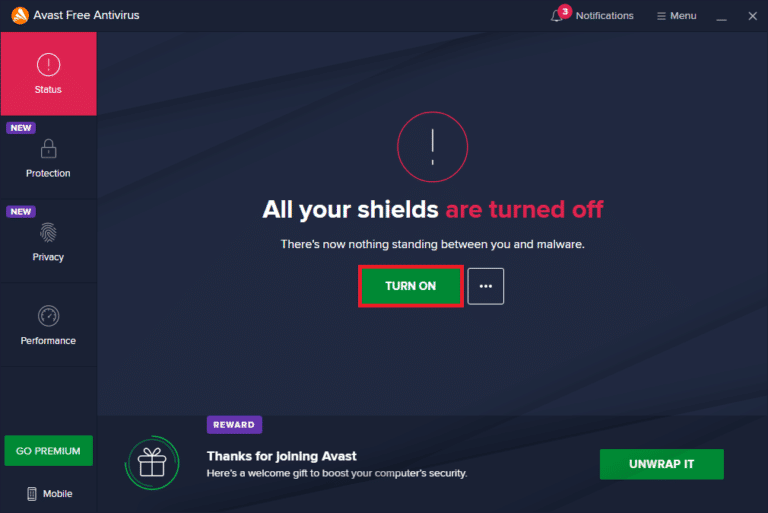
Μέθοδος 6: Επανεγκαταστήστε το PIA VPN Desktop Client
Μπορείτε να εγκαταστήσετε ξανά το πρόγραμμα-πελάτη επιτραπέζιου υπολογιστή PIA VPN στα Windows 10 εάν καμία από τις προαναφερθείσες μεθόδους δεν λειτουργεί. Η εκτέλεση των παρακάτω βημάτων θα εγγυηθεί ότι έχετε εγκαταστήσει την πιο πρόσφατη έκδοση και ότι η ιδιωτική πρόσβαση στο Διαδίκτυο δεν θα συνδεθεί θα εξαφανιστεί όταν προσπαθείτε να αποκτήσετε πρόσβαση στο PIA για να χρησιμοποιήσετε τις υπηρεσίες VPN τους!
1. Ανοίξτε τον Πίνακα Ελέγχου από τη γραμμή αναζήτησης των Windows.

2. Επιλέξτε Προβολή κατά: Κατηγορία και, στη συνέχεια, κάντε κλικ στην επιλογή Κατάργηση εγκατάστασης προγράμματος στην κατηγορία Προγράμματα.
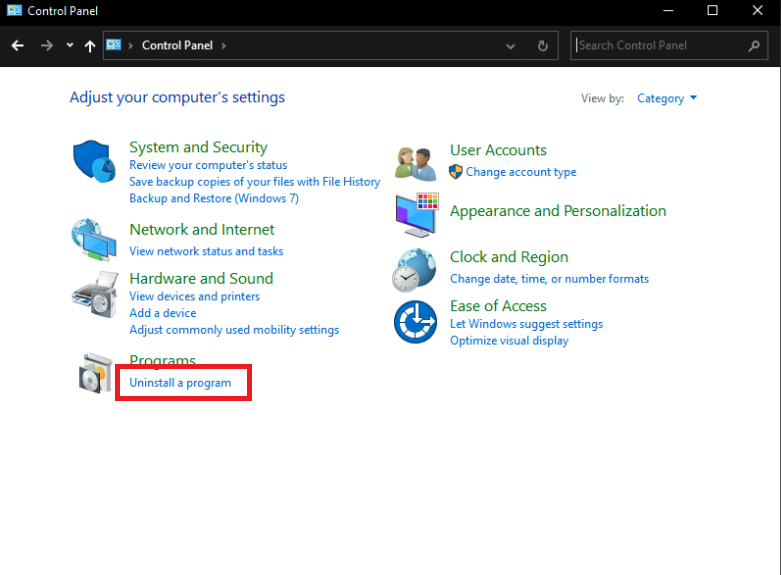
3. Βρείτε το PIA στον Πίνακα Ελέγχου. Κάντε δεξί κλικ πάνω του και επιλέξτε Κατάργηση εγκατάστασης.
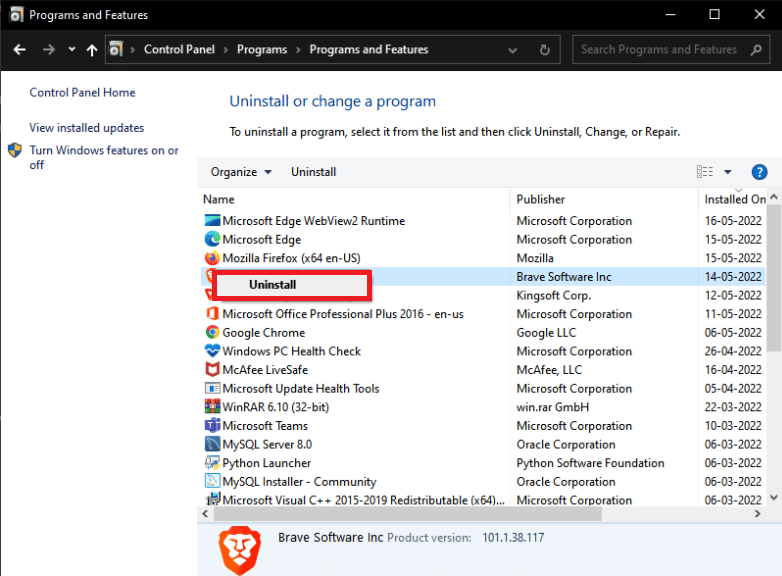
4. Ο οδηγός απεγκατάστασής του θα πρέπει τώρα να ανοίξει. Ακολουθήστε τις οδηγίες που εμφανίζονται στην οθόνη για να ολοκληρώσετε τη διαδικασία.
5. Αφού ολοκληρωθεί η απεγκατάσταση, κάντε κλικ στο Finish και επανεκκινήστε τον υπολογιστή σας για να δείτε εάν εξακολουθούν να υπάρχουν προβλήματα σύνδεσης.
6. Αγοράστε την πιο πρόσφατη έκδοση της εφαρμογής PIA VPN. Για να το εγκαταστήσετε, εκτελέστε το εκτελέσιμο αρχείο και ακολουθήστε τις οδηγίες που εμφανίζονται στην οθόνη.
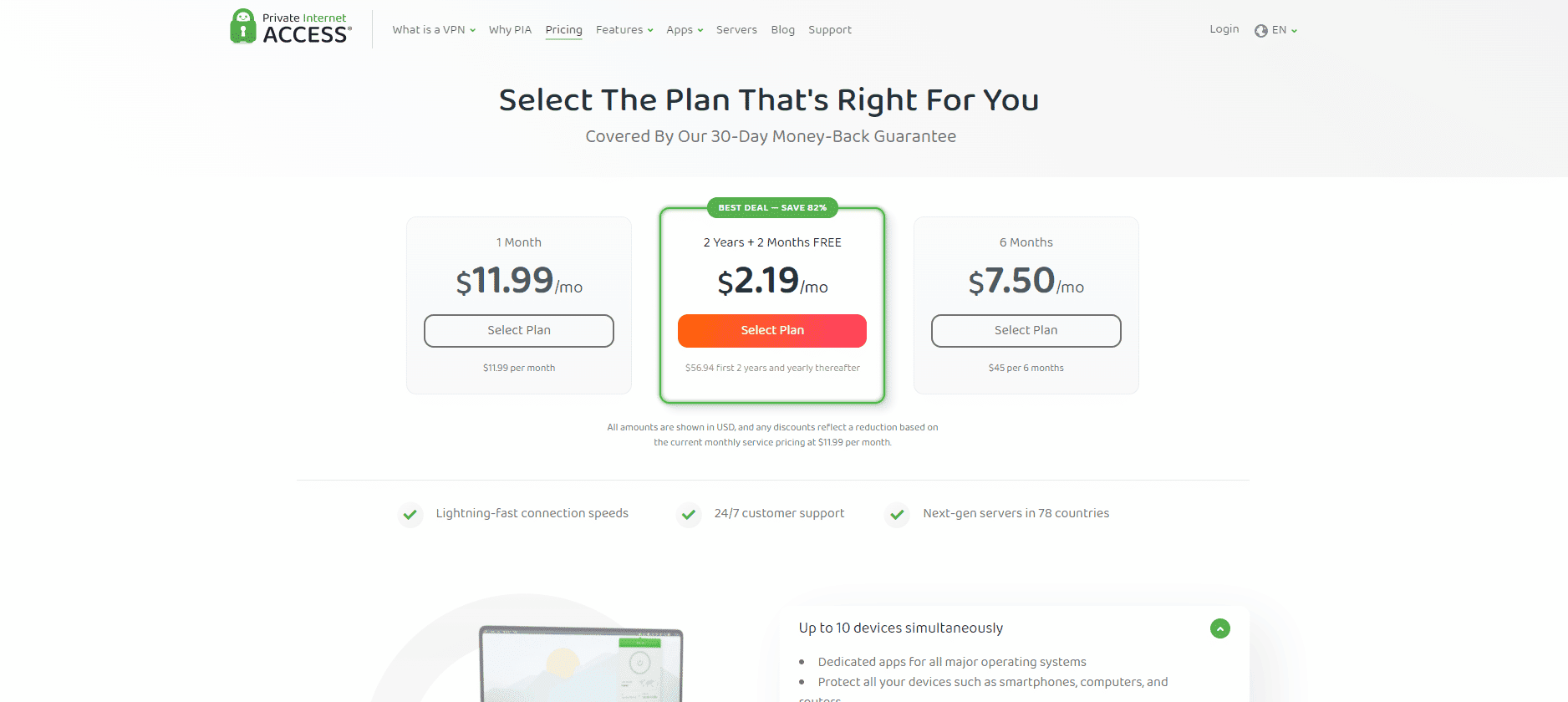
Μέθοδος 7: Εγκαταστήστε το παλαιότερο πρόγραμμα οδήγησης TAP
Η νέα έκδοση του προγράμματος οδήγησης TAP ενδέχεται να οδηγήσει σε προβλήματα συνδεσιμότητας ή σε πολύ χαμηλή ταχύτητα λήψης στην έκδοση των Windows. Επομένως, φροντίστε να χρησιμοποιήσετε την παλαιότερη έκδοση του προγράμματος οδήγησης TAP για να αποφύγετε τέτοια προβλήματα. Ακολουθήστε τις οδηγίες που αναφέρονται παρακάτω για να εγκαταστήσετε το παλαιότερο πρόγραμμα οδήγησης TAP για να διορθώσετε το πρόβλημα με την ιδιωτική πρόσβαση στο Διαδίκτυο.
1. Βεβαιωθείτε ότι το πρόγραμμα PIA δεν λειτουργεί πριν συνεχίσετε με τις υπόλοιπες οδηγίες.
2. Κάντε δεξί κλικ στο εικονίδιο PIA στο δίσκο συστήματος και επιλέξτε Ιδιότητες. Ίσως χρειαστεί να κάνετε κλικ στο μικρό βέλος για να εμφανιστούν άλλα εικονίδια πριν εμφανιστεί το σύμβολο PIA.
3. Επιλέξτε Έξοδος από το μενού περιβάλλοντος που εμφανίζεται.
4. Πρώτα και κύρια, πρέπει να απεγκαταστήσετε το τρέχον πρόγραμμα οδήγησης από τον υπολογιστή σας.
5. Πατήστε το πλήκτρο Windows, πληκτρολογήστε Device Manager και κάντε κλικ στο Open.
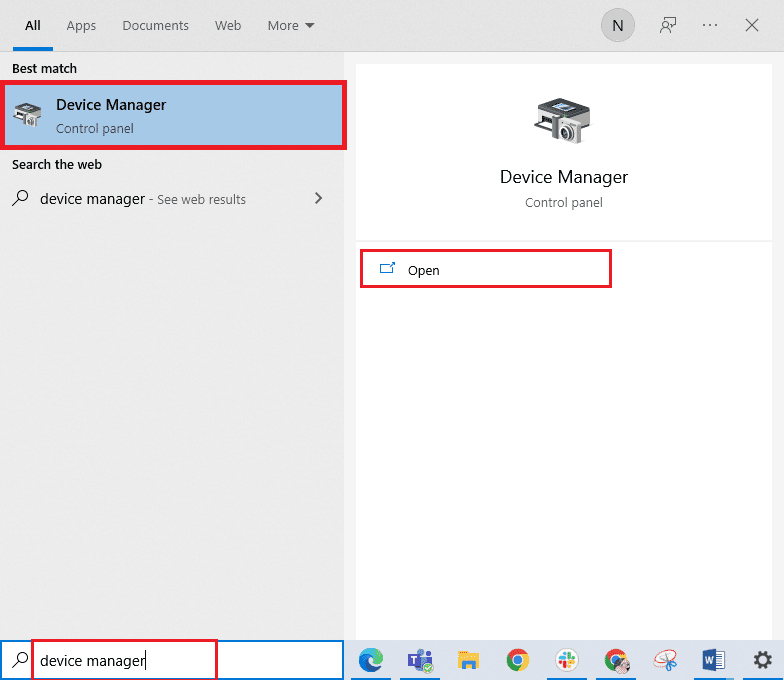
6. Αναπτύξτε την ενότητα Προσαρμογείς δικτύου. Εμφανίζει μια λίστα με όλους τους προσαρμογείς δικτύου που είναι εγκατεστημένοι επί του παρόντος στο μηχάνημα.
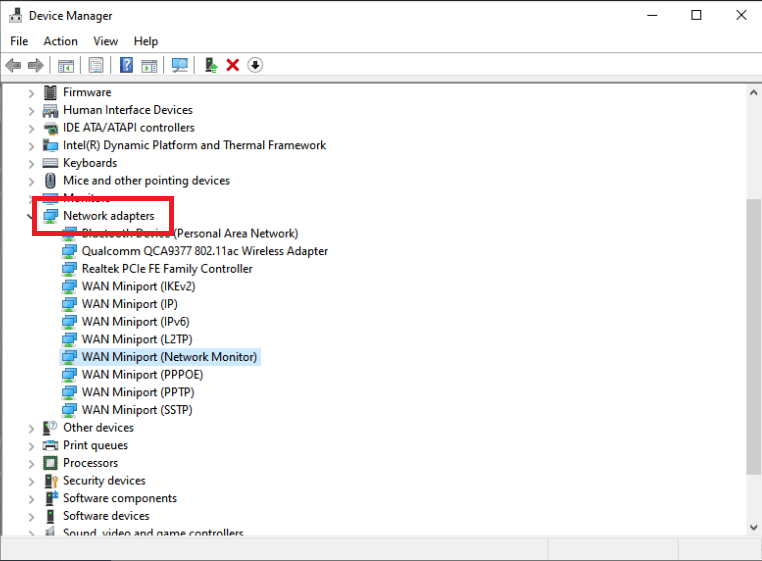
7. Απεγκαταστήστε τον προσαρμογέα TAP κάνοντας δεξί κλικ σε αυτόν και επιλέγοντας Απεγκατάσταση συσκευής. Η συσκευή δικτύου θα απεγκατασταθεί και ο προσαρμογέας θα αφαιρεθεί από τη λίστα.
Σημείωση: Δείξαμε ως παράδειγμα τον προσαρμογέα ασύρματου δικτύου Qualcomm Atheros QCA9377.

8. Πραγματοποιήστε λήψη του προγράμματος οδήγησης TAP που έχει επικυρωθεί από ειδικούς της PIA για να είναι χωρίς σφάλματα.
9. Εκτελέστε το ληφθέν αρχείο εγκατάστασης και ακολουθήστε τις οδηγίες που εμφανίζονται στην οθόνη για να εγκαταστήσετε το πρόγραμμα οδήγησης.
Ελέγξτε εάν το πρόβλημα με τη μη σύνδεση του PIA έχει επιδιορθωθεί επανεκκινώντας το μηχάνημα.
Μέθοδος 8: Εγκαταστήστε το PIA σε ασφαλή λειτουργία
1. Εκκινήστε τον Πίνακα Ελέγχου από τη γραμμή αναζήτησης των Windows.

2. Επιλέξτε Προβολή κατά: Κατηγορία και, στη συνέχεια, κάντε κλικ στην επιλογή Κατάργηση εγκατάστασης προγράμματος στην κατηγορία Προγράμματα.
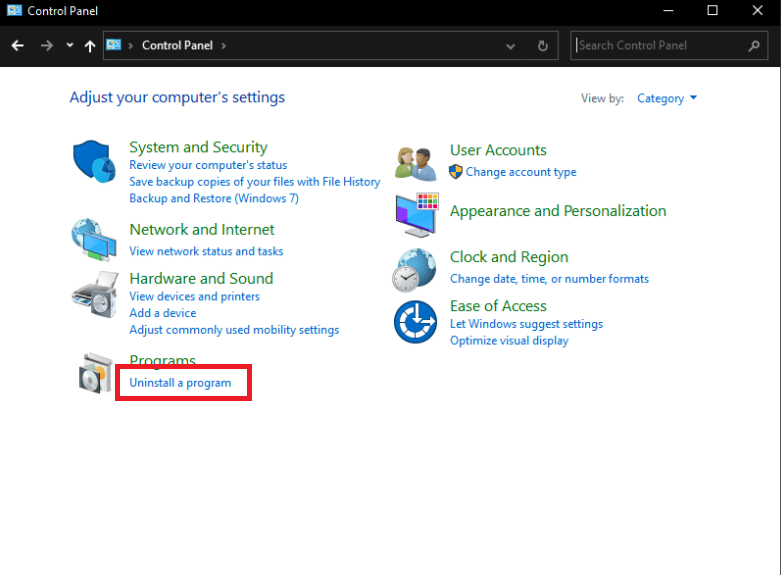
3. Βρείτε το PIA στον Πίνακα Ελέγχου. Κάντε δεξί κλικ σε αυτό και επιλέξτε Κατάργηση εγκατάστασης.
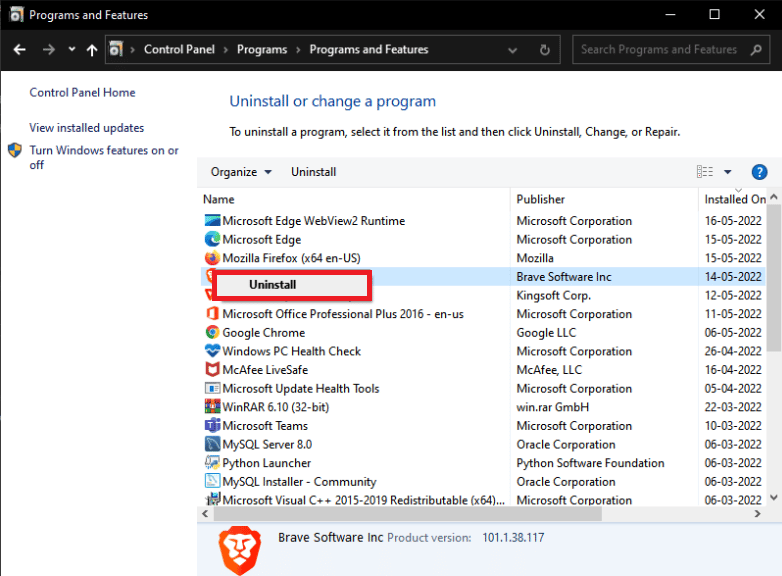
4. Ο οδηγός απεγκατάστασής του θα πρέπει τώρα να ανοίξει. Ακολουθήστε τις οδηγίες που εμφανίζονται στην οθόνη για να ολοκληρώσετε τη διαδικασία.
5. Αφού ολοκληρωθεί η απεγκατάσταση, κάντε κλικ στο Finish και εκκινήστε τον υπολογιστή σας σε ασφαλή λειτουργία. Διαβάστε τον οδηγό μας σχετικά με τον τρόπο εκκίνησης σε ασφαλή λειτουργία στα Windows 10 για να κάνετε το ίδιο.
6. Μόλις μπείτε στην ασφαλή λειτουργία, πραγματοποιήστε λήψη της πιο πρόσφατης έκδοσης του PIA από τον επίσημο ιστότοπο τους και εγκαταστήστε την.
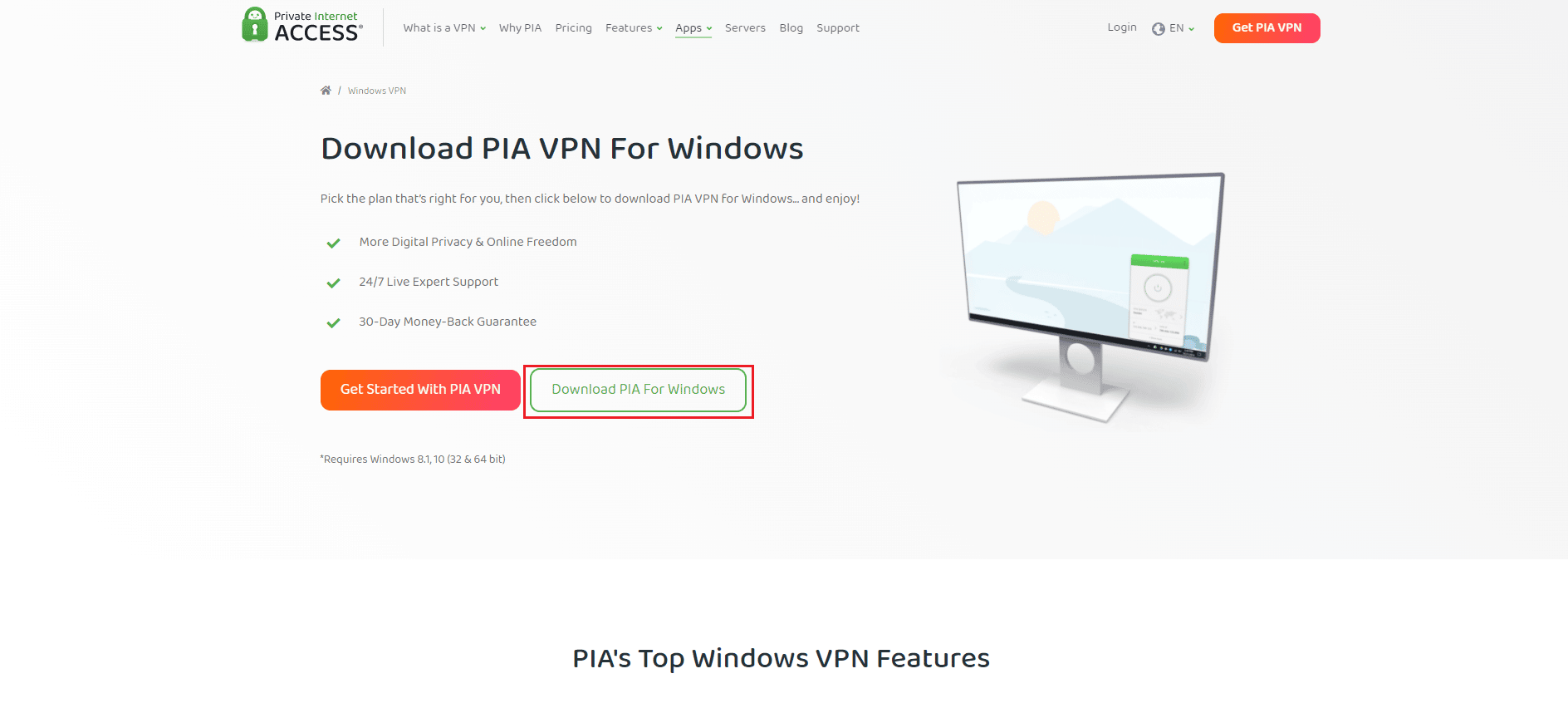
7. Τέλος, επανεκκινήστε το Η/Υ για να βγείτε από την ασφαλή λειτουργία και να δείτε αν εξακολουθούν να υπάρχουν προβλήματα με τη μη σύνδεση του pia.
***
Ελπίζουμε ότι βρήκατε αυτές τις πληροφορίες χρήσιμες και ότι μπορέσατε να επιλύσετε πώς να διορθώσετε την ιδιωτική πρόσβαση στο Διαδίκτυο δεν θα λύσει το πρόβλημα. Ενημερώστε μας ποια μέθοδος ήταν η πιο ωφέλιμη για εσάς. Χρησιμοποιήστε την παρακάτω φόρμα εάν έχετε ερωτήσεις ή σχόλια.