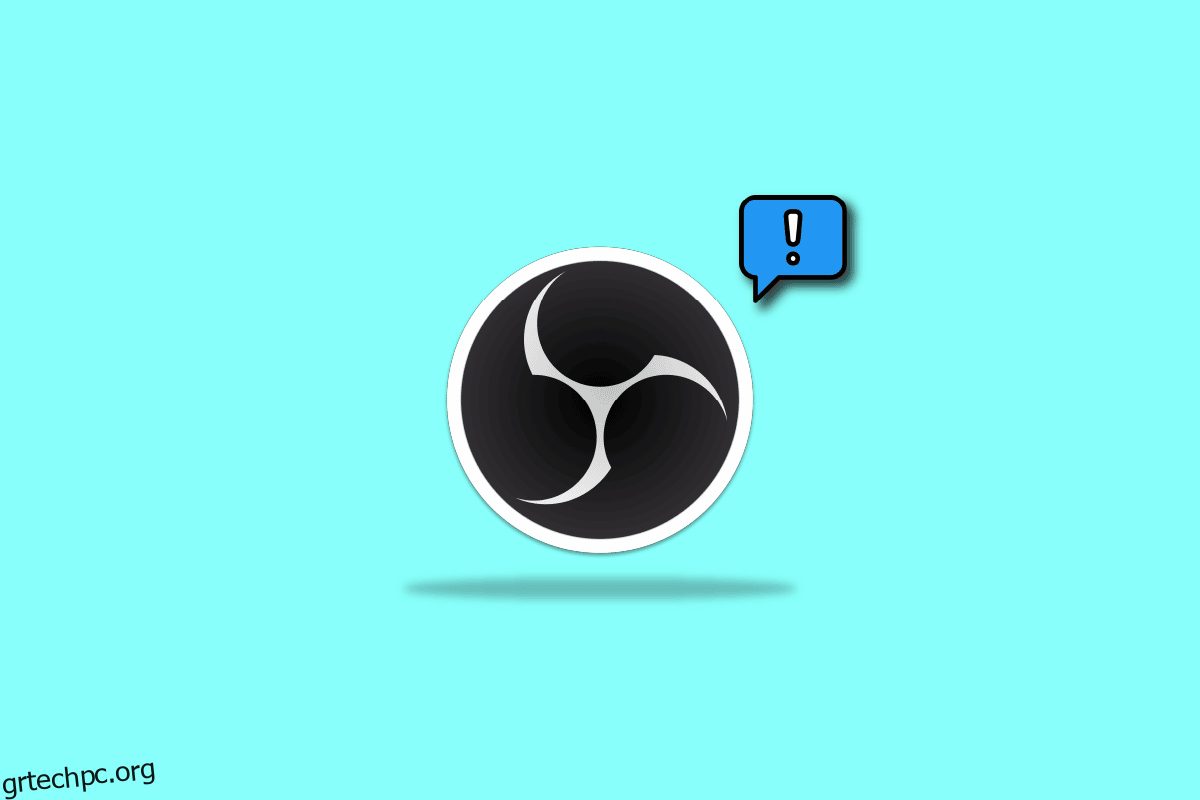Το Open Broadcaster Software, ή OBS, είναι ένα λογισμικό ανοιχτού κώδικα που προορίζεται για ζωντανή ροή και εγγραφή βίντεο. Αυτό το δωρεάν λογισμικό είναι αναμφισβήτητα ένας από τους πιο δημοφιλείς κωδικοποιητές ροής. Υποστηριζόμενο από μια κοινότητα προγραμματιστών, το OBS είναι διαθέσιμο για Windows, macOS, BSD και Linux. Το πρόγραμμα χρησιμοποιείται επίσης συχνά από παίκτες για να μοιράζονται λήψεις οθόνης με σκοπό τη λήψη σεμιναρίων ή παρουσιάσεων βίντεο. Το OBS παρέχει μια ποικιλία πηγών ήχου και βίντεο για να κάνει την τελική έξοδο δημιουργική. Κατά τη χρήση του OBS στα αντίστοιχα συστήματά τους, οι χρήστες ανέφεραν ότι αντιμετώπισαν σφάλμα OBS που απέτυχε να συνδεθεί με τον διακομιστή. Το πρόβλημα φαίνεται συνήθως ότι παρουσιάζεται κατά τη ροή μέσω της εφαρμογής OBS. Εάν είστε κάποιος που αντιμετωπίζει το ίδιο πρόβλημα, τότε σας φέραμε έναν τέλειο οδηγό που θα σας βοηθήσει να διορθώσετε αυτό το πρόβλημα με μερικές εύκολες και αποτελεσματικές μεθόδους. Αλλά προτού βουτήξουμε αμέσως στις επιδιορθώσεις, ας διερευνήσουμε τους λόγους που οδηγούν στο πρόβλημα σύνδεσης.
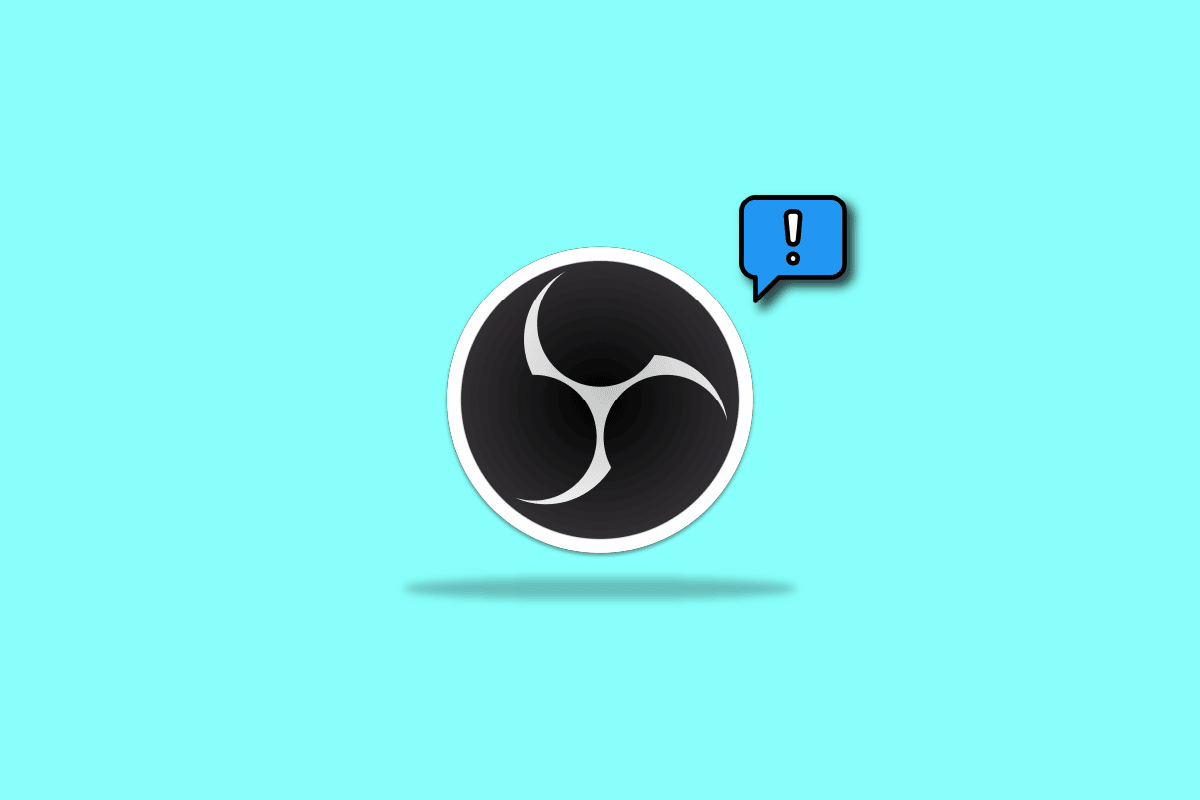
Πίνακας περιεχομένων
Πώς να διορθώσετε το σφάλμα OBS που απέτυχε να συνδεθεί με τον διακομιστή στα Windows 10
Ζητήματα σύνδεσης OBS με τον διακομιστή εμφανίζονται συνήθως κατά τη ροή μέσω της εφαρμογής. Κάποιοι λόγοι μπορούν να προκαλέσουν αυτό το ζήτημα, οι οποίοι παρατίθενται παρακάτω:
- Ζητήματα σύνδεσης στο Διαδίκτυο.
- Ζητήματα διακομιστή ροής.
- Ξεπερασμένη εγκατάσταση του OBS.
- Ξεπερασμένο λογισμικό συστήματος.
- Λανθασμένη ρύθμιση παραμέτρων Bind IP ή MTU.
- Η πρόσβαση στο OBS αποκλείστηκε από το Τείχος προστασίας.
- Μεγαλύτερο μέγεθος MTU.
- Κατεστραμμένες ρυθμίσεις δρομολογητή.
Πριν ξεκινήσετε με τις μεθόδους για την επίλυση του προβλήματος σύνδεσης με διακομιστή στο OBS, βεβαιωθείτε ότι οι διακομιστές ροής είναι ενεργοποιημένοι. Επίσης, ελέγξτε τη σύνδεσή σας στο Διαδίκτυο και σταθεροποιήστε την εάν είναι αδύναμη ή δεν υπάρχει σύνδεση. Εκτός από αυτό, μπορείτε επίσης να δοκιμάσετε μια απλή επανεκκίνηση του συστήματος για να επιλύσετε το πρόβλημα. Εάν αυτές οι βολικές επιδιορθώσεις δεν λειτουργούν, προχωρήστε στη λίστα μεθόδων με τη σειρά που αναφέρονται παρακάτω:
Μέθοδος 1: Αλλαγή διακομιστή ροής
Εάν ο διακομιστής δεν είναι διαθέσιμος ή είναι εκτός λειτουργίας, εμφανίζεται το μήνυμα σφάλματος OBS αποτυχία σύνδεσης με τον διακομιστή. Επομένως, η πρώτη μέθοδος περιλαμβάνει τον έλεγχο του διακομιστή ροής και, στη συνέχεια, την αλλαγή του διακομιστή ροής σε διαφορετική τοποθεσία για την επίλυση του προβλήματος.
Σημείωση: Χρησιμοποιήστε έναν σαρωτή θύρας για να ελέγξετε εάν η θύρα διακομιστή είναι ανοιχτή πριν ξεκινήσετε με τα βήματα που δίνονται παρακάτω.
1. Ανοίξτε την εφαρμογή OBS, επιλέξτε την καρτέλα Αρχείο στο επάνω μέρος και ξεκινήστε τις Ρυθμίσεις σε αυτήν.

2. Τώρα, κάντε κλικ στην καρτέλα Stream.

3. Στη συνέχεια, κάντε κλικ στην καρτέλα δίπλα στο Διακομιστής για να αναπτύξετε το αναπτυσσόμενο μενού.

4. Τώρα, επιλέξτε έναν διαφορετικό διακομιστή και εφαρμόστε τις αλλαγές.
5. Τέλος, επανεκκινήστε την εφαρμογή OBS όταν ολοκληρωθούν τα βήματα και ελέγξτε εάν το πρόβλημα διακομιστή έχει επιλυθεί.
Μέθοδος 2: Ενεργοποιήστε το Dynamic Bitrate
Η επόμενη μέθοδος που έρχεται στη διάσωση εάν εξακολουθείτε να αντιμετωπίζετε προβλήματα σύνδεσης με τον διακομιστή στο OBS είναι να ενεργοποιήσετε το δυναμικό ρυθμό μετάδοσης bit στο OBS. Η διαρροή καρέ που αντιμετωπίζει κατά τη διαδικασία ροής μπορεί να επιλυθεί ενεργοποιώντας το δυναμικό ρυθμό μετάδοσης bit στις Σύνθετες ρυθμίσεις στο OBS. Δείτε τα βήματα που δίνονται παρακάτω για περισσότερες λεπτομέρειες σχετικά με αυτήν την επιδιόρθωση:
Σημείωση: Η επιλογή Dynamic Bitrate είναι διαθέσιμη μόνο για OBS έκδοση 24 και νεότερη.
1. Εκκινήστε την εφαρμογή OBS στο σύστημά σας, επιλέξτε την καρτέλα Αρχείο και ανοίξτε τις Ρυθμίσεις σε αυτήν.

2. Τώρα, επιλέξτε την καρτέλα Για προχωρημένους.

3. Στη συνέχεια, στην ενότητα Δίκτυο, ορίστε την επιλογή Δυναμική αλλαγή ρυθμού bit για διαχείριση συμφόρησης (Beta).

4. Τώρα, εφαρμόστε τις αλλαγές που έγιναν και εκκινήστε ξανά την εφαρμογή OBS για να ελέγξετε εάν το πρόβλημα σύνδεσης έχει επιλυθεί.
Μέθοδος 3: Δημιουργία και εισαγωγή νέου κλειδιού ροής
Λόγω ενός προβλήματος μεταξύ της εφαρμογής OBS και της υπηρεσίας ροής, είτε πρόκειται για σφάλμα είτε για ελάττωμα, μπορεί να προκληθεί πρόβλημα μη σύνδεσης του OBS με τον διακομιστή. Εάν συμβαίνει αυτό με εσάς, δοκιμάστε να δημιουργήσετε ένα νέο κλειδί ροής και, στη συνέχεια, εισαγάγετε το ξανά. Ακολουθήστε τις παρακάτω οδηγίες για να δημιουργήσετε ένα νέο κλειδί ροής:
Σημείωση: Η υπηρεσία ροής που χρησιμοποιείται εδώ είναι το Facebook, μπορείτε επίσης να χρησιμοποιήσετε το YouTube.
1. Εκκινήστε το πρόγραμμα περιήγησής σας και ανοίξτε το Facebook λογαριασμό σε αυτό.

2. Κάντε κλικ στην επιλογή Ζωντανό βίντεο στην αρχική σελίδα.

3. Τώρα, κάντε κλικ στο Λογισμικό ροής.

4. Στη συνέχεια, κάντε κλικ στο Reset για να δημιουργήσετε ένα νέο κλειδί ροής.

5. Τώρα, αντιγράψτε το κλειδί Stream και ξεκινήστε την εφαρμογή OBS.
6. Σε αυτό, ξεκινήστε τις Ρυθμίσεις και ανοίξτε την καρτέλα Ροή.

7. Επικολλήστε το αντιγραμμένο κλειδί από το Facebook στην επιλογή Stream Key σε αυτό και Εφαρμογή των αλλαγών.

Αφού εκτελέσετε τα βήματα, κλείστε το OBS και εκκινήστε το ξανά για να ελέγξετε εάν επιλύθηκε το πρόβλημα του διακομιστή σύνδεσης.
Μέθοδος 4: Ενημερώστε την εφαρμογή OBS
Το OBS απέτυχε να συνδεθεί με το διακομιστή Το σφάλμα μπορεί επίσης να ενεργοποιηθεί εάν η εφαρμογή OBS στο σύστημά σας είναι παλιά. Αυτό μπορεί να προκαλέσει προβλήματα ασυμβατότητας και επομένως είναι σημαντικό να ενημερώσετε το OBS στην πιο πρόσφατη έκδοση. Χρησιμοποιήστε τα παρακάτω βήματα για αυτό:
1. Εκκινήστε το OBS στην επιφάνεια εργασίας σας και κάντε κλικ στην επιλογή Βοήθεια.

2. Τώρα, επιλέξτε Έλεγχος για ενημερώσεις από το αναπτυσσόμενο μενού.

3. Εάν υπάρχει διαθέσιμη ενημέρωση, εγκαταστήστε την και, στη συνέχεια, επανεκκινήστε τη συσκευή σας για να εκκινήσετε το OBS χωρίς πρόβλημα σύνδεσης.
Μέθοδος 5: Επεξεργασία της επιλογής IP Bind
Μια άλλη επιδιόρθωση που μπορεί να σας βοηθήσει με το σφάλμα OBS που απέτυχε να συνδεθείτε με τον διακομιστή είναι η επεξεργασία της επιλογής Bind IP που υπάρχει στις ρυθμίσεις για προχωρημένους OBS. Η αλλαγή του Bind to IP στην προεπιλογή ή άλλη διαθέσιμη επιλογή βοηθά στην επίλυση του σφάλματος σύνδεσης. Δοκιμάστε τα παρακάτω βήματα για να το επεξεργαστείτε:
1. Εκκινήστε το πρόγραμμα OBS και κάντε κλικ στο Αρχείο για να ανοίξετε τις Ρυθμίσεις.

2. Τώρα, σε αυτό, κάντε κλικ στο Για προχωρημένους.

3. Στη συνέχεια, κάντε κύλιση προς τα κάτω στην ενότητα Network και αναπτύξτε το αναπτυσσόμενο μενού του Bind to IP.

4. Ρυθμίστε το σε Προεπιλογή, σε περίπτωση που είναι ήδη στο Προεπιλογή, επιλέξτε όνομα σύνδεσης δικτύου με τη διεύθυνση IP.

5. Μόλις ολοκληρώσετε, εφαρμόστε τις αλλαγές και ελέγξτε εάν το OBS μπορεί να συνδεθεί με τον διακομιστή τώρα.
Μέθοδος 6: Ενημερώστε τα Windows
Εάν δεν υπάρχει διαθέσιμη ενημέρωση για την εφαρμογή OBS στη συσκευή σας ή ακόμα και μετά από μια ενημέρωση εξακολουθείτε να αντιμετωπίζετε σφάλμα OBS, τότε πρέπει να ελέγξετε μια ενημέρωση για το σύστημά σας. Τα ζητήματα ασυμβατότητας του παλιού λειτουργικού συστήματος με την ενημερωμένη έκδοση του προγράμματος OBS μπορεί να είναι αιτία για αυτό το πρόβλημα, επομένως προσπαθήστε να εγκαταστήσετε μια νέα ενημέρωση για το σύστημά σας με τη βοήθεια του οδηγού μας Πώς να κάνετε λήψη και εγκατάσταση της τελευταίας ενημέρωσης των Windows 10.

Μέθοδος 7: Να επιτρέπεται το OBS μέσω τείχους προστασίας
Η επόμενη μέθοδος που είναι εξαιρετικά χρήσιμη όταν πρόκειται για μια εφαρμογή που δεν μπορεί να συνδεθεί με τον διακομιστή, παρόμοια με αυτήν την περίπτωση, είναι να ελέγξετε εάν το Τείχος προστασίας, ένα προεγκατεστημένο λογισμικό ασφαλείας ενός συστήματος, μπλοκάρει την εφαρμογή. Εάν είναι μια πιθανότητα στην περίπτωσή σας, τότε πρέπει να επιτρέψετε στο OBS μέσω του Τείχους προστασίας στο σύστημά σας να επιλύσει το OBS που δεν συνδέεται με τον διακομιστή. Μπορείτε επίσης να ελέγξετε τον οδηγό μας Να επιτρέπονται ή να αποκλείονται εφαρμογές μέσω του Τείχους προστασίας των Windows για να εφαρμόσετε τη μέθοδο.

Μέθοδος 8: Χαμηλότερο μέγεθος MTU
Η μέγιστη μονάδα μετάδοσης, γνωστή και ως MTU, χρησιμοποιείται από το OBS για να ορίσει το μέγιστο μέγεθος του πακέτου δικτύου. Ο διακομιστής ροής που χρησιμοποιείται για το OBS μπορεί να απορρίψει τα πακέτα που αποστέλλονται από έναν πελάτη που είναι στην πραγματικότητα πολύ μεγαλύτερο σε μέγεθος από το διαμορφωμένο MTU. Εάν συμβεί αυτό, το OBS απέτυχε να συνδεθεί με τον διακομιστή μπορεί να προκύψει πρόβλημα. Σε μια τέτοια κατάσταση, η μείωση του MTU μπορεί να είναι χρήσιμη. Μπορείτε να μειώσετε το μέγεθός του ακολουθώντας τα παρακάτω βήματα:
1. Στη γραμμή αναζήτησης των Windows, πληκτρολογήστε Powershell και κάντε κλικ στο Εκτέλεση ως διαχειριστής.

2. Πληκτρολογήστε την ακόλουθη εντολή και πατήστε το πλήκτρο Enter.
netsh int ipv4 show subinterface

3. Στη συνέχεια, ελέγξτε το όνομα δικτύου στη στήλη της διεπαφής και εκτελέστε τη δεδομένη εντολή.
netsh inteface ipv4 set subinterface <subinterface name> mtu=1400 store=persistent

4. Τώρα, εκτελέστε ξανά την ακόλουθη εντολή για να ελέγξετε εάν το μέγεθος του MTU έχει αλλάξει.
netsh int ipv4 show subinterface

5. Επιτέλους, επανεκκινήστε τον υπολογιστή και ελέγξτε εάν το πρόβλημα σύνδεσης στο OBS έχει πλέον διευθετηθεί.
Μέθοδος 9: Επαναφορά δρομολογητή
Εάν καμία από τις προαναφερθείσες μεθόδους δεν σας έχει βοηθήσει μέχρι τώρα, ο τελευταίος πιθανός λόγος μπορεί να είναι κατεστραμμένες ρυθμίσεις δρομολογητή με αποτέλεσμα το σφάλμα OBS να μην συνδεθεί με τον διακομιστή. Σε αυτήν την περίπτωση, επαναφέρετε τις προεπιλεγμένες εργοστασιακές ρυθμίσεις του δρομολογητή. Αυτό μπορεί να γίνει απλά πατώντας το κουμπί επαναφοράς που υπάρχει στο πίσω μέρος του δρομολογητή ή μέσω της διαδικτυακής πύλης για την οποία τα βήματα δίνονται παρακάτω:
Σημείωση: Η επαναφορά του δρομολογητή θα επαναφέρει όλες τις ρυθμίσεις της συσκευής.
1. Ανοίξτε το πρόγραμμα περιήγησής σας και πληκτρολογήστε 192.168.1.1 ή 192.168.1.2 στη γραμμή διευθύνσεών του.
2. Τώρα, πληκτρολογήστε τα διαπιστευτήριά σας και κάντε κλικ στο Σύνδεση.

3. Στη συνέχεια, στις Ρυθμίσεις, επιλέξτε Επαναφορά και, στη συνέχεια, ανοίξτε το Διαγνωστικό.
4. Τώρα, στην καρτέλα Maintenance, κάντε κλικ στο Restore Default Settings.

Μόλις ολοκληρωθεί η διαδικασία, ο δρομολογητής θα επανεκκινήσει μόνος του.
***
Ελπίζουμε ότι αυτό το έγγραφο θα μπορούσε να σας βοηθήσει να διορθώσετε το σφάλμα OBS που απέτυχε να συνδεθείτε στο διακομιστή με τις 9 καλύτερες δυνατές μεθόδους. Εάν έχετε οποιεσδήποτε απορίες ή προτάσεις, μην διστάσετε να τις αφήσετε στην ενότητα σχολίων που υπάρχει παρακάτω.