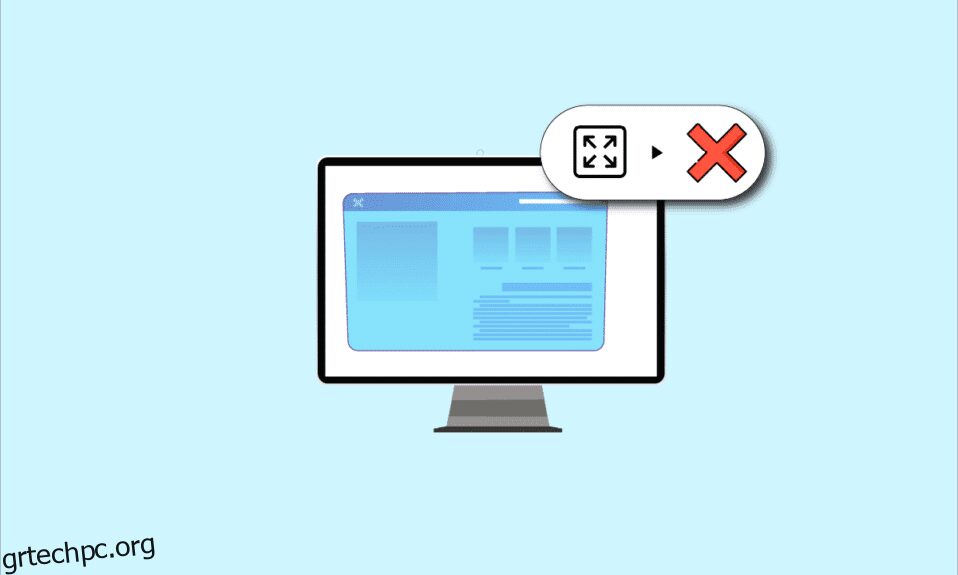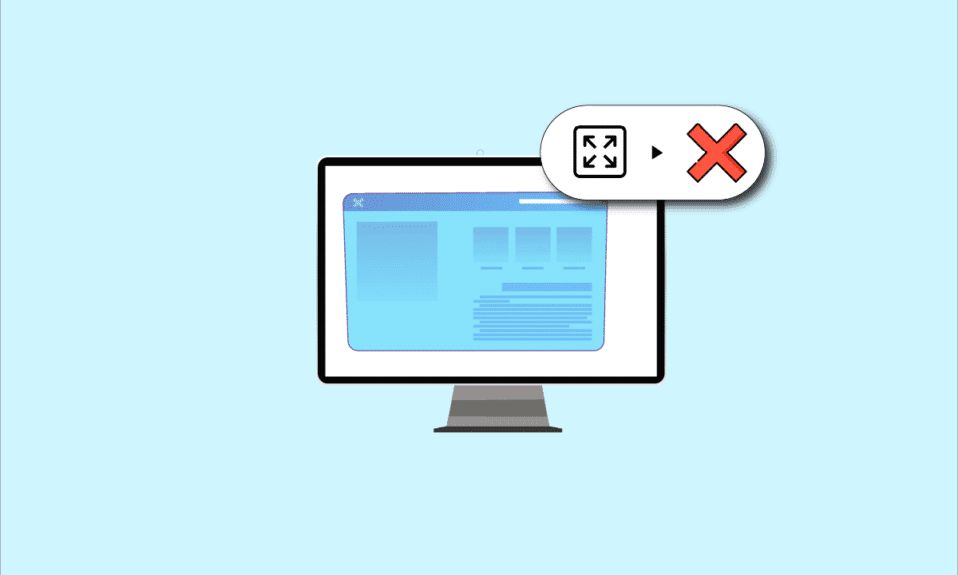
Εάν προσπαθείτε να δείτε μια εφαρμογή ή ένα παιχνίδι και αντιμετωπίζετε το πρόβλημα της μη εμφάνισης της οθόνης σε πλήρη οθόνη στα Windows 10, πρέπει να διαβάσετε το άρθρο. Το άρθρο έχει τις μεθόδους για την επίλυση του προβλήματος της μη λειτουργίας της πλήρους οθόνης των Windows 10 και μπορεί να σας βοηθήσει να επαναφέρετε τα Windows 10 σε πλήρη οθόνη. Δοκιμάστε να εφαρμόσετε τις μεθόδους που περιγράφονται στο άρθρο για να διορθώσετε το πρόβλημα και χρησιμοποιήστε τη λειτουργία πλήρους οθόνης με ευκολία.

Πίνακας περιεχομένων
Πώς να διορθώσετε ότι η πλήρης οθόνη δεν λειτουργεί στα Windows 10
Οι πιθανοί λόγοι για τους οποίους δεν λειτουργεί η πλήρης οθόνη στο πρόβλημα των Windows 10 παρατίθενται παρακάτω.
-
Λανθασμένα κλειδιά μητρώου στον Επεξεργαστή Μητρώου- Εάν η τιμή που έχει οριστεί στον Επεξεργαστή Μητρώου έχει οριστεί σε λάθος τιμή, ενδέχεται να μην μπορείτε να χρησιμοποιήσετε τη λειτουργία πλήρους οθόνης.
-
Λανθασμένες ρυθμίσεις γραφικών- Εάν οι ρυθμίσεις γραφικών στον υπολογιστή σας έχουν ρυθμιστεί εσφαλμένα, ενδέχεται να μην μπορείτε να χρησιμοποιήσετε τη λειτουργία πλήρους οθόνης. Οι ρυθμίσεις πρέπει να διαμορφωθούν σωστά σε όλες τις κάρτες γραφικών όπως το λογισμικό Intel, NVIDIA και AMD Radeon.
-
Ζητήματα με την κάρτα γραφικών- Εάν η κάρτα γραφικών στον υπολογιστή σας είναι κατεστραμμένη, ενδέχεται να μην μπορείτε να χρησιμοποιήσετε τη λειτουργία πλήρους οθόνης εάν το πρόγραμμα οδήγησης είναι κατεστραμμένο.
-
Ακατάλληλες ρυθμίσεις πίνακα ελέγχου NVIDIA- Εάν ο πίνακας ελέγχου NVIDIA δεν έχει διαμορφώσει σωστά τις ρυθμίσεις, ενδέχεται να μην μπορείτε να χρησιμοποιήσετε τη λειτουργία πλήρους οθόνης στον υπολογιστή σας.
Βασικές μέθοδοι αντιμετώπισης προβλημάτων
Οι βασικές μέθοδοι αντιμετώπισης προβλημάτων για την επίλυση του προβλήματος της μη λειτουργίας της πλήρους οθόνης στα Windows 10 περιγράφονται παρακάτω. Δοκιμάστε πρώτα τις βασικές μεθόδους για να λύσετε το πρόβλημα και μετά προχωρήστε σε περαιτέρω μεθόδους.
1. Κλιμάκωση της οθόνης στο 100%
Πρέπει να ρυθμίσετε την οθόνη στο 100% και να ορίσετε την ανάλυση σε μέγεθος πλήρους οθόνης στην εφαρμογή Ρυθμίσεις για να χρησιμοποιήσετε την εφαρμογή σε λειτουργία πλήρους οθόνης. Ακολουθήστε αυτά τα βήματα για να κλιμακώσετε την προβολή στο 100% και να διορθώσετε ότι η οθόνη δεν εμφανίζει πλήρη οθόνη στα Windows 10.
1. Πατήστε τα πλήκτρα Windows + I μαζί για να ξεκινήσετε τις Ρυθμίσεις.
2. Κάντε κλικ στο Σύστημα.

3. Ορίστε Αλλαγή του μεγέθους του κειμένου, των εφαρμογών και άλλων στοιχείων σε 100%.
Σημείωση: Συνιστάται πάντα να ρυθμίζετε την κλίμακα στη συνιστώμενη ρύθμιση για να ανταποκρίνεται σωστά το σύστημά σας.

2. Ενεργοποιήστε την πλήρη οθόνη στην εφαρμογή
Μπορείτε να δοκιμάσετε να ενεργοποιήσετε τη λειτουργία πλήρους οθόνης στο παιχνίδι σας κάνοντας κλικ στο κουμπί πλήρους οθόνης.
1. Πατήστε το πλήκτρο Windows, πληκτρολογήστε Solitaire Collection και κάντε κλικ στο Άνοιγμα για να εκκινήσετε την εφαρμογή.
Σημείωση: Η εφαρμογή Solitaire Collection χρησιμοποιείται για επεξηγηματικούς σκοπούς.

2. Στη συνέχεια, κάντε κλικ στο κουμπί πλήρους οθόνης στην επάνω δεξιά γωνία της εφαρμογής Solitaire Collection για να μπείτε σε λειτουργία πλήρους οθόνης στον υπολογιστή σας.

3. Ενημερώστε το πρόγραμμα οδήγησης γραφικών
Πρέπει να ενημερώσετε το πρόγραμμα οδήγησης γραφικών στον υπολογιστή σας για να χρησιμοποιήσετε τις εφαρμογές και τα παιχνίδια σε λειτουργία πλήρους οθόνης. Διαβάστε το άρθρο για να ενημερώσετε το πρόγραμμα οδήγησης γραφικών στον υπολογιστή σας για να διορθώσετε το πρόβλημα.

4. Επανεγκαταστήστε το πρόγραμμα οδήγησης γραφικών
Μπορείτε να δοκιμάσετε να απεγκαταστήσετε και να επανεγκαταστήσετε το πρόγραμμα οδήγησης Graphics στον υπολογιστή σας για να λύσετε τα προβλήματα με τη λειτουργία πλήρους οθόνης. Διαβάστε τα βήματα στις μεθόδους απεγκατάστασης και επανεγκατάστασης του προγράμματος οδήγησης Graphics στον υπολογιστή σας χρησιμοποιώντας τον σύνδεσμο που δίνεται εδώ.

5. Τροποποίηση ρυθμίσεων συμβατότητας
Μερικές φορές, εάν χρησιμοποιείτε τα παιχνίδια ή τις εφαρμογές σε έναν υπολογιστή που δεν είναι συμβατός με την έκδοση των Windows στον υπολογιστή σας, μπορείτε να δοκιμάσετε να εκτελέσετε τα παιχνίδια σε συμβατή λειτουργία για να διορθώσετε το πρόβλημα. Διαβάστε τα βήματα που αναφέρονται στη μέθοδο για να εκτελέσετε τα παιχνίδια σε λειτουργία συμβατότητας.

6. Απενεργοποιήστε το λογισμικό προστασίας από ιούς
Κατά καιρούς, το λογισμικό προστασίας από ιούς μπορεί να σας έχει ενοχλήσει στη χρήση των εφαρμογών και των παιχνιδιών σε λειτουργία πλήρους οθόνης. Διαβάστε το άρθρο για να μάθετε πώς μπορείτε να απενεργοποιήσετε προσωρινά το πρόγραμμα προστασίας από ιούς στα Windows 10.

7. Εκτελέστε το παιχνίδι σε λειτουργία παραθύρου
Μπορείτε να δοκιμάσετε να εκτελέσετε το παιχνίδι στη λειτουργία Παράθυρο για να διορθώσετε ότι η πλήρης οθόνη δεν λειτουργεί στον υπολογιστή σας. Ακολουθήστε τα βήματα που δίνονται για να το κάνετε.
1. Αναζητήστε τη συλλογή Πασιέντζας στη γραμμή αναζήτησης και κάντε κλικ στο αποτέλεσμα της εφαρμογής για να εκκινήσετε την εφαρμογή.

2. Κάντε κλικ στο κουμπί Ελαχιστοποίηση στην επάνω δεξιά γωνία της εφαρμογής και αλλάξτε το μέγεθος του παιχνιδιού σύροντας τις γωνίες της εφαρμογής.

8. Αλλάξτε την κύρια οθόνη
Εάν χρησιμοποιείτε πολλές οθόνες στον υπολογιστή σας για τη χρήση των εφαρμογών, μπορείτε να δοκιμάσετε να αλλάξετε την κύρια οθόνη σας για να διορθώσετε το πρόβλημα με τη λειτουργία πλήρους οθόνης. Διαβάστε τη μέθοδο εναλλαγής της κύριας οθόνης στον υπολογιστή σας χρησιμοποιώντας τον σύνδεσμο που παρέχεται εδώ.

9. Επαναφέρετε τη γραμμή εργασιών στις προεπιλεγμένες ρυθμίσεις
Μπορείτε να δοκιμάσετε να τροποποιήσετε τις ρυθμίσεις στη γραμμή εργασιών στην εφαρμογή ρυθμίσεων για να διορθώσετε τα προβλήματα με τη λειτουργία πλήρους οθόνης. Ακολουθήστε τα βήματα που αναφέρονται στη μέθοδο για να επαναφέρετε τις ρυθμίσεις της γραμμής εργασιών στον υπολογιστή σας.

Ακολουθούν οι προηγμένες μέθοδοι αντιμετώπισης προβλημάτων για την επίλυση του προβλήματος.
Μέθοδος 1: Τροποποίηση ρυθμίσεων παιχνιδιού
Μπορείτε να δοκιμάσετε να τροποποιήσετε τις ρυθμίσεις στον υπολογιστή σας για να διορθώσετε το πρόβλημα της μη λειτουργίας των Windows 10 με την πλήρη οθόνη.
Επιλογή I: Απενεργοποίηση λειτουργίας παιχνιδιού
Δοκιμάστε να απενεργοποιήσετε τη λειτουργία παιχνιδιού στην εφαρμογή Ρυθμίσεις για να δείτε τα παιχνίδια σε λειτουργία πλήρους οθόνης.
1. Πατήστε τα πλήκτρα Windows + I μαζί για να ανοίξετε τις Ρυθμίσεις.
2. Κάντε κλικ στη ρύθμιση Gaming.

3. Κάντε κλικ στην καρτέλα Λειτουργία παιχνιδιού στο αριστερό τμήμα του παραθύρου και απενεργοποιήστε την εναλλαγή στη ρύθμιση Λειτουργία παιχνιδιού.

Επιλογή II: Ενεργοποιήστε την επιλογή DirectPlay
Η επιλογή DirectPlay σάς επιτρέπει να συνδεθείτε μέσω του δικτύου Διαδικτύου για να παίξετε τα παιχνίδια και η ενεργοποίηση της ρύθμισης μπορεί να βοηθήσει στην επίλυση προβλημάτων με τη λειτουργία πλήρους οθόνης.
1. Πατήστε το πλήκτρο Windows, πληκτρολογήστε Ενεργοποίηση ή απενεργοποίηση των δυνατοτήτων των Windows και κάντε κλικ στο Άνοιγμα.

2. Στο παράθυρο Δυνατότητες των Windows, αναπτύξτε την επιλογή Στοιχεία παλαιού τύπου, επιλέξτε τη δυνατότητα DirectPlay και κάντε κλικ στο κουμπί OK.

3. Αφού οι δυνατότητες των Windows ολοκληρώσουν την αναζήτηση για τα απαιτούμενα αρχεία, θα δείτε μια οθόνη με ολοκληρωμένη κατάσταση.

Μέθοδος 2: Τροποποίηση των ρυθμίσεων του πίνακα ελέγχου γραφικών Intel
Εάν οι ρυθμίσεις στη ρύθμιση του Πίνακα Ελέγχου Γραφικών της Intel για να διορθώσετε το πρόβλημα που δεν λειτουργεί η πλήρης οθόνη των Windows 10.
1. Πατήστε τα πλήκτρα Windows + D ταυτόχρονα για να προβάλετε την επιφάνεια εργασίας στον υπολογιστή σας.
2. Κάντε δεξί κλικ σε ένα κενό χώρο και κάντε κλικ στην επιλογή Graphic Properties… στο μενού που εμφανίζεται.

3. Στο παράθυρο του Πίνακα Ελέγχου Intel® HD Graphics, κάντε κλικ στο κουμπί Εμφάνιση στο μενού.

4. Επιλέξτε την επιλογή Scale Full screen στην ενότητα Scaling και κάντε κλικ στο κουμπί Apply.

5. Κάντε κλικ στο κουμπί Ναι στο παράθυρο επιβεβαίωσης για να τροποποιήσετε τη ρύθμιση Intel Graphic.

Μέθοδος 3: Αλλαγή κλειδιών μητρώου
Εάν τα κλειδιά έχουν ρυθμιστεί λανθασμένα στον Επεξεργαστή Μητρώου, πρέπει να αλλάξετε τα κλειδιά εισαγωγής για να διορθώσετε το πρόβλημα της μη λειτουργίας των Windows 10 με την πλήρη οθόνη.
1. Πατήστε το κλειδί των Windows, πληκτρολογήστε Registry Editor και κάντε κλικ στο Open.

2. Μεταβείτε στο φάκελο Configuration στον Επεξεργαστή Μητρώου ακολουθώντας τη δεδομένη διαδρομή.
ComputerHKEY_LOCAL_MACHINESYSTEMControlSet001ControlGraphicsDriversConfiguration

3. Κάντε δεξί κλικ στο φάκελο Configuration στο αριστερό τμήμα του παραθύρου και κάντε κλικ στην επιλογή Find… στο μενού για να ανοίξετε το παράθυρο Find.

4. Πληκτρολογήστε τον όρο κλιμάκωση στη γραμμή Find what:, επιλέξτε όλες τις επιλογές στην ενότητα Look at και κάντε κλικ στο κουμπί Find Next στο παράθυρο.

5. Κάντε διπλό κλικ στο πλήκτρο Scaling στη λίστα που εμφανίζεται για να επεξεργαστείτε το κλειδί.

6. Στο παράθυρο EDIT DWORD (32-bit) Value, εισαγάγετε την τιμή 3 στη γραμμή δεδομένων Τιμή και κάντε κλικ στο κουμπί OK για να τροποποιήσετε την τιμή του κλειδιού.

Ελέγξτε εάν η οθόνη που δεν εμφανίζει πλήρη οθόνη στα Windows 10 παραμένει ή όχι.
Μέθοδος 4: Απενεργοποιήστε το Teamviewer
Το Teamviewer είναι μια εφαρμογή που χρησιμοποιείται για πρόσβαση σε συσκευές μακριά και πρέπει να απενεργοποιήσετε το Teamviewer για να διορθώσετε την πλήρη οθόνη που δεν λειτουργεί στα Windows 10. Η εφαρμογή απομακρυσμένης βοήθειας σάς επιτρέπει να ελέγχετε οποιονδήποτε άλλο υπολογιστή από απόσταση και είναι μια δημοφιλής εφαρμογή.
1. Πατήστε το πλήκτρο Windows, πληκτρολογήστε Task Manager και κάντε κλικ στο Open.

2. Επιλέξτε την εφαρμογή Teamviewer στην ενότητα Εφαρμογές στην καρτέλα Διεργασίες και κάντε κλικ στο κουμπί Τέλος εργασίας για να απενεργοποιήσετε την εφαρμογή Teamviewer.

Μέθοδος 5: Τροποποίηση των ρυθμίσεων του Κέντρου Ελέγχου Καταλύτη AMD
Εάν χρησιμοποιείτε το λογισμικό AMD Radeon ως κάρτα σχεδίασης γραφικών, ίσως χρειαστεί να τροποποιήσετε τις ρυθμίσεις στο Κέντρο Ελέγχου του Καταλύτη για να διορθώσετε το πρόβλημα που δεν λειτουργεί με τα Windows 10 με την πλήρη οθόνη.
1. Πατήστε τα πλήκτρα Windows + D ταυτόχρονα για να μεταβείτε στην επιφάνεια εργασίας.
2. Κάντε δεξί κλικ σε έναν κενό χώρο και επιλέξτε την επιλογή AMD Catalyst Control Center.

3. Μεταβείτε στην ενότητα Οι οθόνες μου VGA στο κέντρο ελέγχου.

4. Στην ενότητα Μοντέλο μεγάλης οθόνης, κάντε κλικ στο κουμπί Τρίγωνο και, στη συνέχεια, κάντε κλικ στην επιλογή Ιδιότητες.
5. Επιλέξτε χαμηλότερη ανάλυση στο μενού και κάντε κλικ στο κουμπί Αποθήκευση για να αποθηκεύσετε τις αλλαγές στο κέντρο ελέγχου.
6. Τώρα, επιστρέψτε στο παράθυρο My VGA Displays και κάντε κλικ στο μικρό κουμπί τριγώνου φορητού υπολογιστή στην κάτω αριστερή γωνία του παραθύρου.
7. Κάντε κλικ στην επιλογή Πλήρης οθόνη στη λίστα που είναι διαθέσιμη και κάντε κλικ στο κουμπί Αποθήκευση για να αποθηκεύσετε τις αλλαγές.
Μέθοδος 6: Απενεργοποιήστε τη βελτιστοποίηση πλήρους οθόνης
Εάν το πρόβλημα σχετίζεται με ένα συγκεκριμένο παιχνίδι, μπορείτε να δοκιμάσετε να απενεργοποιήσετε τη βελτιστοποίηση πλήρους οθόνης για να διορθώσετε το πρόβλημα της μη λειτουργίας πλήρους οθόνης των Windows 10 και να εισέλθετε σε λειτουργία πλήρους οθόνης μη αυτόματα.
1. Κάντε δεξί κλικ στο εκτελέσιμο αρχείο του παιχνιδιού.
2. Επιλέξτε την επιλογή Ιδιότητες στο μενού περιβάλλοντος.
3. Μεταβείτε στην καρτέλα Συμβατότητα, επιλέξτε την επιλογή Απενεργοποίηση βελτιστοποιήσεων πλήρους οθόνης στην ενότητα Ρυθμίσεις.

4. Τέλος, κάντε κλικ στο Apply > OK για να απενεργοποιήσετε τη βελτιστοποίηση πλήρους οθόνης.
***
Το άρθρο εξετάζει τις μεθόδους για την επίλυση του προβλήματος της μη λειτουργίας πλήρους οθόνης στα Windows 10. Εάν αντιμετωπίζετε το πρόβλημα της μη εμφάνισης της οθόνης πλήρους οθόνης των Windows 10, μπορείτε να βρείτε τις μεθόδους επαναφοράς των Windows 10 σε πλήρη οθόνη σε αυτό άρθρο. Σας ζητάμε να υποβάλετε τις προτάσεις και τις απορίες σας σχετικά με το θέμα που συζητείται στην παρακάτω ενότητα σχολίων.