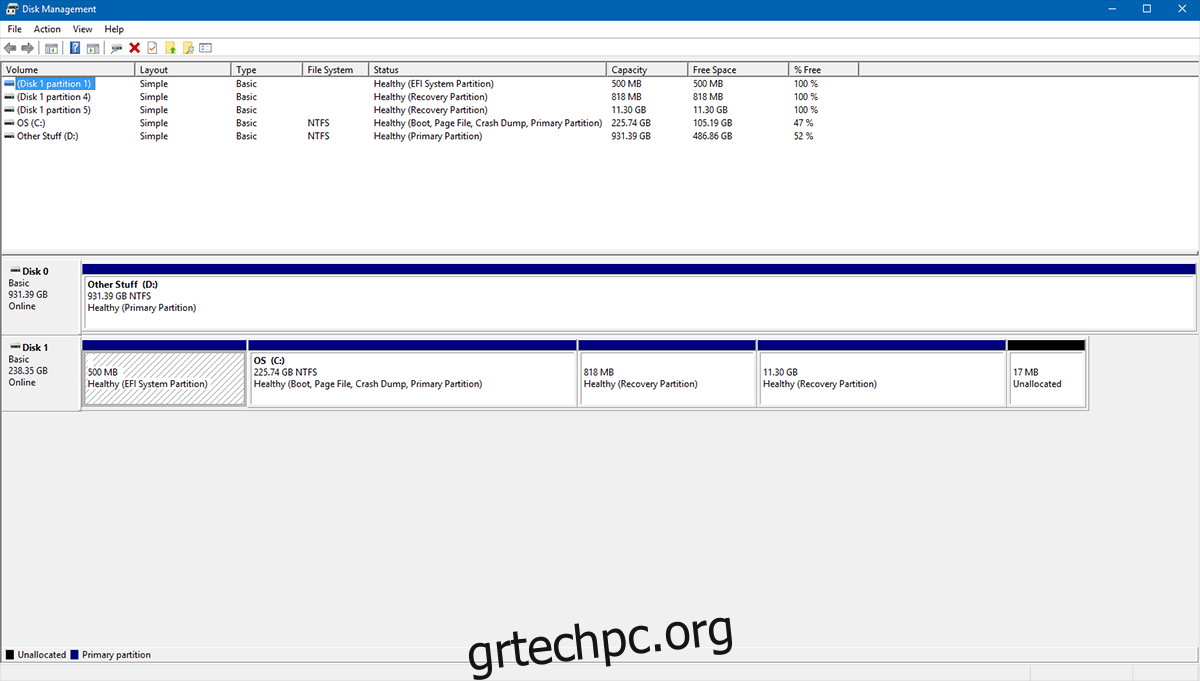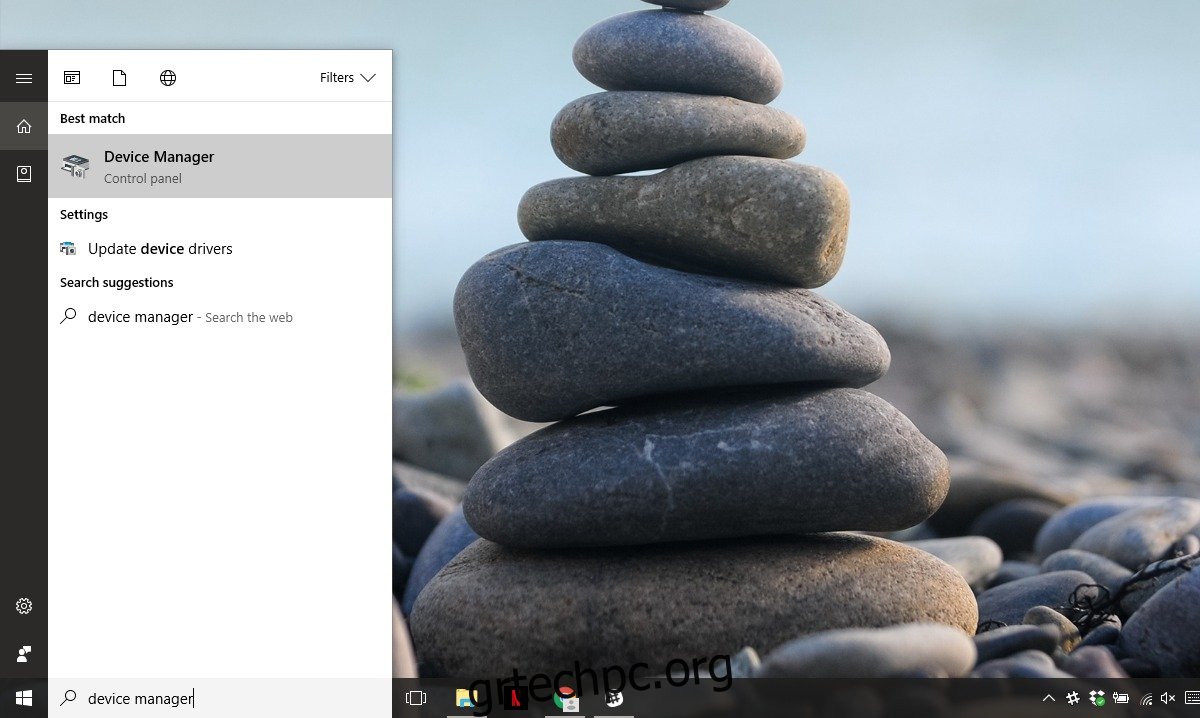Υπάρχουν φορές που θέλουμε να αποκτήσουμε πρόσβαση σε μέρη του δίσκου μας και τα Windows απλώς αρνούνται να συμμορφωθούν. Μερικές φορές απλώς παγώνει έως ότου ο εξερευνητής καταρρεύσει ή ο δίσκος δεν αφαιρεθεί φυσικά. Μερικές φορές, εμφανίζεται το μήνυμα “Η δομή του δίσκου είναι κατεστραμμένη και μη αναγνώσιμη”. Αυτό είναι ένα σημάδι ότι η συσκευή σας έχει παρουσιάσει κάποια φυσικά προβλήματα που μπορεί να χρειάζονται αντιμετώπιση. Αυτό είναι σύνηθες φαινόμενο με αφαιρούμενα μέσα, όπως μονάδες USB, κάρτες μνήμης ή παλαιότερους μηχανικούς σκληρούς δίσκους. Αυτό μπορεί να προκληθεί από απλά κατεστραμμένα δεδομένα ή μπορεί να είναι τόσο κακό όσο ένας κατεστραμμένος κύριος πίνακας αρχείων (MFT). Όποια και αν είναι η αιτία, το αποτέλεσμα είναι το ίδιο. Εδώ είναι όλοι οι τρόποι με τους οποίους μπορείτε να ξεπεράσετε αυτό το πρόβλημα.
Για οποιοδήποτε θέμα που σχετίζεται με την αποθήκευση, πρέπει να γίνει μια προκαταρκτική δοκιμή. Αυτή η δοκιμή είναι για να διαπιστωθεί εάν υπάρχει ορατή φυσική ζημιά στην εν λόγω συσκευή. Εάν κάποιο από αυτά τα δύο πράγματα είναι αλήθεια, τότε είναι πολύ απίθανο μια λύση λογισμικού να θεραπεύσει αυτό που σας ταλαιπωρεί. Ωστόσο, υπάρχουν πολλά βήματα που πρέπει να γίνουν προτού καταλήξουμε σε αυτό το απαίσιο συμπέρασμα.
Πίνακας περιεχομένων
Αποσυνδέστε/Επανασυνδέστε τη συσκευή
Εάν χρησιμοποιείτε εξωτερική συσκευή, τότε αυτή η διαδικασία είναι τόσο απλή όσο και προκαταρκτική. Εάν συνδέσετε το USB, την κάρτα SD, τον αφαιρούμενο χώρο αποθήκευσης κ.λπ. και εμφανιστεί το σφάλμα “The Disk Structure is Corrupted and Unreadable”, αφαιρέστε το από το σύστημά σας. Περιμένετε μερικά δευτερόλεπτα για να βεβαιωθείτε ότι κανένα πρόγραμμα δεν παγώνει και συνδέστε το ξανά.
Είναι πολύ εύκολο να αποκτήσετε πρόσβαση στην εσωτερική μονάδα αποθήκευσης στους περισσότερους επιτραπέζιους υπολογιστές. Απενεργοποιήστε το σύστημα και αποσυνδέστε τα πάντα. Στη συνέχεια, απλώς αφαιρέστε τις βίδες της θήκης και αποκαλύψτε το πλαϊνό πλαίσιο. Μόλις μπείτε, εντοπίστε τον σκληρό σας δίσκο. Συνήθως βρίσκεται στο περίβλημα του σκληρού δίσκου του πλαισίου σας (εκτός αν έχετε προσαρμοσμένο πλαίσιο, οπότε μπορείτε να ελέγξετε το εγχειρίδιο οδηγιών) και ξεβιδώστε τον σκληρό δίσκο.
Σε φορητό υπολογιστή, ο σκληρός δίσκος είναι ευκολότερος να εντοπιστεί. Αναποδογυρίστε τον φορητό υπολογιστή σας και κοιτάξτε στο κάτω μέρος. Θα έχει χρήσιμα μικρά σύμβολα πάνω του. Οι στοιβαγμένοι δίσκοι αντιπροσωπεύουν τη θέση του σκληρού δίσκου.
Στη συνέχεια, αφαιρέστε όλα τα καλώδια, αλλά σημειώστε ποια αποσυνδέσατε από την πρίζα. Στη συνέχεια, επαναφέρετε τα πάντα όπως τα βρήκατε, βεβαιωθείτε ότι τα καλώδια έχουν εισαχθεί πλήρως (χωρίς χώρος κουνήματος) και ότι οι βίδες έχουν σφιχτεί καλά και εκκινήστε για να δείτε εάν αυτό έχει λύσει το πρόβλημά σας.
Εάν αυτό δεν διορθώσει το πρόβλημα, δοκιμάστε την επόμενη λύση.
Επανεγκαταστήστε τη συσκευή
Αυτή η λύση δεν λειτουργεί για τη μονάδα δίσκου στην οποία είναι εγκατεστημένο το τρέχον λειτουργικό σας σύστημα.
Αυτή είναι μια άλλη παραλλαγή της παραπάνω λύσης με την προειδοποίηση ότι αφαιρείτε τη συσκευή μέσω του λογισμικού σας. Για να το κάνετε αυτό, πληκτρολογήστε «Διαχείριση Συσκευών» στην αναζήτηση των Windows και ανοίξτε την εφαρμογή Διαχείριση Συσκευών.
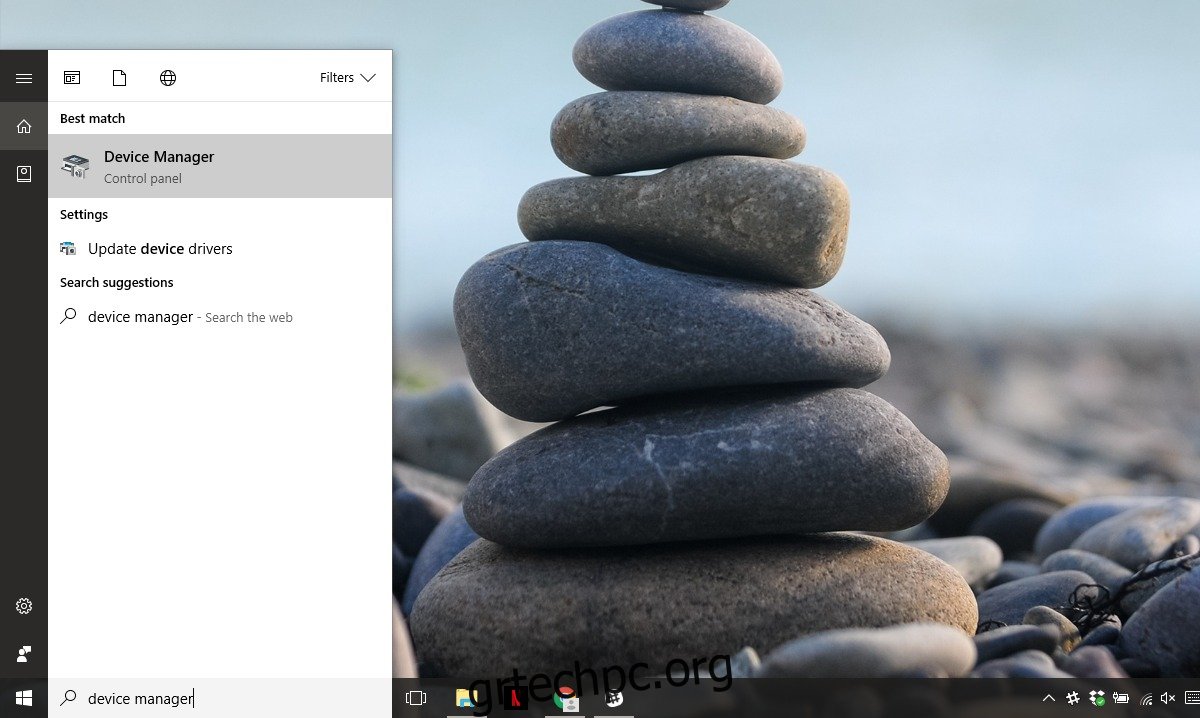
Αναπτύξτε την ενότητα μονάδων δίσκου. Κάντε δεξί κλικ στον προβληματικό δίσκο και κάντε κλικ στην «Κατάργηση εγκατάστασης».
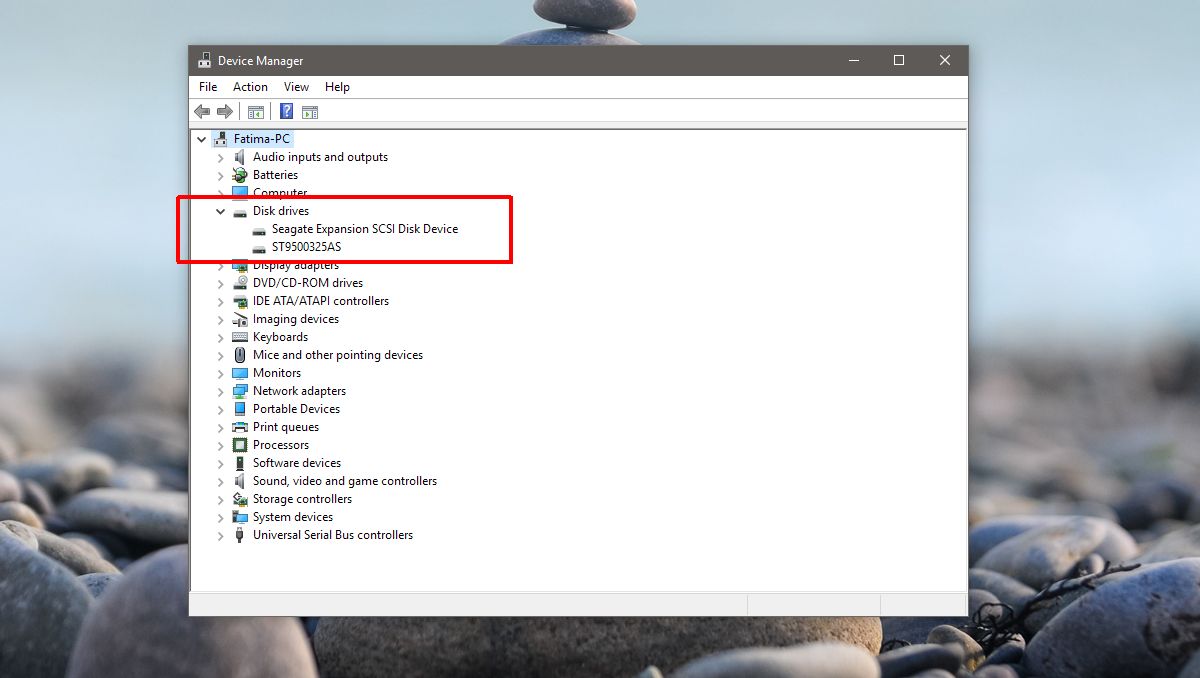
Μόλις απεγκατασταθεί η μονάδα δίσκου. Κάντε κλικ στο «Σάρωση αλλαγών υλικού», το τελευταίο εικονίδιο κάτω από τη γραμμή μενού.

Εκτέλεση CHKDSK (Έλεγχος δίσκου)
Σε περίπτωση που αντιμετωπίζετε προβλήματα με μη αφαιρούμενο χώρο αποθήκευσης (μη αφαιρούμενο με την έννοια ότι δεν μπορούμε απλώς να τον συνδέσουμε και να τον αποσυνδέσουμε μέσα σε δευτερόλεπτα), θα χρειαστεί να εκτελέσουμε μια βασική δοκιμή όλου του συνδεδεμένου χώρου αποθήκευσης, που ονομάζεται CHKDSK. Αυτό είναι ιδανικό για εσωτερική αποθήκευση, αλλά είναι επίσης εξίσου εφικτό για οποιαδήποτε συνδεδεμένη συσκευή αποθήκευσης.
Το CHKDSK είναι μια εντολή DOS (Λειτουργικό σύστημα δίσκου, διεπαφή γραμμής εντολών). Ανοίξτε τη γραμμή εντολών με δικαιώματα διαχειριστή.
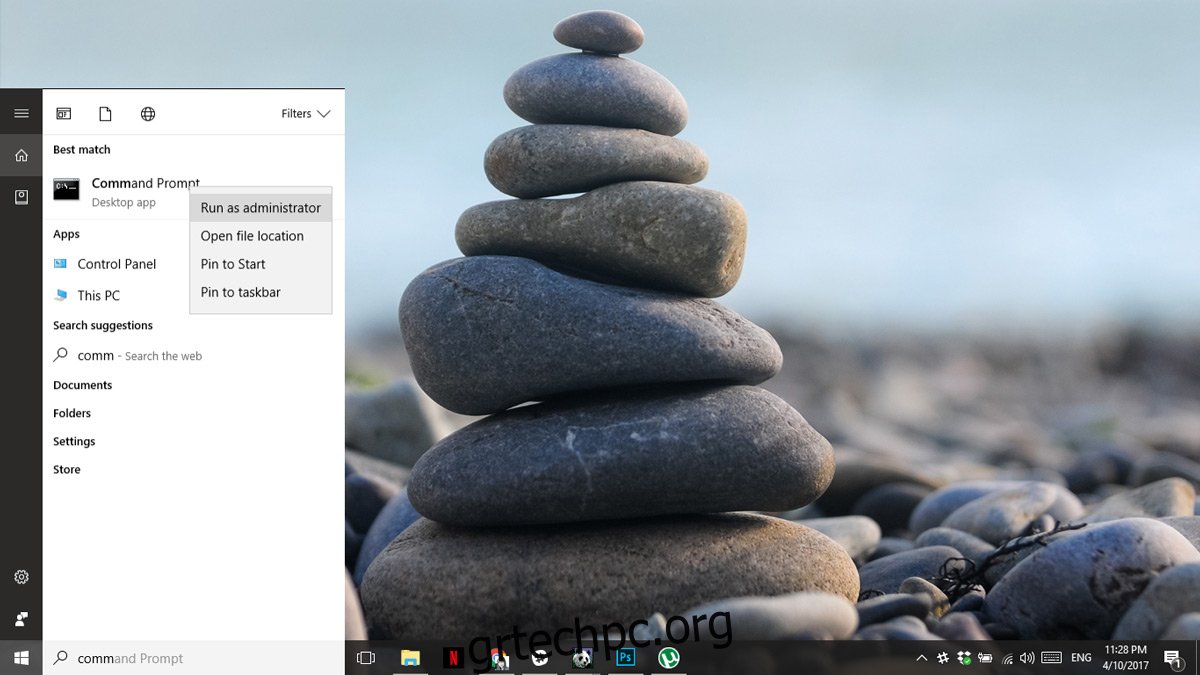
Εδώ, πληκτρολογήστε CHKDSK και πατήστε enter και συνεχίστε την επιχείρησή σας ενώ αναλύει τη μονάδα δίσκου σας. Ανάλογα με το μέγεθος και τον τύπο της μονάδας, αυτό μπορεί να διαρκέσει μερικές ώρες.
Ελέγξτε το δίσκο όταν τα Windows δεν είναι προσβάσιμα
Σε περίπτωση που πάσχετε από καταστροφή του δίσκου που δεν σας επιτρέπει την πρόσβαση στα Windows εντελώς, πρέπει να εκκινήσουμε το σύστημα και να αποκτήσουμε πρόσβαση στις Προηγμένες επιλογές εκκίνησης . Ορισμένοι φορητοί υπολογιστές απαιτούν το πάτημα του F12, ορισμένοι επιτραπέζιοι υπολογιστές απαιτούν το F8 για εκκίνηση στις Επιλογές εκκίνησης για προχωρημένους. Μπορείτε να αναζητήσετε το κλειδί σας στον ιστότοπο του κατασκευαστή.
Κάντε κλικ στην επιλογή Επιδιόρθωση του υπολογιστή σας στις Επιλογές εκκίνησης για προχωρημένους. Κάντε κλικ στη Γραμμή εντολών στις Επιλογές αποκατάστασης συστήματος. Μόλις βρεθείτε στη γραμμή εντολών, γράψτε;
CHKDSK /r X:
Αντικαταστήστε το X με το γράμμα μονάδας δίσκου της ελαττωματικής μονάδας δίσκου σας. Αυτό θα πρέπει να το λύσει.
Εάν οι Προηγμένες Επιλογές Ανάκτησης δεν σας δίνουν πρόσβαση στη γραμμή εντολών, θα πρέπει να βάλετε στα χέρια σας έναν δίσκο ανάκτησης (επικοινωνήστε με τον κατασκευαστή σας για έναν).
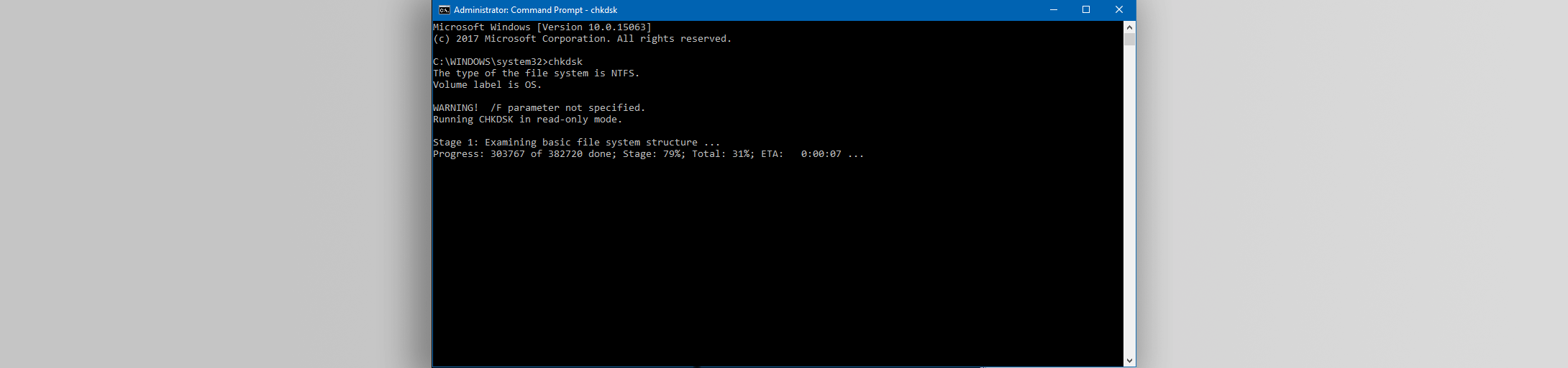
Επαλήθευση χρησιμοποιώντας τη Διαχείριση δίσκων
Εάν τα Windows σας εκκινούν, αλλά όλα τα άλλα έχουν αποτύχει και εξακολουθείτε να αντιμετωπίζετε προβλήματα, μπορείτε να απαλύνετε προσωρινά τις ανησυχίες σας εξαφανίζοντας τη μονάδα δίσκου. Αυτό το επιτυγχάνουμε αφαιρώντας το γράμμα μονάδας δίσκου. Τα δεδομένα σας θα είναι ασφαλή, αλλά δεν θα μπορείτε να έχετε πρόσβαση σε αυτά από ένα κρυφό διαμέρισμα. Να είστε προσεκτικοί εδώ, διαφορετικά κινδυνεύετε να διαγράψετε ολόκληρο το περιεχόμενο του δίσκου.
Μεταβείτε στο “Start Menu”, γράψτε “Computer Management” και πατήστε enter. Στο μενού στα αριστερά, δείτε τις λέξεις «Διαχείριση δίσκων». Κλίκαρέ το.
Εναλλακτικά, μπορείτε να αποκτήσετε απευθείας πρόσβαση σε αυτό το μενού μεταβαίνοντας στο «Start Menu» και γράφοντας «DiskMgmt.msc» και πατώντας enter. Θα λάβετε το ίδιο παράθυρο.
Εάν γνωρίζετε ποιο διαμέρισμα σας δημιουργεί προβλήματα, κάντε δεξί κλικ σε αυτό και επιλέξτε «Αλλαγή γραμμάτων μονάδας δίσκου και διαδρομών…», κάντε κλικ στο «Κατάργηση» και μετά «Ναι». Αυτό θα αφαιρέσει τον δίσκο από την εκκίνηση, επιτρέποντάς σας να έχετε κανονική πρόσβαση στο σύστημά σας ενώ επιλύετε το πρόβλημα.
Και πάλι, αυτή η λύση δεν λειτουργεί με το διαμέρισμα που έχει το λειτουργικό σύστημα (συνήθως C: Drive).