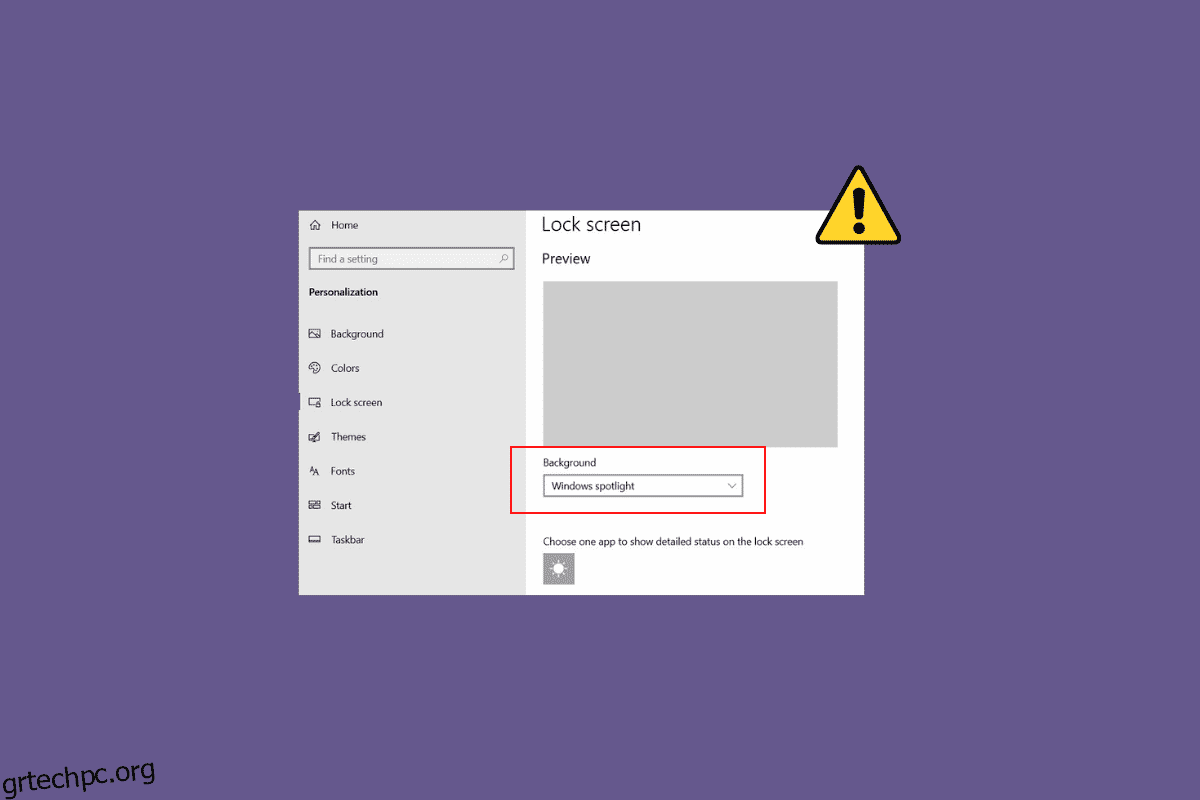Ίσως έχετε παρατηρήσει ότι διαφορετικές εικόνες εμφανίζονται ως φόντο οθόνης κλειδώματος στον υπολογιστή σας με Windows 10. Αυτές οι εικόνες εμφανίζονται από το Windows Spotlight. Το Spotlight λαμβάνει εικόνες από το Bing και τις εμφανίζει στην οθόνη κλειδώματος των Windows 10. Μερικές φορές, πολλοί χρήστες έχουν παρατηρήσει ότι η οθόνη κλειδώματος των Windows Spotlight δεν λειτουργεί στους υπολογιστές τους. Αυτό είναι ένα κοινό πρόβλημα και μπορεί να προκληθεί από διάφορα ζητήματα, όπως κακή σύνδεση στο διαδίκτυο ή κατεστραμμένα αρχεία Spotlight. Εάν αντιμετωπίζετε επίσης πρόβλημα με την οθόνη κλειδώματος που δεν λειτουργεί τα Windows 10 λόγω Spotlight, αυτός είναι ο οδηγός για εσάς. Σε αυτόν τον οδηγό, θα συζητήσουμε τους λόγους και τις μεθόδους για τη διόρθωση του Spotlight που δεν λειτουργεί στα Windows 10.
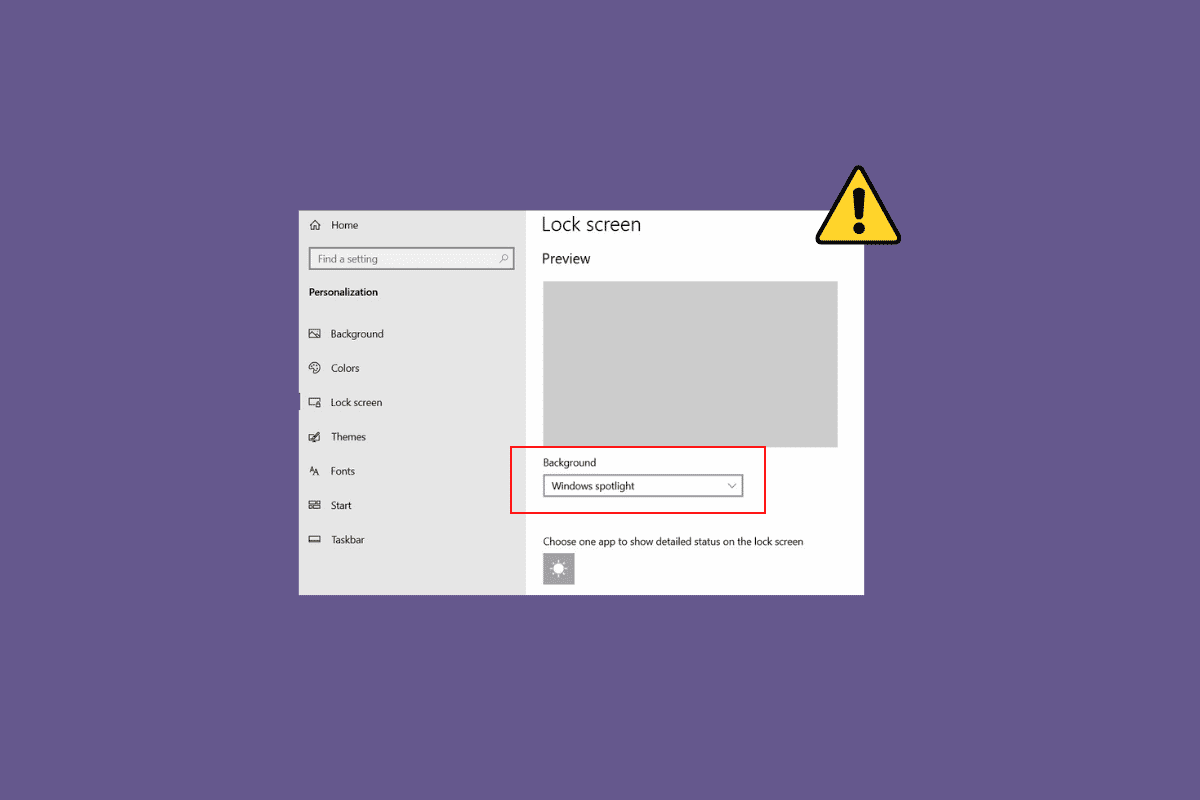
Πίνακας περιεχομένων
Πώς να διορθώσετε το Windows Spotlight Lock Screen που δεν λειτουργεί στα Windows 10
Μπορεί να υπάρχουν διάφοροι λόγοι για τους οποίους το Windows Spotlight δεν λειτουργεί στη συσκευή σας Windows 10 υπολογιστή. Ορισμένοι από τους συνήθεις λόγους για το ζήτημα αναφέρονται εδώ.
- Μια κακή σύνδεση στο διαδίκτυο μπορεί επίσης να προκαλέσει αυτό το πρόβλημα.
- Ένα παλιό ή κατεστραμμένο πρόγραμμα οδήγησης συσκευής είναι επίσης μερικές φορές υπεύθυνο για αυτό το ζήτημα.
- Ένα κατεστραμμένο αρχείο συστήματος στον υπολογιστή σας μπορεί να προκαλέσει δυσλειτουργία του Spotlight.
- Μια παλιά έκδοση των Windows μπορεί επίσης να ευθύνεται για αυτό το ζήτημα.
-
Η ακατάλληλη φόρτωση της υπηρεσίας Windows Spotlight μπορεί να προκαλέσει αυτό το ζήτημα.
- Εάν οι βασικές εφαρμογές παρασκηνίου δεν εκτελούνται, το Spotlight ενδέχεται να έχει πρόβλημα με τη φόρτωση.
- Διάφορα υποκείμενα ζητήματα με το Spotlight, όπως σφάλματα, μπορούν να προκαλέσουν αυτό το ζήτημα.
-
Τα κατεστραμμένα αρχεία που είναι αποθηκευμένα στο Spotlight ευθύνονται επίσης για αυτό το ζήτημα.
-
Προβλήματα ακατάλληλης διαμόρφωσης με την υπηρεσία Spotlight ευθύνονται επίσης για αυτό το ζήτημα.
- Διάφορα προβλήματα με το σύστημα μπορεί να προκαλέσουν δυσλειτουργία και μη σωστή λειτουργία του Spotlight.
Στον παρακάτω οδηγό, θα συζητήσουμε μεθόδους για τη διόρθωση του προβλήματος κλειδώματος της οθόνης Spotlight των Windows που δεν λειτουργεί.
Μέθοδος 1: Περιμένετε να φορτώσει το Spotlight
Όταν εκκινείτε για πρώτη φορά το Microsoft Spotlight στον υπολογιστή σας, μπορεί να χρειαστεί λίγος χρόνος για να φορτώσει σωστά. Μερικές φορές, μπορεί να χρειαστεί έως και μία ημέρα για το Spotlight να συγχρονίσει πλήρως τις εικόνες με το Bing. Προτού μεταβείτε στις πιο προηγμένες μεθόδους, περιμένετε μια μέρα για να δείτε εάν επιδιορθώθηκε το πρόβλημα της οθόνης κλειδώματος που δεν λειτουργεί στα Windows 10.
Μέθοδος 2: Αντιμετώπιση προβλημάτων σύνδεσης δικτύου
Ένας από τους πιο συνηθισμένους λόγους για τους οποίους το Windows Spotlight δεν λειτουργεί μπορεί να είναι η κακή σύνδεση δικτύου. Εάν αντιμετωπίζετε αδύναμη ή ασταθή σύνδεση στο Διαδίκτυο, μπορεί να δείτε δυσλειτουργία του Spotlight. Επομένως, το πρώτο βήμα που πρέπει να δοκιμάσετε είναι να διορθώσετε το πρόβλημα δικτύου για να επιλύσετε το πρόβλημα που δεν λειτουργεί η οθόνη κλειδώματος του Windows Spotlight.
Βήμα I: Επανεκκινήστε τον δρομολογητή WiFi
Μία από τις πρώτες μεθόδους που μπορείτε να δοκιμάσετε για να επιλύσετε το πρόβλημα που δεν λειτουργεί σωστά το Spotlight είναι να επιδιορθώσετε τις συνδέσεις WiFi. Γενικά, τα σφάλματα σύνδεσης δικτύου και εφαρμογών μπορεί να προκληθούν από ακατάλληλες συνδέσεις δρομολογητή. Επομένως, βεβαιωθείτε ότι έχετε συνδέσει σωστά τον δρομολογητή WiFi.
1. Πατήστε παρατεταμένα το κουμπί λειτουργίας στο δρομολογητή σας.
2. Μόλις απενεργοποιηθεί ο δρομολογητής, αποσυνδέστε το δρομολογητή από τον κεντρικό διακόπτη.
3. Περιμένετε μερικά λεπτά, επανασυνδέστε το καλώδιο και ενεργοποιήστε το δρομολογητή WiFi.
 Εικόνα του Lorenzo Cafaro από την Pixabay
Εικόνα του Lorenzo Cafaro από την Pixabay
Ελέγξτε εάν η σύνδεση έχει αποκατασταθεί.
Βήμα II: Επιτάχυνση του Διαδικτύου
Εάν ο δρομολογητής WiFi λειτουργεί καλά, αλλά συνεχίζετε να λαμβάνετε κακή σύνδεση στο Διαδίκτυο, τότε το πρόβλημα μπορεί να οφείλεται στον πάροχο διαδικτύου. Για να διορθώσετε αυτά τα ζητήματα, μπορείτε να δοκιμάσετε να επικοινωνήσετε με τον πάροχο διαδικτύου. Επίσης, βεβαιωθείτε ότι έχετε ένα ενεργό πρόγραμμα Διαδικτύου στις συσκευές σας. Εάν συνεχίζετε να αντιμετωπίζετε μια αργή σύνδεση στο Διαδίκτυο και δεν μπορείτε να καταλάβετε πώς να το διορθώσετε, θα πρέπει να ελέγξετε την Αργή σύνδεση στο Διαδίκτυο; 10 τρόποι για να επιταχύνετε το Διαδίκτυό σας!

Μέθοδος 3: Ενημέρωση προγραμμάτων οδήγησης συσκευών
Τα παλιά και κατεστραμμένα προγράμματα οδήγησης συσκευών μπορούν να προκαλέσουν διάφορα προβλήματα με έναν υπολογιστή. Επομένως, είναι σημαντικό να τα ενημερώνετε συνεχώς. Εάν τα προγράμματα οδήγησης της συσκευής σας είναι παλιά, ενδέχεται να αντιμετωπίσετε πρόβλημα με το κλείδωμα της οθόνης που δεν λειτουργεί στα Windows 10. Μπορείτε να προσπαθήσετε να διορθώσετε προβλήματα Spotlight στον υπολογιστή σας ενημερώνοντας αυτά τα προγράμματα οδήγησης. Εάν δεν είστε βέβαιοι πώς να ενημερώσετε τα προγράμματα οδήγησης, μπορείτε να ανατρέξετε στον οδηγό Πώς να ενημερώσετε τα προγράμματα οδήγησης συσκευών στα Windows 10 για να βρείτε μεθόδους ενημέρωσης προγραμμάτων οδήγησης συσκευών.
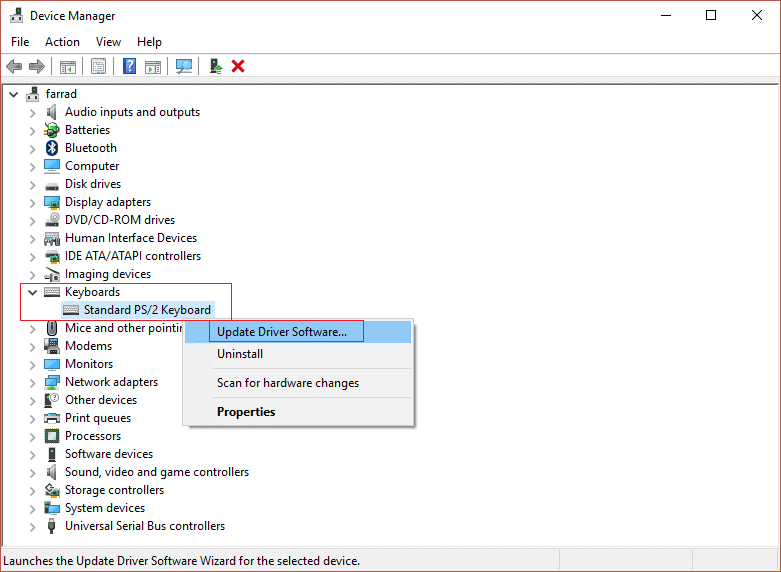
Μέθοδος 4: Επιδιόρθωση αρχείων συστήματος
Τα κατεστραμμένα αρχεία συστήματος στον υπολογιστή σας ευθύνονται επίσης για διάφορα ζητήματα. Μερικά από τα κοινά ζητήματα που προκαλούνται από κατεστραμμένα αρχεία συστήματος περιλαμβάνουν την αργή απόδοση, τις δυσλειτουργίες της εφαρμογής και τα σφάλματα συστήματος. Τα κατεστραμμένα αρχεία συστήματος σχετίζονται επίσης με το πρόβλημα που δεν λειτουργεί η οθόνη κλειδώματος των προβολέων των Windows. Επομένως, μπορεί να είναι χρήσιμο να εντοπίσετε και να επιδιορθώσετε αρχεία συστήματος στον υπολογιστή σας. Μπορείτε να ανατρέξετε στον οδηγό Τρόπος επιδιόρθωσης αρχείων συστήματος στα Windows 10 για να βρείτε μεθόδους εντοπισμού και επιδιόρθωσης αρχείων συστήματος στον υπολογιστή σας.
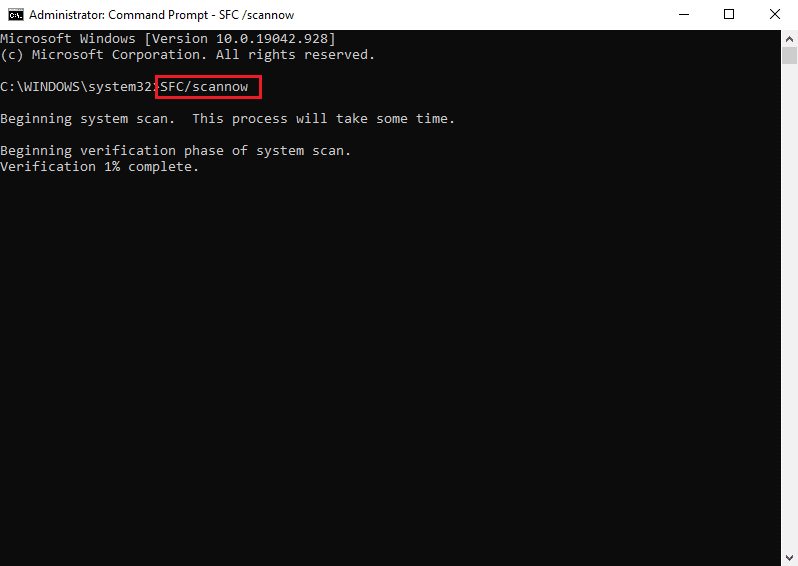
Μέθοδος 5: Ενημερώστε τα Windows
Οι παλιές ή ελαττωματικές ενημερώσεις των Windows ευθύνονται επίσης για πολλά σφάλματα στον υπολογιστή σας, συμπεριλαμβανομένων των σφαλμάτων Microsoft Spotlight. Γενικά, τα Windows λαμβάνουν ενημερώσεις αυτόματα, αλλά μπορείτε επίσης να ενημερώσετε μη αυτόματα τα Windows στον υπολογιστή σας. Μπορείτε να δείτε τον οδηγό Πώς να κατεβάσετε και να εγκαταστήσετε την τελευταία ενημέρωση των Windows 10 για να ενημερώσετε τα Windows 10 για να διορθώσετε προβλήματα Spotlight.
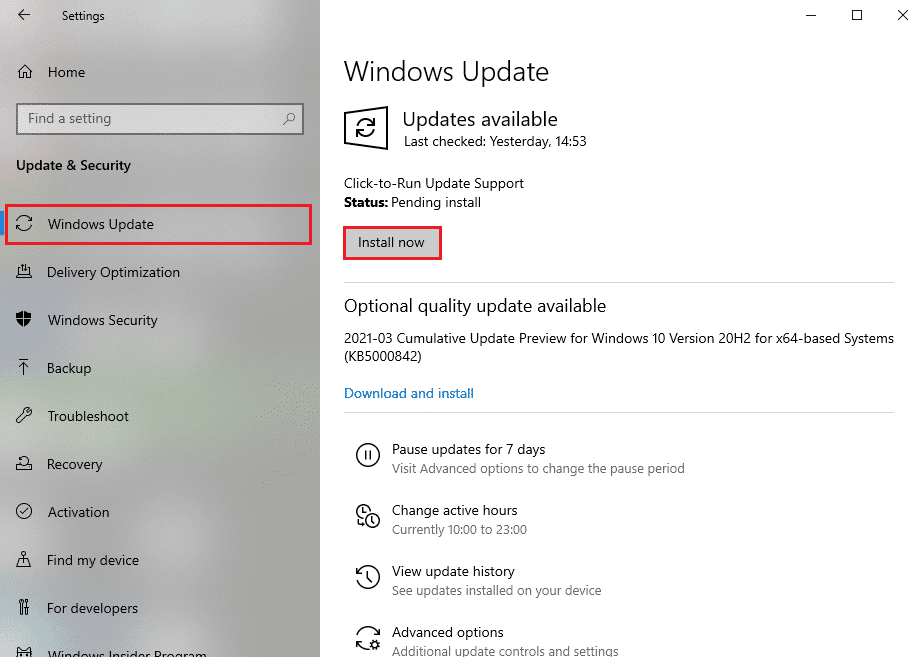
Μέθοδος 6: Ενεργοποιήστε ξανά την υπηρεσία Spotlight των Windows
Εάν οι προηγούμενες μέθοδοι δεν βοηθήσουν και το πρόβλημα παραμένει, μπορείτε να προσπαθήσετε να διακόψετε την υπηρεσία Windows Spotlight στον υπολογιστή σας. Για να επιλύσετε το πρόβλημα που δεν λειτουργεί η οθόνη κλειδώματος των Windows 10, χρησιμοποιήστε τα παρακάτω βήματα για να διακόψετε την υπηρεσία Windows Spotlight.
1. Πατήστε τα πλήκτρα Windows + I μαζί για να ανοίξετε τις Ρυθμίσεις.
2. Τώρα, κάντε κλικ στο Personalization.
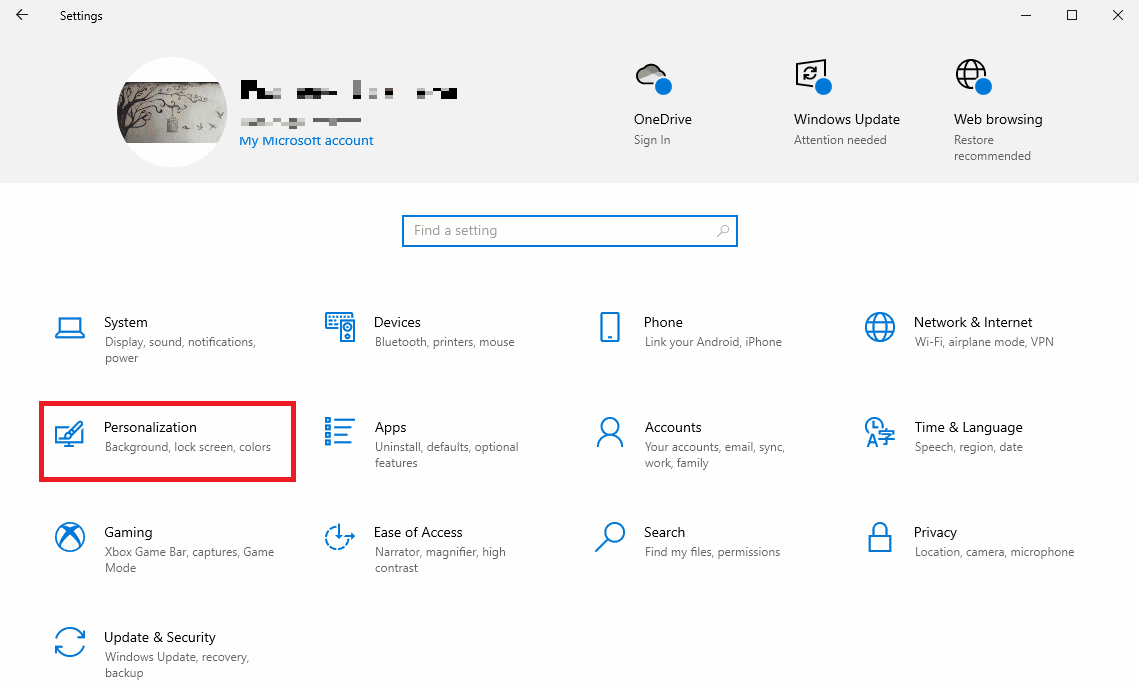
3. Από το αριστερό πλαίσιο, κάντε κλικ στην οθόνη κλειδώματος.
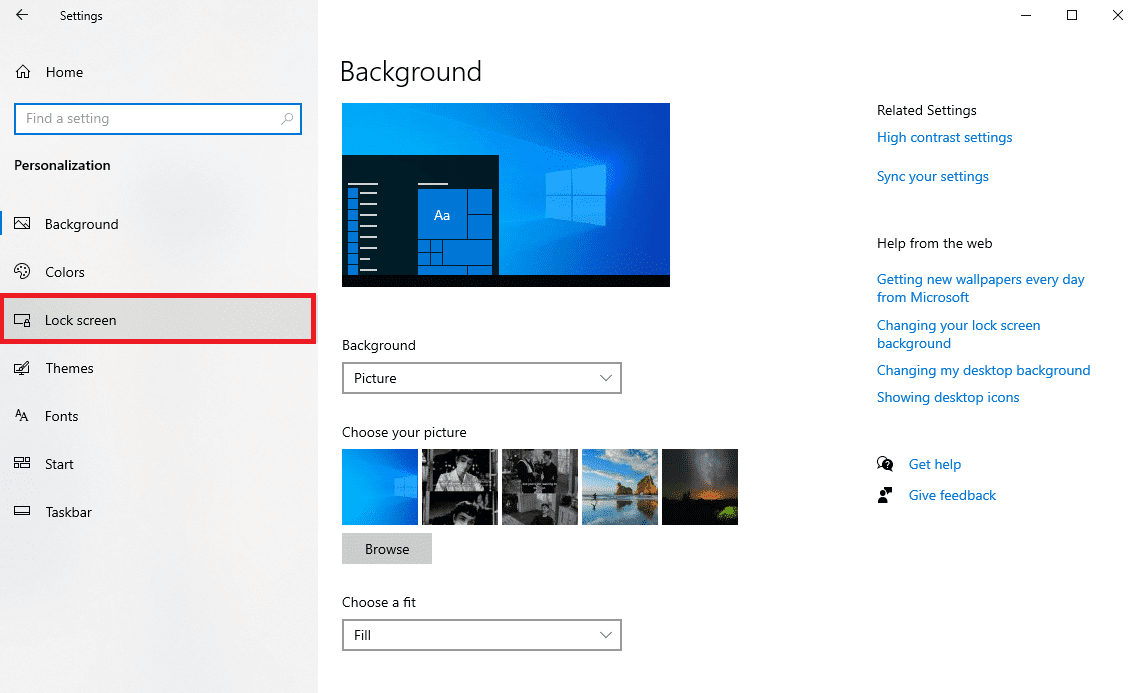
4. Κάτω από τις αναπτυσσόμενες επιλογές φόντου, επιλέξτε Picture ή Slideshow.
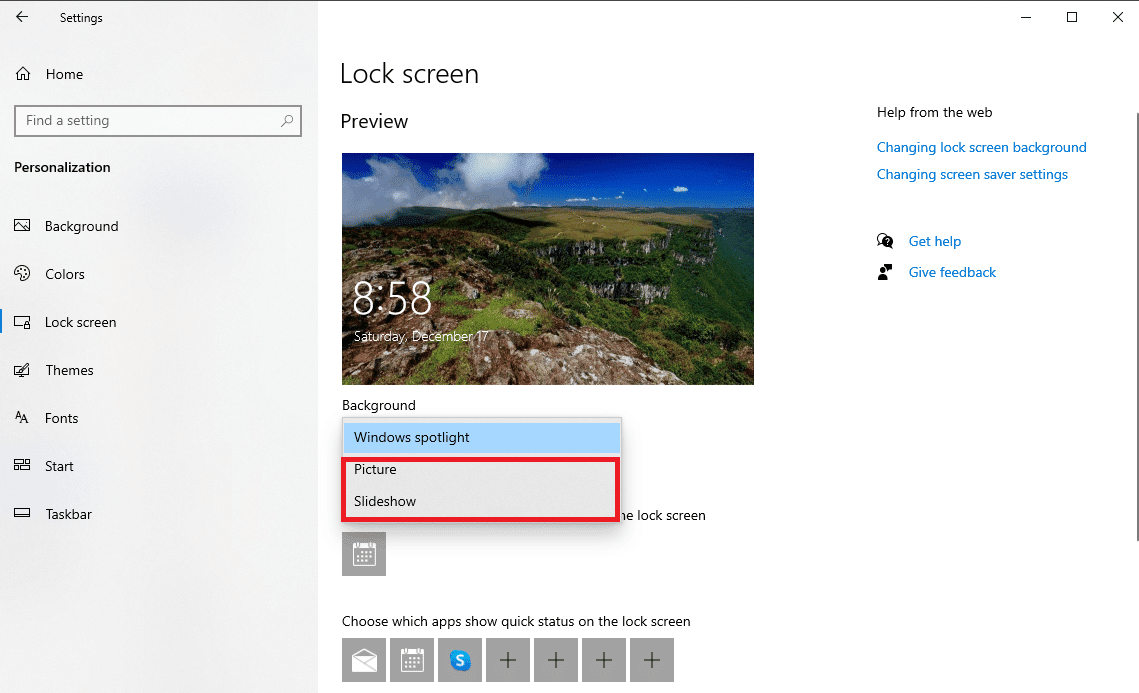
5. Τώρα, επανεκκινήστε τον υπολογιστή.
6. Ακολουθήστε τα βήματα 1-4 και αλλάξτε το αναπτυσσόμενο μενού Φόντο σε προβολείς των Windows.
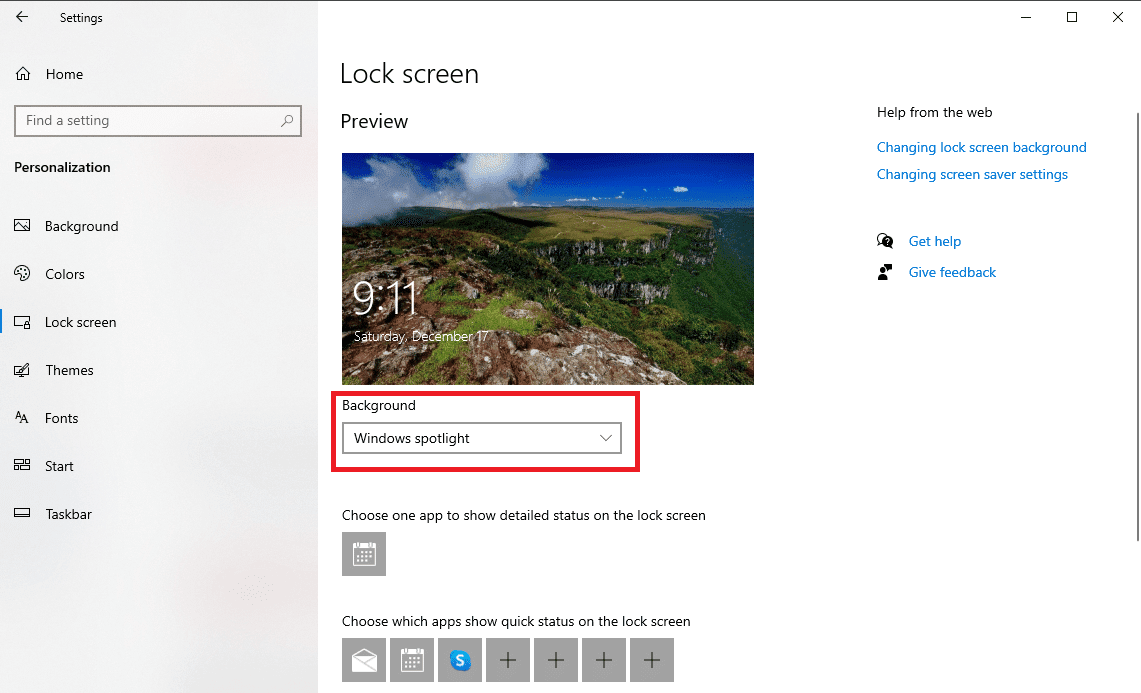
Μέθοδος 7: Ενεργοποιήστε τις εφαρμογές παρασκηνίου
Εάν οι προηγούμενες μέθοδοι δεν βοηθήσουν στο πρόβλημα που δεν λειτουργεί η οθόνη κλειδώματος του Spotlight των Windows, μπορείτε να δοκιμάσετε να εκτελέσετε τις εφαρμογές παρασκηνίου που απαιτούνται για την εκτέλεση του Spotlight. Εάν ορισμένες από τις βασικές εφαρμογές παρασκηνίου δεν εκτελούνται, μπορεί να προκληθεί δυσλειτουργία του Spotlight.
1. Πατήστε τα πλήκτρα Windows + I ταυτόχρονα για να ανοίξετε τις Ρυθμίσεις.
2. Εδώ, επιλέξτε Απόρρητο.
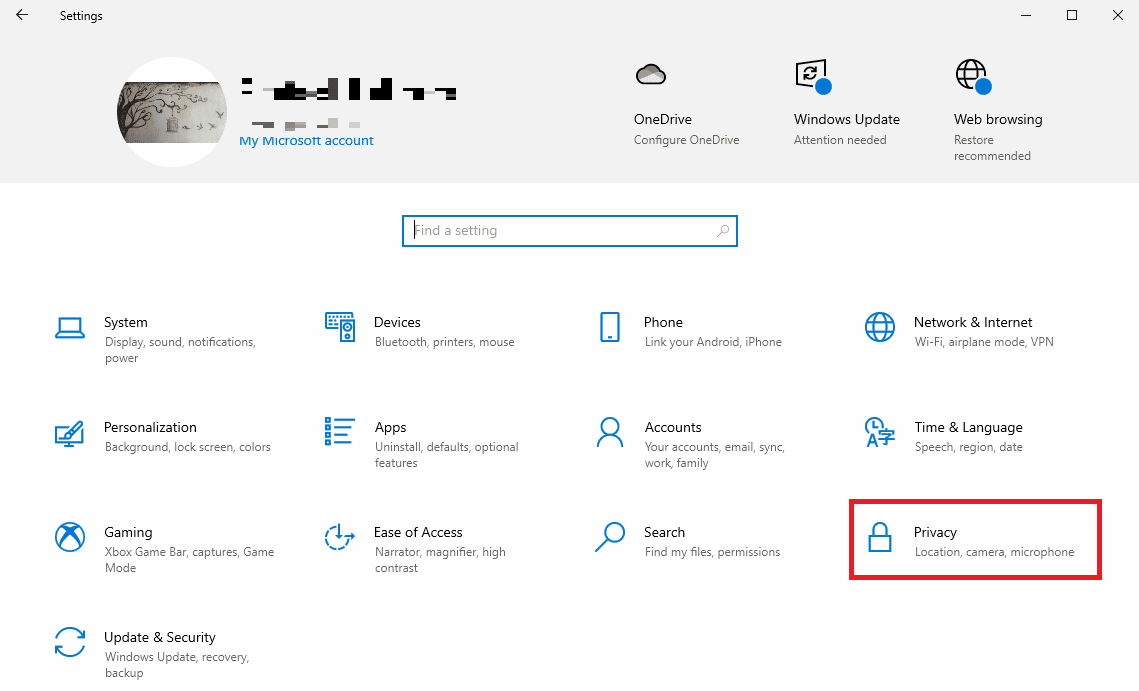
3. Από το αριστερό πλαίσιο, κάντε κλικ στις Εφαρμογές φόντου.
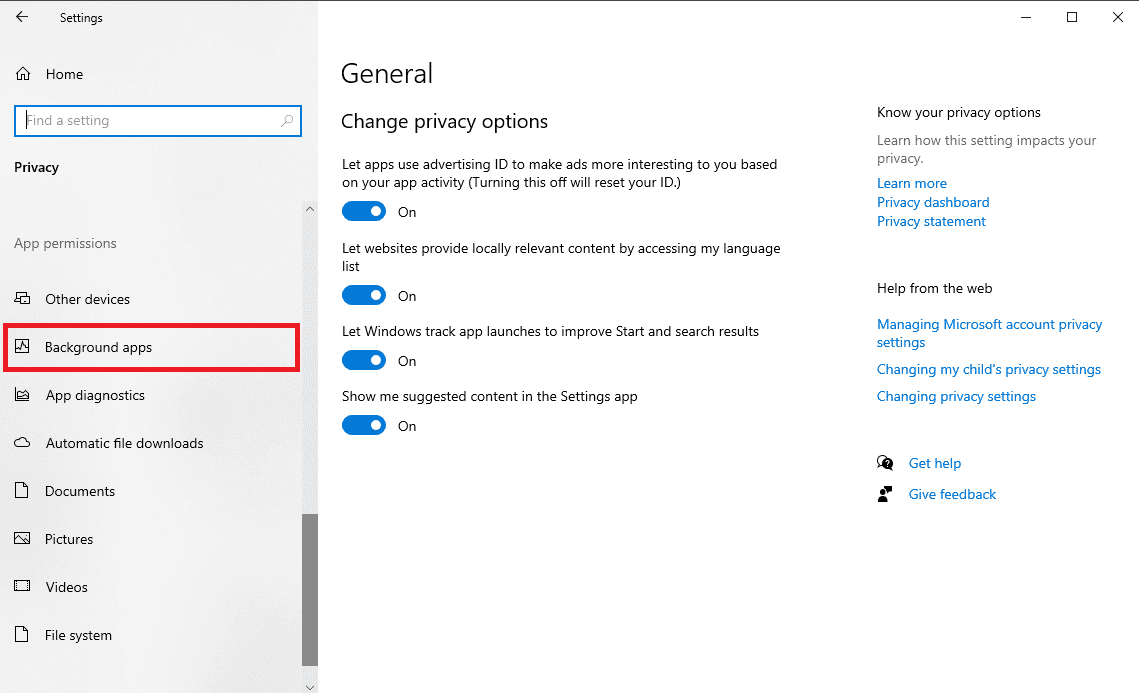
4. Εδώ, εντοπίστε την εναλλαγή για να εκτελούνται οι εφαρμογές στο παρασκήνιο και ενεργοποιήστε την.
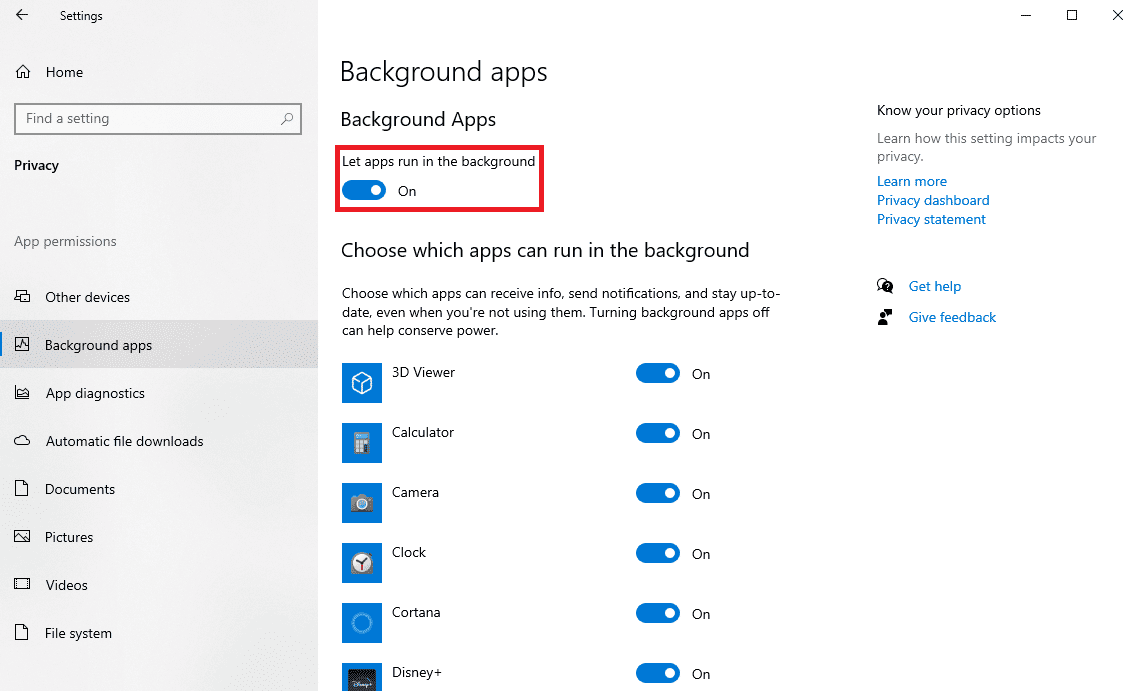
5. Τώρα, κάντε κλικ στην Αρχική σελίδα και, στη συνέχεια, κάντε κλικ στην Εξατομίκευση.
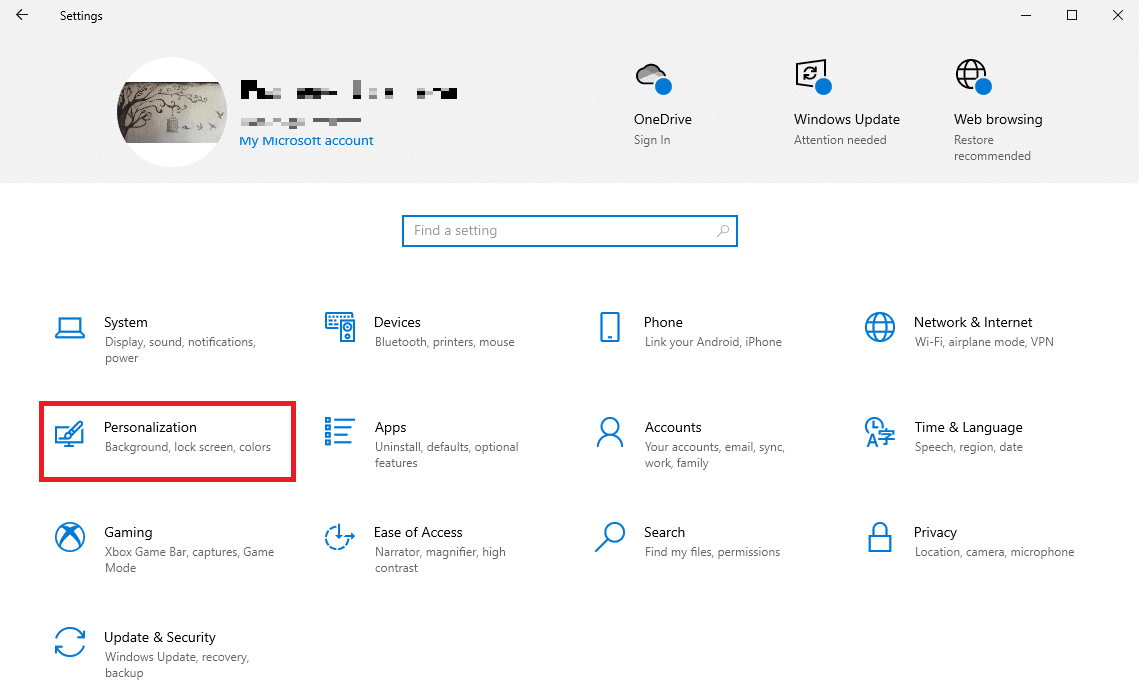
6. Από το αριστερό πλαίσιο, κάντε κλικ στην οθόνη κλειδώματος.
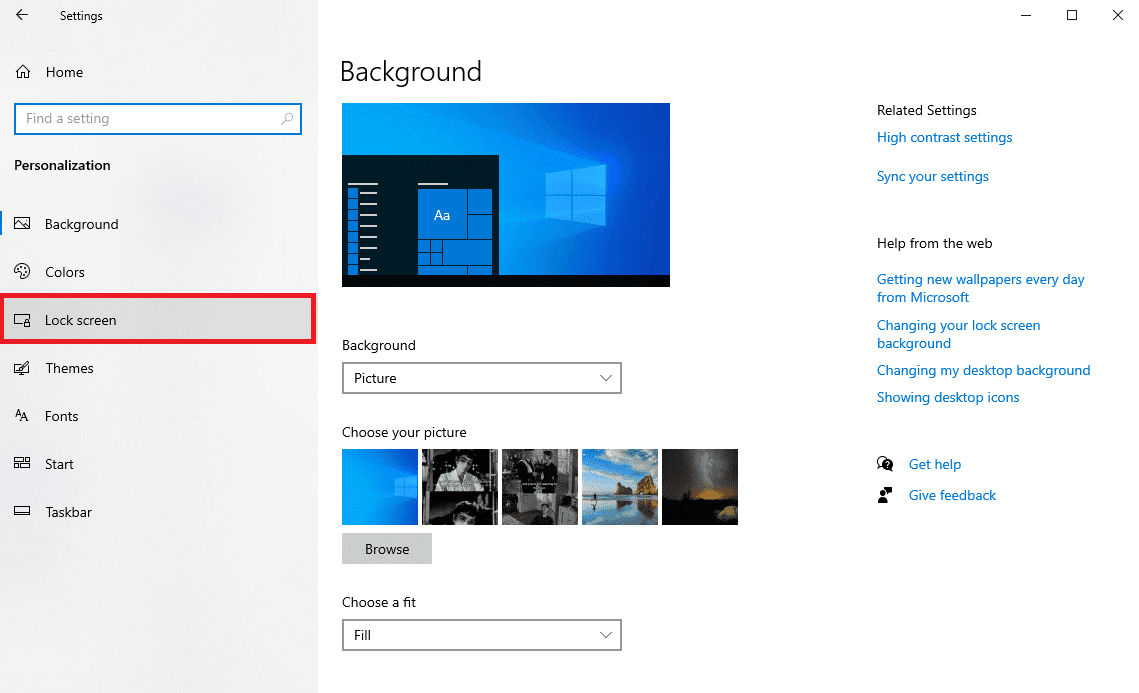
6. Κάτω από τις αναπτυσσόμενες επιλογές Background, επιλέξτε Windows Spotlight.
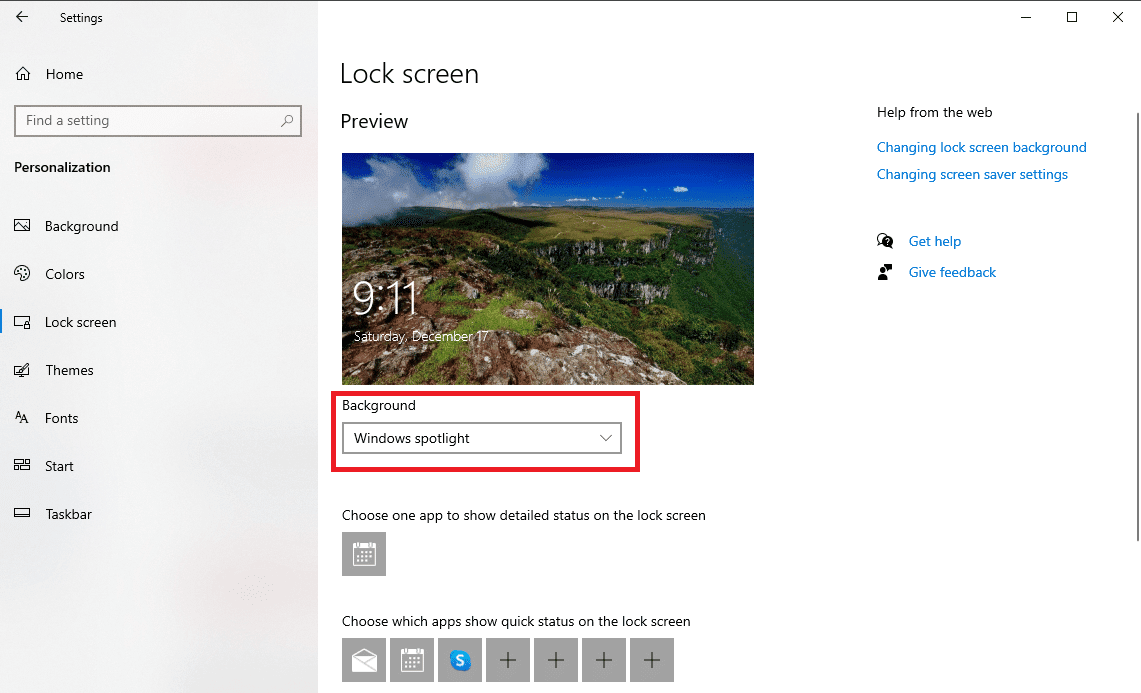
Μέθοδος 8: Επανεγγραφή του Windows Spotlight
Μπορείτε να δοκιμάσετε να εγγράψετε ξανά το Windows Spotlight στον υπολογιστή σας για να διορθώσετε αυτό το ζήτημα. Μπορείτε να χρησιμοποιήσετε το βοηθητικό πρόγραμμα Windows PowerShell για να εγγράψετε ξανά το Spotlight.
1. Πατήστε το πλήκτρο Windows, πληκτρολογήστε Windows PowerShell και κάντε κλικ στο Εκτέλεση ως διαχειριστής.

2. Στο παράθυρο του PowerShell, πληκτρολογήστε την ακόλουθη εντολή και πατήστε το πλήκτρο Enter.
Get-AppXPackage -AllUsers |Where-Object {$_.InstallLocation -like "*SystemApps*"} | Foreach {Add-AppxPackage -DisableDevelopmentMode -Register "$($_.InstallLocation)AppXManifest.xml"}
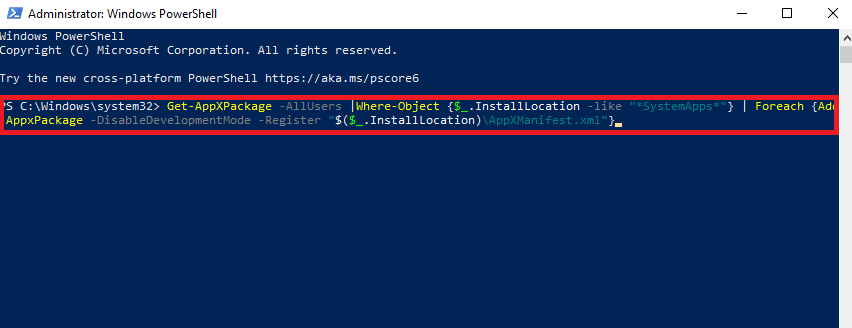
3. Τέλος, επανεκκινήστε τον υπολογιστή.
Μέθοδος 9: Διαγραφή αρχείων Windows Spotlight
Το Spotlight αποθηκεύει εικόνες από το πρόγραμμα περιήγησης Bing. Εάν κάποιο από αυτά τα αποθηκευμένα αρχεία καταστραφεί, ενδέχεται να αντιμετωπίσετε προβλήματα με το Spotlight. Επομένως, μία από τις πιο αποτελεσματικές μεθόδους για την επίλυση προβλημάτων Spotlight είναι η διαγραφή αυτών των κατεστραμμένων αρχείων.
1. Πατήστε τα πλήκτρα Windows + E ταυτόχρονα για να ανοίξετε την Εξερεύνηση αρχείων.
2. Εδώ, μεταβείτε στην ακόλουθη διαδρομή τοποθεσίας.
%USERPROFILE%/AppDataLocalPackagesMicrosoft.Windows.ContentDeliveryManager_cw5n1h2txyewyLocalStateAssets
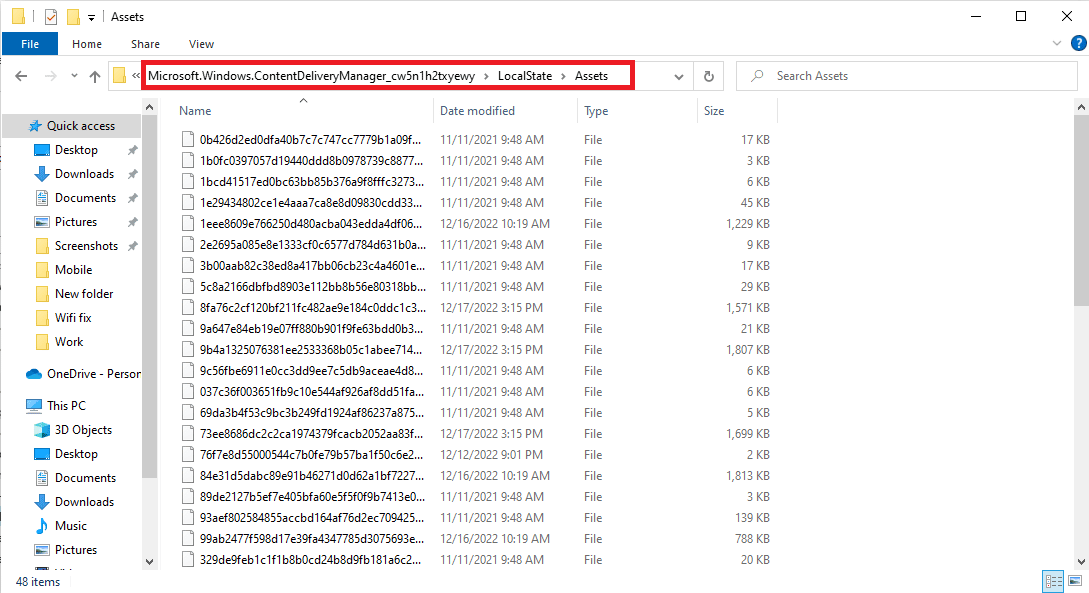
3. Πατήστε τα πλήκτρα Ctrl + A μαζί για να επιλέξετε όλα τα αρχεία και πατήστε το πλήκτρο Διαγραφή τους.
4. Τέλος, επανεκκινήστε τον υπολογιστή.
Μέθοδος 10: Επαναφορά του Windows Spotlight
Εάν οι προηγούμενες μέθοδοι δεν λειτουργούν, μπορείτε τώρα να εξετάσετε το ενδεχόμενο επαναφοράς του Windows Spotlight. Εάν έγιναν αλλαγές στη διαμόρφωση του Spotlight που δεν μπορείτε να επαναφέρετε, η επαναφορά θα διορθώσει αυτά τα ζητήματα.
1. Πατήστε τα πλήκτρα Windows + E ταυτόχρονα για να ανοίξετε την Εξερεύνηση αρχείων.
2. Εδώ, μεταβείτε στην ακόλουθη διαδρομή τοποθεσίας.
%USERPROFILE%/AppDataLocalPackagesMicrosoft.Windows.ContentDeliveryManager_cw5n1h2txyewySettings
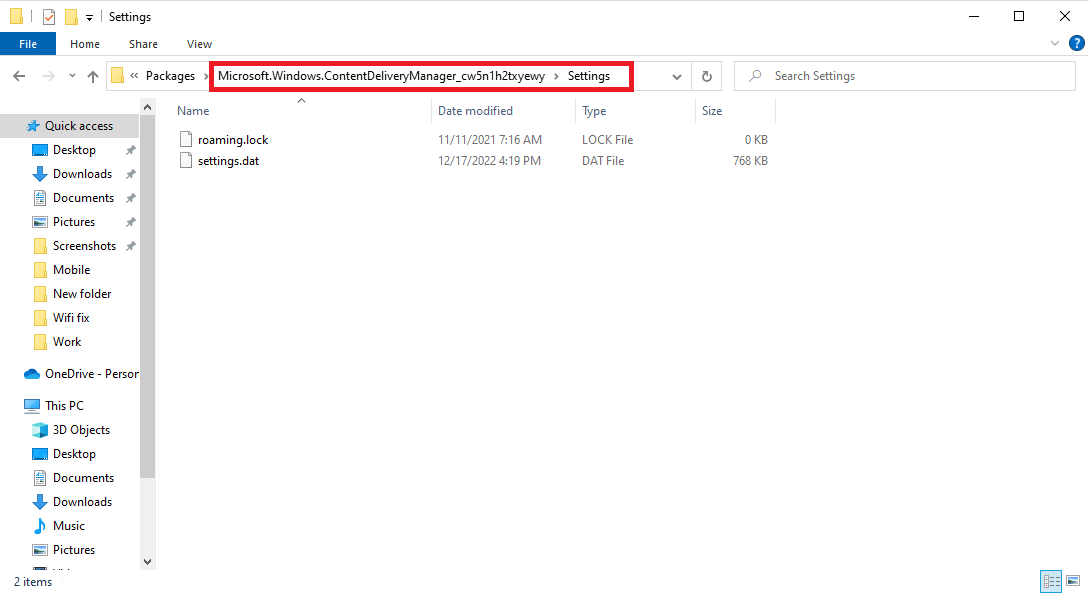
3. Εδώ, εντοπίστε τα αρχεία settings.dat και roaming.lock.
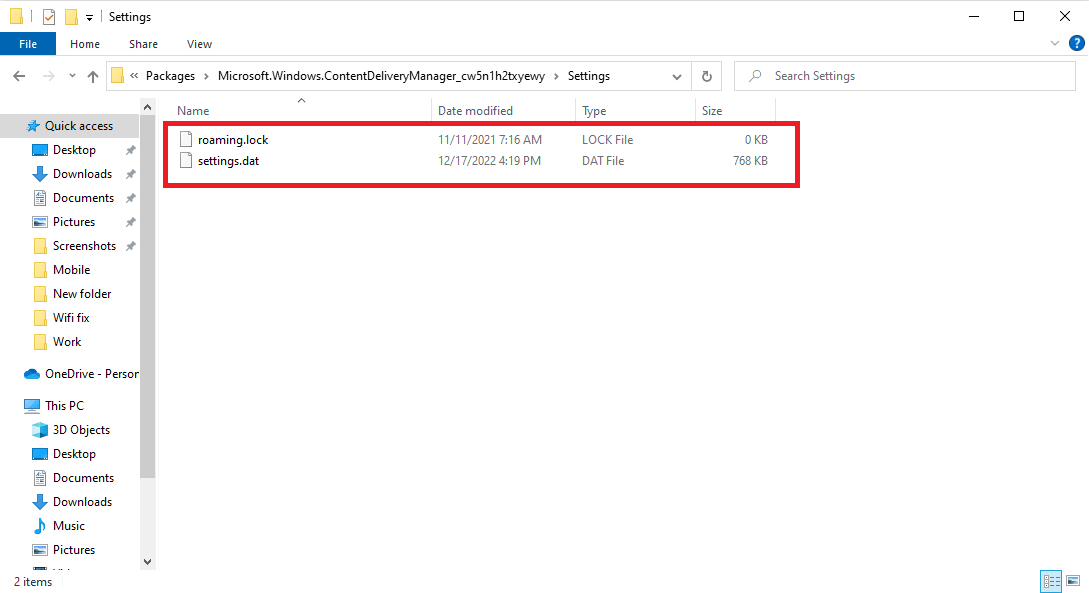
4. Μετονομάστε αυτά τα αρχεία προσθέτοντας .bak στο τέλος.
5. Τέλος, επανεκκινήστε τον υπολογιστή.
6. Ακολουθήστε τη Μέθοδο 6 για να ενεργοποιήσετε τις υπηρεσίες σποτ των Windows.
Μέθοδος 11: Εκτελέστε Επαναφορά Συστήματος
Εάν καμία από τις προηγούμενες μεθόδους δεν λειτουργεί και εξακολουθείτε να αντιμετωπίζετε πρόβλημα με το κλείδωμα της οθόνης του σποτ των Windows, μπορείτε να δοκιμάσετε να πραγματοποιήσετε επαναφορά συστήματος στον υπολογιστή σας. Ωστόσο, να είστε προσεκτικοί όταν χρησιμοποιείτε αυτήν τη μέθοδο, επειδή η επαναφορά του συστήματος μπορεί να οδηγήσει σε απώλεια δεδομένων στον υπολογιστή σας. Εάν δεν είστε βέβαιοι πώς να πραγματοποιήσετε μια επαναφορά συστήματος, μπορείτε να ανατρέξετε στον οδηγό Πώς να χρησιμοποιήσετε την Επαναφορά Συστήματος στα Windows 10 για να εκτελέσετε με ασφάλεια μια επαναφορά συστήματος του υπολογιστή σας Windows 10.
Σημείωση: Συνιστάται να χρησιμοποιείτε αυτήν τη μέθοδο μόνο όταν είναι απολύτως απαραίτητο. Επίσης, βεβαιωθείτε ότι έχετε δημιουργήσει ένα αντίγραφο ασφαλείας όλων των σημαντικών αρχείων στον υπολογιστή σας προτού εκτελέσετε επαναφορά συστήματος.
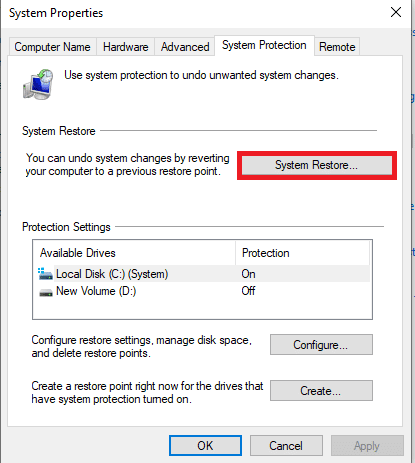
Συχνές Ερωτήσεις (FAQ)
Q1. Τι είναι το Windows Spotlight;
Απ. Το Windows Spotlight είναι ένα στοιχείο των Windows που εμφανίζει εικόνες φόντου στον υπολογιστή σας. Το Spotlight λαμβάνει αυτές τις εικόνες από το Bing και τις εμφανίζει στην οθόνη κλειδώματος των Windows.
Ε2. Γιατί το Spotlight δεν λειτουργεί στα Windows 10;
Απ. Μπορεί να υπάρχουν διάφοροι λόγοι για τους οποίους το Windows Spotlight δεν λειτουργεί στον υπολογιστή σας. Μερικοί από τους συνηθισμένους λόγους περιλαμβάνουν κακό internet, κατεστραμμένα αρχεία συστήματος και παλιά προγράμματα οδήγησης συσκευών.
Ε3. Μπορώ να απενεργοποιήσω το Windows Spotlight στα Windows 10;
Απ. Ναι, μπορείτε να απενεργοποιήσετε το Windows Spotlight στα Windows 10 από τις ρυθμίσεις εξατομίκευσης επιλέγοντας εικόνες ή μια παρουσίαση ως φόντο.
Ε4. Μπορώ να διαγράψω τα δεδομένα του Windows Spotlight στα Windows 10;
Απ. Ναι, τα δεδομένα του Windows Spotlight αποθηκεύονται στο ριζικό αρχείο, μπορείτε να τα διαγράψετε μεταβαίνοντας στην τοποθεσία στον υπολογιστή σας.
Q5. Πόσος χρόνος χρειάζεται για να φορτώσει το Spotlight;
Απ. Γενικά, το Spotlight χρειάζεται λίγο χρόνο για να φορτώσει σωστά. Σε ορισμένες περιπτώσεις, μπορεί να χρειαστούν έως και 24 ώρες.
***
Ελπίζουμε ότι αυτός ο οδηγός ήταν χρήσιμος για εσάς και μπορέσατε να διορθώσετε το πρόβλημα που δεν λειτουργεί η οθόνη κλειδώματος του Windows Spotlight στον υπολογιστή σας με Windows 10. Εάν έχετε ερωτήσεις ή προτάσεις για εμάς, ενημερώστε μας στην ενότητα σχολίων.