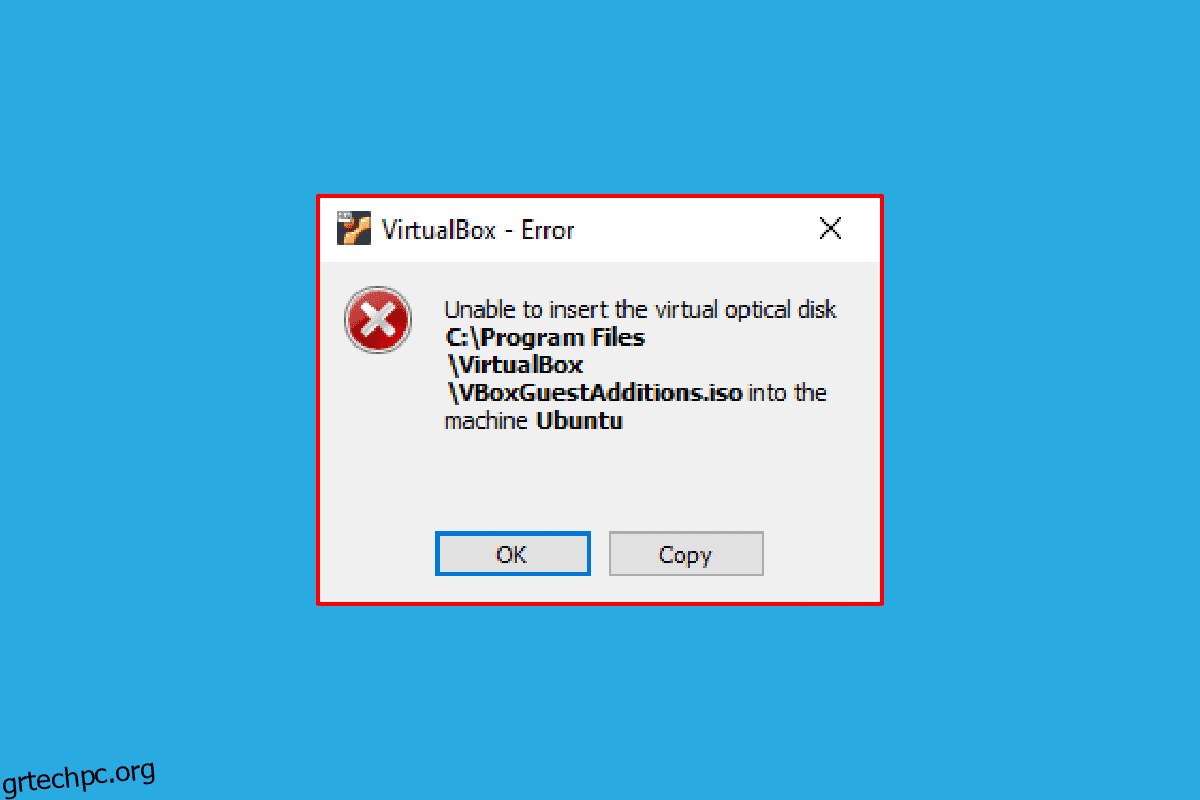Έχετε συναντήσει ποτέ το σφάλμα Δεν είναι δυνατή η εισαγωγή του εικονικού οπτικού δίσκου; Οι χρήστες που διαθέτουν VirtualBox και προσπαθούν να δημιουργήσουν μια εικονική μηχανή μπορεί να είναι συνηθισμένοι σε αυτό το μήνυμα. Το VirtualBox είναι λογισμικό ανοιχτού κώδικα για την αρχιτεκτονική υπολογιστών x86 που χρησιμοποιείται για την ανάπτυξη διακομιστών, επιτραπέζιων υπολογιστών και ενσωματωμένων λειτουργικών συστημάτων ως εικονικές μηχανές ή εικονικές μηχανές. Εξ ορισμού, το αρχείο Virtual Optical Disk σημαίνει απλώς ότι είναι μια εικόνα .iso που περιέχει ένα πλήρες αντίγραφο των περιεχομένων ενός CD ή DVD. Η πλήρης δομή του αρχείου μαζί με τα περιεχόμενα αποθηκεύονται σε αυτό το αρχείο. Το μήνυμα σφάλματος Virtualbox που δεν μπορεί να εισαγάγει εικονικό οπτικό δίσκο μπορεί να εμφανιστεί λόγω μερικών σφαλμάτων στις ρυθμίσεις. Εάν το VirtualBox δεν έχει ρυθμιστεί σωστά στον υπολογιστή σας, ενδέχεται να εμφανιστεί αυτό το σφάλμα. Το άρθρο στοχεύει να παρέχει μεθόδους για την εκκαθάριση αυτού του ζητήματος σε διάφορες πλατφόρμες.
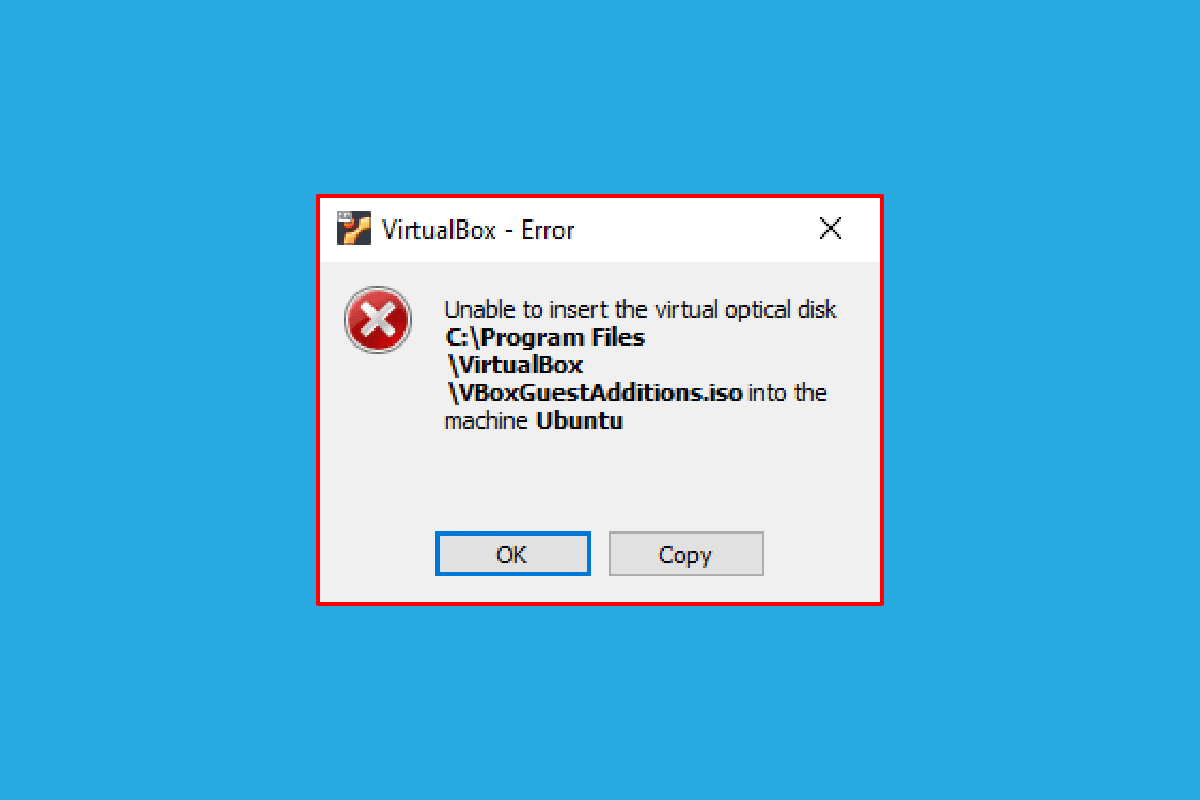
Πίνακας περιεχομένων
Τρόπος επιδιόρθωσης του Virtualbox Unable to Insert Virtual Optical Disk
Η μέθοδος εγκατάστασης VirtualBox σε έναν υπολογιστή Linux συζητείται σε αυτήν την ενότητα.
1. Ανοίξτε το Terminal από το μενού, πληκτρολογήστε την ακόλουθη εντολή και πατήστε το πλήκτρο Enter για να εγκαταστήσετε το VirtualBox.
sudo apt-get install virtualbox

2. Εισαγάγετε τον κωδικό πρόσβασης του υπολογιστή σας στο πεδίο και πατήστε το πλήκτρο Enter.
3. Πληκτρολογήστε y στο Θέλετε να συνεχίσετε; ενότητα και πατήστε το πλήκτρο Enter.
4. Περιμένετε μέχρι να ολοκληρωθεί η εγκατάσταση, πληκτρολογήστε virtualbox και πατήστε το πλήκτρο Enter για να ανοίξετε το VirtualBox.
Μέθοδος 1: Σε λειτουργικό σύστημα Ubuntu
Τα ακόλουθα βήματα περιγράφουν τη μέθοδο για την εκκαθάριση του ζητήματος στο VirtualBox στο λειτουργικό σύστημα Ubuntu.
1. Ανοίξτε το Terminal στον υπολογιστή σας, πληκτρολογήστε την ακόλουθη εντολή και πατήστε το πλήκτρο Enter.
/media/jerry/VBox_Gas_6.1.32

2. Πληκτρολογήστε την ακόλουθη εντολή και πατήστε το πλήκτρο Enter για να εκτελέσετε το αρχείο.
./VBoxLinuxAdditions.run

3. Εάν δείτε το παρακάτω μήνυμα εξόδου, η εγκατάσταση είναι επιτυχής.
Οι λειτουργικές μονάδες πυρήνα θα αντικατασταθούν όταν γίνει επανεκκίνηση του συστήματος
Μέθοδος 2: Σε άλλες εκδόσεις λειτουργικού συστήματος Ubuntu
Μπορείτε να ακολουθήσετε τα παρακάτω βήματα για να διορθώσετε το σφάλμα Virtualbox που δεν μπορεί να εισαγάγει εικονικό οπτικό δίσκο εάν το λειτουργικό σύστημα του VirtualBox είναι είτε Ubuntu 20, Ubuntu 21 ή Ubuntu 22.
1. Ανοίξτε τις ρυθμίσεις VirtualBox VM.
2. Κάντε δεξί κλικ στο Controller: IDE στην ενότητα Storage και κάντε κλικ στην επιλογή Remove disk from virtual drive.
Σημείωση: Εάν η επιλογή Κατάργηση δίσκου από εικονική μονάδα δίσκου δεν είναι διαθέσιμη, κάντε κλικ στην επιλογή Κατάργηση συνημμένου.
3. Κάντε κλικ στο κουμπί Force Unmount στο παράθυρο VirtualBox- Question.
4. Ανοίξτε το Terminal στον υπολογιστή σας από το αρχικό μενού.
5. Πληκτρολογήστε την ακόλουθη εντολή και πατήστε το πλήκτρο Enter για να δημιουργήσετε έναν κατάλογο για την προσάρτηση του CD εγκατάστασης Guest Additions.
sudo mkdir –p /mnt/cdrom

6. Πληκτρολογήστε την ακόλουθη εντολή και πατήστε το πλήκτρο Enter για να προσαρτήσετε τα αρχεία στον δημιουργημένο κατάλογο.
sudo mount /dev/cdrom/mnt/cdrom

Σημείωση: Εάν η εντολή δεν λειτουργεί, πληκτρολογήστε την εντολή ως sudo mount –o loop /dev/cdrom/mnt/cdrom.
7. Πληκτρολογήστε την ακόλουθη εντολή και πατήστε το πλήκτρο Enter για να εκτελέσετε το λογισμικό εγκατάστασης Guest Additions στον κατάλογο για να διορθώσετε το σφάλμα Δεν είναι δυνατή η εισαγωγή του εικονικού οπτικού δίσκου.
cd /mnt/cdrom sudo ./VBoxLinuxAdditions.run

Μέθοδος 3: Σε macOS/Linux OS
Τα παρακάτω βήματα μπορούν να χρησιμοποιηθούν για να διορθώσετε το σφάλμα Virtualbox που δεν είναι δυνατό να εισαγάγει εικονικό οπτικό δίσκο στο VirtualBox με λειτουργικό macOS ή Linux. Τα βήματα που αναφέρονται εξετάζουν το ενδεχόμενο ενός macOS VirtualBox και τα βήματα μπορούν να χρησιμοποιηθούν σε Linux OS VirtualBox.
Βήμα I: Αλλαγή ρυθμίσεων στην εικονική μηχανή
Ως πρώτο βήμα, αλλάξτε τις ρυθμίσεις της Εικονικής Μηχανής ακολουθώντας τα παρακάτω βήματα.
1. Απενεργοποιήστε την εικονική μηχανή macOS.
2. Κάντε δεξί κλικ στη συσκευή macOS Virtual Machine στο αριστερό παράθυρο του VirtualBox Manager.
3. Κάντε κλικ στην επιλογή Ρυθμίσεις στο επάνω μενού.

4. Κάντε κλικ στην καρτέλα Αποθήκευση στο αριστερό τμήμα του παραθύρου.
5. Κάντε δεξί κλικ στο Controller: IDE και κάντε κλικ στο εικονίδιο Adds optical drive.
6. Κάντε κλικ στο κουμπί Αφήστε κενό στο παράθυρο VirtualBox- Question.
6. Επιλέξτε VBoxGuestAdditions.iso στο αναπτυσσόμενο μενού Συνημμένο και κάντε κλικ στο κουμπί OK.
Βήμα II: Εκτελέστε το αρχείο VBox
Το επόμενο βήμα είναι να εκτελέσετε το αρχείο VBox στην Εικονική Μηχανή.
1. Ενεργοποιήστε την εικονική μηχανή macOS.
2. Κάντε διπλό κλικ στο VBox_Gas για να ανοίξετε τον οπτικό δίσκο.
3. Στη συνέχεια, κάντε διπλό κλικ στο VBoxDarwinAdditions.pkg για να εκτελέσετε το αρχείο.
Βήμα III: Εισέλθετε στη λειτουργία ανάκτησης
Το τρίτο βήμα σε αυτήν την επιλογή είναι να εισέλθετε στη λειτουργία ανάκτησης για να τροποποιήσετε τις αλλαγές για να διορθώσετε το σφάλμα Virtualbox που δεν μπορεί να εισαγάγει το σφάλμα εικονικού οπτικού δίσκου στον υπολογιστή σας.
1. Ανοίξτε το Terminal στο macOS από το μενού, πληκτρολογήστε την εντολή κατάστασης csrutil και πατήστε το πλήκτρο Enter για να ελέγξετε την κατάσταση του SIP.

2. Πατήστε το πλήκτρο F12 για να σας κατευθύνει στη ρύθμιση BIOS της εικονικής μηχανής.
3. Επιλέξτε την επιλογή Boot Manager χρησιμοποιώντας τα πλήκτρα βέλους.
4. Επιλέξτε την επιλογή EFI Internal Shell και πατήστε το πλήκτρο Esc για να ανοίξετε την κονσόλα ESI Internal Shell.
5. Εκτελέστε την εντολή FS2 για να ανοίξετε το διαδραστικό FS2 Shell.
6. Πληκτρολογήστε την ακόλουθη εντολή και πατήστε το πλήκτρο Enter για να μεταβείτε στον κατάλογο εικόνων εκκίνησης ανάκτησης.
cd com.apple.recovery.boot

7. Πληκτρολογήστε την εντολή dir και πατήστε το πλήκτρο Enter για να δείτε εάν το αρχείο πυρήνα είναι διαθέσιμο.
8. Ανοίξτε το παράθυρο Terminal, πληκτρολογήστε την εντολή και πατήστε το πλήκτρο Enter για επανεκκίνηση της εικονικής μηχανής macOS σε λειτουργία ανάκτησης.
sudo nvram recovery-boot-mode=unused && sudo shutdown –r now

Βήμα IV: Απενεργοποιήστε το macOS SIP
Το λογισμικό SIP ή η Προστασία ακεραιότητας συστήματος στο macOS δεν σας επιτρέπουν να εκτελείτε μη εξουσιοδοτημένους κωδικούς στον υπολογιστή. Για να διορθώσετε το σφάλμα Virtualbox που δεν μπορεί να εισαγάγει εικονικό οπτικό δίσκο, πρέπει να απενεργοποιήσετε το λογισμικό για να διορθώσετε το πρόβλημα.
1. Ανοίξτε το παράθυρο macOS Utilities και κάντε κλικ στην επιλογή Terminal.
2. Κάντε κλικ στην επιλογή Terminal στο μενού.

3. Πληκτρολογήστε την εντολή csrutil disable και πατήστε το πλήκτρο Enter για να απενεργοποιήσετε το SIP.

4. Κάντε κλικ στο εικονίδιο mac και κάντε κλικ στην επιλογή Επανεκκίνηση για επανεκκίνηση του υπολογιστή.
Βήμα V: Προσθέστε το CD προσθηκών επισκέπτη του VBox
Το τελευταίο βήμα είναι να προσθέσετε την Εικονική μηχανή ως νέο πρόγραμμα στον υπολογιστή για να διορθώσετε το σφάλμα Δεν είναι δυνατή η εισαγωγή του εικονικού οπτικού δίσκου.
1. Πληκτρολογήστε την ακόλουθη εντολή και πατήστε το πλήκτρο Enter για να ενεργοποιήσετε τα δικαιώματα διαχειριστή στο φάκελο.
/System/Library/Extensions/
2. Κάντε κλικ στην καρτέλα Devices και εγκαταστήστε το VBox Guest Additions CD στην εικονική μηχανή macOS.
Συχνές Ερωτήσεις (Συχνές Ερωτήσεις)
Q1. Είναι δωρεάν η χρήση του VirtualBox;
Απ. Η πλατφόρμα μηχανών ανοιχτού κώδικα παρέχει δωρεάν άδεια εικονικής μηχανής σε άτομα για εκπαιδευτική χρήση και αξιολόγηση.
Ε2. Γιατί εμφανίζεται το σφάλμα Unable to Insert the Virtual Optical Disk;
Απ. Αυτό το σφάλμα μπορεί να προκύψει είτε λόγω δυσλειτουργιών στον υπολογιστή. Εάν το VirtualBox δεν έχει ρυθμιστεί σωστά στον υπολογιστή σας, αυτό το σφάλμα μπορεί να εμφανιστεί.
***
Η μέθοδος επιδιόρθωσης του Virtualbox που δεν μπορεί να εισαγάγει σφάλμα εικονικού οπτικού δίσκου σε διάφορα λειτουργικά συστήματα συζητείται σε αυτό το άρθρο. Παρακαλούμε ενημερώστε μας για τις προτάσεις και τις απορίες σας σχετικά με το θέμα που εξετάζεται στην ενότητα σχολίων.