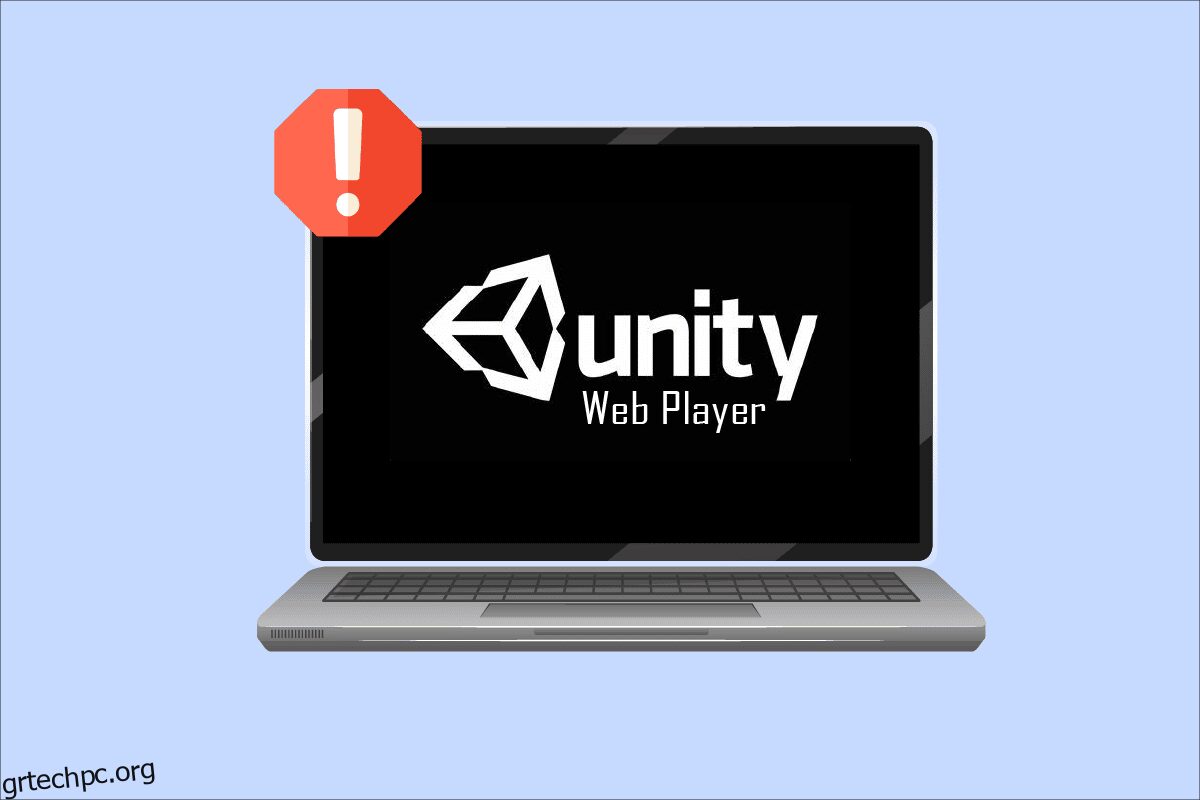Το Unity, η πιο δημοφιλής μηχανή τυχερών παιχνιδιών πολλαπλών πλατφορμών στον κόσμο, χρησιμοποιείται από πολλούς για τη δημιουργία εικονικής πραγματικότητας, 3D, AR, κ.λπ., μηχανικών τελικών παιχνιδιών. Πολλοί προγραμματιστές απολαμβάνουν αυτές τις διαδικασίες στο πρόγραμμα περιήγησής τους, αλλά πολλοί από αυτούς τους προγραμματιστές και τελικούς χρήστες έχουν αναφέρει ότι το Unity Web Player δεν λειτουργεί. Καθώς αυτό το Unity Web Player δεν λειτουργεί, το πρόβλημα του Chrome αναφέρεται συνεχώς, αλλά κανείς δεν γνωρίζει πραγματικά τις λύσεις για την επίλυσή του. Έτσι, αυτό το άρθρο θα σας εξηγήσει λεπτομερώς τις μεθόδους επίλυσης του εν λόγω σφάλματος.
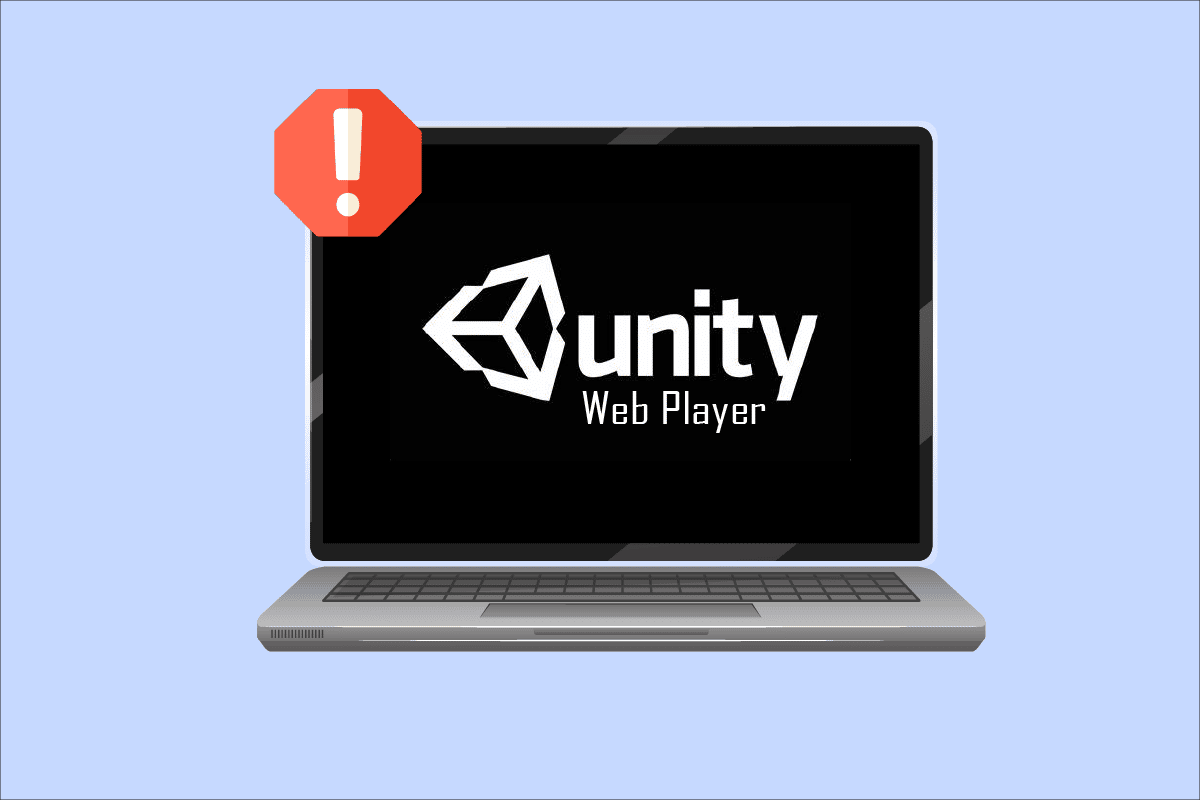
Πίνακας περιεχομένων
Πώς να διορθώσετε το Unity Web Player που δεν λειτουργεί
Αρκετά προγράμματα περιήγησης όπως το Google Chrome και ο Firefox σταμάτησαν την υποστήριξη για το Unity Web Player πριν από μερικά χρόνια. Το NPAPI (Netscape Plugin Application Programming Interface) επιτρέπει στους προγραμματιστές να αναπτύξουν τις επεκτάσεις του προγράμματος περιήγησης. Αλλά αυτό το API καταργείται σταδιακά καθώς οι άλλες τεχνολογίες όπως το WebGL, το οποίο παρέχει πιο προηγμένες λειτουργίες επεξεργασίας ιστού, αναλαμβάνουν. Το Java και το Unity 3D Web Player περιλαμβάνονται στα πρόσθετα NPAPI, τα οποία έχουν αποσβεστεί από τα περισσότερα προγράμματα περιήγησης.
Μπορείτε ακόμα να κάνετε το Unity Web Player να λειτουργεί σε αυτά τα προγράμματα περιήγησης με τη βοήθεια των παρακάτω μεθόδων. Διαβάστε μέχρι το τέλος για να κατανοήσετε κάθε μέθοδο και να τις εκτελέσετε στον υπολογιστή σας.
Μέθοδος 1: Χρησιμοποιήστε προγράμματα περιήγησης Internet Explorer 11 και Safari
Ορισμένα από τα προεπιλεγμένα προγράμματα περιήγησης Windows και Mac εξακολουθούν να υποστηρίζουν το Unity Web Player. Ο Internet Explorer 11 και ο Firefox είναι τα προγράμματα περιήγησης που εξακολουθούν να παρέχουν επίσημη υποστήριξη στο Unity Web Player.
Σημείωση: Πρέπει να συνδεθείτε ως διαχειριστής στον υπολογιστή σας πριν εκτελέσετε τα παρακάτω βήματα.
1. Επισκεφτείτε τη σελίδα λήψης του Unity Web Player και πραγματοποιήστε λήψη του στον υπολογιστή σας με Windows.
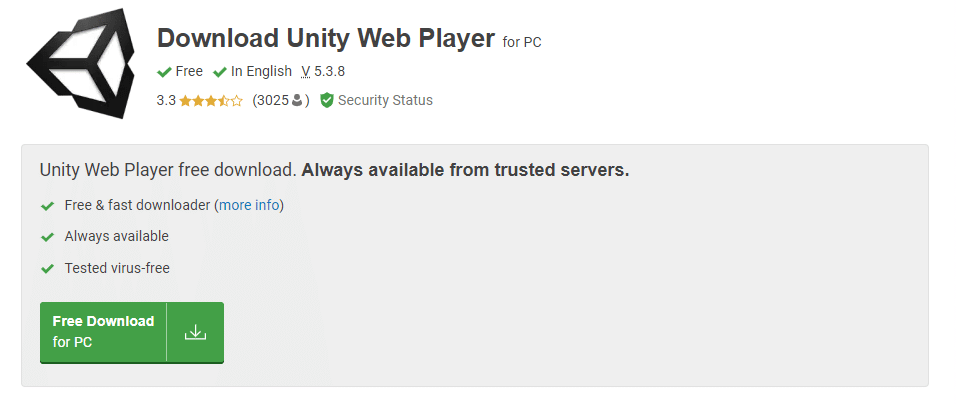
2. Αφού ολοκληρώσετε τη διαδικασία εγκατάστασης, επανεκκινήστε τον υπολογιστή σας.
3. Στη συνέχεια, πατήστε το πλήκτρο Windows, πληκτρολογήστε Internet Explorer και κάντε κλικ στο Άνοιγμα, όπως φαίνεται παρακάτω.
Σημείωση: Εάν χρησιμοποιείτε σύστημα Mac, ανοίξτε το πρόγραμμα περιήγησης Safari και προχωρήστε στην εκτέλεση των παρακάτω ενεργειών.
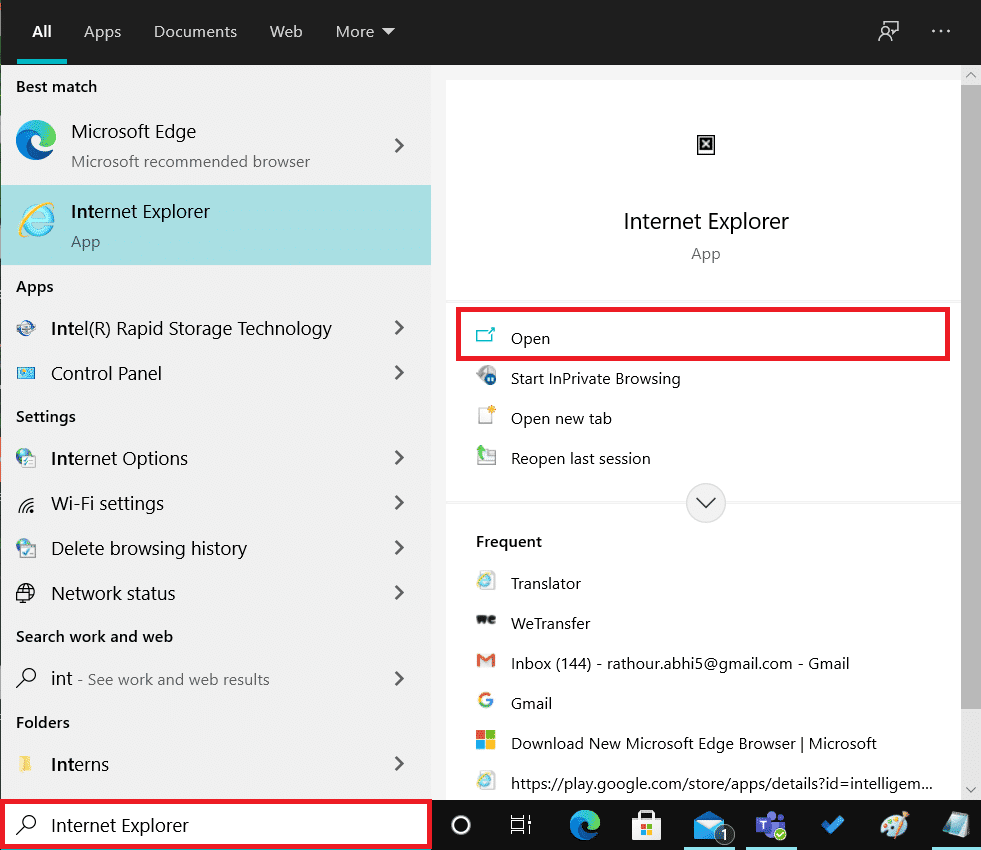
Μεταβείτε στο σφάλμα που προκαλεί το περιεχόμενο για να δείτε εάν διορθώθηκε ή όχι.
Μέθοδος 2: Εγκαταστήστε το Firefox Extended Support Release
Εάν χρειάζεστε το πρόγραμμα περιήγησης Firefox για σκοπούς μαζικής ανάπτυξης, το Firefox Extended Support Release (ESR) είναι το αγαπημένο μεταξύ των χρηστών. Καθώς το Firefox ESR εκδίδει μόνο τις βασικές ενημερώσεις ασφαλείας, το Firefox ESR ενδέχεται να εξακολουθεί να υποστηρίζει το NPAPI με το Unity Web Player. Μπορείτε να εκκινήσετε το περιεχόμενο σε αυτήν την έκδοση του προγράμματος περιήγησης ιστού Firefox χωρίς να αντιμετωπίσετε σφάλματα.
1. Επισκεφτείτε τη σελίδα Λήψη ESR του Firefox στο τρέχον πρόγραμμα περιήγησής σας.
2. Επιλέξτε τα ακόλουθα από τα διαθέσιμα αναπτυσσόμενα πεδία και κάντε κλικ στο Λήψη, όπως φαίνεται παρακάτω.
- Εκτεταμένη έκδοση υποστήριξης Firefox
- Windows 32-bit
-
Αγγλικά (ΗΠΑ) (ή οποιοδήποτε άλλο προτιμάτε)
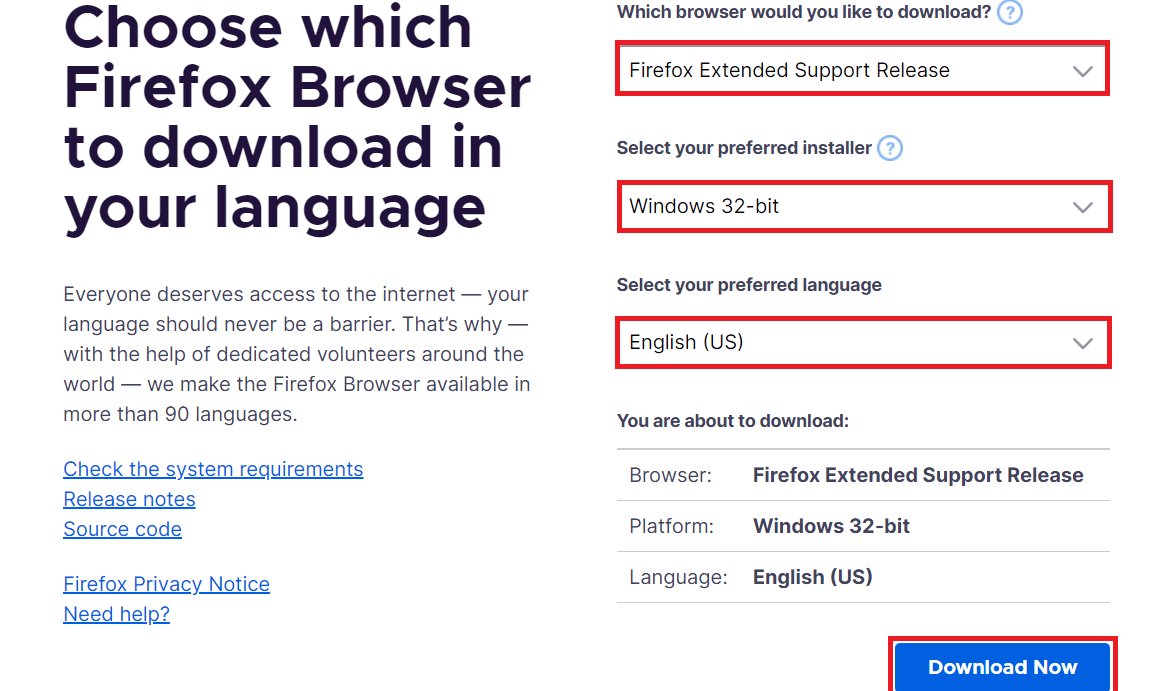
3. Κάντε δεξί κλικ στο πρόγραμμα και κάντε κλικ στο Εκτέλεση ως διαχειριστής από το μενού περιβάλλοντος.
4. Τέλος, επανεκκινήστε τον υπολογιστή σας μετά την εγκατάσταση του λογισμικού και προσπαθήστε να ανοίξετε το επιθυμητό περιεχόμενο σε αυτόν για να δείτε εάν το πρόβλημα δεν λειτουργεί το Unity Web Player έχει επιδιορθωθεί ή όχι.
Μέθοδος 3: Εγκατάσταση παλαιότερης έκδοσης προγράμματος περιήγησης στο VirtualBox
Μπορείτε επίσης να χρησιμοποιήσετε τις παλαιότερες εκδόσεις του προγράμματος περιήγησης Chrome ή Firefox για να χρησιμοποιήσετε το Unity Web Player. Αλλά δεν μπορείτε να το κάνετε στο αρχικό σας λειτουργικό σύστημα, καθώς θα δημιουργήσει πολλά προβλήματα με την ήδη εγκατεστημένη τελευταία έκδοση του ίδιου προγράμματος περιήγησης. Μπορείτε να χρησιμοποιήσετε την εφαρμογή Virtual Box που επιτρέπει στους χρήστες να εγκαταστήσουν ένα ανεξάρτητο λειτουργικό σύστημα στο κύριο λειτουργικό τους σύστημα.
Σημείωση: Εάν δεν έχετε κατεβάσει το VirtualBox, μπορείτε να το κατεβάσετε από την επίσημη σελίδα του Oracle VirtualBox και να το ρυθμίσετε στον υπολογιστή σας.
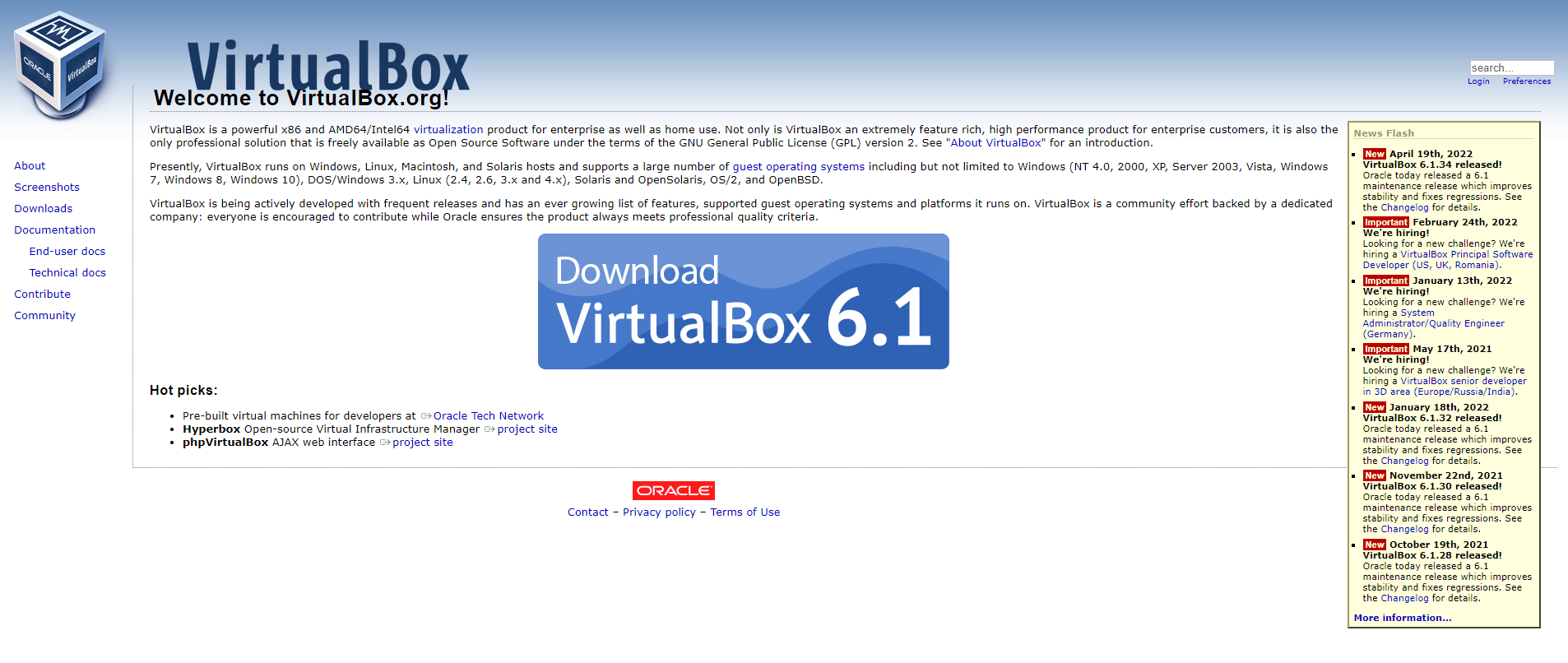
1. Ανοίξτε την εφαρμογή VirtualBox στον υπολογιστή σας.
2. Τώρα, εγκαταστήστε οποιοδήποτε από τα ακόλουθα προγράμματα περιήγησης με τις αναφερόμενες παλαιότερες εκδόσεις.
- Opera έκδοση 37
- Chrome Έκδοση 45
- Firefox έκδοση 50
3. Επισκεφτείτε τις ακόλουθες σελίδες και εντοπίστε τις εκδόσεις του προγράμματος περιήγησης που αναφέρονται στο παραπάνω Βήμα 2.
4. Αφού εγκαταστήσετε τα προγράμματα περιήγησης με τις αναφερόμενες εκδόσεις, δοκιμάστε να φορτώσετε το επιθυμητό περιεχόμενο που απαιτεί το Unity Web Player σε αυτά τα προγράμματα περιήγησης. Εκκινήστε τα για να δείτε εάν το Unity Web Player δεν λειτουργεί τα προβλήματα Chrome, Opera ή Firefox έχουν διορθωθεί ή όχι.
Μέθοδος 4: Ενεργοποίηση NPAPI Chrome Flag
Εάν έχετε κατεβάσει μια παλαιότερη έκδοση του Chrome στο VirtualBox και εξακολουθείτε να αντιμετωπίζετε πρόβλημα που δεν λειτουργούν τα παιχνίδια Unity Web Player, οι σημαίες NPAPI ενδέχεται να είναι απενεργοποιημένες σε αυτές τις ρυθμίσεις του προγράμματος περιήγησης. Ακολουθήστε τα επόμενα βήματα για να το ενεργοποιήσετε.
1. Ανοίξτε την παλαιότερη έκδοση του Chrome που έχετε λάβει στην εφαρμογή VirtualBox.
2. Εισαγάγετε την ακόλουθη διεύθυνση στη γραμμή διευθύνσεων του προγράμματος περιήγησης και πατήστε το πλήκτρο Enter στο πληκτρολόγιο.
chrome://flags/#enable-npapi
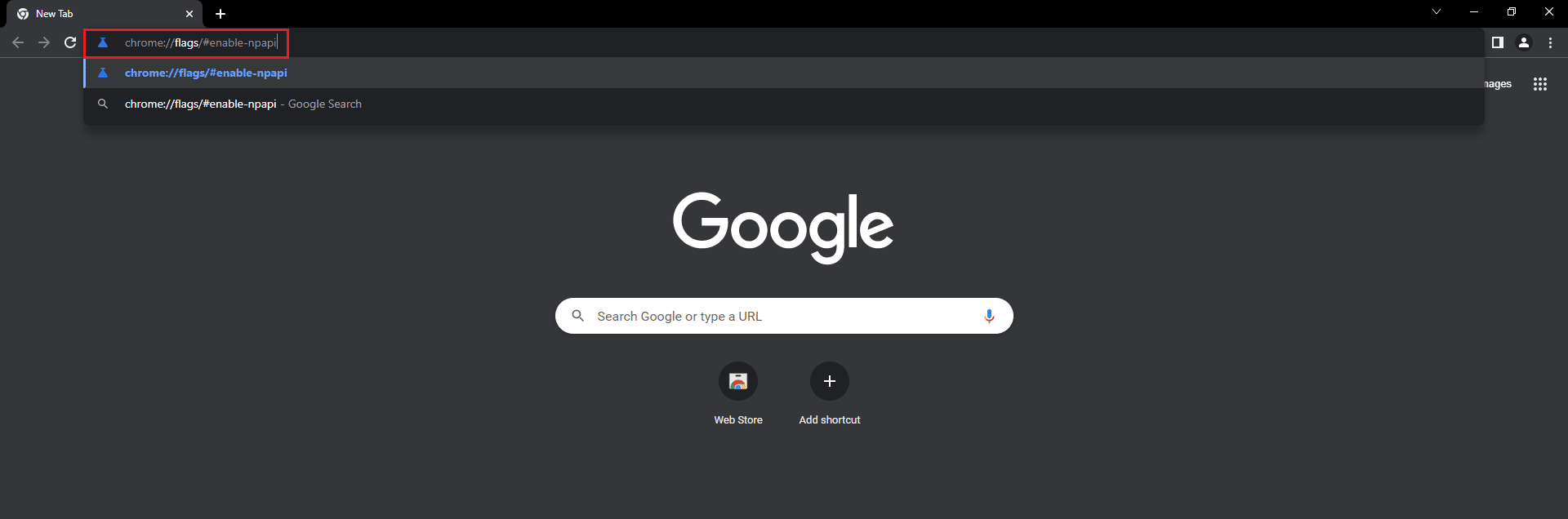
3. Θα εμφανιστεί η σελίδα ρυθμίσεων NPAPI. Κάντε κλικ στο Ενεργοποίηση για την επιλογή Ενεργοποίηση NPAPI.
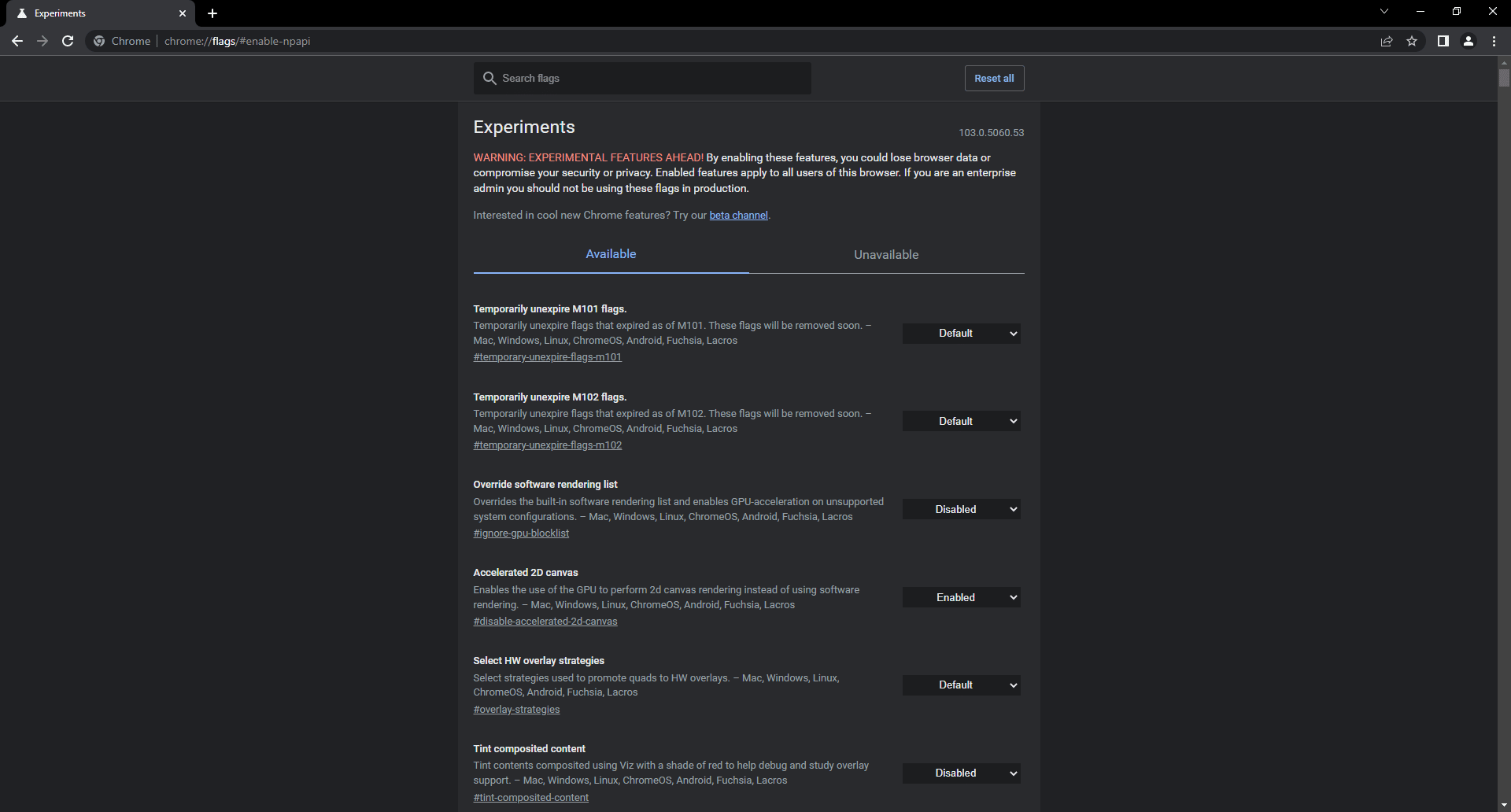
4. Τέλος, ανοίξτε ξανά το πρόγραμμα περιήγησης στο VirtualBox και προσπαθήστε να φορτώσετε την πλατφόρμα ή το παιχνίδι στο πρόγραμμα περιήγησης και ελέγξτε αν αυτό σας βοήθησε να διορθώσετε το εν λόγω πρόβλημα.
***
Ελπίζουμε λοιπόν να έχετε κατανοήσει τις μεθόδους για να διορθώσετε το πρόβλημα που δεν λειτουργεί το Unity Web Player με τα λεπτομερή βήματα που θα σας βοηθήσουν. Μπορείτε να μας ενημερώσετε για τυχόν απορίες σχετικά με αυτό το άρθρο ή προτάσεις για οποιοδήποτε άλλο θέμα θέλετε να κάνουμε ένα άρθρο. Ρίξτε τα στην παρακάτω ενότητα σχολίων για να μάθουμε.