Εάν το σύστημά σας και άλλες συσκευές είναι συνδεδεμένες στο Steam, μπορείτε να παίξετε παιχνίδια Steam και στις δύο συσκευές μέσω της επιλογής Steam Remote Play Together. Με τη βοήθεια αυτής της δυνατότητας, μπορείτε να προσκαλέσετε τους φίλους σας στο διαδίκτυο να παίξουν το αγαπημένο σας παιχνίδι χωρίς να εγκαταστήσετε ή να ξεκινήσετε το παιχνίδι στη συσκευή τους. Θα μπορούσε να γίνει δυνατό από την εφαρμογή Steam Link. Ωστόσο, μπορεί να αντιμετωπίσετε το πρόβλημα που δεν λειτουργεί το Steam Remote Play και αυτό το πρόβλημα μπορεί να σας ενοχλήσει όταν βρίσκεστε στη μέση του παιχνιδιού σας. Επομένως, συνεχίστε να διαβάζετε καθώς αυτό το άρθρο θα σας δώσει μια λίστα μεθόδων για να διορθώσετε το πρόβλημα του Steam Remote Play μαζί που δεν λειτουργεί.

Πίνακας περιεχομένων
Πώς να διορθώσετε το Steam Remote Play που δεν λειτουργεί στα Windows 10
Υπάρχουν διάφοροι λόγοι για τους οποίους το Steam Remote Play Together δεν λειτουργεί και μερικές από αυτές αναφέρονται παρακάτω για να τις διαβάσετε και να τις καταλάβετε.
- Ξεπερασμένη έκδοση Steam Client/Beta
- Ανεπαρκής παροχή ρεύματος
- Λανθασμένη ρύθμιση δικτύου (IPv6).
- Ξεπερασμένα προγράμματα οδήγησης, Windows/παιχνίδια
Σε αυτές τις περιπτώσεις, θα εμφανιστεί ένα μήνυμα σφάλματος: Δεν ήταν δυνατή η σύνδεση στον απομακρυσμένο υπολογιστή. Λίγοι χρήστες έχουν αναφέρει ότι το Remote Play μαζί λειτουργεί για τον κεντρικό υπολογιστή και όχι για τους επισκέπτες. Και σε σπάνιες περιπτώσεις, ο κεντρικός υπολογιστής λαμβάνει μια μαύρη/κομμένη οθόνη κατά τη χρήση της δυνατότητας.
Από την άλλη πλευρά, όταν δημιουργηθεί μια σύνδεση, το ποντίκι, το πληκτρολόγιο ή οι ελεγκτές δεν λειτουργούν ή μερικές φορές μπορεί να επιλέξετε λάθος χαρακτήρες αυτόματα όταν αντιμετωπίζετε το πρόβλημα.
Τόσο οι χρήστες Steam όσο και οι χρήστες που δεν είναι Steam αντιμετωπίζουν το εν λόγω πρόβλημα και το συναντάμε σε όλα τα Λειτουργικά Συστήματα όπως Windows, Linux, Mac κ.λπ. Ακολουθήστε τα παρακάτω βασικά βήματα αντιμετώπισης προβλημάτων που αναφέρονται παρακάτω για να διορθώσετε το πρόβλημα πριν κατευθυνθείτε προς τα μεγάλα.
Μέθοδος 1: Βασικά βήματα αντιμετώπισης προβλημάτων
Ξεκινήστε με αυτά τα απλά βήματα προτού προχωρήσετε στα πιο περίπλοκα βήματα, εάν δεν πετύχετε μια λύση.
1. Επανεκκινήστε τον υπολογιστή: Αρχικά, σας συμβουλεύουμε να επανεκκινήσετε τον υπολογιστή σας. Στις περισσότερες περιπτώσεις, μια απλή επανεκκίνηση θα διορθώσει το πρόβλημα χωρίς προκλητικές διατάξεις. Μόλις τελειώσετε, ελέγξτε εάν το πρόβλημα έχει επιλυθεί.

2. Σύνδεση μόνο σε ένα δίκτυο: Εάν χρησιμοποιείτε πολλές συνδέσεις δικτύου, παραμείνετε σε ένα μόνο δίκτυο για να μειώσετε τις επιπλοκές.

3. Αποσύνδεση απομακρυσμένης επιφάνειας εργασίας: Έξοδος από άλλες συνεδρίες απομακρυσμένης επιφάνειας εργασίας, όπως Απομακρυσμένη επιφάνεια εργασίας Chrome, Απομακρυσμένη επιφάνεια εργασίας κ.λπ.

4. Εκτελέστε το Steam με δικαιώματα διαχειριστή: Μπορείτε επίσης να διορθώσετε αυτό το πρόβλημα που δεν λειτουργεί το Steam Remote Play εάν εκτελείτε το Steam ως διαχειριστής.

5. Εκτέλεση Speedtest: Η αργή ή ασταθής σύνδεση στο Διαδίκτυο θα συμβάλει στο να μην λειτουργεί το απομακρυσμένο παιχνίδι Steam. Πρώτα, ελέγξτε τη σταθερότητα και την ταχύτητά σας στο Διαδίκτυο εκτελώντας ένα Speedtest. Εάν βρίσκετε τη συνδεσιμότητα του δικτύου σας πολύ αργή και ασταθή, τότε πρέπει να την αντιμετωπίσετε. Μέχρι να φτάσει η ταχύτητα και η σταθερότητά σας στο Διαδίκτυο στο βέλτιστο επίπεδο, θα αντιμετωπίσετε προβλήματα που δεν λειτουργεί με το Steam remote play.

6. Συμβατότητα απομακρυσμένου παιχνιδιού: Τέλος, ελέγξτε αν το παιχνίδι σας υποστηρίζει τη λειτουργία Απομακρυσμένης αναπαραγωγής. Χωρίς τη δυνατότητα, η εφαρμογή των μεθόδων θα είναι χάσιμο χρόνου. Ακολουθήστε τα βήματα όπως περιγράφονται παρακάτω για να ελέγξετε αν το παιχνίδι σας υποστηρίζει το Remote Play.
1. Εκκινήστε το Steam και μεταβείτε στο STORE.
2. Τώρα, αναζητήστε το παιχνίδι σας στο μενού αναζήτησης όπως φαίνεται παρακάτω. Εδώ, το ARK: Survival Evolved λαμβάνεται ως παράδειγμα.

3. Τώρα, κάντε κύλιση προς τα κάτω στο δεξί μενού και ελέγξτε για τις δυνατότητες εάν υποστηρίζει την επιλογή Απομακρυσμένη αναπαραγωγή ή όχι. Ανατρέξτε στην εικόνα.

Μόλις βεβαιωθείτε ότι το παιχνίδι σας υποστηρίζει τη δυνατότητα Απομακρυσμένης αναπαραγωγής, ακολουθήστε τις παρακάτω μεθόδους.
Τώρα, ας προχωρήσουμε προς τις πιο περίπλοκες μεθόδους που μπορεί να διορθώσουν το πρόβλημα του απομακρυσμένου παιχνιδιού Steam που δεν λειτουργεί για εσάς. Διαβάστε και ακολουθήστε προσεκτικά κάθε μέθοδο και τα βήματα.
Σημείωση: Σας συμβουλεύουμε να εφαρμόσετε τις μεθόδους αντιμετώπισης προβλημάτων τόσο σε συστήματα κεντρικού όσο και επισκέπτη, εάν υπάρχουν.
Μέθοδος 2: Επαληθεύστε την ακεραιότητα των αρχείων παιχνιδιού
Είναι απαραίτητο να επαληθεύσετε την ακεραιότητα των παιχνιδιών και την προσωρινή μνήμη παιχνιδιών για να διασφαλίσετε ότι το παιχνίδι σας εκτελείται στην πιο πρόσφατη έκδοση και ότι όλα τα προγράμματα είναι ενημερωμένα. Επιπλέον, τα κατεστραμμένα αρχεία και τα κατεστραμμένα δεδομένα πρέπει να ενημερωθούν εάν χρειάζεται για να διασφαλιστεί η κανονική λειτουργία των παιχνιδιών. Για να επαληθεύσετε την ακεραιότητα των αρχείων παιχνιδιού, ακολουθήστε τα παρακάτω βήματα.
1. Εκκινήστε το Steam και μεταβείτε στη ΒΙΒΛΙΟΘΗΚΗ.

2. Τώρα, κάντε κλικ στο HOME και αναζητήστε το παιχνίδι όπου αντιμετωπίζετε το πρόβλημα στη βιβλιοθήκη.

3. Στη συνέχεια, κάντε δεξί κλικ στο παιχνίδι και επιλέξτε την επιλογή Ιδιότητες….

4. Τώρα, μεταβείτε στην καρτέλα ΤΟΠΙΚΑ ΑΡΧΕΙΑ και κάντε κλικ στο Επαλήθευση ακεραιότητας των αρχείων παιχνιδιού… όπως φαίνεται στην παρακάτω εικόνα.

5. Περιμένετε να ολοκληρώσει το Steam τη διαδικασία επαλήθευσης και μόλις ολοκληρωθεί, κατεβάστε τα απαραίτητα αρχεία για φόρτωση.
Ωστόσο, εάν και πάλι δεν μπορείτε να διορθώσετε τα προβλήματα στο παιχνίδι Steam, ακολουθήστε τις παρακάτω μεθόδους.
Μέθοδος 3: Εξαίρεση από το Steam Beta Client
Λίγες αναφορές επιβεβαιώνουν ότι η πιθανότητα να μην λειτουργεί πρόβλημα το απομακρυσμένο παιχνίδι Steam είναι μεγαλύτερη εάν χρησιμοποιείτε μια έκδοση Beta του Steam. Ωστόσο, αρκετοί χρήστες που επηρεάστηκαν δήλωσαν ότι η έξοδος από την έκδοση Beta θα μπορούσε να λύσει το πρόβλημα και δεν γνωρίζουν πώς αυτό διορθώνει το πρόβλημα. Ως εκ τούτου, εξαιρεθείτε από το Steam Beta. Εδώ είναι πώς να το κάνετε.
1. Εκκινήστε το Steam και μεταβείτε στις Ρυθμίσεις όπως φαίνεται στις παραπάνω μεθόδους.
2. Τώρα, μεταβείτε στην καρτέλα Λογαριασμός και επιλέξτε την επιλογή ΑΛΛΑΓΗ… κάτω από τη Συμμετοχή Beta. Ανατρέξτε στην εικόνα.

3. Τώρα, κάντε κλικ στο αναπτυσσόμενο μενού και επιλέξτε ΚΑΝΕΝΑ- Εξαίρεση από όλα τα προγράμματα beta.

4. Κάντε κλικ στο OK για να αποθηκεύσετε τις αλλαγές.
5. Σε αυτό το βήμα, θα λάβετε ένα μήνυμα που θα εμφανίζει: Αυτή η ρύθμιση δεν θα εφαρμοστεί μέχρι να επανεκκινήσετε το Steam. Κάντε κλικ στο RESTART STEAM για να επιβεβαιώσετε την προτροπή.

6. Εκκινήστε ξανά την εφαρμογή Steam.
Μέθοδος 4: Ενεργοποιήστε ξανά το Remote Play
Ενδέχεται να αντιμετωπίσετε πρόβλημα με το απομακρυσμένο παιχνίδι στο Steam να μην λειτουργεί εάν αντιμετωπίζετε σφάλματα στις ρυθμίσεις του Remote Play. Ως εκ τούτου, το κύριο βήμα αντιμετώπισης προβλημάτων είναι να τροποποιήσετε τις ρυθμίσεις του και να επανεκκινήσετε το σύστημά σας. Εδώ είναι πώς να το κάνετε αυτό.
1. Εκκινήστε το Steam με τα διαπιστευτήρια σύνδεσής σας στο σύστημα πελάτη.
2. Τώρα, κάντε κλικ στην καρτέλα Steam στην επάνω αριστερή γωνία της οθόνης όπως φαίνεται.

3. Τώρα, επιλέξτε την επιλογή Ρυθμίσεις στο αναπτυσσόμενο μενού.

4. Εδώ, στο παράθυρο Ρυθμίσεις, κάντε κλικ στην καρτέλα Απομακρυσμένη αναπαραγωγή στο αριστερό παράθυρο και καταργήστε την επιλογή Ενεργοποίηση απομακρυσμένης αναπαραγωγής για να απενεργοποιήσετε τη δυνατότητα.

5. Τώρα, επαναλάβετε τα βήματα για να απενεργοποιήσετε την Απομακρυσμένη αναπαραγωγή στο σύστημα φιλοξενουμένων και να τα επαναφέρετε μόλις ολοκληρωθεί.
6. Εκκινήστε ξανά το Steam και στα δύο συστήματα και επιλέξτε την επιλογή Ενεργοποίηση απομακρυσμένης αναπαραγωγής στο παράθυρο Ρυθμίσεις.
Ελέγξτε αν έχετε διορθώσει το πρόβλημα. Η απενεργοποίηση της λειτουργίας και η εκ νέου ενεργοποίησή της θα λύσει τυχόν δυσλειτουργίες στις Ρυθμίσεις, εάν υπάρχουν.
Μέθοδος 5: Απενεργοποιήστε την αποκωδικοποίηση υλικού
Η δυνατότητα αποκωδικοποίησης υλικού στο Steam θα μεταφέρει το φορτίο της CPU για την επεξεργασία βίντεο γραφικών στη GPU. Έτσι, το σύστημά σας θα λειτουργεί πιο ομαλά και η GPU θα κάνει καλύτερη δουλειά από την CPU. Ωστόσο, εάν η GPU σας είναι ξεπερασμένη ή ασύμβατη με το παιχνίδι, ενδέχεται να αντιμετωπίσετε πολλές διενέξεις κατά το παιχνίδι. Ως εκ τούτου, σας συμβουλεύουμε να απενεργοποιήσετε τη δυνατότητα στο κεντρικό σύστημα και, αν αντιμετωπίζετε το πρόβλημα, να εφαρμόσετε τα βήματα στο σύστημα επισκέπτη ή το αντίστροφο.
1. Εκκινήστε το Steam και μεταβείτε στις Ρυθμίσεις σύμφωνα με τις παραπάνω μεθόδους.
2. Τώρα, στην καρτέλα Ρυθμίσεις, μεταβείτε στην καρτέλα Απομακρυσμένη αναπαραγωγή ακολουθούμενη από ΠΡΟΗΓΜΕΝΕΣ ΕΠΙΛΟΓΕΣ HOST, όπως φαίνεται παρακάτω.

3. Τώρα, αποεπιλέξτε την επιλογή Ενεργοποίηση κωδικοποίησης υλικού και κάντε κλικ στο OK όπως φαίνεται παρακάτω.

Μέθοδος 6: Απενεργοποιήστε το IPV6
Παρά το γεγονός ότι το IPv6 έχει πρόσθετα πλεονεκτήματα έναντι του IPv4, υπάρχουν ορισμένοι περιορισμοί σε αυτό. Ωστόσο, όταν το σύστημά σας δεν προσαρμόζει το πρωτόκολλο IPv6, τότε θα αντιμετωπίσετε πρόβλημα που δεν λειτουργεί το Steam Remote Play μαζί. Ως εκ τούτου, σας συμβουλεύουμε να απενεργοποιήσετε το IPv6 σύμφωνα με τις παρακάτω οδηγίες.
Σημείωση: Εδώ, παρουσιάζονται τα βήματα για μια σύνδεση Wi-Fi. Εάν χρησιμοποιείτε σύνδεση Ethernet, επιλέξτε τις ρυθμίσεις ανάλογα.
1. Κάντε δεξί κλικ στο εικονίδιο Wi-Fi που εμφανίζεται στην πιο δεξιά γωνία της οθόνης και κάντε κλικ στο Άνοιγμα ρυθμίσεων δικτύου και Internet.

2. Τώρα, το παράθυρο Ρυθμίσεις θα εμφανιστεί στην οθόνη. Κάντε κλικ στο Wi-Fi.

3. Όταν κάνετε κύλιση προς τα κάτω στο δεξί μενού, κάντε διπλό κλικ στο Κέντρο δικτύου και κοινής χρήσης στην περιοχή Σχετικές ρυθμίσεις.
4. Και πάλι, κάντε διπλό κλικ στο Connections.

5. Τώρα, κάντε κλικ στις Ιδιότητες.

6. Τώρα, θα εμφανιστεί το παράθυρο Ιδιότητες Wi-Fi. Τώρα, καταργήστε την επιλογή του Πρωτοκόλλου Διαδικτύου Έκδοση 6 (TCP/IPv6), όπως φαίνεται παρακάτω.

7. Τέλος, κάντε κλικ στο OK για να αποθηκεύσετε τις αλλαγές και να ελέγξετε εάν το πρόβλημα έχει επιλυθεί.
Πρόσθετη επιδιόρθωση: Εάν χρησιμοποιείτε πολλές συνδέσεις δικτύου, μεταβείτε στο Κέντρο δικτύου και κοινής χρήσης και, στη συνέχεια, επιλέξτε Αλλαγή ρυθμίσεων προσαρμογέα. Τώρα κάντε δεξί κλικ στον προσαρμογέα και επιλέξτε Απενεργοποίηση. Ομοίως, απενεργοποιήστε όλες τις πρόσθετες συνδέσεις εκτός από αυτήν που χρησιμοποιείτε και ελέγξτε εάν το πρόβλημα έχει επιλυθεί.

Μέθοδος 7: Αποδέσμευση ή ανανέωση IP
Εάν χρησιμοποιείτε διακομιστή DHCP και ανανέωση IP, ο κεντρικός υπολογιστής δεν μπορεί να βρει το σύστημα επισκέπτη που οδηγεί σε πρόβλημα που δεν λειτουργεί το απομακρυσμένο παιχνίδι Steam. Επομένως, εφαρμόστε τα παρακάτω βήματα για την απελευθέρωση και την ανανέωση των IP και των δύο υπολογιστών.
1. Αρχικά, αποσυνδέστε το δίκτυο (είτε LAN είτε Wi-Fi) και δοκιμάστε να χρησιμοποιήσετε την επιλογή Remote Play στο Steam, η οποία αποτυγχάνει επειδή δεν υπάρχει internet.
2. Στη συνέχεια, βγείτε από το Steam, συνδεθείτε ξανά στο δίκτυο και ελέγξτε εάν το πρόβλημα παραμένει ή όχι.
3. Ωστόσο, εάν αντιμετωπίζετε το πρόβλημα, πατήστε το πλήκτρο Windows, πληκτρολογήστε Command Prompt και κάντε κλικ στο Εκτέλεση ως διαχειριστής.

3. Πληκτρολογήστε την ακόλουθη εντολή και πατήστε το πλήκτρο Enter.
ipconfig /release ipconfig /renew

Σημείωση: Σας συμβουλεύουμε να εισάγετε τις εντολές που αναφέρονται παραπάνω μία προς μία και να πατήσετε enter αφού πληκτρολογήσετε κάθε εντολή.
4. Στη συνέχεια, επανεκκινήστε τον υπολογιστή σας για να αποθηκεύσετε τις αλλαγές και στα δύο συστήματα.
5. Ανοίξτε το πλαίσιο διαλόγου Εκτέλεση και πληκτρολογήστε steam://open/console και, στη συνέχεια, πατήστε το πλήκτρο Enter.

6. Εδώ, πληκτρολογήστε τα παρακάτω στην κονσόλα Steam. Εισαγάγετε τη διεύθυνση IP του κεντρικού συστήματος στο επισημασμένο τμήμα της εντολής.
connect_remote <IP address of the host system>:27036

Ωστόσο, εάν αντιμετωπίζετε το πρόβλημα, χρησιμοποιήστε μια Στατική διεύθυνση IP όπως συζητείται παρακάτω.
Μέθοδος 8: Χρησιμοποιήστε στατική διεύθυνση IP
Πολλές συσκευές χρησιμοποιούν μια δυναμική διεύθυνση IP που αλλάζει με την πάροδο του χρόνου. Αυτό έρχεται σε αντίθεση με τη στατική διεύθυνση IP όπου δεν μπορείτε να την αλλάξετε. Λίγες υπηρεσίες απομακρυσμένης πρόσβασης εμπιστεύονται τις στατικές IP για τη λειτουργία τους και, ως εκ τούτου, για να επιλύσετε το πρόβλημα, εκχωρήστε μια στατική διεύθυνση IP στη συσκευή σας, όπως συζητείται παρακάτω. Βεβαιωθείτε ότι εφαρμόζετε αυτήν τη μέθοδο τόσο σε συστήματα επισκέπτη όσο και σε συστήματα φιλοξενίας.
1. Εκκινήστε τη γραμμή εντολών με δικαιώματα διαχειριστή.
2. Πληκτρολογήστε μία προς μία τις ακόλουθες εντολές και πατήστε Enter το πλήκτρο μετά από κάθε εντολή.
ipconfig /release ipconfig /renew

3. Σημειώστε τη διεύθυνση IPv4, τη μάσκα υποδικτύου και τη διεύθυνση Προεπιλεγμένης πύλης όπως φαίνεται παραπάνω.
4. Τώρα, ξεκινήστε το πλαίσιο διαλόγου Εκτέλεση και πληκτρολογήστε ncpa.cpl και πατήστε το πλήκτρο Enter.

5. Εδώ, κάντε δεξί κλικ στο δίκτυό σας και επιλέξτε την επιλογή Ιδιότητες.

6. Εδώ, επιλέξτε Internet Protocol Version 4 (TCP/IPv4) και κάντε κλικ στο Properties, όπως φαίνεται.

7. Τώρα, πληκτρολογήστε τη διεύθυνση IPv4, τη μάσκα υποδικτύου και τη διεύθυνση Προεπιλεγμένης πύλης που σημειώσατε στο Βήμα 2.

8. Τέλος, κάντε κλικ στο OK για να αποθηκεύσετε τις αλλαγές.
Μέθοδος 9: Ενημερώστε το Steam Client and Game
Εάν χρησιμοποιείτε μια παλιά εφαρμογή Steam, δεν μπορείτε να αποκτήσετε πρόσβαση στο Remote Play. Επομένως, βεβαιωθείτε πάντα ότι χρησιμοποιείτε μια ενημερωμένη έκδοση του Steam και του παιχνιδιού πριν δώσετε ένα αίτημα πρόσκλησης.
Επιλογή I: Ενημέρωση Steam Client
Ακολουθήστε τα επόμενα βήματα για να ενημερώσετε το Steam Client στο σύστημά σας.
1. Εκκινήστε το Steam και μεταβείτε στη γραμμή μενού.
2. Τώρα, κάντε κλικ στο Steam και στη συνέχεια στο Check for Steam Client Updates… όπως επισημαίνεται παρακάτω.

3. Εάν έχετε νέες ενημερώσεις για λήψη, εγκαταστήστε τις και βεβαιωθείτε ότι ο πελάτης Steam σας είναι ενημερωμένος.

4. Τώρα, επανεκκινήστε το Steam.
Επιλογή II: Ενημέρωση παιχνιδιών
Είναι πάντα απαραίτητο το παιχνίδι σας να εκτελείται στην πιο πρόσφατη έκδοση για να αποφύγετε τυχόν διενέξεις. Μέχρι να ενημερωθεί το παιχνίδι σας, δεν μπορείτε να συνδεθείτε με επιτυχία στους διακομιστές. Κυκλοφορούν ενημερώσεις για τη διόρθωση τυχόν σφαλμάτων στο παιχνίδι. Ως εκ τούτου, μπορείτε να βελτιώσετε το παιχνίδι σας και όλα τα τεχνικά ζητήματα θα επιλυθούν.
1. Εκκινήστε το Steam και μεταβείτε στη ΒΙΒΛΙΟΘΗΚΗ.

2. Τώρα, κάντε κλικ στο HOME και αναζητήστε το παιχνίδι σας.

3. Στη συνέχεια, κάντε δεξί κλικ στο παιχνίδι και επιλέξτε την επιλογή Ιδιότητες….

4. Τώρα, μεταβείτε στην καρτέλα UPDATES και κάντε κλικ στο κουμπί για να ενημερώσετε το παιχνίδι εάν είναι διαθέσιμο.
Μέθοδος 10: Ενημέρωση προγραμμάτων οδήγησης κάρτας γραφικών
Εάν τα τρέχοντα προγράμματα οδήγησης στο σύστημά σας δεν είναι συμβατά/παλαιωμένα με αρχεία Steam, τότε θα αντιμετωπίσετε το πρόβλημα που δεν λειτουργεί το Steam remote play. Επομένως, συνιστάται να ενημερώσετε τη συσκευή και τα προγράμματα οδήγησης για να αποτρέψετε το εν λόγω πρόβλημα.
1. Πατήστε το πλήκτρο Windows, πληκτρολογήστε Device Manager και κάντε κλικ στο Open.

2. Θα δείτε τους προσαρμογείς οθόνης στον κύριο πίνακα. κάντε διπλό κλικ πάνω του για να το αναπτύξετε.
3. Τώρα, κάντε δεξί κλικ στο πρόγραμμα οδήγησης της κάρτας γραφικών σας (πείτε Intel(R) HD Graphics Family) και κάντε κλικ στο Ενημέρωση προγράμματος οδήγησης. Ανατρέξτε στην παραπάνω εικόνα.

4. Τώρα, κάντε κλικ στο Αναζήτηση αυτόματα για επιλογές προγραμμάτων οδήγησης για να εντοπίσετε και να εγκαταστήσετε αυτόματα ένα πρόγραμμα οδήγησης.
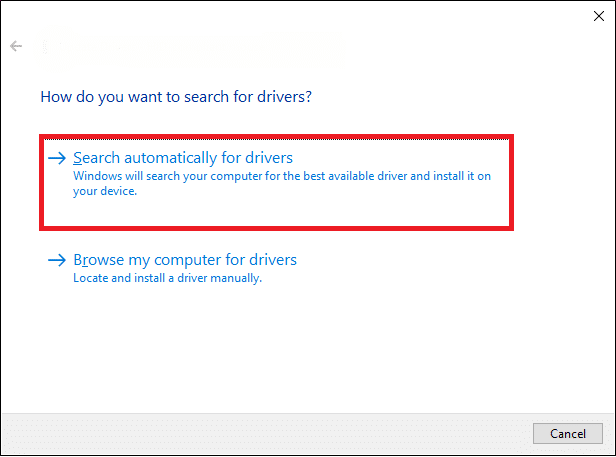
5Α. Τώρα, τα προγράμματα οδήγησης θα ενημερωθούν στην πιο πρόσφατη έκδοση εάν δεν ενημερωθούν.
5Β. Εάν βρίσκονται ήδη σε στάδιο ενημέρωσης, στην οθόνη εμφανίζεται το ακόλουθο μήνυμα, Τα καλύτερα προγράμματα οδήγησης για τη συσκευή σας έχουν ήδη εγκατασταθεί.
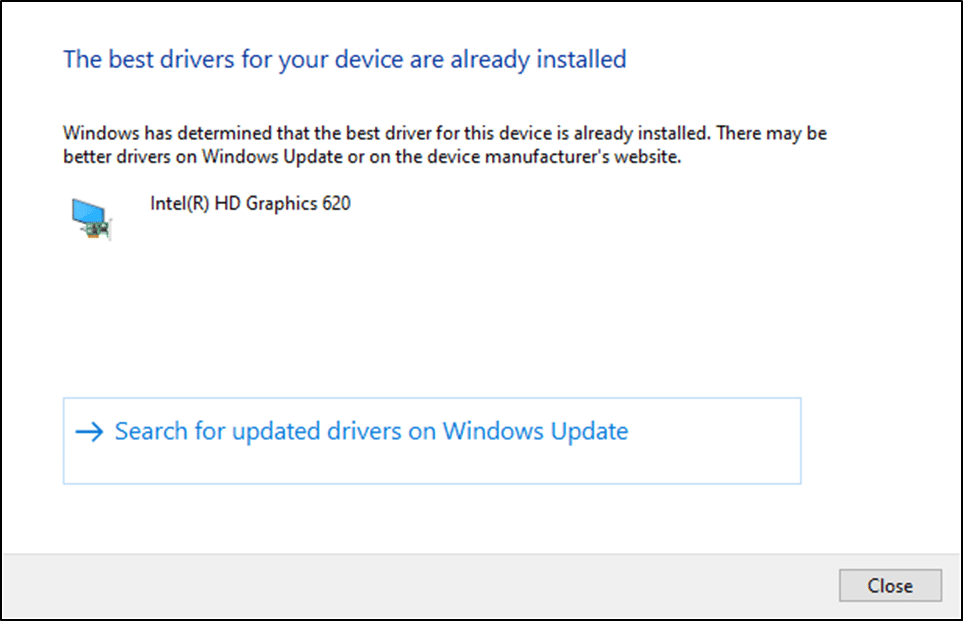
6. Κάντε κλικ στο Κλείσιμο για έξοδο από το παράθυρο.
Επανεκκινήστε τον υπολογιστή και ελέγξτε εάν έχετε διορθώσει το Steam remote play που δεν λειτουργεί στο σύστημά σας.
Μέθοδος 11: Ενημερώστε τα Windows
Εάν δεν λάβατε καμία επιδιόρθωση με τις παραπάνω μεθόδους, τότε υπάρχουν λίγες πιθανότητες να έχετε σφάλματα στο σύστημά σας. Η εγκατάσταση νέων ενημερώσεων θα σας βοηθήσει να διορθώσετε τα σφάλματα στο σύστημά σας. Διαφορετικά, τα αρχεία στο σύστημα δεν θα είναι συμβατά με τα αρχεία Steam με αποτέλεσμα να μην λειτουργεί πρόβλημα η απομακρυσμένη αναπαραγωγή Steam. Διαβάστε τον οδηγό μας σχετικά με τον τρόπο λήψης και εγκατάστασης της τελευταίας ενημέρωσης των Windows 10 για να ενημερώσετε το σύστημά σας και να διορθώσετε το πρόβλημα που δεν λειτουργεί το Steam Remote Play μαζί.
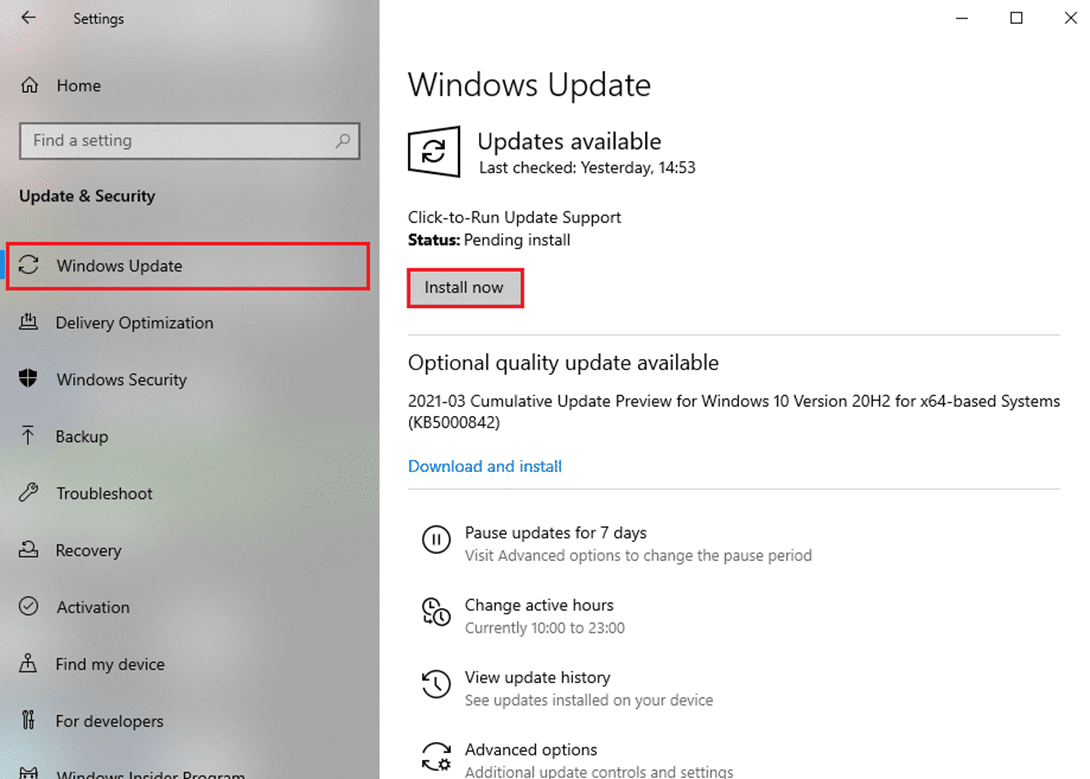
Μέθοδος 12: Απενεργοποιήστε προσωρινά το Antivirus (Εάν υπάρχει)
Μερικές φορές, ένα πρόγραμμα προστασίας από ιούς θα σας εμποδίσει να αποκτήσετε πρόσβαση σε οποιεσδήποτε δυνατότητες απομακρυσμένης πρόσβασης και να επιλύσετε μαζί αυτό το πρόβλημα που δεν λειτουργεί το Steam Remote Play. Επομένως, απενεργοποιήστε το προσωρινά ή προσθέστε εξαιρέσεις στον συγκεκριμένο ιστότοπο. Διαβάστε τον οδηγό μας σχετικά με τον τρόπο απενεργοποίησης του προγράμματος προστασίας από ιούς προσωρινά στα Windows 10 για να επιλύσετε το εν λόγω ζήτημα.
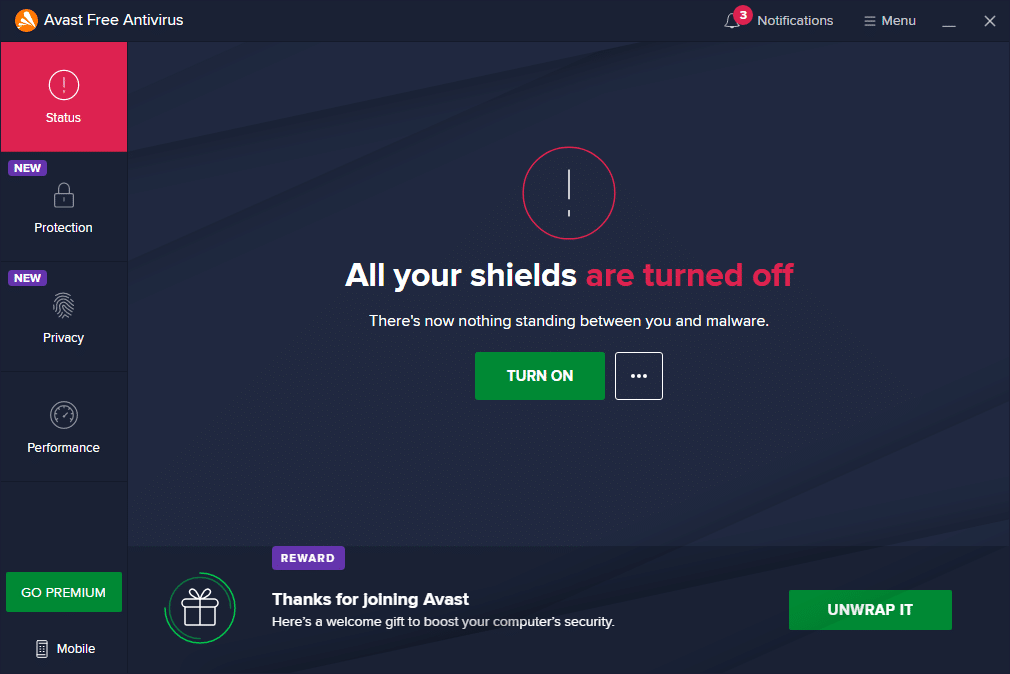
Μέθοδος 13: Απενεργοποίηση τείχους προστασίας του Windows Defender (Δεν συνιστάται)
Ορισμένοι χρήστες ανέφεραν ότι το πρόβλημα με το απομακρυσμένο παιχνίδι Steam εξαφανίστηκε όταν το Τείχος προστασίας του Windows Defender απενεργοποιήθηκε. Ακολουθήστε αυτά τα βήματα για να το απενεργοποιήσετε:
Σημείωση: Η απενεργοποίηση του τείχους προστασίας καθιστά το σύστημά σας πιο ευάλωτο σε επιθέσεις κακόβουλου λογισμικού ή ιών. Επομένως, εάν επιλέξετε να το κάνετε, φροντίστε να το ενεργοποιήσετε αμέσως αφού ολοκληρώσετε τη διόρθωση του προβλήματος.
1. Πατήστε το πλήκτρο Windows, πληκτρολογήστε πίνακα ελέγχου και κάντε κλικ στο Άνοιγμα.
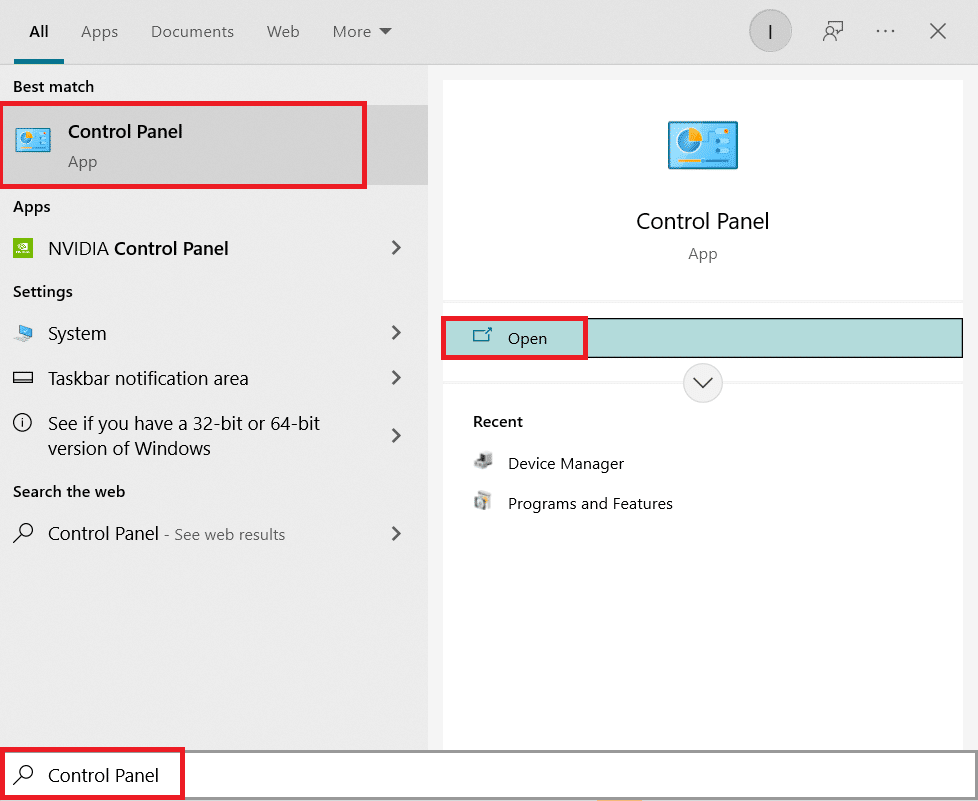
2. Εδώ, ορίστε την Προβολή κατά: σε Κατηγορία και, στη συνέχεια, επιλέξτε Σύστημα και Ασφάλεια.
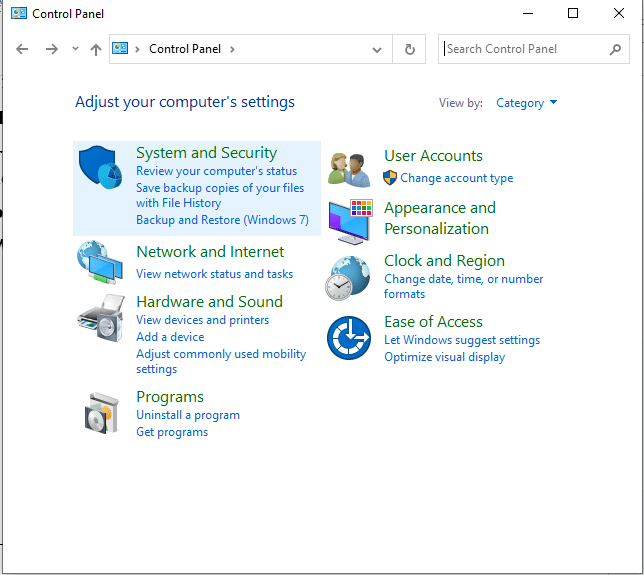
3. Τώρα, κάντε κλικ στο Τείχος προστασίας του Windows Defender, όπως φαίνεται εδώ.
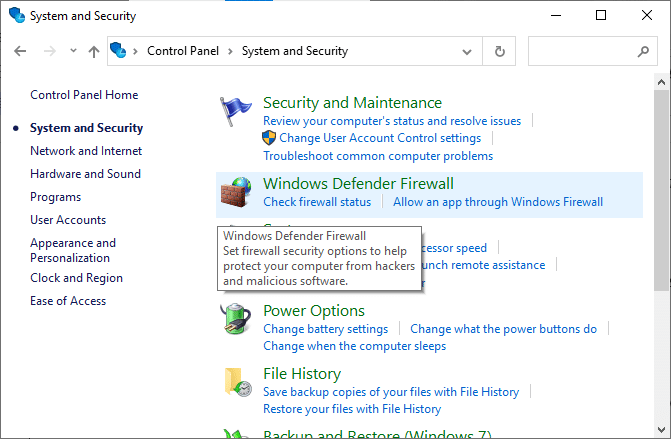
4. Επιλέξτε Ενεργοποίηση ή απενεργοποίηση του τείχους προστασίας του Windows Defender από το αριστερό μενού. Ανατρέξτε στην παρακάτω εικόνα.
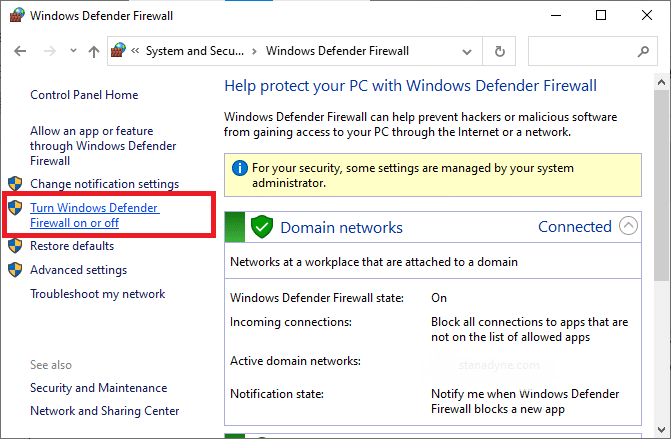
5. Τώρα, επιλέξτε τα πλαίσια δίπλα στην επιλογή Απενεργοποίηση τείχους προστασίας του Windows Defender (δεν συνιστάται) όπου είναι διαθέσιμο σε αυτήν την οθόνη. Ανατρέξτε στη δεδομένη εικόνα.
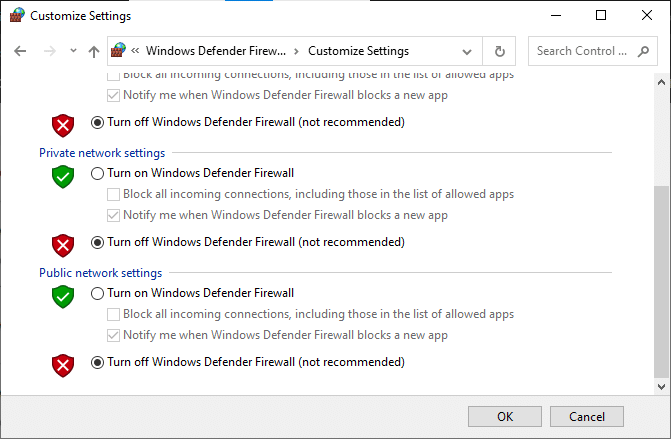
6. Τέλος, επανεκκινήστε τον υπολογιστή και ελέγξτε εάν το πρόβλημα μη λήψης του εργαστηρίου Steam έχει επιδιορθωθεί τώρα.
***
Ελπίζουμε ότι αυτός ο οδηγός ήταν χρήσιμος και μπορέσατε να διορθώσετε το πρόβλημα που δεν λειτουργεί το απομακρυσμένο παιχνίδι Steam στα Windows 10. Πείτε μας ποια μέθοδος λειτούργησε καλύτερα για εσάς. Επίσης, εάν έχετε οποιεσδήποτε απορίες/προτάσεις σχετικά με αυτό το άρθρο, μην διστάσετε να τις αφήσετε στην ενότητα σχολίων.

