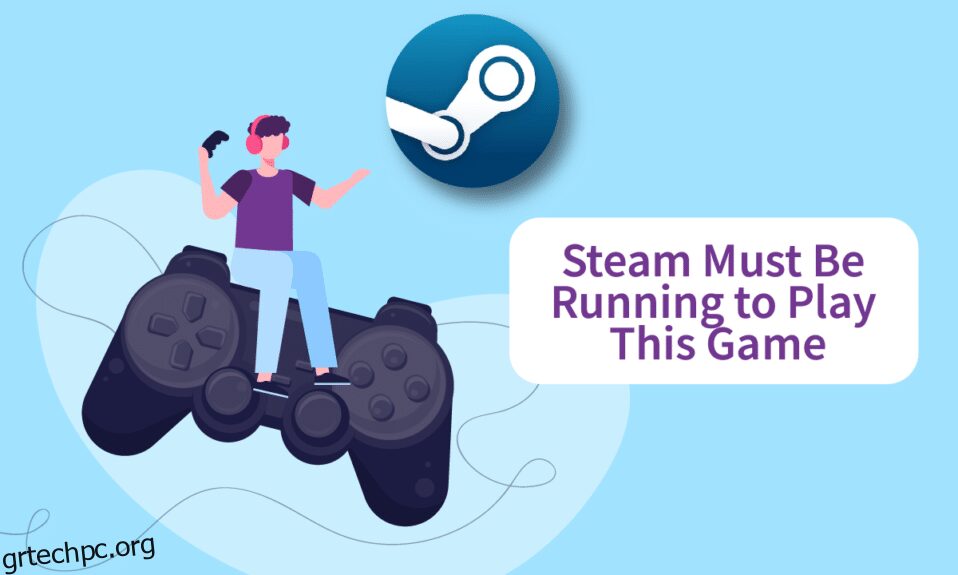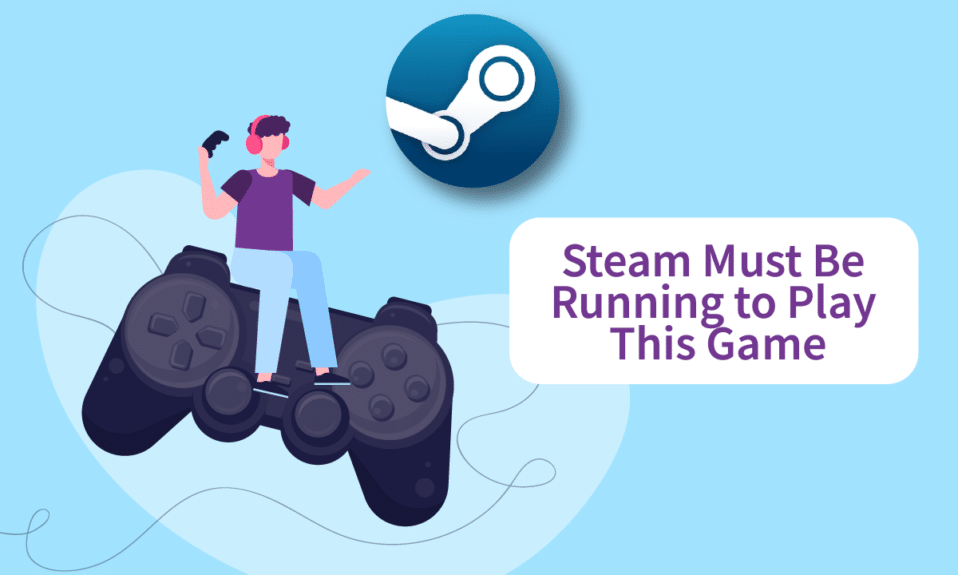
Το Steam είναι ένα από τα πιο ευρέως χρησιμοποιούμενα κανάλια Διαδικτύου για τη διανομή ψηφιακών αντιγράφων παιχνιδιών. Είναι μια γρήγορη και εύκολη μέθοδος για να αποκτήσετε τα αγαπημένα σας παιχνίδια στον υπολογιστή σας, επειδή δεν χρειάζεται να πάτε σε ένα φυσικό κατάστημα και να τα αναζητήσετε. Παρόλο που αυτή είναι μια σταθερή βάση, υπάρχουν στιγμές που προκύπτουν επιπλοκές, όπως το Steam πρέπει να τρέχει για να παίξει αυτό το παιχνίδι, το οποίο θα συζητήσουμε σήμερα. Εάν αντιμετωπίζετε πρόβλημα με την έναρξη ενός παιχνιδιού λόγω σφάλματος της υπηρεσίας Steam για να παίξετε αυτό το παιχνίδι, μην πανικοβληθείτε. Αυτό το άρθρο έχει συγκεντρώσει μερικές χρήσιμες λύσεις για εσάς.
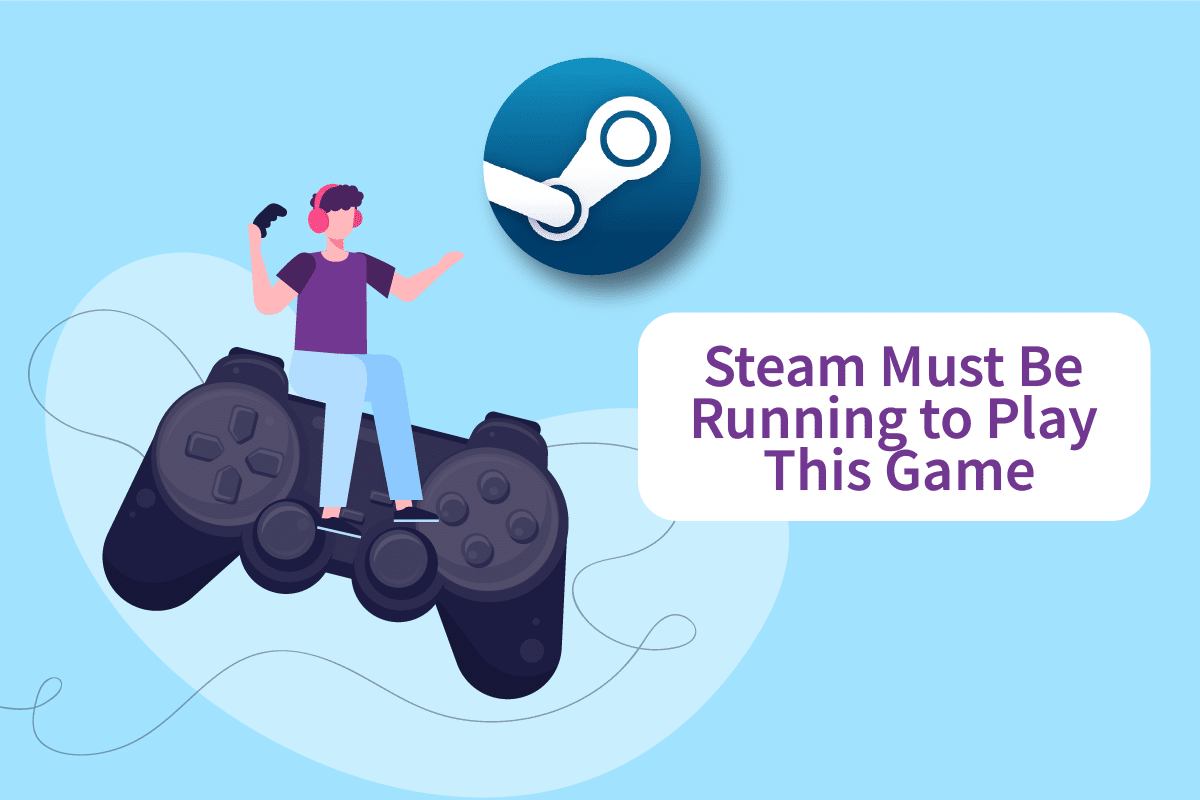
Πίνακας περιεχομένων
Πώς να διορθώσετε το Steam Πρέπει να εκτελείται για να παίξετε αυτό το παιχνίδι στα Windows 10
Διάφοροι παράγοντες μπορεί να οδηγήσουν σε αυτό το μήνυμα προβλήματος της υπηρεσίας Steam:
-
Το Steam λείπει από τον υπολογιστή σας: Εάν μόλις εγκαταστήσατε ένα παιχνίδι από τον δίσκο εγκατάστασής του, ενδέχεται να εμφανιστεί αυτό το μήνυμα σφάλματος.
-
Καταστροφή εγκατάστασης Steam: Το πρόβλημα ενδέχεται να οφείλεται σε κατεστραμμένα αρχεία στο φάκελο εγκατάστασης Steam.
- Ο πελάτης Steam σας μπορεί να είναι ξεπερασμένος.
-
Υπάρχουν ξένα αρχεία στο φάκελο εγκατάστασης του παιχνιδιού: Εάν αλλάξετε το φάκελο εγκατάστασης του παιχνιδιού Steam, το πρόβλημα μπορεί να προκύψει επειδή το Steam απαγορεύει την εκτέλεση ορισμένων αρχείων.
-
Μερικά αρχεία λείπουν από τον κατάλογο εγκατάστασης του παιχνιδιού: Μια σύντομη διακοπή πιθανότατα οδήγησε το Steam να πιστέψει ότι το παιχνίδι είχε ενημερωθεί σωστά. Σε αυτήν την περίπτωση, η επαλήθευση της ακεραιότητας του αρχείου του παιχνιδιού θα λύσει το πρόβλημα.
Μέθοδος 1: Εκτελέστε το Steam ως διαχειριστής
Ορισμένοι πελάτες που αντιμετώπιζαν προβλήματα με το Steam πρέπει να τρέχουν για να παίξουν αυτό το σφάλμα παιχνιδιού μπόρεσαν να αντιμετωπίσουν το πρόβλημα αποσυνδεόμενοι από το Steam, τερματισμός λειτουργίας του προγράμματος-πελάτη, επανεκκίνηση του προγράμματος-πελάτη και παίζοντας το παιχνίδι από το Steam. Αυτό πρέπει να κάνετε για να διορθώσετε το σφάλμα υπηρεσίας Steam για να παίξετε αυτό το παιχνίδι.
1. Κάντε κλικ στο λογαριασμό σας στην επάνω δεξιά γωνία της οθόνης.
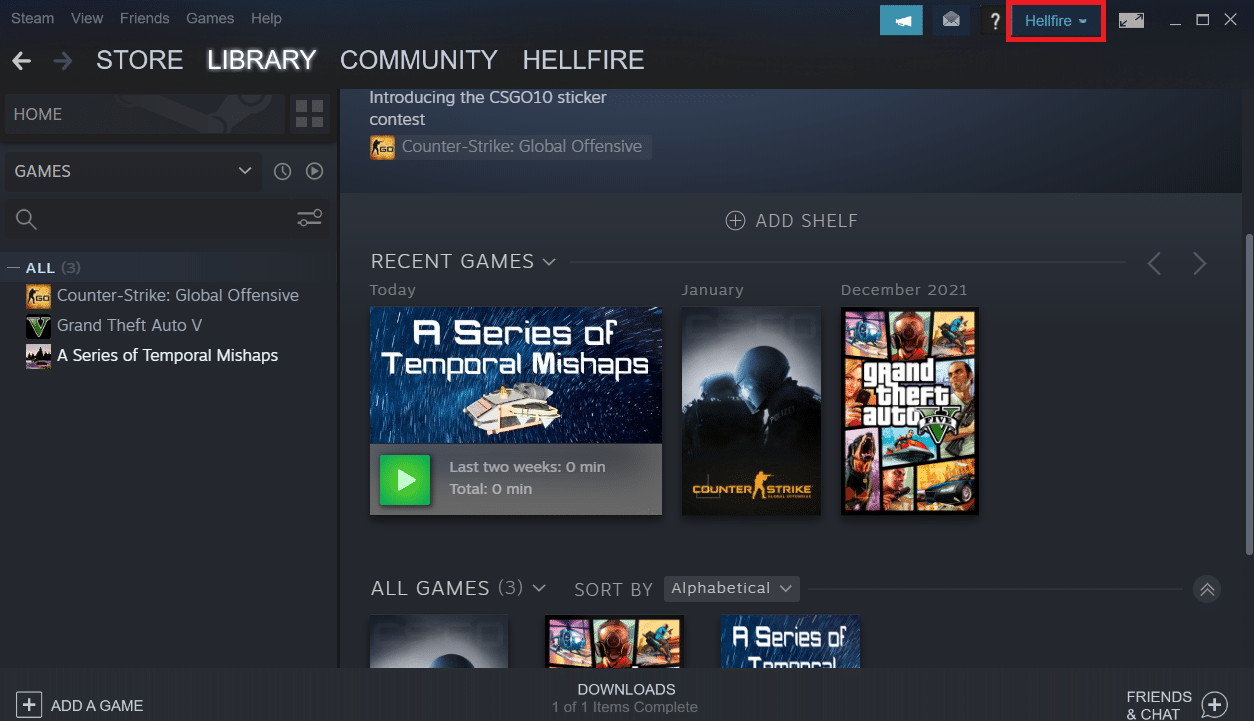
2. Στη συνέχεια, από την αναπτυσσόμενη λίστα, επιλέξτε Αποσύνδεση από λογαριασμό.
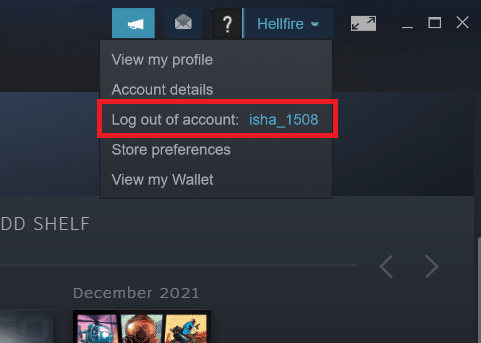
3. Κάντε κλικ στο κουμπί Αποσύνδεση.
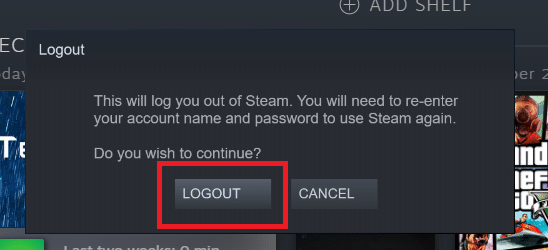
4. Κλείστε όλες τις διεργασίες Steam από το Task Manager.
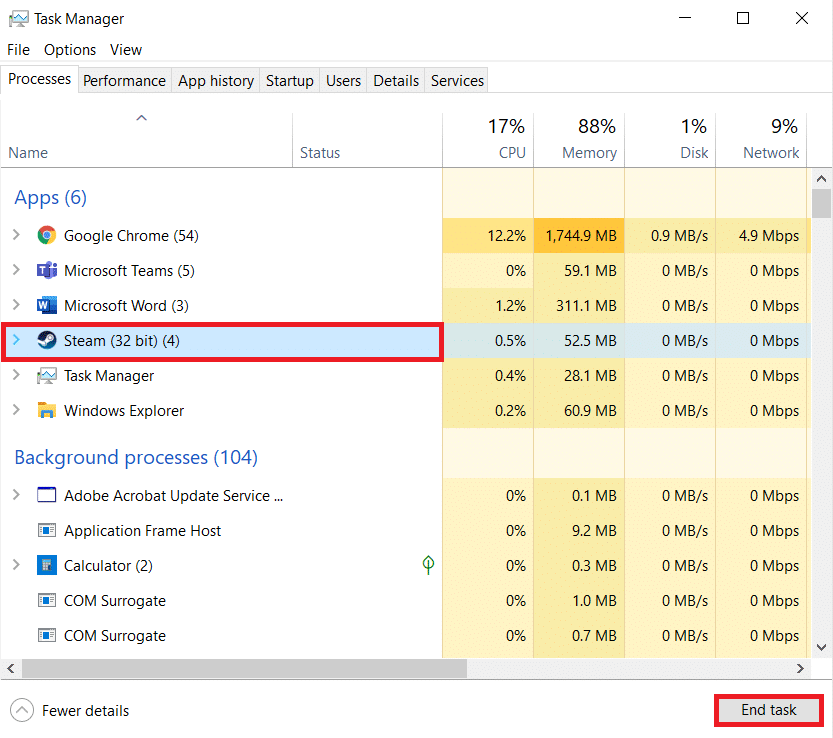
5. Πατήστε τα πλήκτρα Windows + D ταυτόχρονα για να ανοίξετε το Desktop.
6. Κάντε δεξί κλικ στη συντόμευση πελάτη Steam στην επιφάνεια εργασίας σας.
7. Επιλέξτε Ιδιότητες από το μενού.
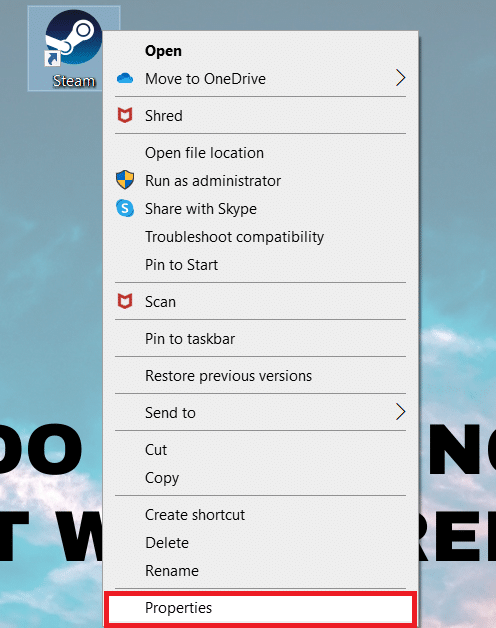
8. Μεταβείτε στην καρτέλα Συμβατότητα στο παράθυρο Ιδιότητες. Επιλέξτε το πλαίσιο δίπλα στην επιλογή Εκτέλεση αυτού του προγράμματος ως διαχειριστής.
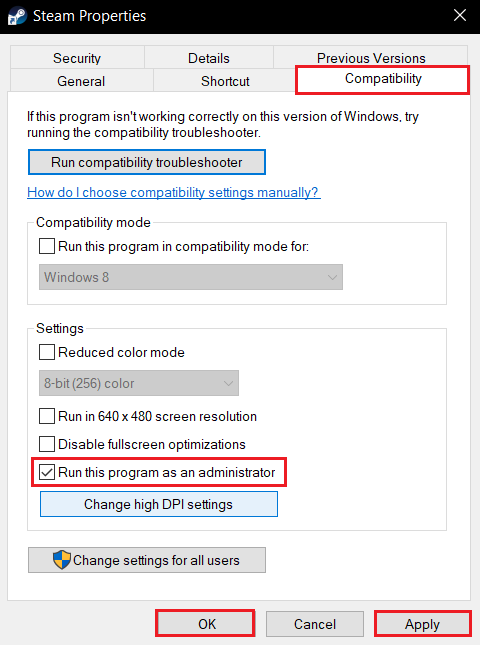
9. Για να αποθηκεύσετε την τροποποίηση, κάντε κλικ στο Apply και μετά στο OK.
10. Επανεκκινήστε το Steam και εκτελέστε ξανά το παιχνίδι.
11. Για να το κάνετε αυτό, κάντε κλικ στο μενού Βιβλιοθήκη.
Σημείωση: Μπορείτε να δοκιμάσετε να εκτελέσετε το παιχνίδι μέσω της διεπαφής Steam αφού εγγραφείτε αντί να κάνετε διπλό κλικ στο αποκλειστικό εκτελέσιμο αρχείο για να αποφύγετε το σφάλμα.
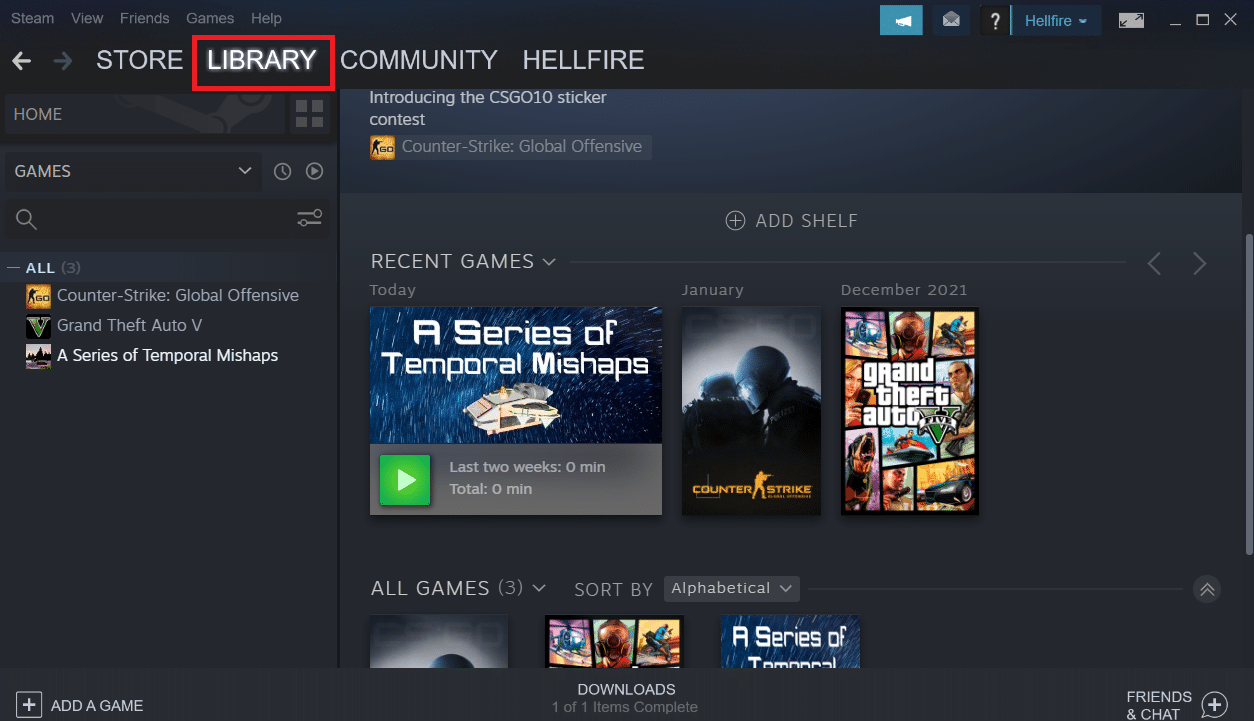
12. Επιλέξτε το παιχνίδι.
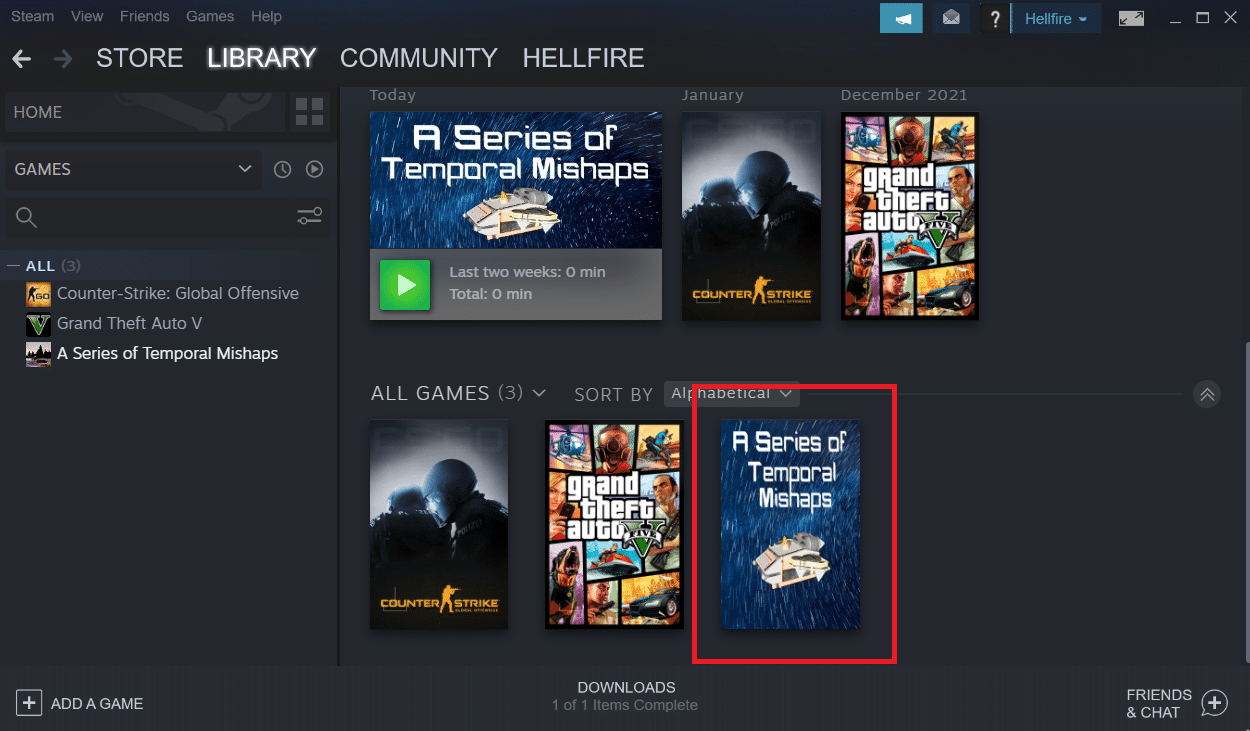
13. Στη συνέχεια, πατήστε το κουμπί Αναπαραγωγή.
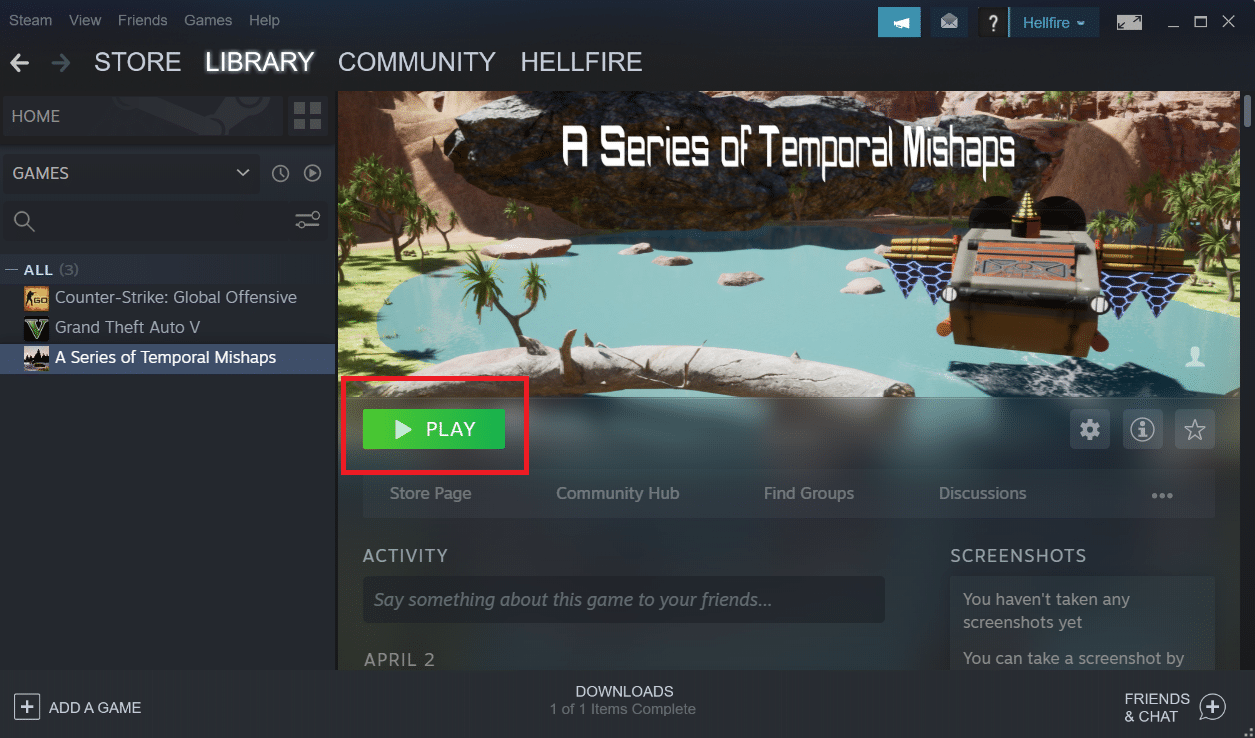
Μέθοδος 2: Διαγραφή ξένων αρχείων (εάν υπάρχουν)
Εάν κατεβάσατε ένα παιχνίδι από το Steam και στη συνέχεια ενημερώσατε το φάκελο εγκατάστασης με προσαρμοσμένο υλικό, το πρόβλημα πιθανότατα προκαλείται από την άρνηση του πελάτη Steam να χρησιμοποιήσει αυτά τα ξένα αρχεία, εμποδίζοντας την έναρξη του παιχνιδιού.
- Εάν αντιμετωπίζετε προβλήματα με ένα παιχνίδι που έχει αλλάξει φάκελο εγκατάστασης, μπορείτε να διορθώσετε το σφάλμα Steam που πρέπει να λειτουργεί για να παίξει αυτό το παιχνίδι, διαγράφοντας τα ξένα αρχεία που έχουν αποκλειστεί.
- Τα πιο συχνά ξένα αρχεία που αποκλείονται είναι τα .dll και .lua. Μπορείτε είτε να διαγράψετε μη αυτόματα τα ελαττωματικά αρχεία είτε να εκτελέσετε μια καθαρή επανεγκατάσταση του παιχνιδιού μεταβαίνοντας στο φάκελο εγκατάστασης του παιχνιδιού και διαγράφοντας τα αρχεία με μη αυτόματο τρόπο.
- Επειδή αυτά τα ξένα αρχεία ενδέχεται να εμποδίσουν το Steam να τα εκτελέσει, θα πρέπει να τα αφαιρέσετε. Τα αρχεία DLL και LUA είναι τα πιο συχνά αποκλεισμένα αρχεία, επομένως φροντίστε να τα διαγράψετε.
Ακολουθήστε τα παρακάτω βήματα για να διαγράψετε ξένα αρχεία στο Steam.
1. Κάντε δεξί κλικ στην εφαρμογή Steam και κάντε κλικ στην τοποθεσία Άνοιγμα αρχείου.
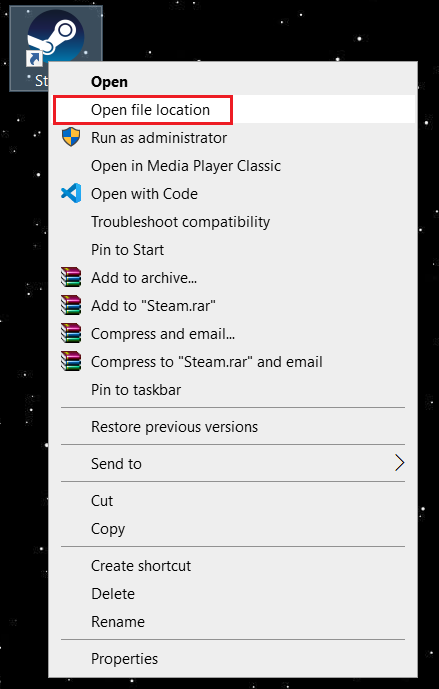
2. Κάντε διπλό κλικ στο φάκελο steamapps.
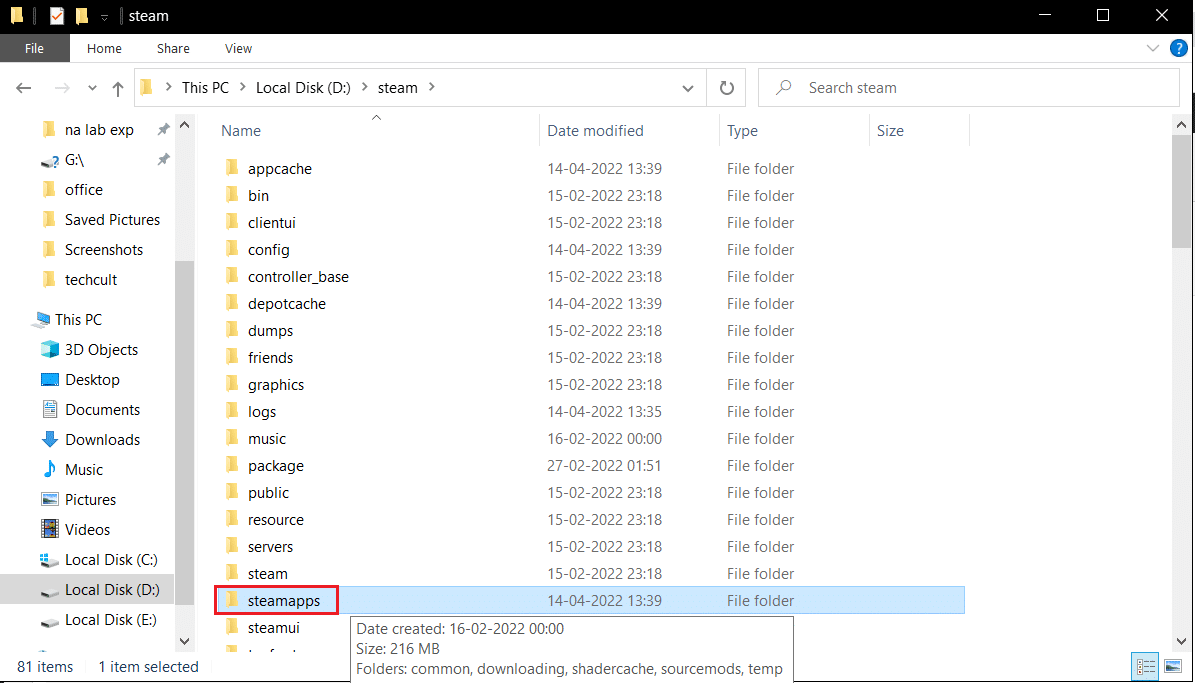
3. Στη συνέχεια, ανοίξτε τον φάκελο Common.
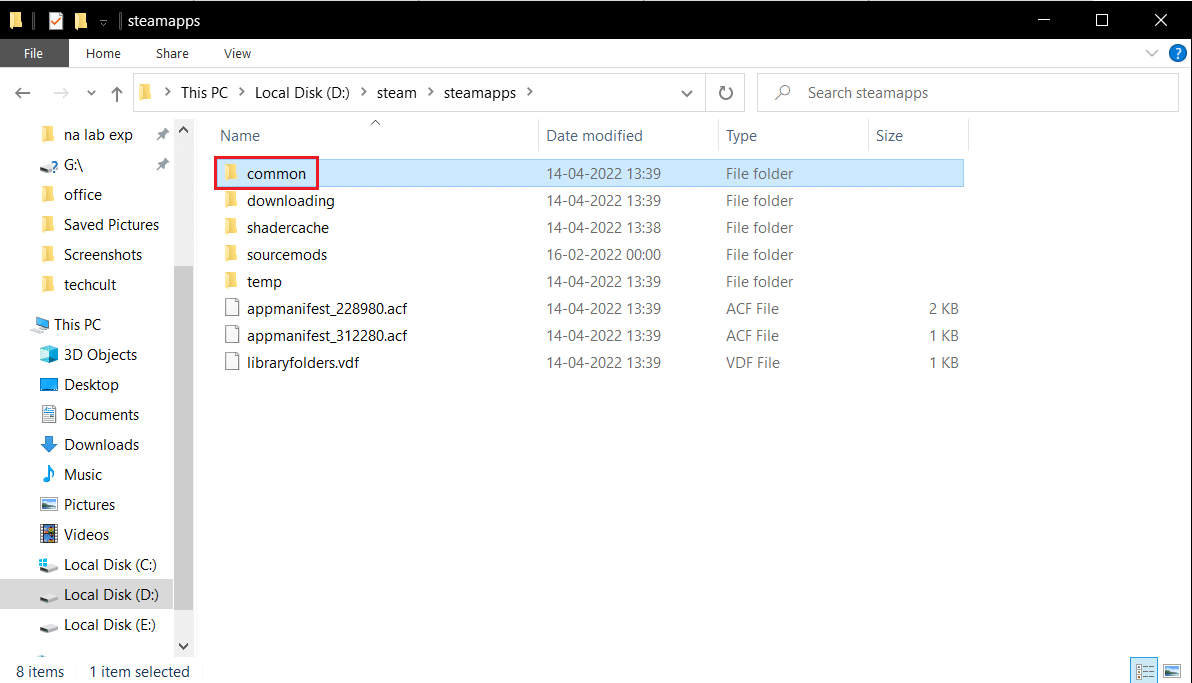
4. Εδώ, ανοίξτε το φάκελο του παιχνιδιού (π.χ. Σκάκι).
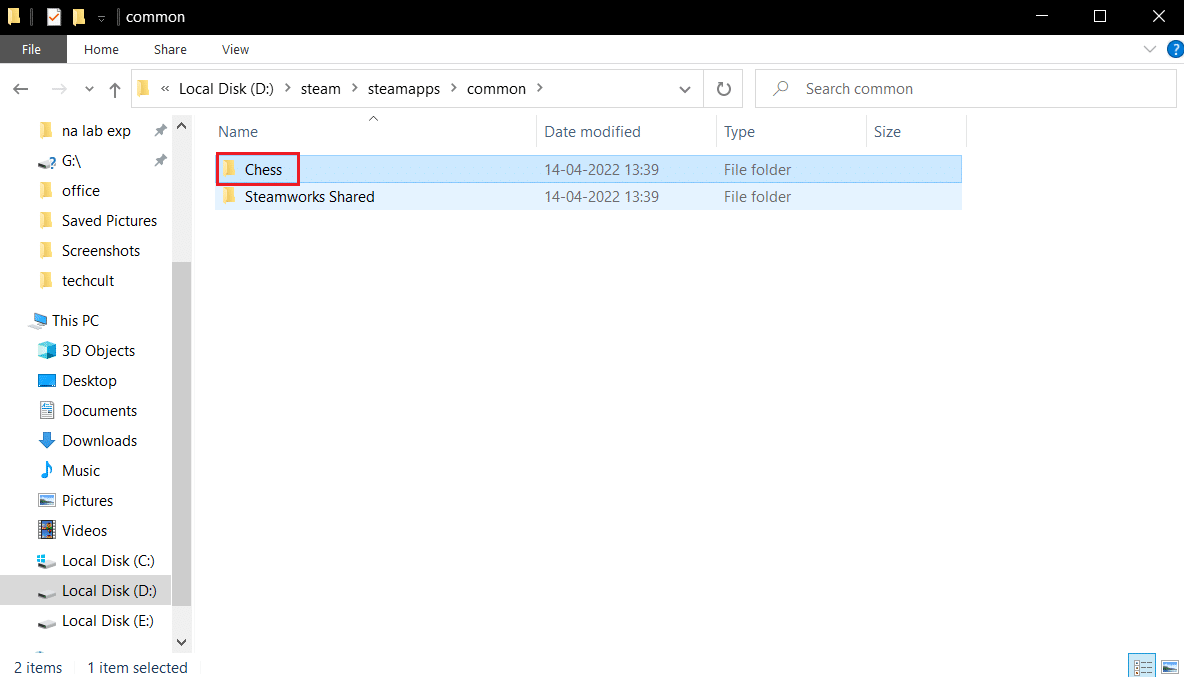
5. Τέλος, διαγράψτε τα αρχεία .dll και .lua.
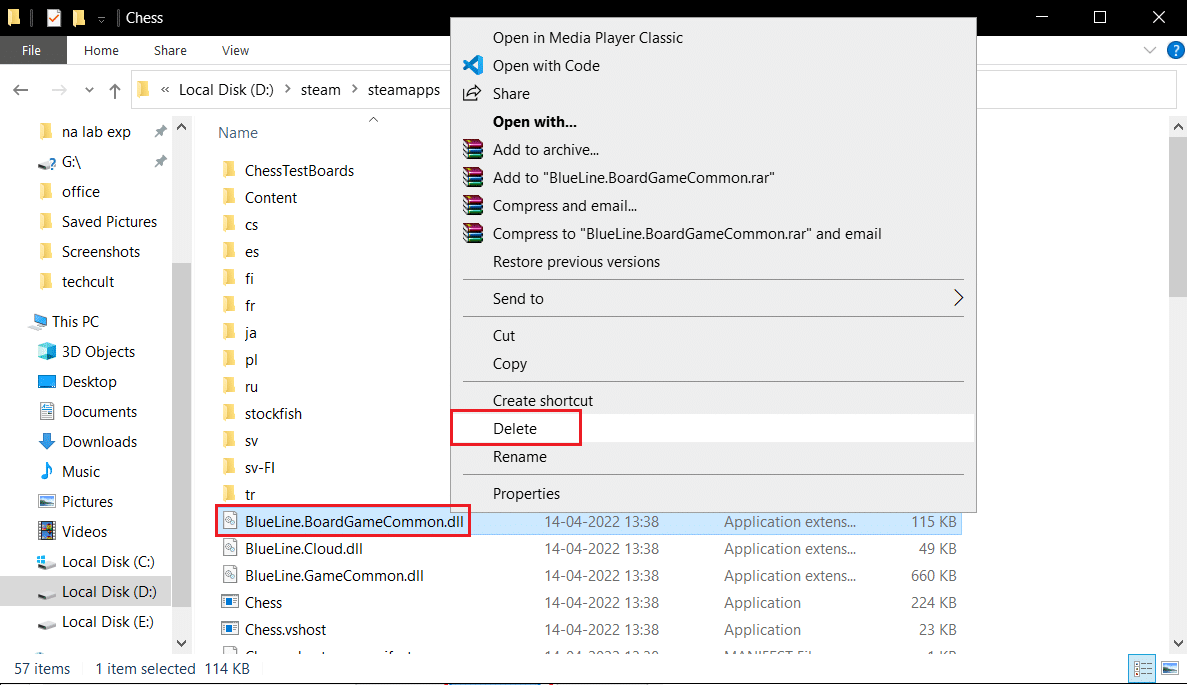
Μέθοδος 3: Επαληθεύστε την ακεραιότητα των αρχείων παιχνιδιού
Μετά την επαλήθευση της ακεραιότητας του παιχνιδιού χρησιμοποιώντας τον πελάτη Steam, ορισμένοι παίκτες ισχυρίστηκαν ότι το Steam πρέπει να λειτουργεί για να παίξει αυτό το πρόβλημα του παιχνιδιού αντιμετωπίστηκε. Μπορεί να δείτε ότι το Steam πρέπει να λειτουργεί για να παίξει αυτό το πρόβλημα παιχνιδιού όταν ξεκινάτε ένα παιχνίδι που έχει ενημερωθεί λανθασμένα μέσω του προγράμματος-πελάτη Steam ή εάν λείπουν ορισμένα αρχεία από τον φάκελο του παιχνιδιού. Αυτό είναι γνωστό ότι συμβαίνει όταν ένα παιχνίδι ενημερώνεται κατά λάθος μέσω του Steam. Διαβάστε τον οδηγό μας σχετικά με το Πώς να επαληθεύσετε την ακεραιότητα των αρχείων παιχνιδιών στο Steam για να το κάνετε.
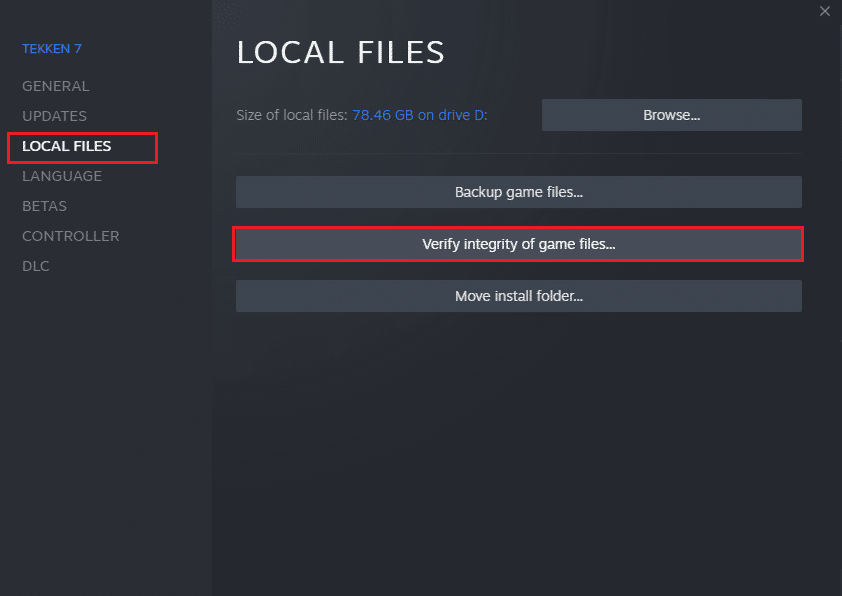
Μέθοδος 4: Απενεργοποιήστε προσωρινά το Antivirus (Εάν υπάρχει)
Το πρόγραμμα προστασίας από ιούς μπορεί κατά λάθος να εμποδίσει την εκτέλεση του παιχνιδιού στον υπολογιστή σας. Είναι δύσκολο να ανεχτούν και να διορθωθούν. Λογισμικό προστασίας από ιούς όπως το Norton και το Avast ενδέχεται να αποτρέψουν οποιοδήποτε παιχνίδι και σας συμβουλεύουμε να απενεργοποιήσετε προσωρινά οποιοδήποτε ενσωματωμένο λογισμικό προστασίας από ιούς ή λογισμικό τρίτων κατασκευαστών για να επιλύσετε το ίδιο. Διαβάστε τον οδηγό μας σχετικά με τον τρόπο απενεργοποίησης του προγράμματος προστασίας από ιούς προσωρινά στα Windows 10 και ακολουθήστε τις οδηγίες για να απενεργοποιήσετε προσωρινά το πρόγραμμα προστασίας από ιούς στον υπολογιστή σας.
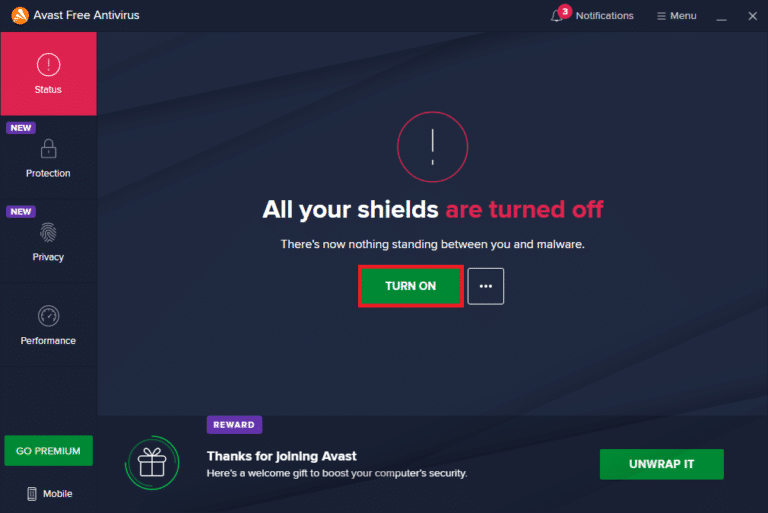
Μόλις ολοκληρώσετε την αναπαραγωγή, φροντίστε να ενεργοποιήσετε ξανά το πρόγραμμα προστασίας από ιούς, καθώς ένα σύστημα χωρίς σουίτα ασφαλείας αποτελεί πάντα απειλή.
Μέθοδος 5: Απενεργοποιήστε τη Συμμετοχή Beta
Η έκδοση beta σάς επιτρέπει να χρησιμοποιείτε την πιο πρόσφατη έκδοση πριν κυκλοφορήσουν. Μερικές φορές, αυτή η έκδοση beta παρεμβαίνει επίσης στο παιχνίδι. Ακολουθήστε τα παρακάτω βήματα για να διορθώσετε το σφάλμα υπηρεσίας Steam.
1. Πληκτρολογήστε Steam στη γραμμή αναζήτησης των Windows και εκκινήστε το.
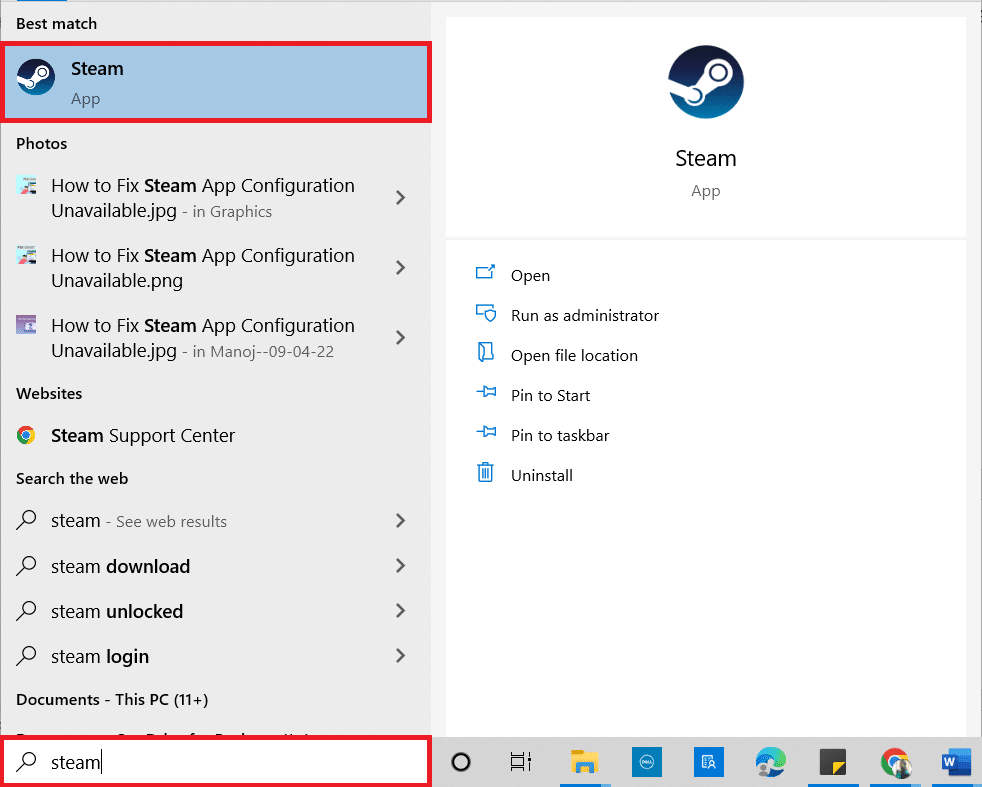
2. Στην επάνω αριστερή γωνία, κάντε κλικ στο Steam.
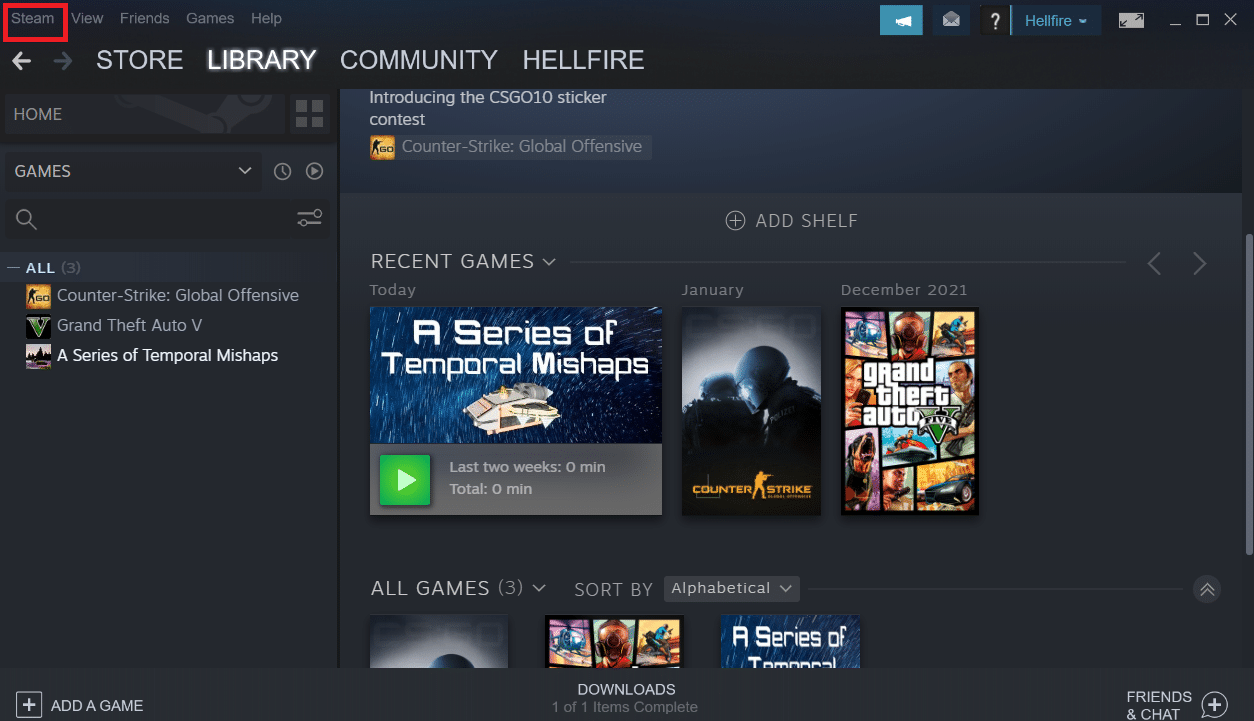
3. Κάντε κλικ στις Ρυθμίσεις.

4. Κάντε κλικ στο κουμπί Αλλαγή κάτω από τη συμμετοχή Beta.
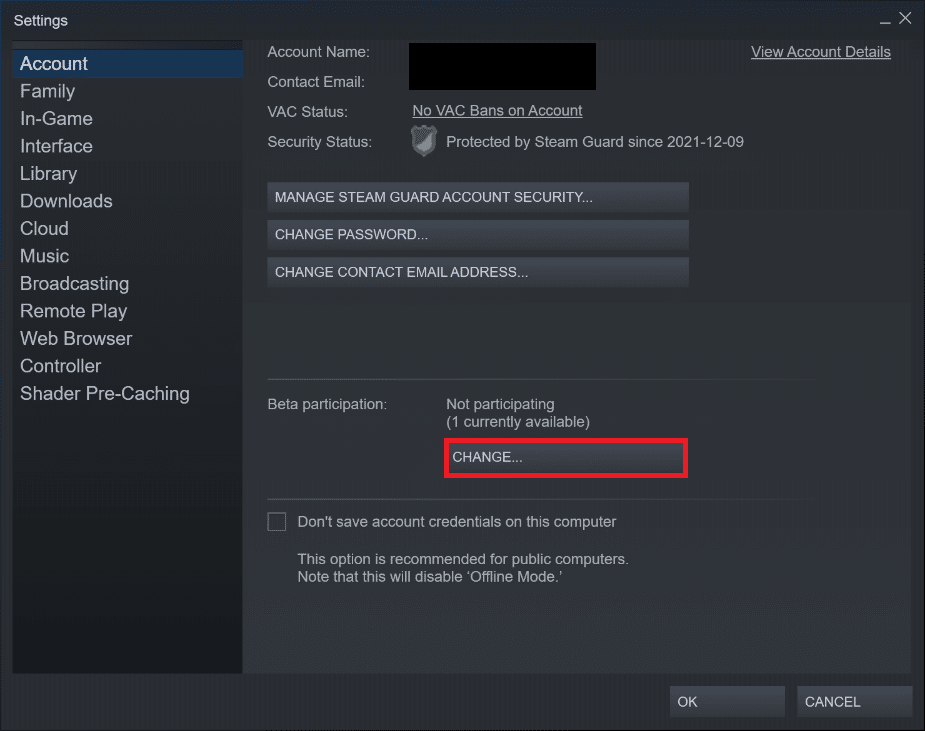
5. Κάντε κλικ στο κάτω βέλος για να ανοίξετε την αναπτυσσόμενη λίστα κάτω από την επιλογή Συμμετοχής Beta.

6. Επιλέξτε ΚΑΝΕΝΑ – Εξαίρεση από όλα τα προγράμματα beta.
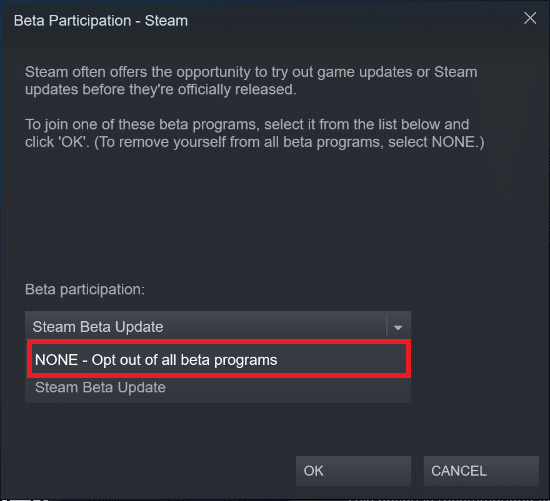
7. Κάντε κλικ στο OK.
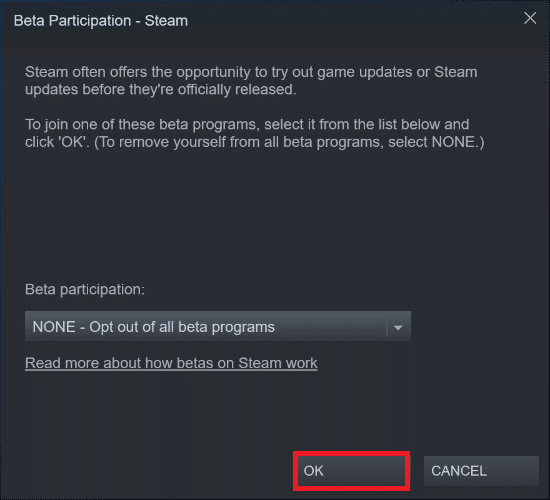
Μέθοδος 6: Απενεργοποίηση όλων των εργαστηρίων (εάν υπάρχουν)
Τα εργαστήρια ενδέχεται επίσης να παρεμβαίνουν στην έναρξη ενός παιχνιδιού. Επομένως, συνιστάται να απενεργοποιήσετε όλα τα συνεργεία. Ακολουθήστε τα παρακάτω βήματα για να το κάνετε και διορθώστε το σφάλμα υπηρεσίας Steam.
1. Εκκινήστε την εφαρμογή Steam όπως έγινε νωρίτερα.
2. Κάντε κλικ στο μενού Κοινότητα.
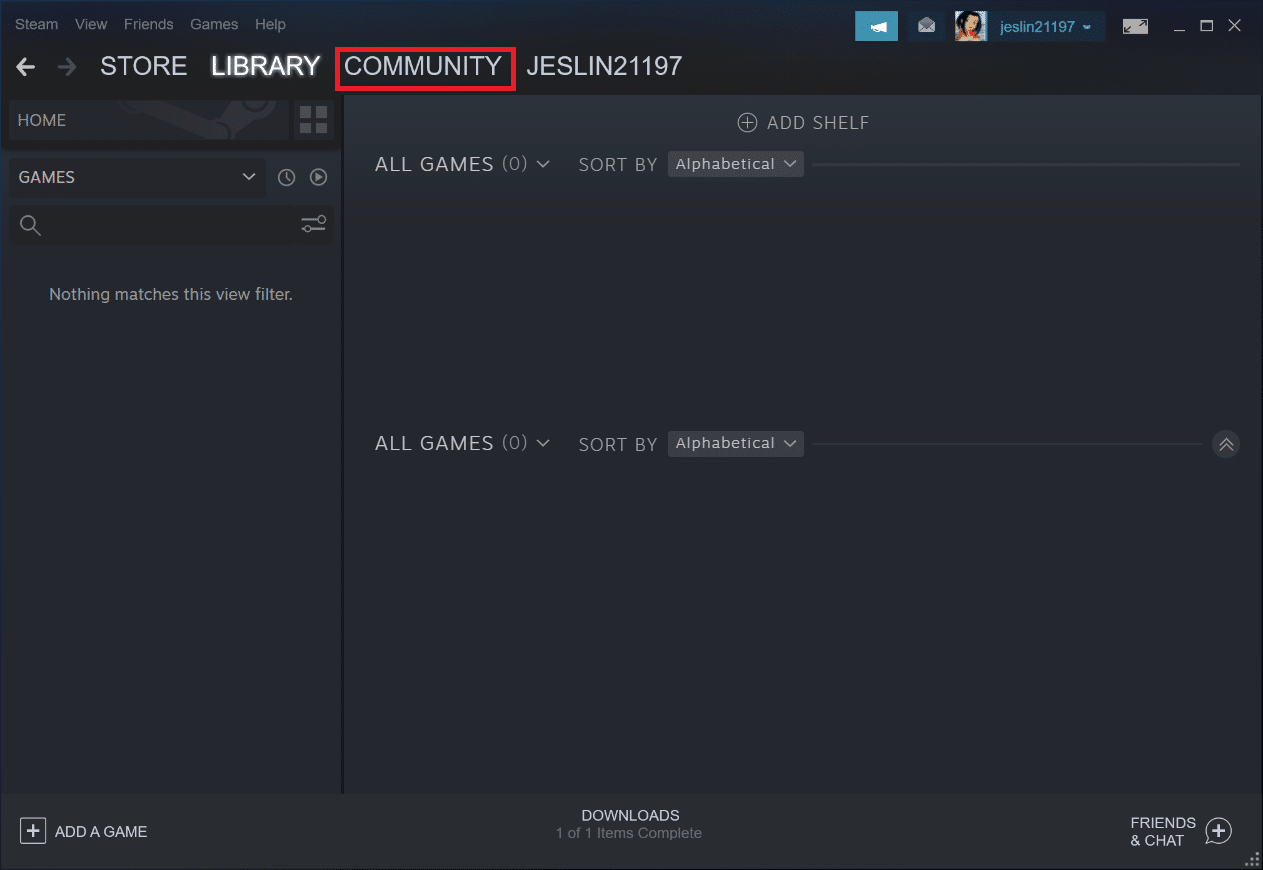
3. Επιλέξτε Εργαστήριο.
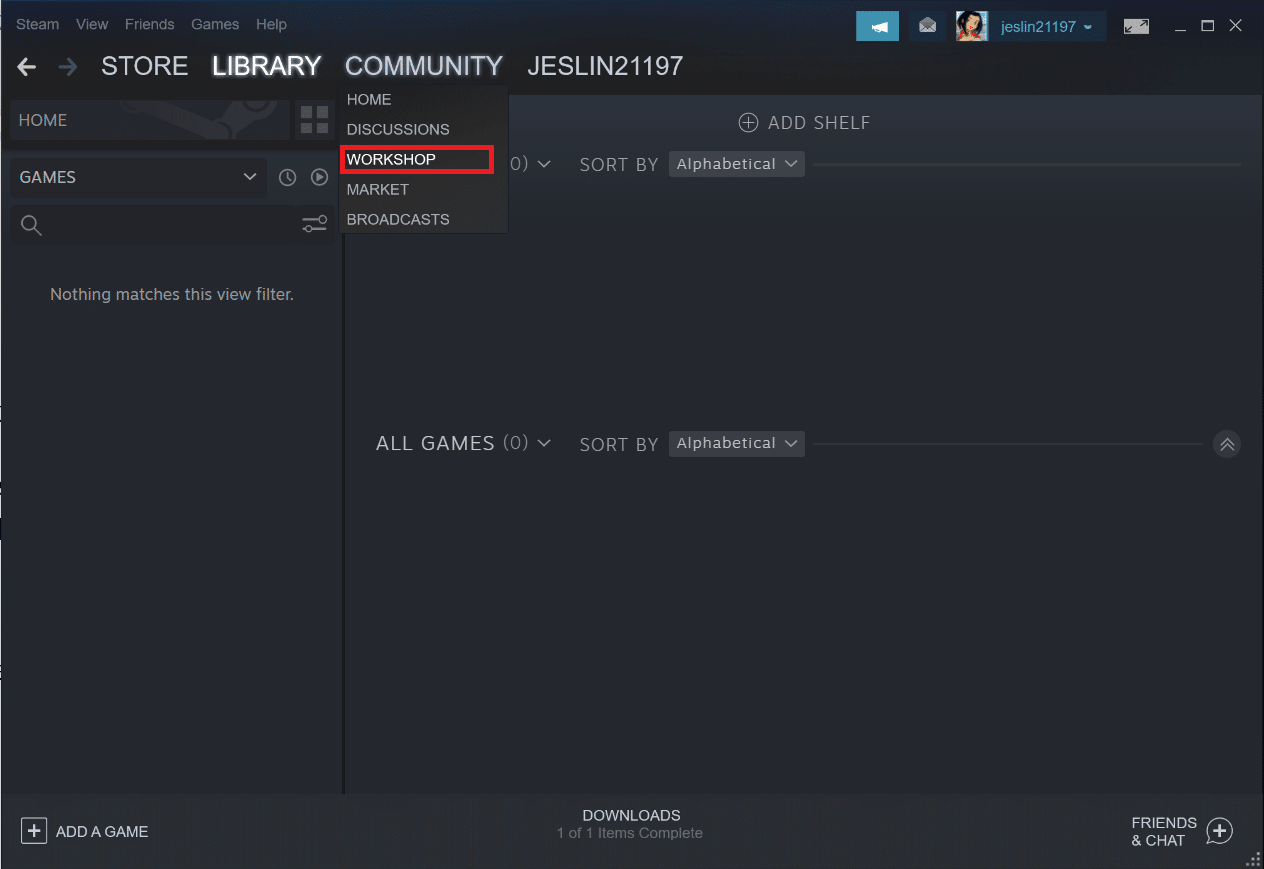
4. Κάντε κύλιση προς τα κάτω και κάντε κλικ στο Τα αρχεία σας.
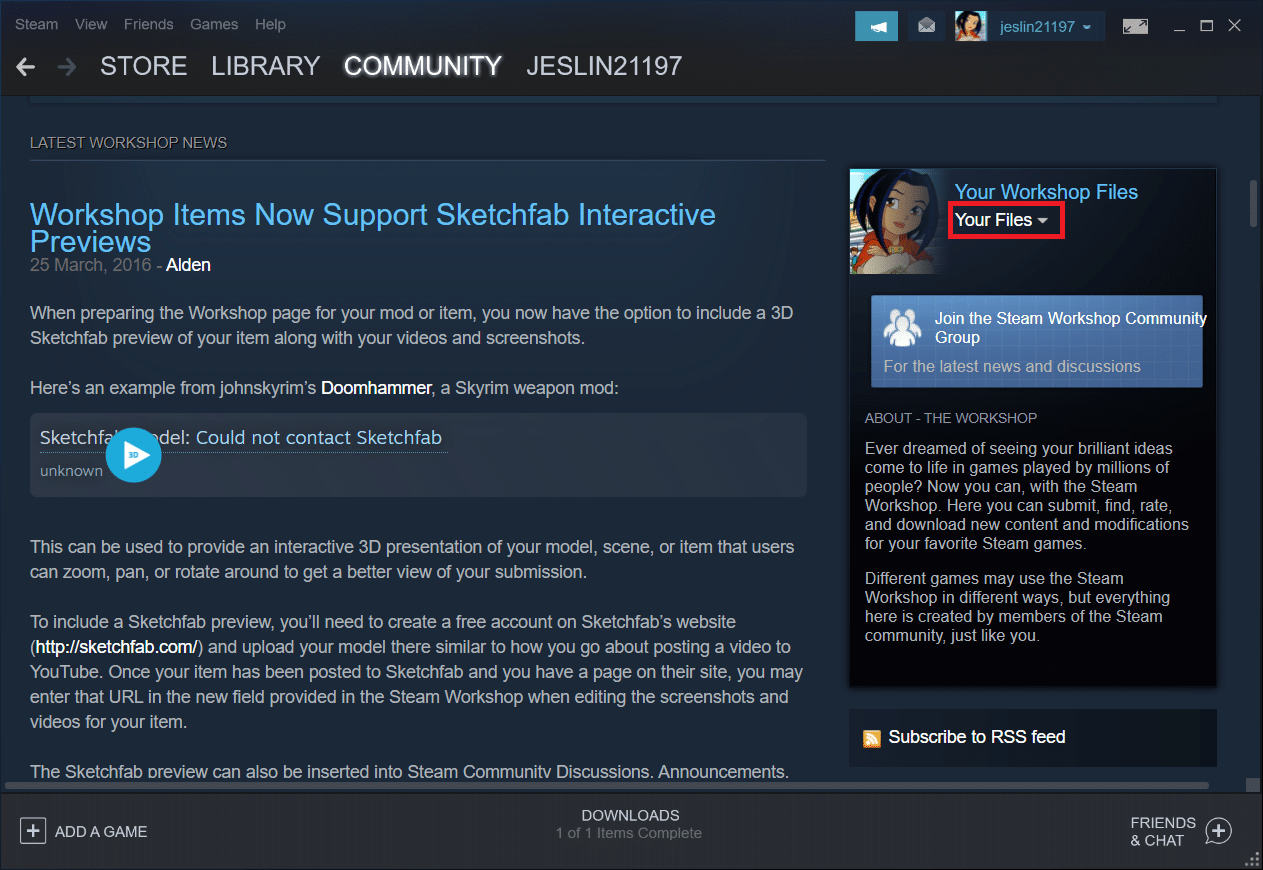
5. Εδώ, διαγραφείτε από τα περιττά ή όλα τα εργαστήρια.
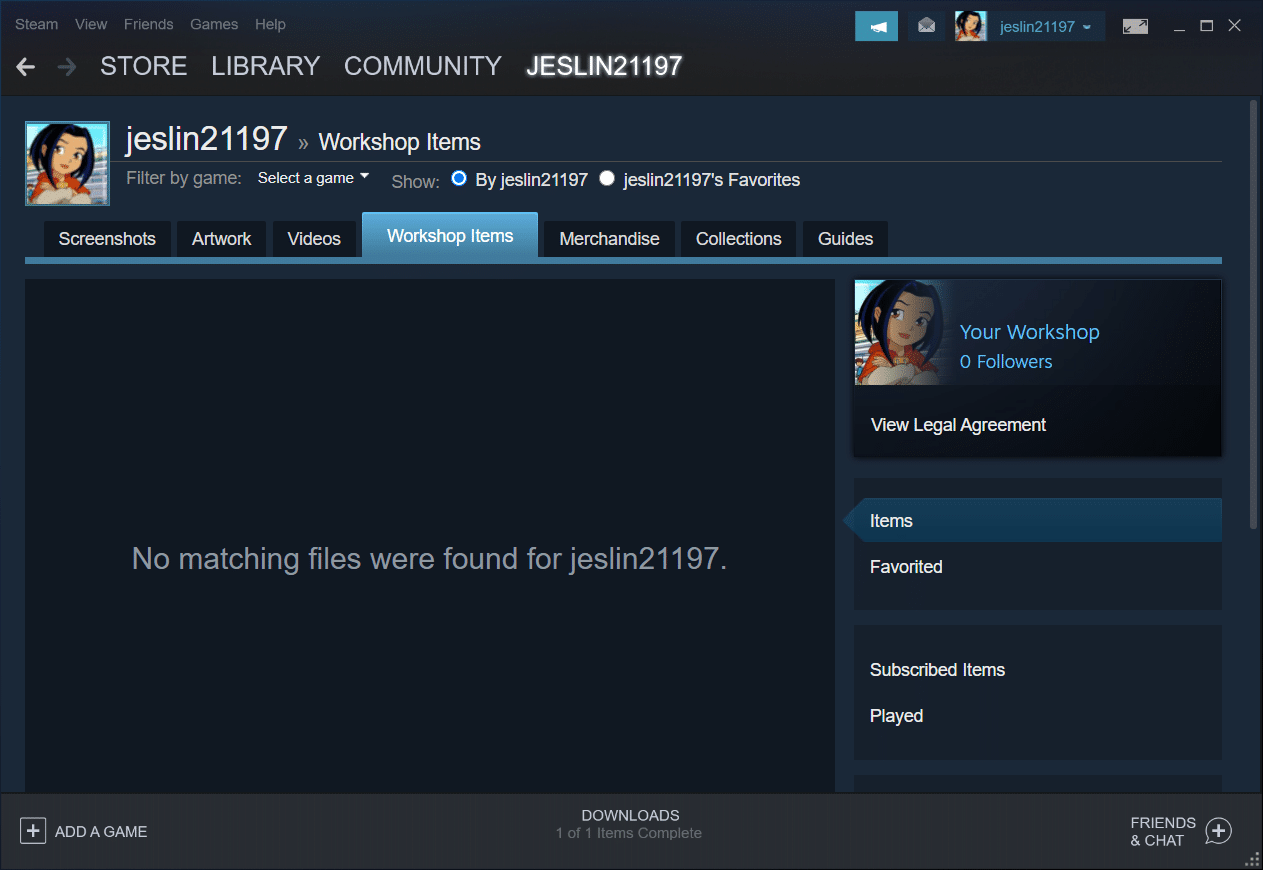
6. Τώρα, επιλέξτε Βιβλιοθήκη από τη γραμμή μενού.
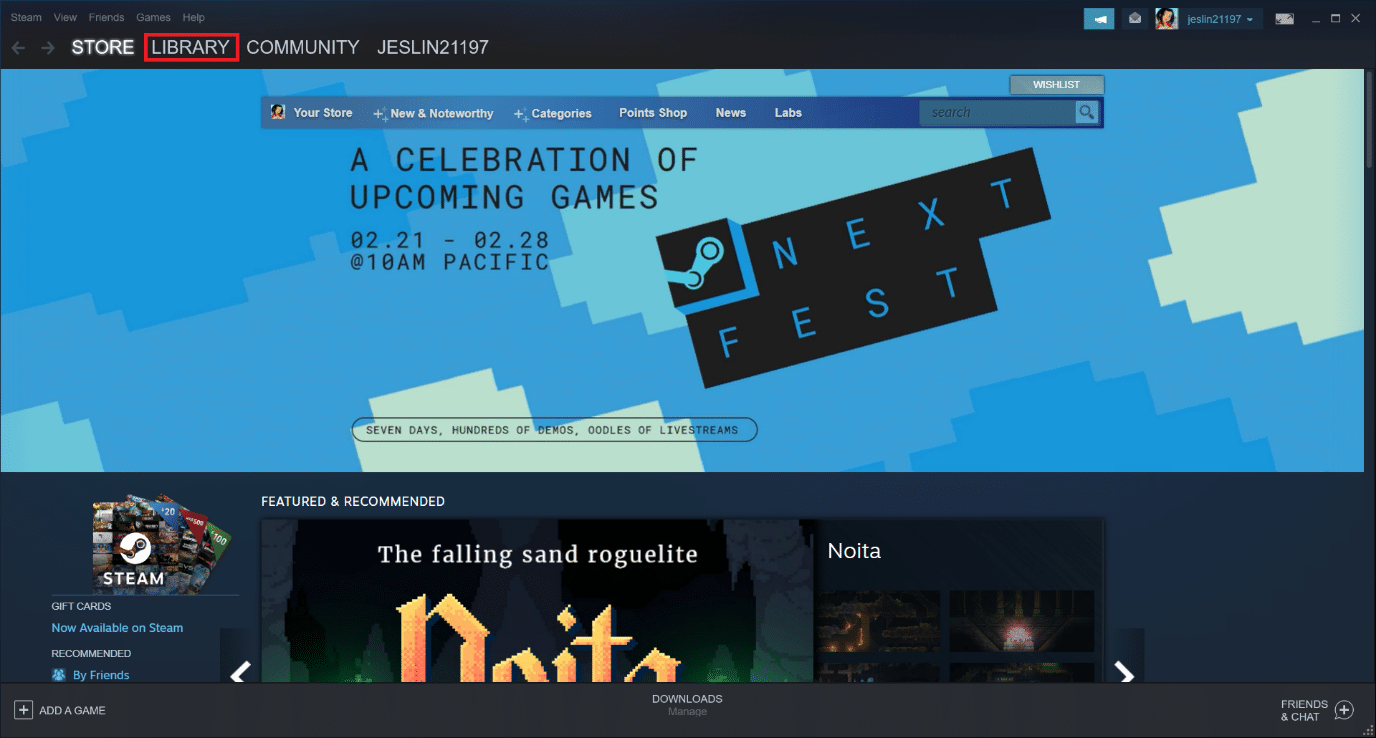
7. Εντοπίστε το παιχνίδι για το οποίο έχει διαγραφεί η εγγραφή του εργαστηρίου. Κάντε δεξί κλικ πάνω του και επιλέξτε Ιδιότητες.
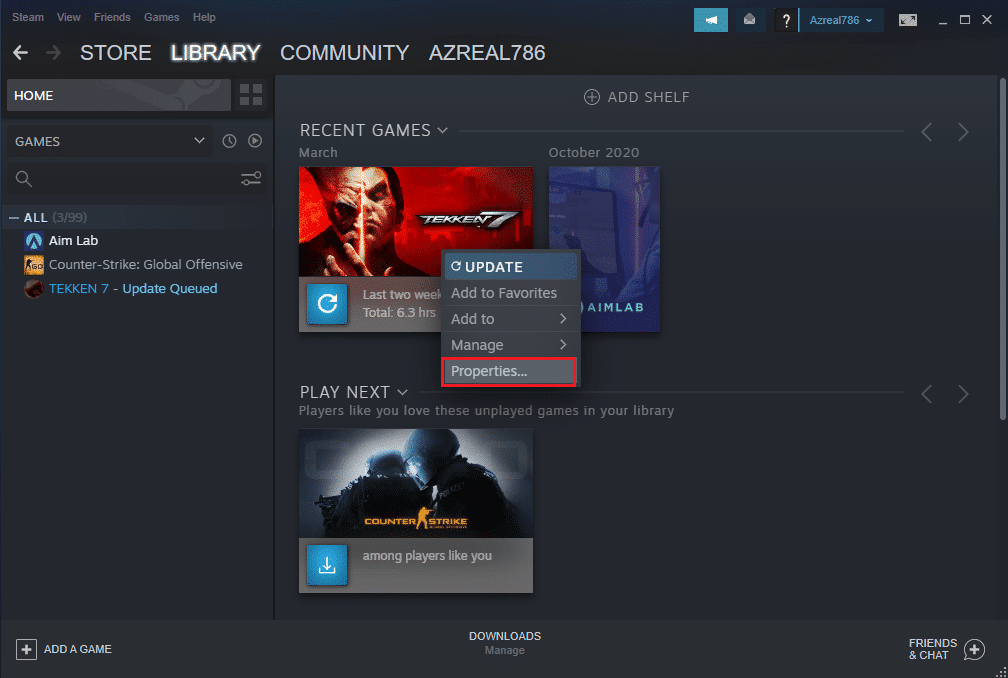
8. Μεταβείτε στην καρτέλα Τοπικά αρχεία και επιλέξτε την επιλογή Αναζήτηση….
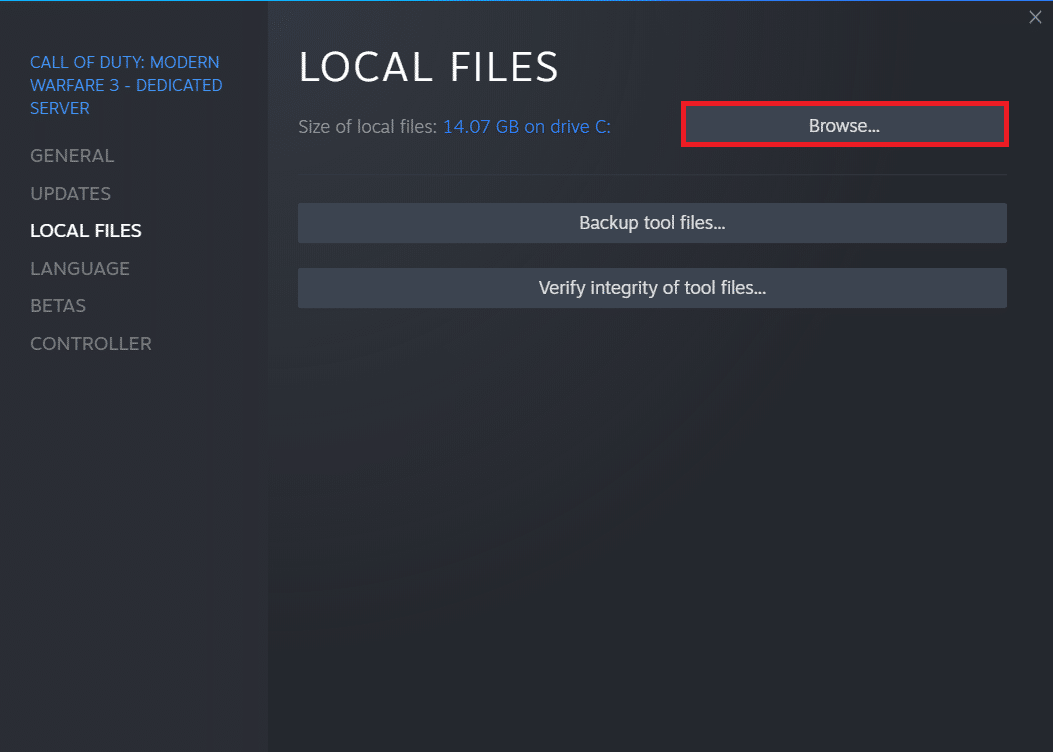
9. Εδώ, κάντε διπλό κλικ στο φάκελο Εργαλεία.
10. Περιηγηθείτε στους φακέλους για να βρείτε το φάκελο Mods. Διαγράψτε τον αντίστοιχο φάκελο Mods πατώντας το πλήκτρο Del.
Μέθοδος 7: Ενημερώστε το Steam
Μπορεί να αντιμετωπίζετε αυτό το πρόβλημα επειδή το παιχνίδι που προσπαθείτε να παίξετε απαιτεί το νεότερο Steam. Μετά την αναβάθμιση του Steam στην τρέχουσα έκδοση, αρκετοί παίκτες ισχυρίστηκαν ότι το Steam πρέπει να λειτουργεί για να παίξει αυτό το σφάλμα παιχνιδιού είχε εξαφανιστεί. Ακολουθήστε τα βήματα που αναφέρονται παρακάτω για να ενημερώσετε το Steam για να διορθώσετε το σφάλμα υπηρεσίας Steam.
Σημείωση: Βεβαιωθείτε ότι είστε συνδεδεμένοι στο Steam πριν συνεχίσετε.
1. Πατήστε το πλήκτρο Windows. Πληκτρολογήστε Steam και εκκινήστε το.
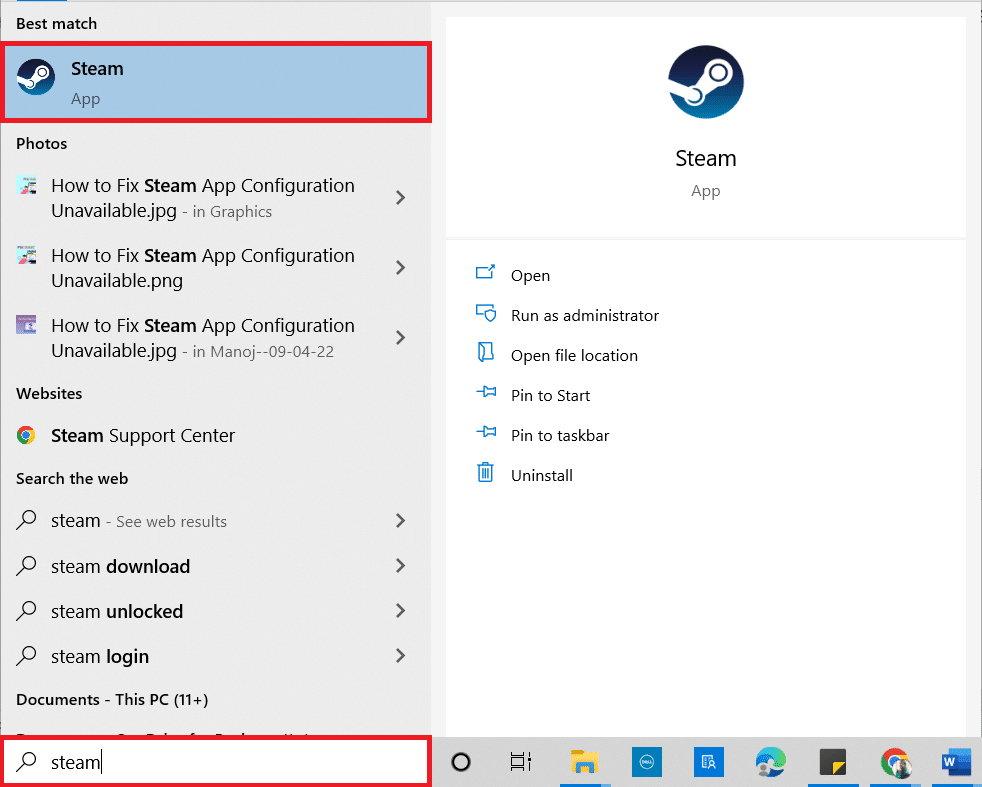
2. Στην επάνω αριστερή γωνία, κάντε κλικ στο Steam.
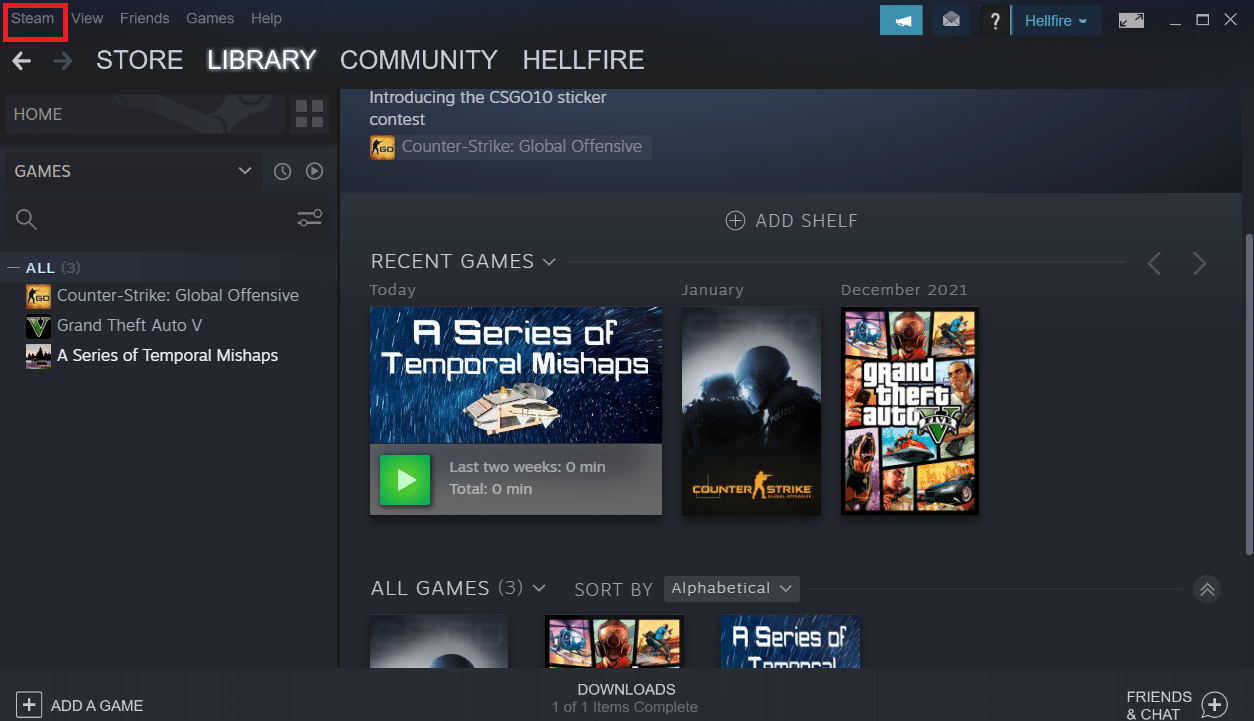
3. Κάντε κλικ στο Έλεγχος για ενημερώσεις πελατών Steam.
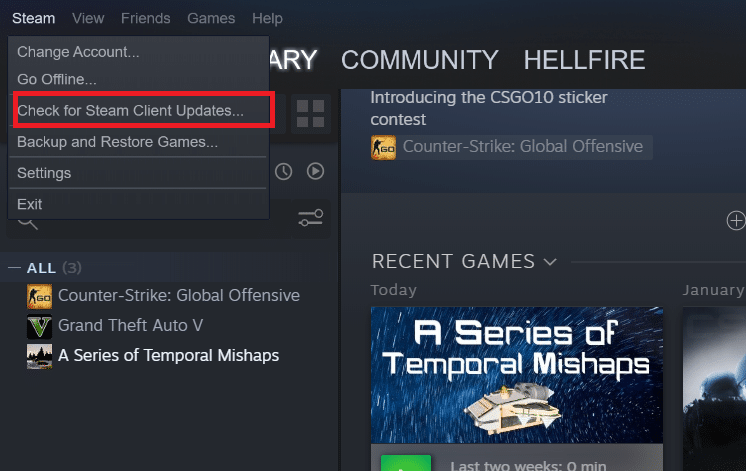
4. Κάντε κλικ στο Restart Steam στο αναδυόμενο παράθυρο.
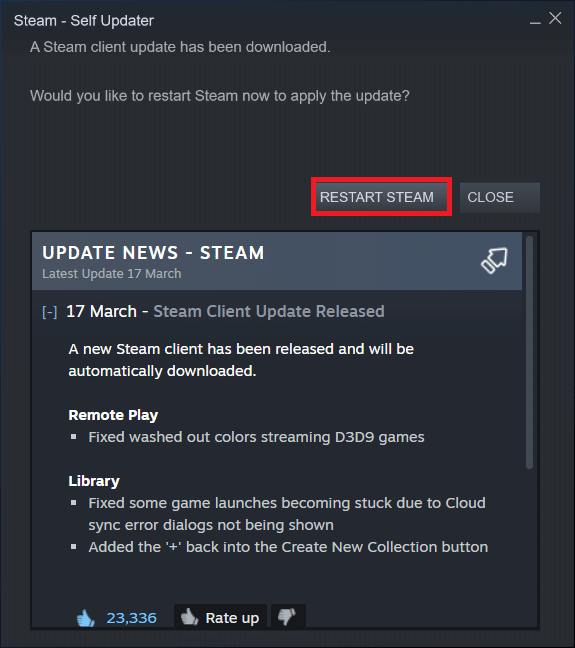
Μέθοδος 8: Επανεγκαταστήστε το Steam & Game
Μια δυσλειτουργική εγκατάσταση Steam μπορεί επίσης να είναι η πηγή του προβλήματος. Εάν πολλά αρχεία Steam είναι κατεστραμμένα, ο πελάτης δεν θα μπορεί να ξεκινήσει τις υπηρεσίες του παιχνιδιού. Ακολουθεί ένας οδηγός βήμα προς βήμα για το πώς να το ολοκληρώσετε για να διορθώσετε το σφάλμα υπηρεσίας Steam για να παίξετε αυτό το παιχνίδι.
1. Αρχικά, μεταβείτε στο φάκελο Steam και κάντε δεξί κλικ στο φάκελο steamapps και, στη συνέχεια, επιλέξτε την επιλογή Αντιγραφή.

2. Στη συνέχεια, επικολλήστε το φάκελο στην άλλη θέση για να δημιουργήσετε ένα αντίγραφο ασφαλείας των εγκατεστημένων παιχνιδιών.
3. Τώρα πατήστε το πλήκτρο Windows, πληκτρολογήστε Εφαρμογές και δυνατότητες και κάντε κλικ στο Άνοιγμα.

4. Επιλέξτε Steam και κάντε κλικ στο κουμπί Κατάργηση εγκατάστασης που φαίνεται επισημασμένο.

5. Πάλι, κάντε κλικ στο Uninstall για επιβεβαίωση.
6. Στο παράθυρο του Steam Uninstall, κάντε κλικ στο Uninstall για να αφαιρέσετε το Steam.

7. Πληκτρολογήστε %localappdata% στη γραμμή αναζήτησης των Windows και ανοίξτε την.
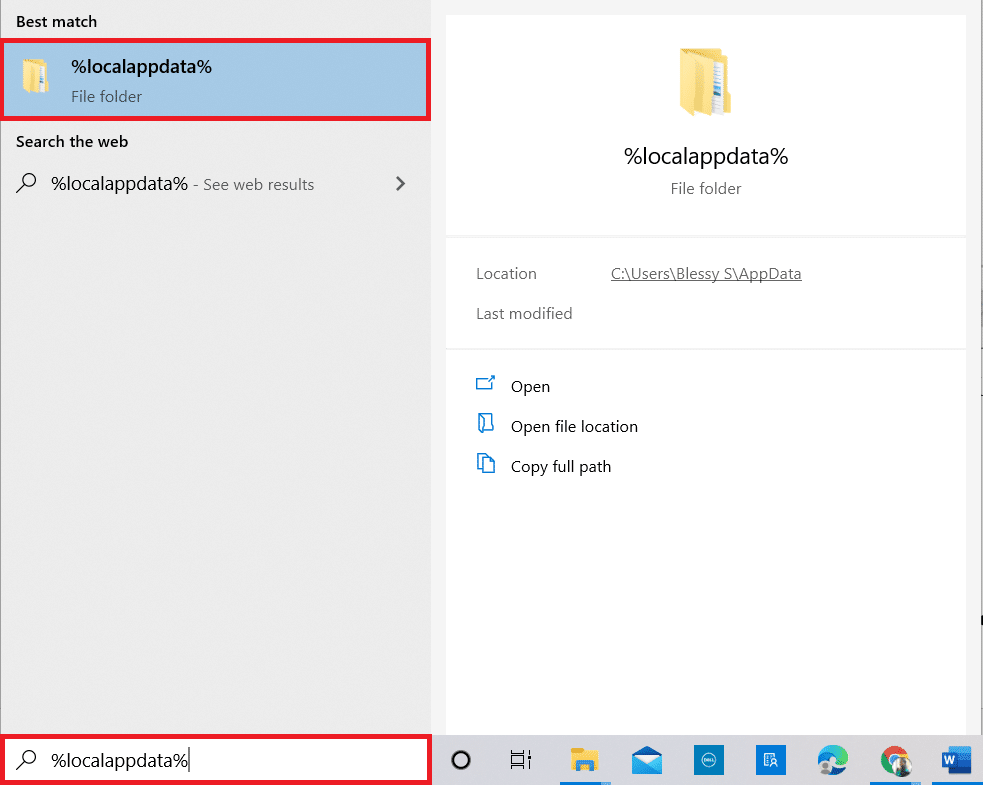
8. Τώρα, κάντε δεξί κλικ στο φάκελο Steam και διαγράψτε τον.
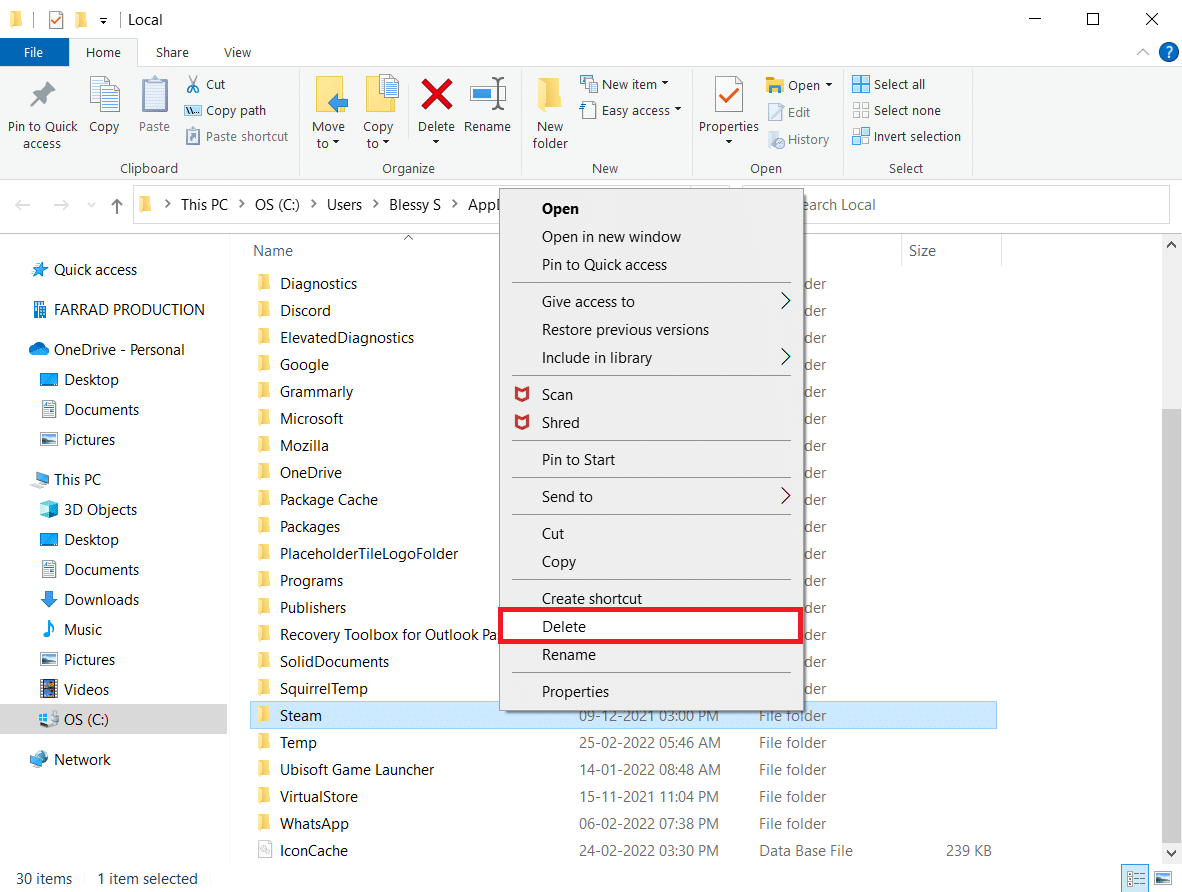
9. Πατήστε ξανά το πλήκτρο Windows. Πληκτρολογήστε %appdata% και ανοίξτε το.
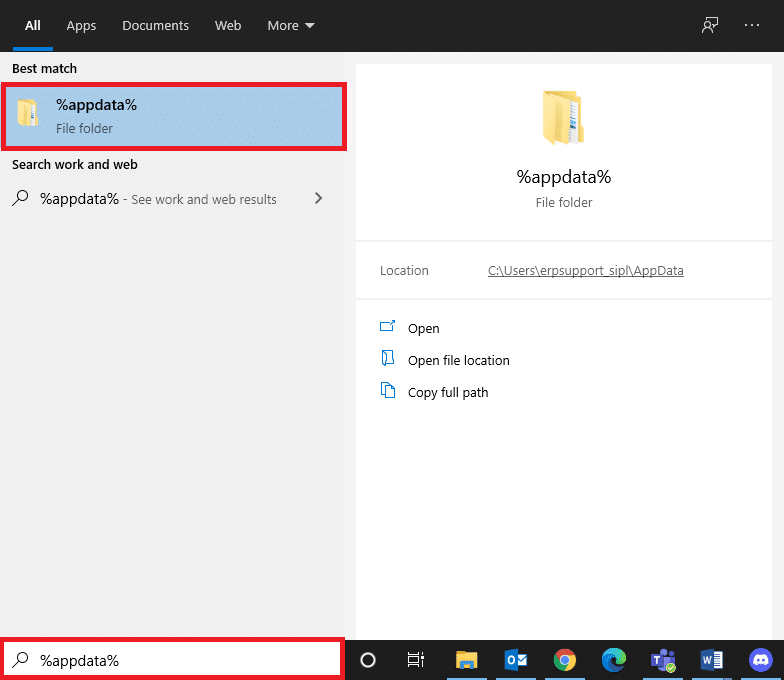
10. Διαγράψτε το φάκελο Steam όπως έγινε προηγουμένως στο Βήμα 8.
11. Τότε, επανεκκίνηση τον υπολογιστή σας.
12. Επισκεφτείτε τον επίσημο ιστότοπο του Steam και κάντε κλικ στο Εγκατάσταση Steam για να λάβετε το εκτελέσιμο αρχείο εγκατάστασης Steam.
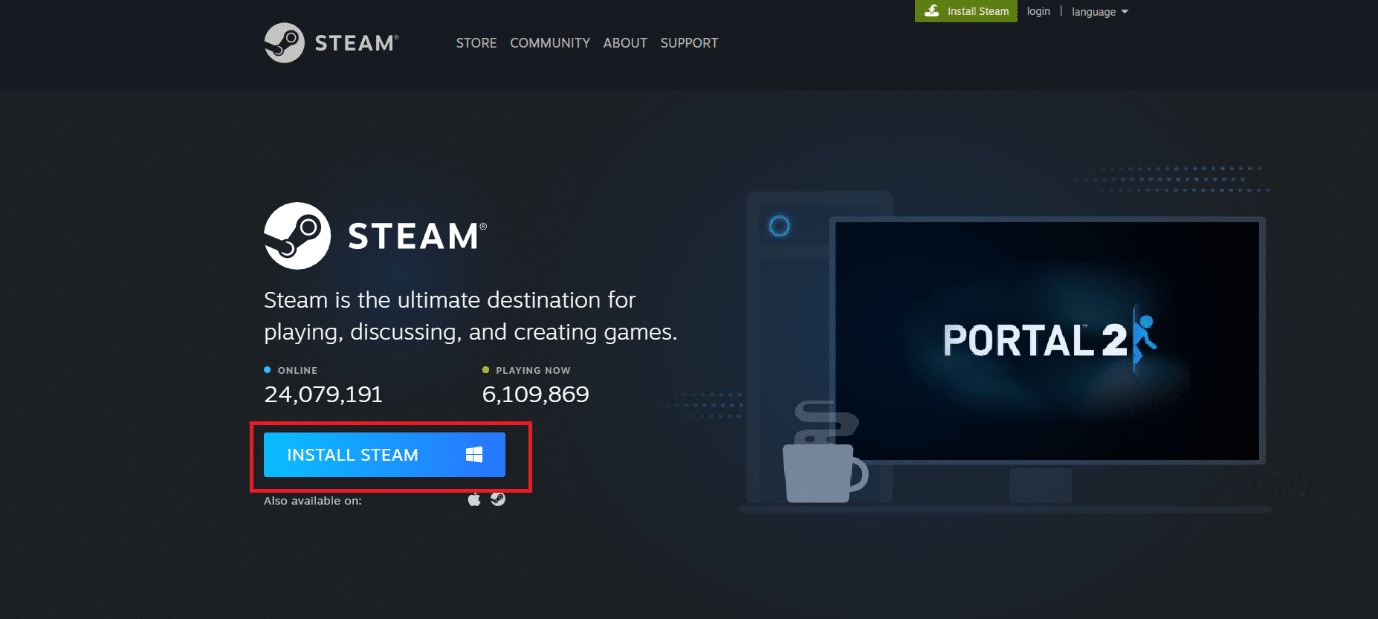
13. Κάντε κλικ στο εγκατεστημένο εκτελέσιμο αρχείο για να εγκαταστήσετε την εφαρμογή.
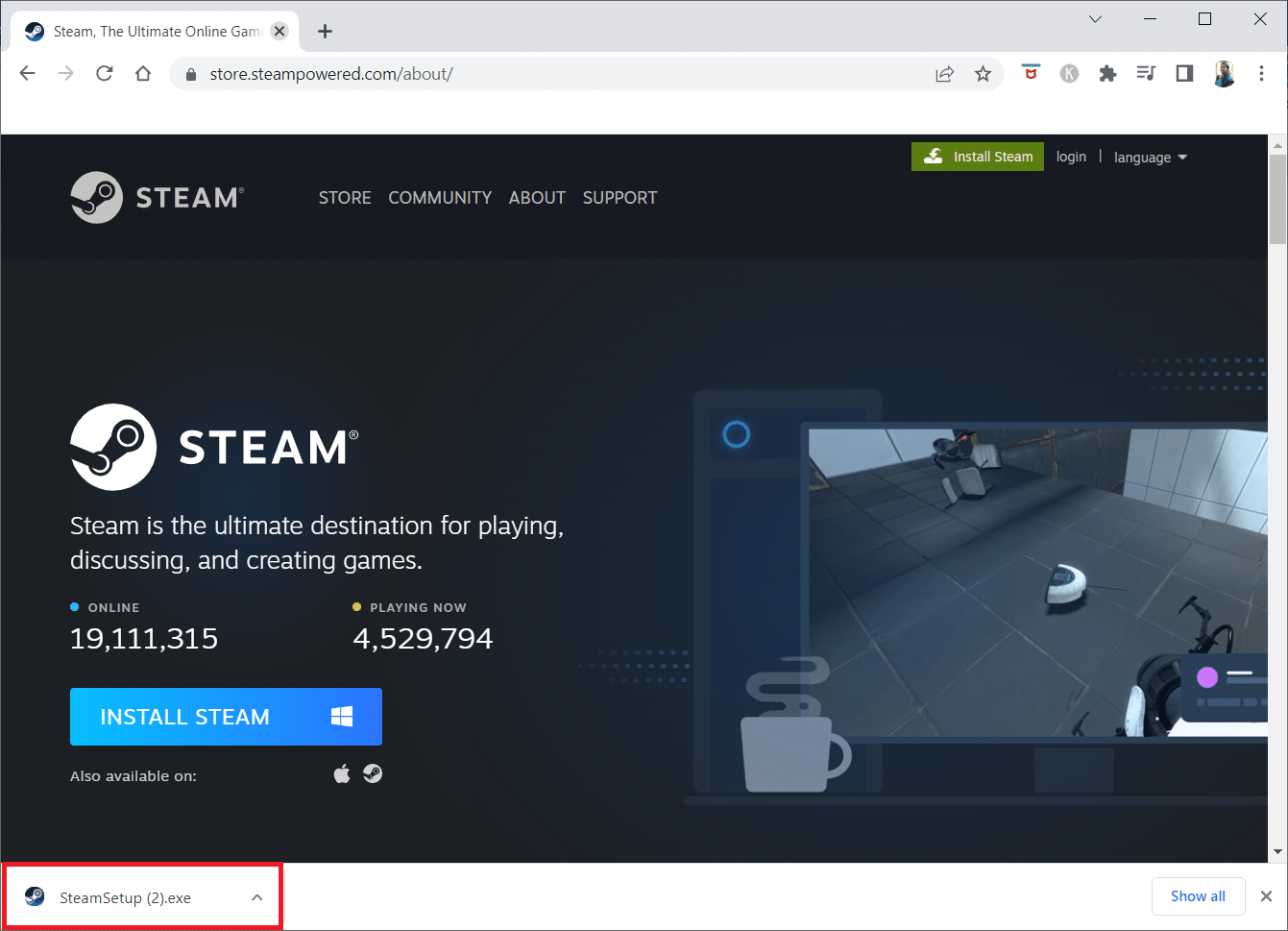
14. Κάντε κλικ στο Yes στο μήνυμα.
15. Στον οδηγό εγκατάστασης, κάντε κλικ στο Επόμενο.
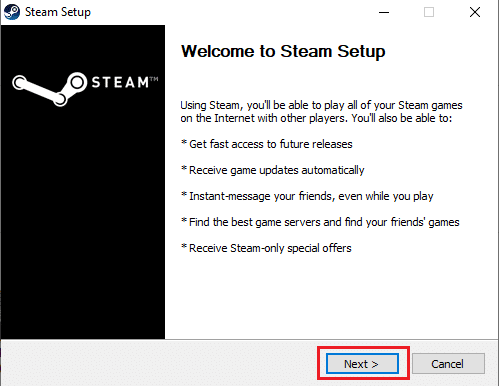
16. Επιλέξτε τη γλώσσα που θέλετε και κάντε κλικ στο Επόμενο.
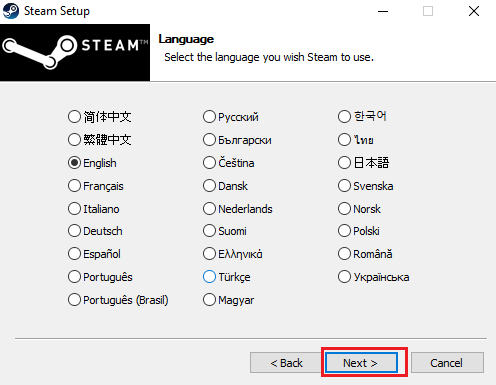
17. Στη συνέχεια, κάντε κλικ στο Εγκατάσταση.
Σημείωση: Εάν δεν θέλετε η εφαρμογή να εγκατασταθεί στον προεπιλεγμένο φάκελο που αναφέρεται, επιλέξτε τον επιθυμητό φάκελο προορισμού κάνοντας κλικ στην επιλογή Αναζήτηση.
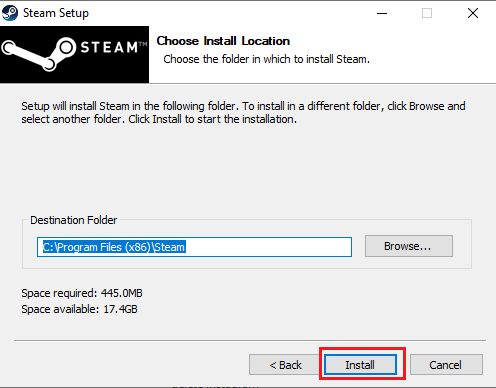
18. Περιμένετε να εγκατασταθεί ο πελάτης Steam και κάντε κλικ στο Finish.
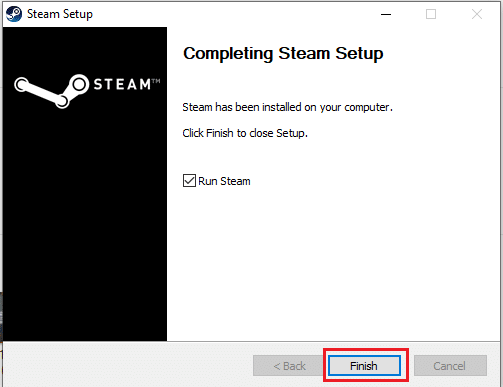
19. Μόλις ολοκληρωθεί η εγκατάσταση, συνδεθείτε με τα διαπιστευτήριά σας στο Steam.
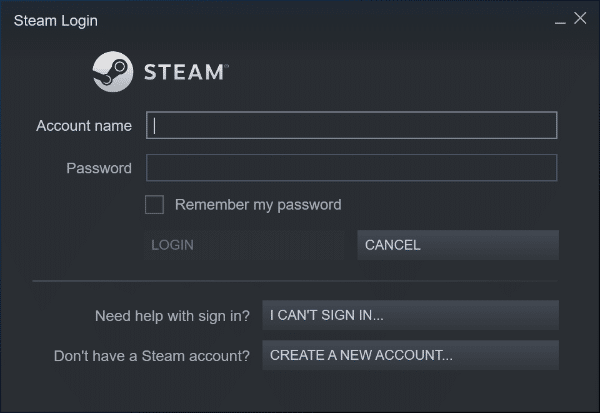
9. Στην επόμενη εκκίνηση, ανοίξτε το ίδιο παιχνίδι για να δείτε εάν το σφάλμα υπηρεσίας Steam για να παίξετε αυτό το παιχνίδι έχει διορθωθεί.
***
Ελπίζουμε ότι βρήκατε αυτές τις πληροφορίες χρήσιμες και ότι μπορέσατε να επιλύσετε το Steam πρέπει να εκτελείται για να παίξετε αυτό το πρόβλημα παιχνιδιού. Ενημερώστε μας ποια τεχνική ήταν η πιο ωφέλιμη για εσάς. Χρησιμοποιήστε την παρακάτω φόρμα εάν έχετε ερωτήσεις ή σχόλια. Επίσης, ενημερώστε μας τι θέλετε να μάθετε στη συνέχεια.