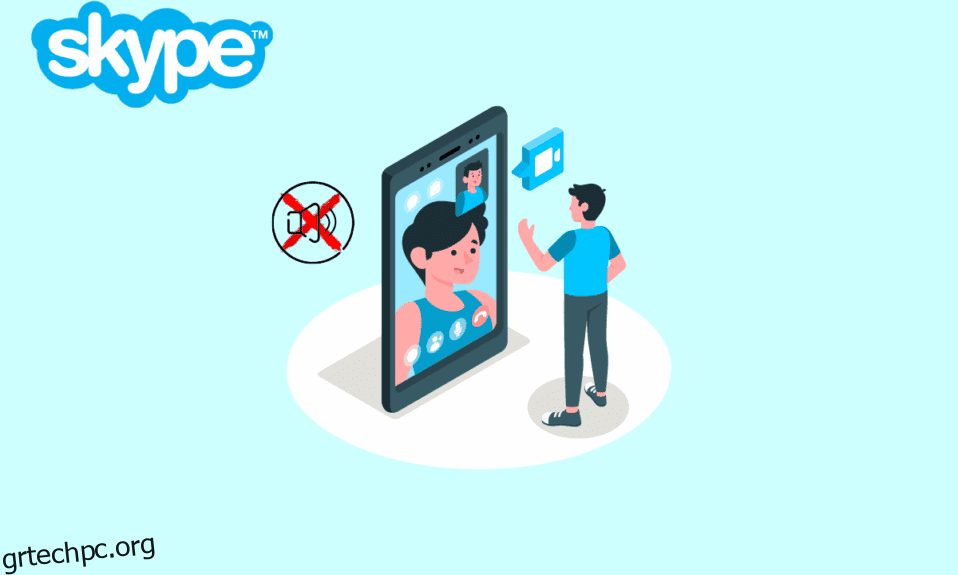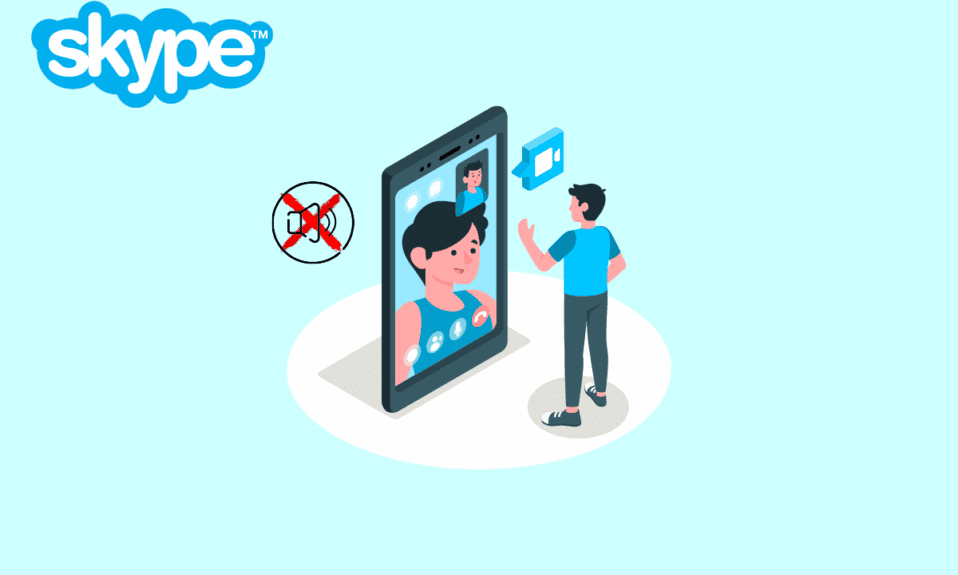
Πολλές φορές έχετε μια σημαντική κλήση για να παρακολουθήσετε στο Skype, αλλά ποτέ δεν ακούτε το κουδούνισμα για την εισερχόμενη κλήση και δεν τη χάνετε. Αυτό είναι ένα σοβαρό πρόβλημα με το Skype που έχουν αντιμετωπίσει πολλοί άνθρωποι. Το σφάλμα ήχου του Skype χωρίς εισερχόμενη κλήση μπορεί να σας προκαλέσει μεγάλη ταλαιπωρία κατά την προσπάθεια σύνδεσης σε μια κλήση. Πολλοί χρήστες έχουν προσπαθήσει να βρουν τρόπους για να διορθώσουν το Skype ότι δεν κουδουνίζει σε πρόβλημα εισερχόμενων κλήσεων. Ωστόσο, αυτό το ζήτημα δεν είναι δύσκολο να διορθωθεί. Γενικά, το πρόβλημα σύνδεσης του Skype αλλά όχι κουδουνίσματος προκαλείται από ακατάλληλες ρυθμίσεις συστήματος ή Skype που μπορεί να οδηγήσουν σε κλήσεις στο Skype κατευθείαν σε ζητήματα αναπάντητων κλήσεων. Εάν αντιμετωπίζετε και εσείς αυτό το πρόβλημα, αυτός είναι ο τέλειος οδηγός για εσάς. Συνεχίστε την ανάγνωση για να ανακαλύψετε μεθόδους για την επίλυση του προβλήματος των εισερχόμενων κλήσεων με το Skype.
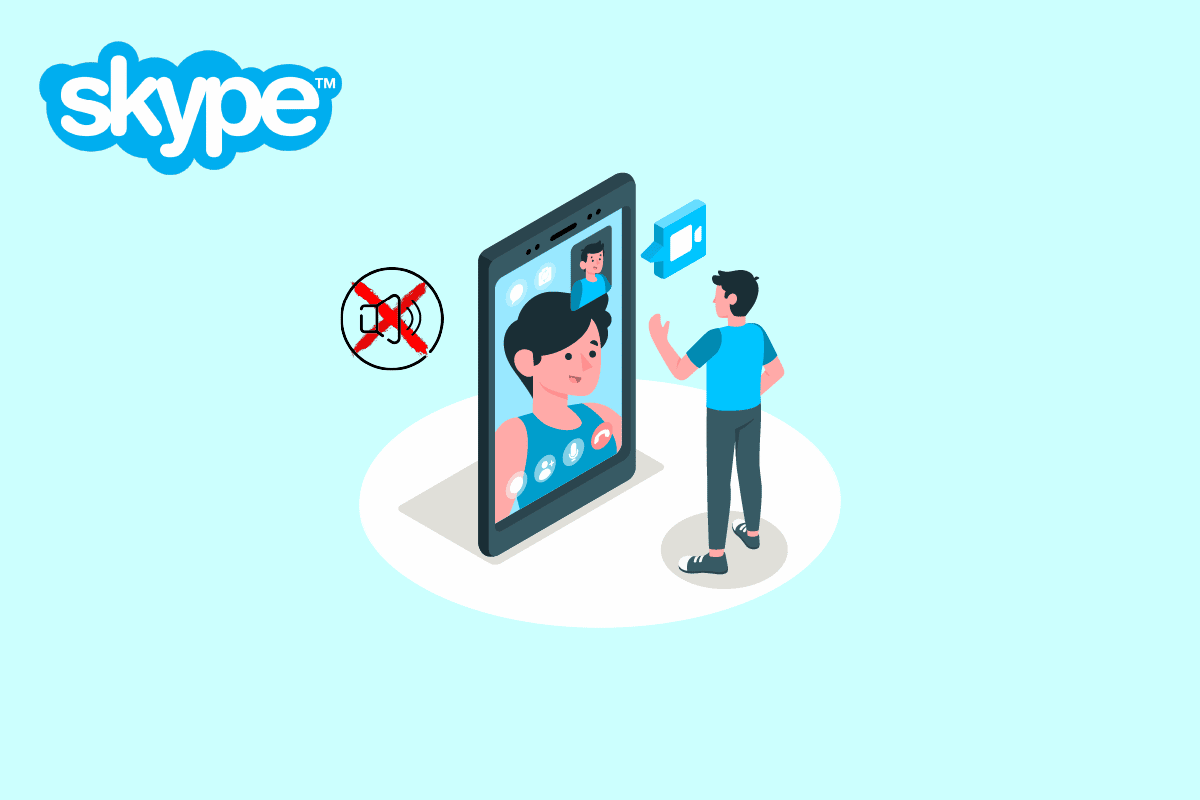
Πίνακας περιεχομένων
Πώς να διορθώσετε το Skype δεν κουδουνίζει στις εισερχόμενες κλήσεις
Προτού συζητήσουμε μεθόδους για να επιδιορθώσετε το Skype να μην κουδουνίζει σε πρόβλημα εισερχόμενων κλήσεων, ας δούμε γιατί παρουσιάζεται αυτό το ζήτημα αρχικά. Μπορεί να υπάρχουν διάφοροι λόγοι για αυτό το ζήτημα, μερικοί από τους οποίους αναφέρονται παρακάτω.
- Εάν οι κλήσεις σας προωθούνται σε διαφορετικό λογαριασμό, ενδέχεται να χάσετε τις εισερχόμενες κλήσεις στο λογαριασμό σας.
- Εάν έχετε αποκλείσει με κάποιο τρόπο μια επαφή, δεν θα λαμβάνετε πλέον κλήσεις από αυτήν.
- Συνήθως, όταν οι άνθρωποι συνδέονται σε λάθος λογαριασμό, αυτό το ζήτημα μπορεί να προκύψει
- Διάφορα προβλήματα συστήματος με την εφαρμογή Skype μπορεί να προκαλέσουν προβλήματα εισερχόμενων κλήσεων.
- Εάν τα δικαιώματα εφαρμογής δεν είναι ενεργοποιημένα για το Skype, αυτό μπορεί να προκαλέσει διάφορα σφάλματα, συμπεριλαμβανομένου του σφάλματος εισερχόμενης κλήσης.
- Ακατάλληλες ρυθμίσεις ήχου στο Skype και στους υπολογιστές μπορεί επίσης να προκαλέσουν αυτό το πρόβλημα.
- Μια δυνατότητα Enabled Focus Assist μπορεί επίσης να οδηγήσει σε σφάλματα εισερχόμενων κλήσεων με το Skype.
- Διάφορα σφάλματα και σφάλματα και ακατάλληλες ρυθμίσεις εφαρμογής ευθύνονται επίσης για το σφάλμα ήχου εισερχόμενης κλήσης στο Skype.
Στον παρακάτω οδηγό, θα συζητήσουμε διάφορες μεθόδους για να διορθώσετε ότι το Skype δεν κουδουνίζει σε πρόβλημα εισερχόμενων κλήσεων.
Μέθοδος 1: Βεβαιωθείτε ότι έχετε συνδεθεί στον σωστό λογαριασμό
Ένας από τους πολύ συνηθισμένους λόγους για τους οποίους δεν υπάρχει πρόβλημα ήχου εισερχόμενης κλήσης στο Skype είναι ένας εσφαλμένος λογαριασμός Skype. Πολλές φορές οι άνθρωποι χρησιμοποιούν περισσότερους από έναν λογαριασμούς Skype για να χρησιμοποιήσουν την εφαρμογή για διάφορους λόγους. Όταν ένας χρήστης συνδέεται κατά λάθος σε λάθος λογαριασμό, μπορεί απλώς να μπερδευτεί επειδή δεν θα λάβει τις κλήσεις του στο Skype. Επομένως, εάν αντιμετωπίζετε πρόβλημα με τη σύνδεση του Skype αλλά δεν κουδουνίζει με το Skype, ένα από τα πρώτα πράγματα που πρέπει να κάνετε είναι να ελέγξετε αν όντως χρησιμοποιείτε τον σωστό λογαριασμό Skype. Εάν δεν είναι αυτό που προκαλεί το Skype πηγαίνει κατευθείαν στο σφάλμα αναπάντητης κλήσης, δοκιμάστε να προχωρήσετε στην επόμενη μέθοδο για να διορθώσετε το σφάλμα Skype δεν κουδουνίζει στις εισερχόμενες κλήσεις.
Μέθοδος 2: Επαληθεύστε εάν οι κλήσεις σας προωθούνται αλλού
Μπορεί να προκύψει πρόβλημα σύνδεσης του Skype αλλά όχι κουδουνίσματος, εάν οι ρυθμίσεις Skype έχουν ρυθμιστεί να προωθούν τις κλήσεις σας σε διαφορετικό λογαριασμό Skype. Για να διορθώσετε το Skype πηγαίνει κατευθείαν στο σφάλμα αναπάντητης κλήσης, μπορείτε να αλλάξετε τις ρυθμίσεις και να απενεργοποιήσετε τη λειτουργία προώθησης κλήσεων.
1. Ανοίξτε το Skype στο σύστημά σας και συνδεθείτε στον λογαριασμό σας.
2. Μεταβείτε στις επιλογές Μενού κάνοντας κλικ στο κουμπί με τις τρεις κουκκίδες και κάντε κλικ στις Ρυθμίσεις.
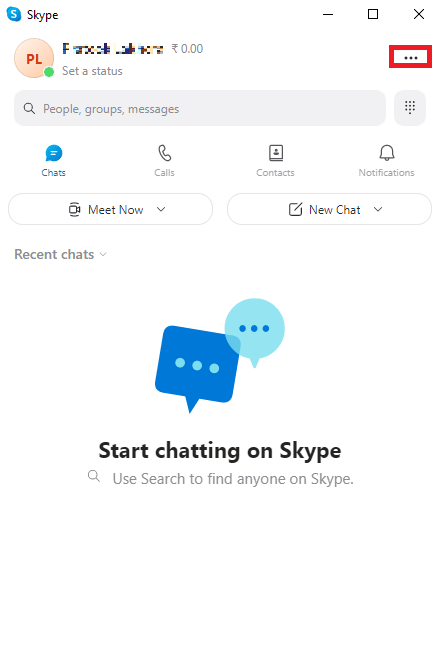
3. Από το αριστερό πλαίσιο μεταβείτε στην επιλογή Κλήση.
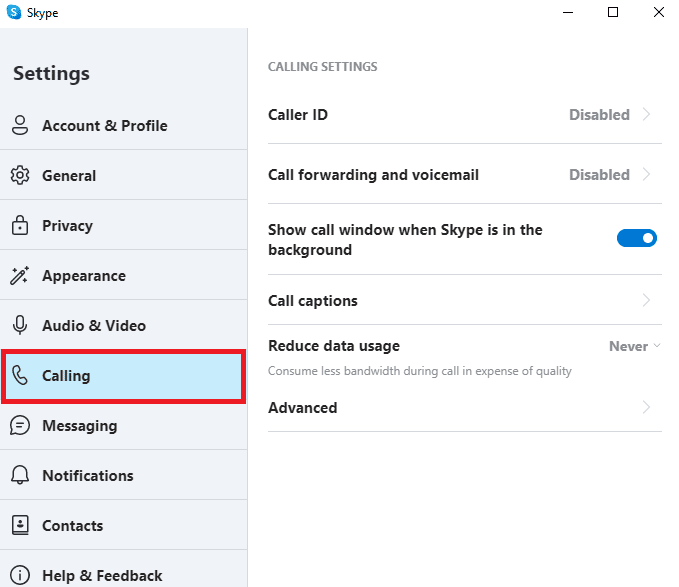
4. Τώρα, κάντε κλικ στην προώθηση κλήσεων και στον τηλεφωνητή.
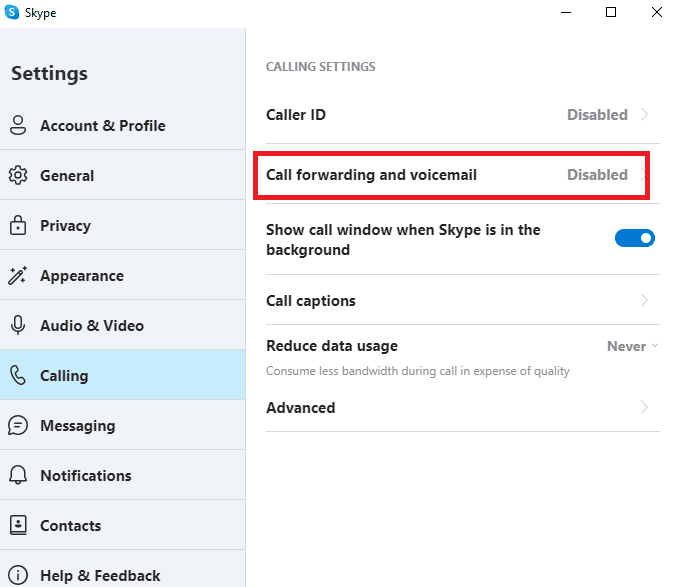
5. Απενεργοποιήστε την εναλλαγή δίπλα στην επιλογή Προώθηση κλήσεων μετά.
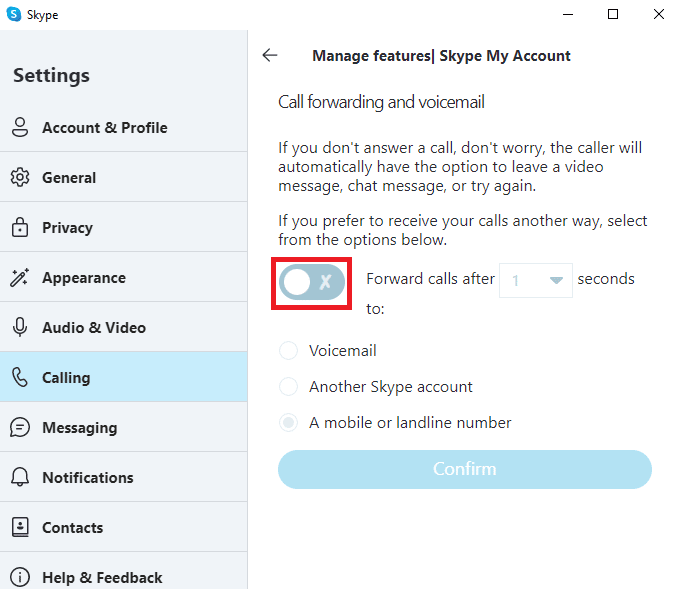
Μέθοδος 3: Βεβαιωθείτε ότι ο καλών δεν έχει αποκλειστεί
Εάν έχετε αποκλείσει με κάποιο τρόπο κάποιον στο Skype, δεν θα λαμβάνετε πλέον κλήσεις από αυτόν. Επομένως, εάν δεν μπορείτε να λάβετε κλήσεις από ένα συγκεκριμένο άτομο, βεβαιωθείτε ότι δεν το έχετε αποκλείσει.
1. Ανοίξτε το Skype στο σύστημά σας και συνδεθείτε στον λογαριασμό σας.
2. Μεταβείτε στις επιλογές Μενού κάνοντας κλικ στο κουμπί με τις τρεις κουκκίδες και κάντε κλικ στις Ρυθμίσεις.
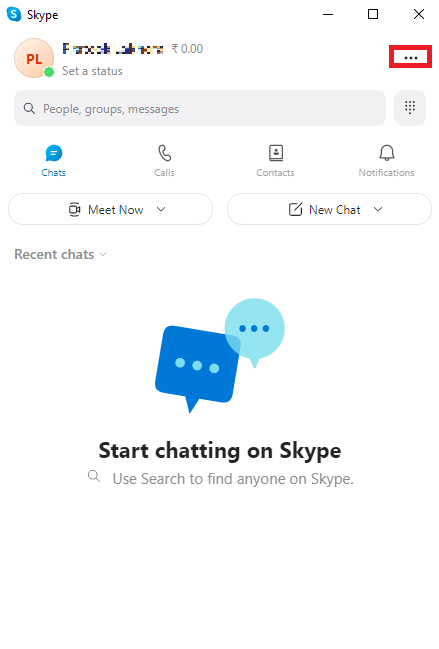
3. Από τον αριστερό πίνακα κάντε κλικ στις Επαφές.
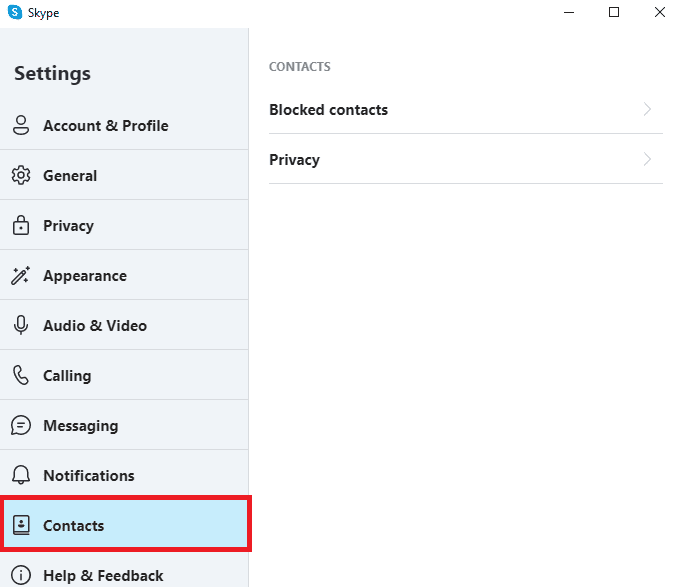
4. Εδώ, κάντε κλικ στο Αποκλεισμένες επαφές.
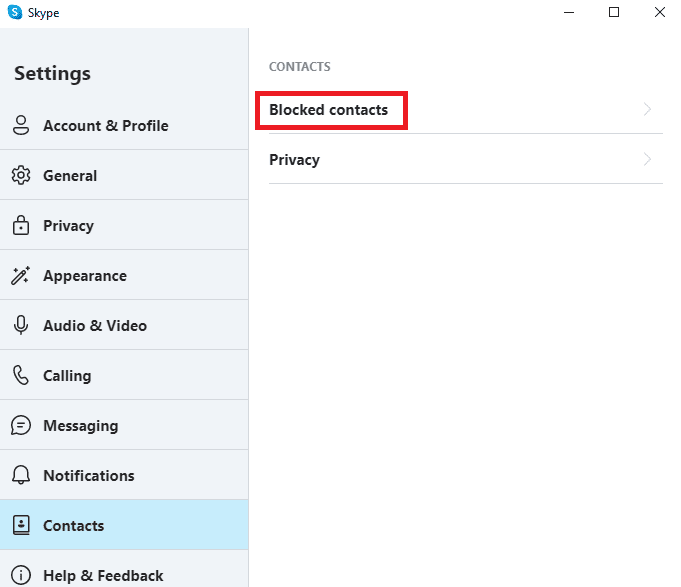
5. Κάντε κλικ στο κουμπί Κατάργηση αποκλεισμού δίπλα στο όνομα του ατόμου για να το ξεμπλοκάρετε.
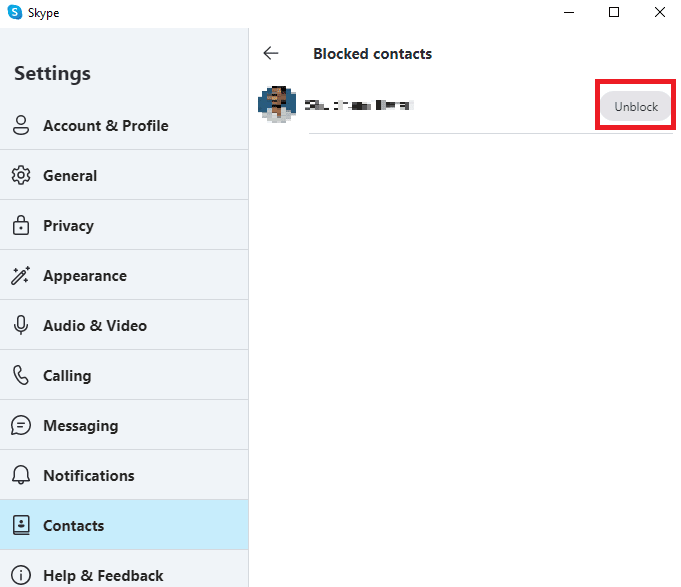
Μέθοδος 4: Εκτελέστε το Skype ως διαχειριστής
Μία από τις καλύτερες λύσεις για διάφορα σφάλματα ειδοποιήσεων Skype, όπως το μη κουδούνισμα κατά τις εισερχόμενες κλήσεις, μπορεί να διορθωθεί εκτελώντας το Skype ως διαχειριστής. Η παροχή δικαιωμάτων διαχειριστή Skype θα διορθώσει διάφορα προβλήματα συστήματος που ενδέχεται να προκύψουν.
1. Κάντε δεξί κλικ στο Skype στην επιφάνεια εργασίας ή μεταβείτε στον κατάλογο εγκατάστασης και κάντε δεξί κλικ σε αυτόν.
2. Τώρα, επιλέξτε την επιλογή Ιδιότητες.
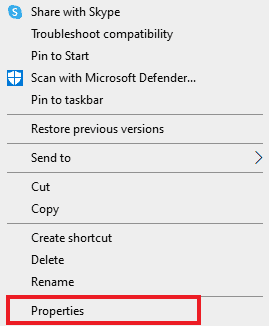
3. Στη συνέχεια, μεταβείτε στην καρτέλα Συμβατότητα και επιλέξτε το πλαίσιο Εκτέλεση αυτού του προγράμματος ως διαχειριστής.

4. Τέλος, κάντε κλικ στο Apply και OK για να αποθηκεύσετε τις αλλαγές.
Μέθοδος 5: Δώστε στο Skype απαιτούμενα δικαιώματα
Όταν εγκαθιστάτε το Skype στον υπολογιστή σας, η εφαρμογή απαιτεί διάφορα δικαιώματα από τον χρήστη για να εκτελεστεί σωστά. Αυτές οι άδειες μπορεί να περιλαμβάνουν ζητώντας από τον χρήστη να μοιραστεί την τοποθεσία του, επιτρέποντας το μικρόφωνο και την κάμερα του υπολογιστή, κ.λπ. Εάν ορισμένες από αυτές τις άδειες δεν επιτρέπονται στο Skype, ορισμένες από τις λειτουργίες του ενδέχεται να μην λειτουργούν σωστά. Μπορείτε να διορθώσετε αυτό το πρόβλημα δίνοντας στο Skype τα απαιτούμενα δικαιώματα.
1. Πατήστε τα πλήκτρα Windows + I ταυτόχρονα για να ανοίξετε τις Ρυθμίσεις και κάντε κλικ στο Εφαρμογές.
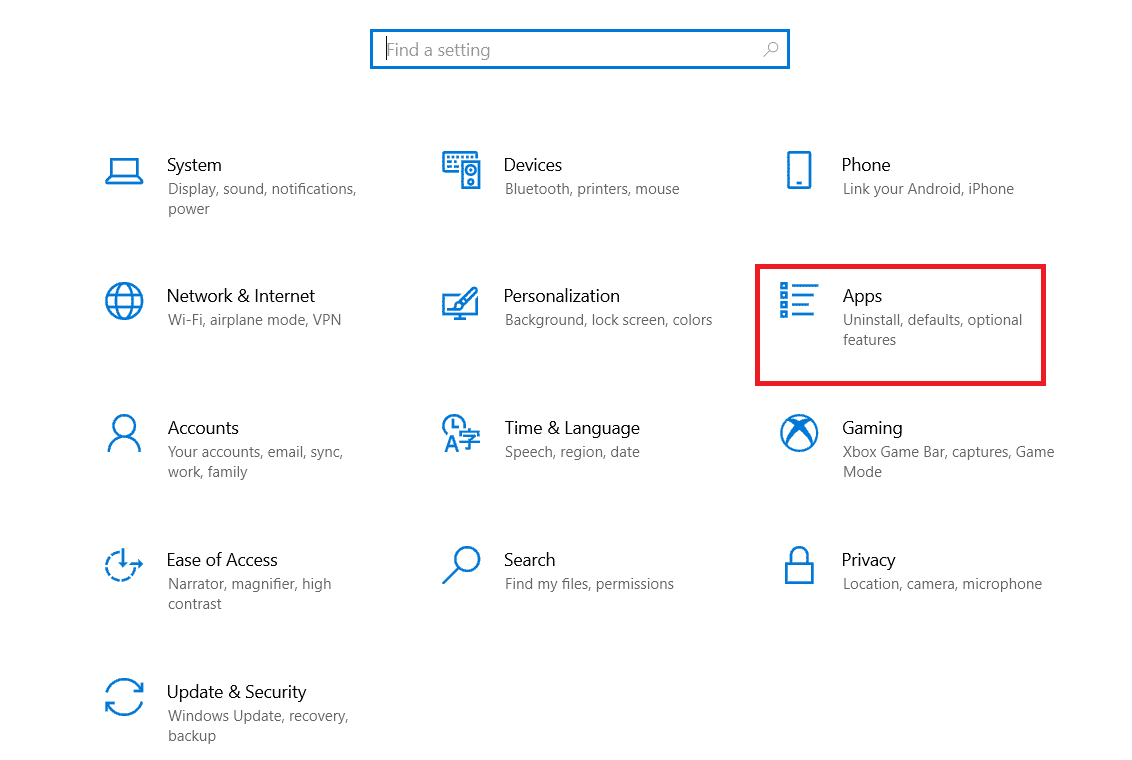
2. Εντοπίστε και κάντε κλικ στο Skype και κάντε κλικ στις Επιλογές για προχωρημένους.
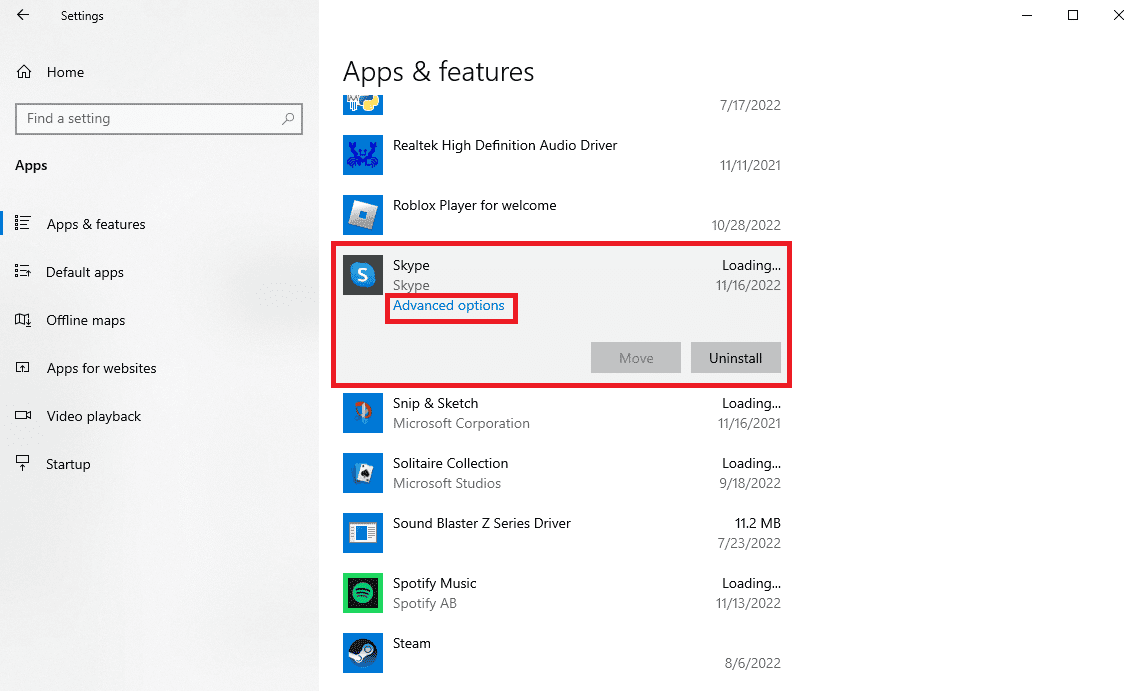
3. Στην ενότητα Δικαιώματα εφαρμογής βεβαιωθείτε ότι είναι ενεργοποιημένα όλα τα δικαιώματα.
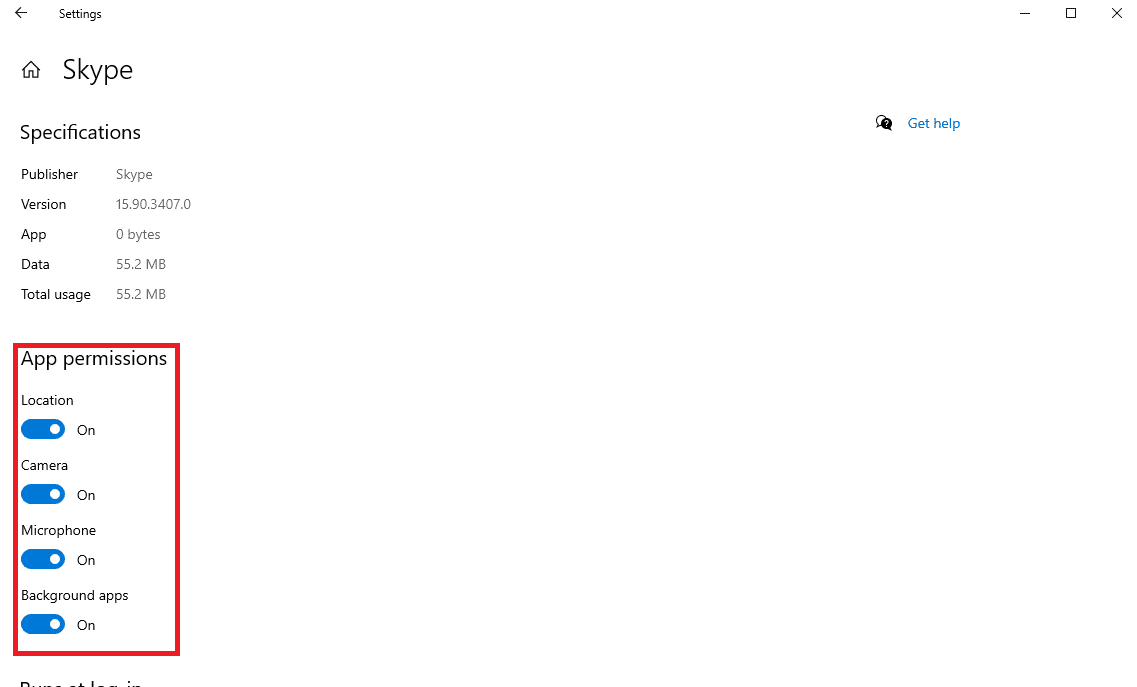
Μέθοδος 6: Τροποποίηση ρυθμίσεων ήχου
Εάν το Skype ή ο υπολογιστής σας έχει ακατάλληλες ρυθμίσεις ήχου, μπορεί να οδηγήσει σε πρόβλημα ήχου χωρίς εισερχόμενες κλήσεις στο Skype. Μπορείτε να προσπαθήσετε να διορθώσετε ότι το Skype δεν κουδουνίζει σε περίπτωση εισερχόμενων κλήσεων ελέγχοντας τις ρυθμίσεις ήχου στην εφαρμογή και τον υπολογιστή και κάνοντας τις απαιτούμενες αλλαγές.
Επιλογή I: Ελέγξτε τις Ρυθμίσεις ήχου στο Skype
Μπορείτε να ακολουθήσετε αυτά τα απλά βήματα για να ελέγξετε και να διορθώσετε τις ρυθμίσεις ήχου στην εφαρμογή Skype για να επιλύσετε προβλήματα σύνδεσης αλλά όχι κουδουνίσματος του Skype.
1. Ανοίξτε το Skype στο σύστημά σας και συνδεθείτε στον λογαριασμό σας.
2. Μεταβείτε στις επιλογές Μενού κάνοντας κλικ στο κουμπί με τις τρεις κουκκίδες και κάντε κλικ στις Ρυθμίσεις.
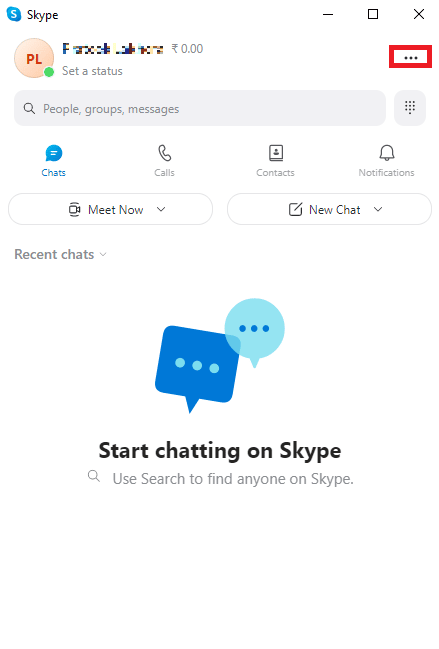
3. Τώρα, μεταβείτε στον πίνακα Ήχος & Βίντεο.
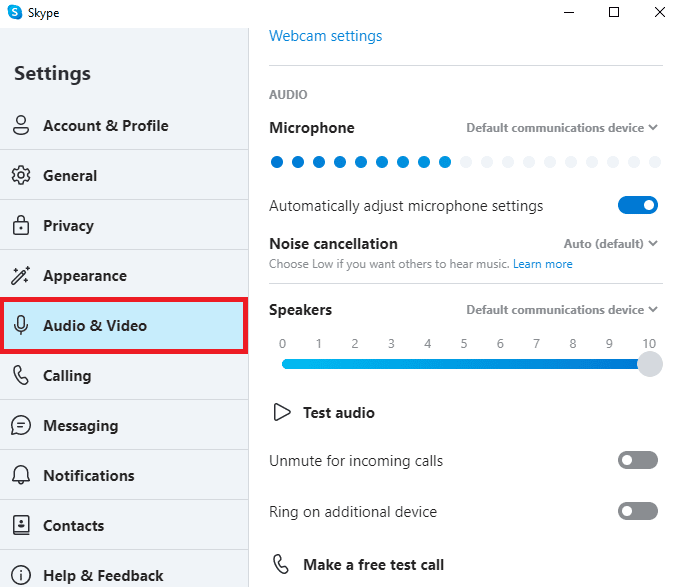
4. Κάντε κύλιση προς τα κάτω στις επιλογές ηχείων και βεβαιωθείτε ότι ακούγονται.

5. Εντοπίστε την εναλλαγή κατάργησης σίγασης για εισερχόμενες κλήσεις και βεβαιωθείτε ότι είναι ενεργοποιημένη.
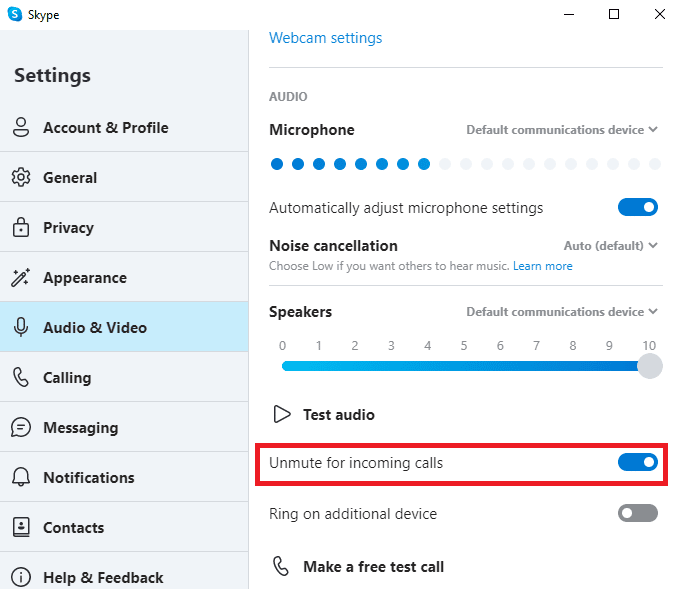
6. Τώρα, από το αριστερό πλαίσιο μεταβείτε στις Επιλογές κλήσης.
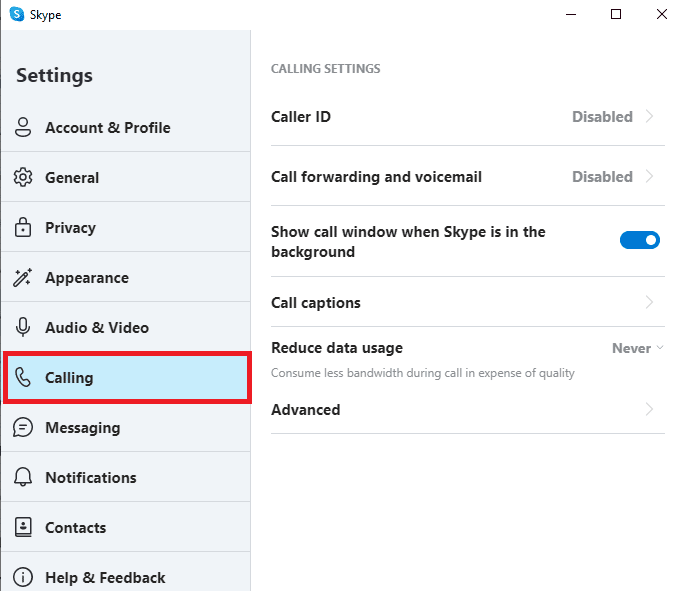
7. Εδώ, απενεργοποιήστε την εναλλαγή για να επιτρέπονται μόνο οι κλήσεις Skype από τις επαφές να κουδουνίζουν σε αυτήν τη συσκευή.
Επιλογή II: Ελέγξτε τις ρυθμίσεις ήχου στον υπολογιστή
Αφού βεβαιωθείτε ότι οι ρυθμίσεις ήχου στο πρόγραμμα Skype είναι σωστές, τώρα θα πρέπει να ελέγξετε εάν το πρόβλημα προκαλείται από τις ρυθμίσεις ήχου του υπολογιστή σας.
1. Από τη γραμμή εργασιών κάντε κλικ στο εικονίδιο Ηχεία και βεβαιωθείτε ότι η ένταση του ήχου έχει ρυθμιστεί σε πλήρη.
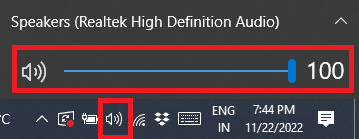
2. Τώρα, κάντε δεξί κλικ στο εικονίδιο Speakers και μετά κάντε κλικ στο Open Volume Mixer.
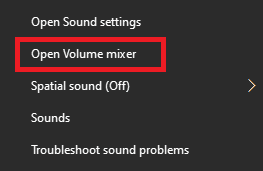
3. Εδώ, βεβαιωθείτε ότι οι ήχοι της εφαρμογής και του συστήματος ακούγονται.
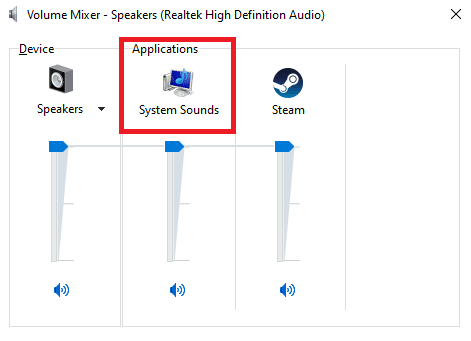
Μέθοδος 7: Απενεργοποιήστε το Focus Assist
Το Focus Assist είναι ένα εργαλείο των Windows που βοηθά τους χρήστες να εργάζονται σε περιβάλλον χωρίς ειδοποιήσεις και να επικεντρώνονται αποκλειστικά στις εργασίες τους. Ωστόσο, εάν το Focus Assist είναι ενεργοποιημένο στον υπολογιστή σας, ενδέχεται να χάσετε κλήσεις Skype με αποτέλεσμα το Skype να μεταβεί κατευθείαν στο σφάλμα αναπάντητης κλήσης. Επομένως, για να διορθώσετε το πρόβλημα του Skype που δεν κουδουνίζει σε εισερχόμενες κλήσεις, είναι καλή ιδέα να απενεργοποιήσετε το Focus Assist στον υπολογιστή σας με Windows για να διορθώσετε το πρόβλημα σύνδεσης του Skype αλλά όχι κουδουνίσματος.
1. Πατήστε τα πλήκτρα Windows + I για να ανοίξετε τις Ρυθμίσεις και κάντε κλικ στο Σύστημα.
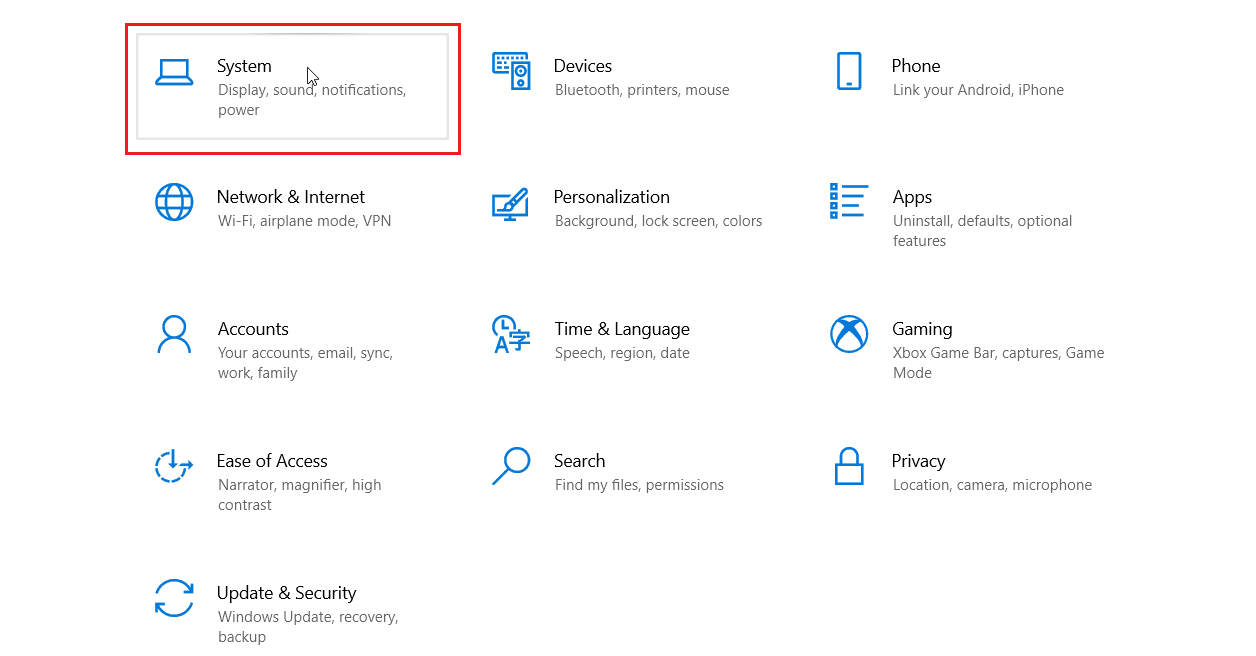
2. Από το αριστερό πλαίσιο, κάντε κλικ στο Focus assist.
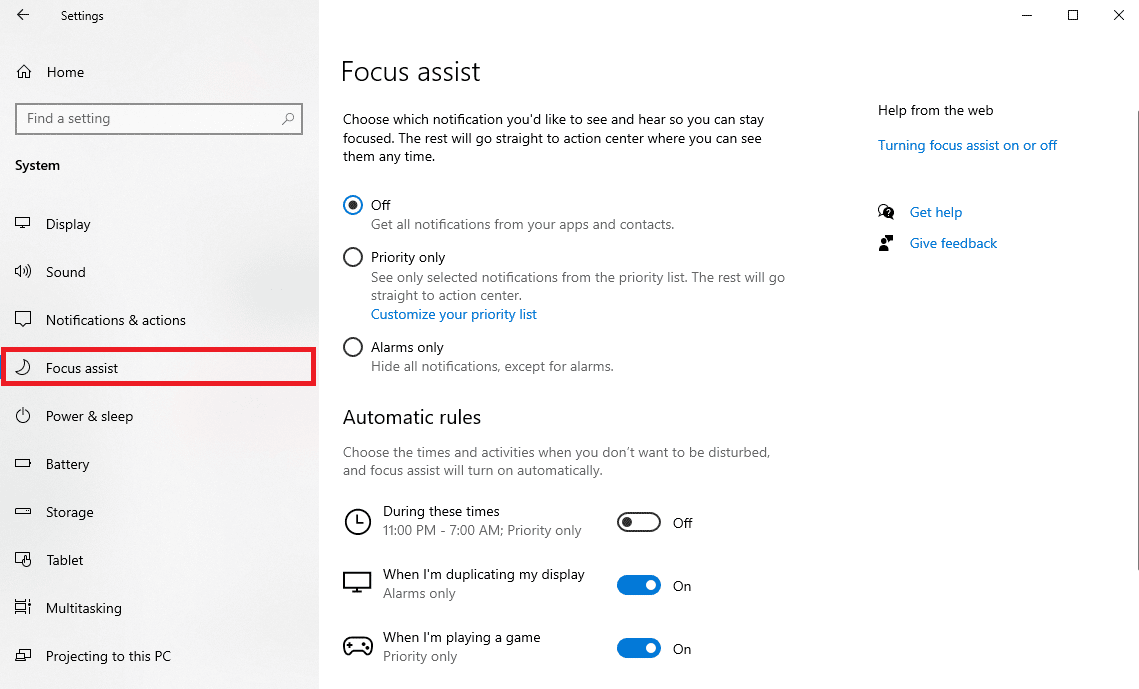
3. Εδώ κάντε κλικ στο κουμπί Λίστα προτεραιότητας και μετά στο Προσαρμογή της λίστας προτεραιοτήτων σας.
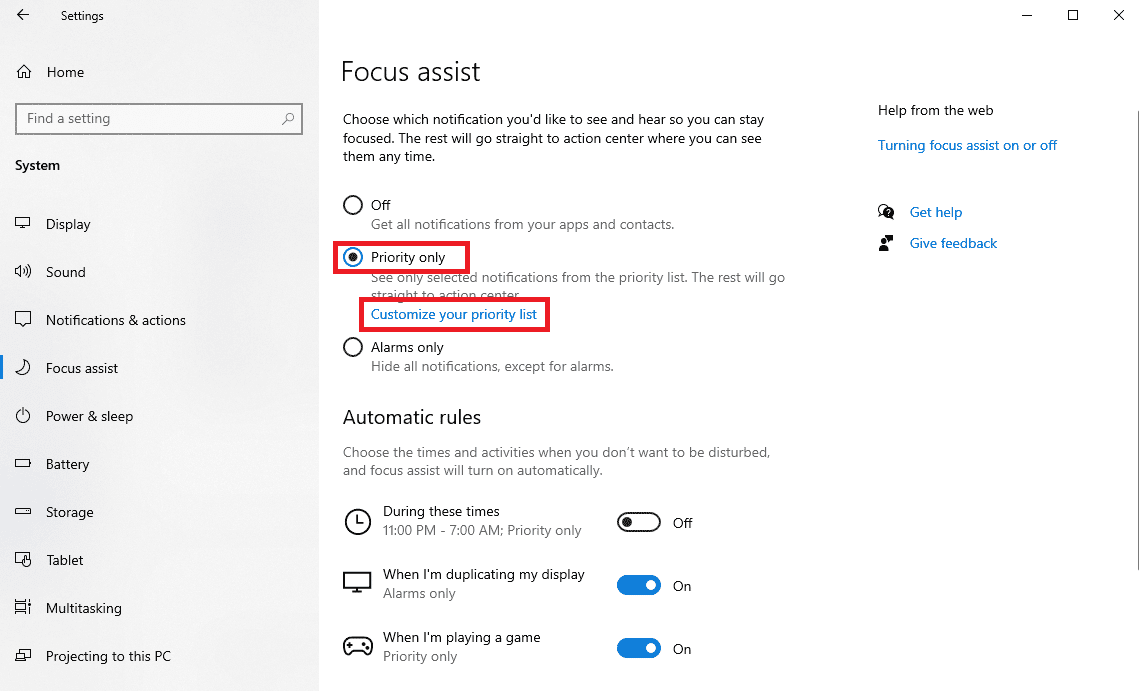
4. Κάντε κλικ στο κουμπί Προσθήκη εφαρμογής και επιλέξτε Skype από τη λίστα.
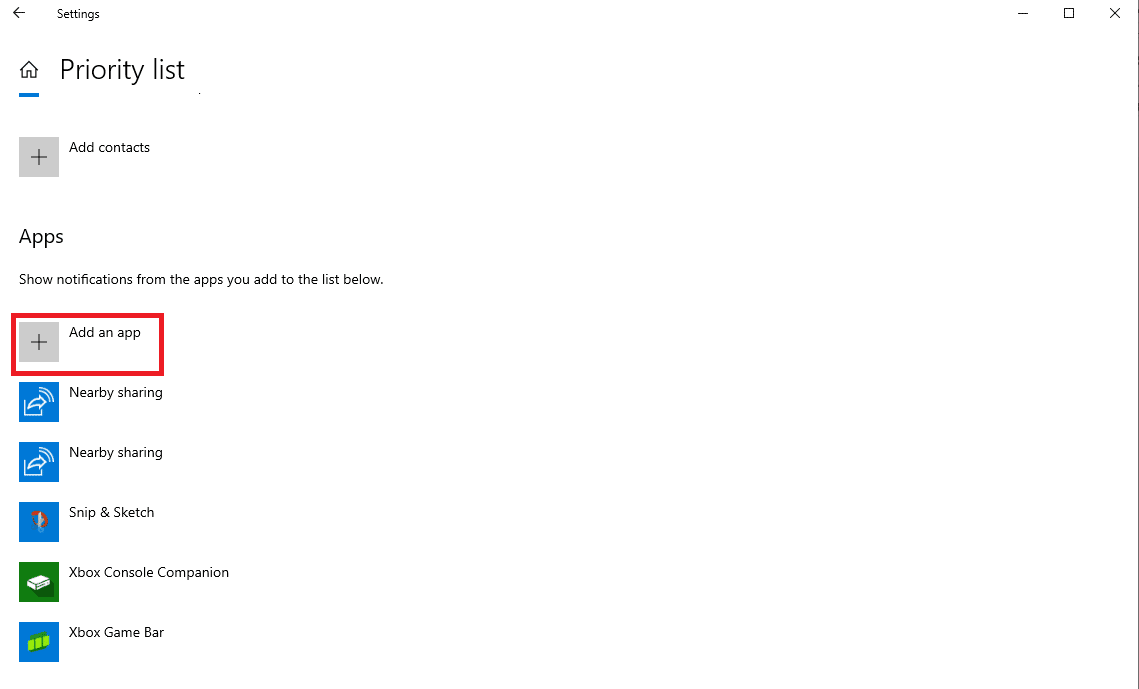
Μέθοδος 8: Επαναφορά του Skype
Το πρόβλημα μπορεί επίσης να προκληθεί από αλλαγές ρυθμίσεων με το Skype. Εάν έγιναν αλλαγές στις ρυθμίσεις που δεν μπορείτε να επαναφέρετε, θα πρέπει να δοκιμάσετε να επαναφέρετε το Skype στις εργοστασιακές ρυθμίσεις.
1. Αναζητήστε το Skype από το μενού Έναρξη και κάντε κλικ στις Ρυθμίσεις εφαρμογής.
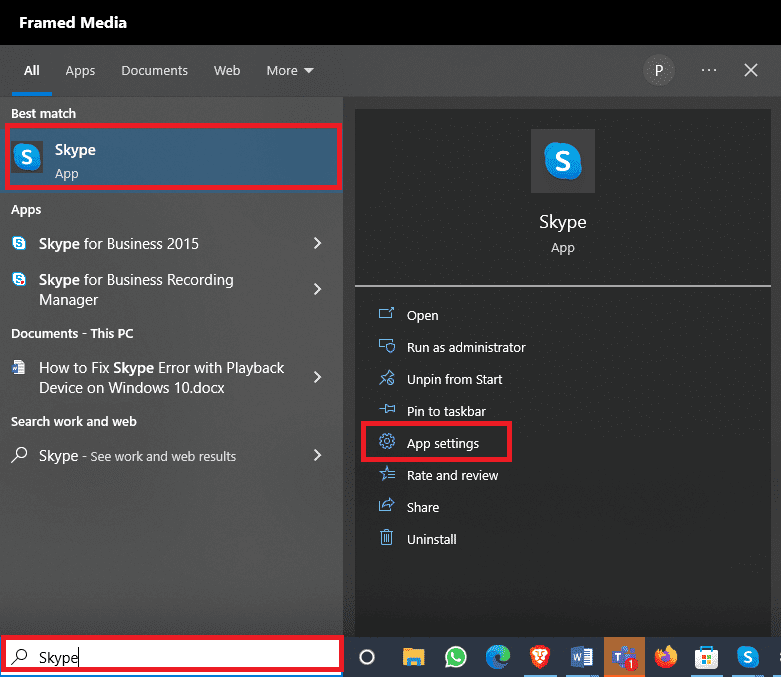
2. Τώρα, κάντε κύλιση προς τα κάτω και κάντε κλικ στο κουμπί Επαναφορά.
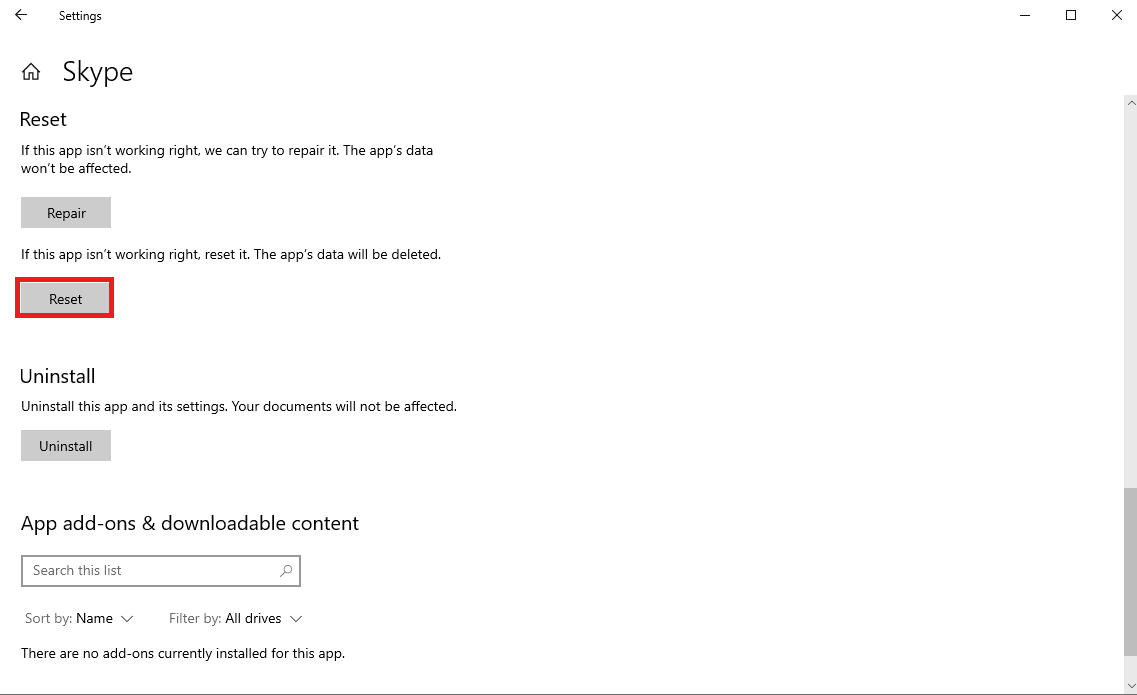
3. Κάντε ξανά κλικ στο Reset για να επιβεβαιώσετε τη διαδικασία.
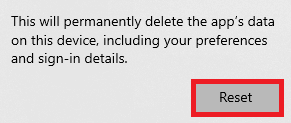
Μέθοδος 9: Ενημερώστε το Skype
Εάν το Skype σας δεν είναι ενημερωμένο, ενδέχεται να λάβετε διάφορα σφάλματα κατά τη χρήση του προγράμματος, συμπεριλαμβανομένου του μη κουδουνίσματος κατά την έκδοση της εισερχόμενης κλήσης. Μπορείτε να προσπαθήσετε να το διορθώσετε ενημερώνοντας το πρόγραμμά σας.
1. Ανοίξτε το Microsoft Store από το μενού Έναρξη.
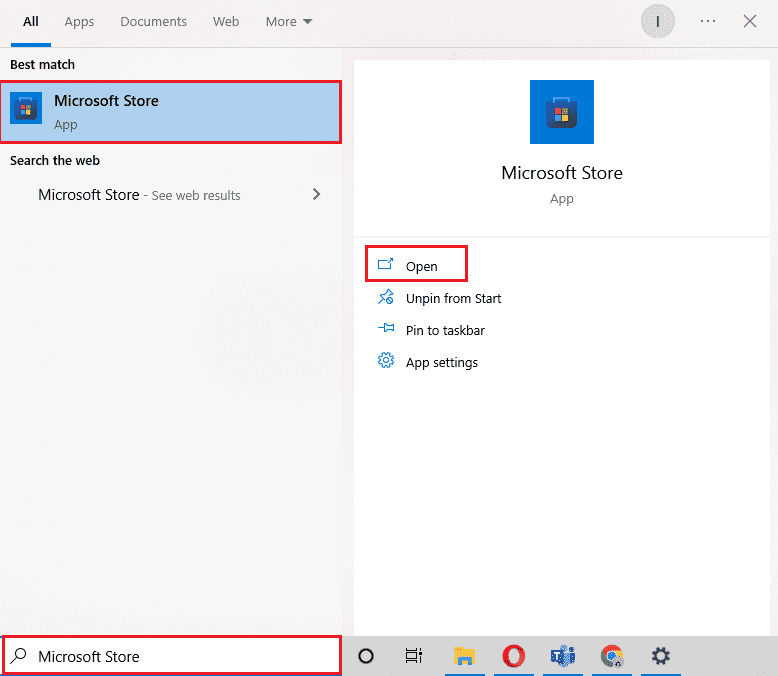
2. Τώρα, μεταβείτε στην επιλογή Βιβλιοθήκη.
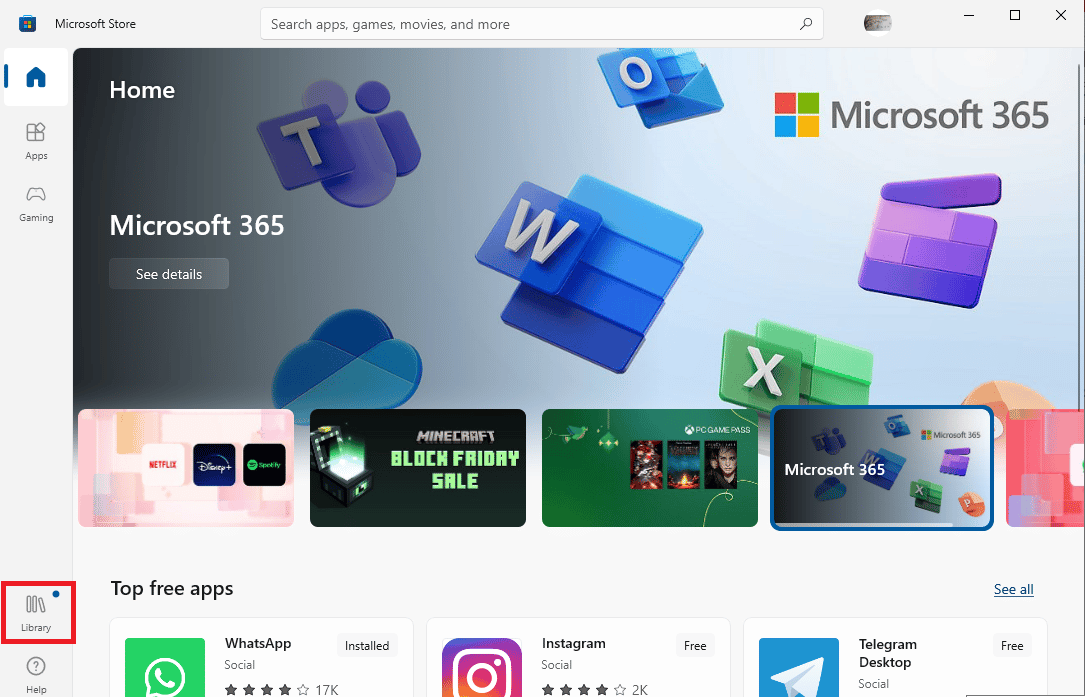
3. Κάντε κλικ στο κουμπί Λήψη ενημερώσεων.
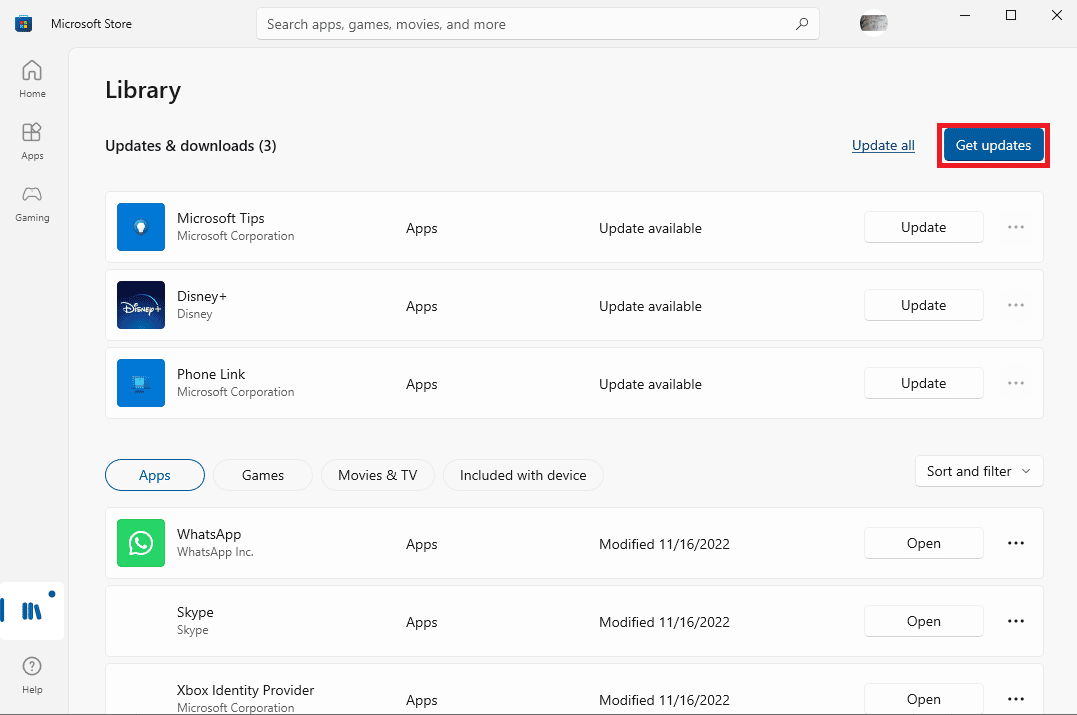
Εάν υπάρχουν διαθέσιμες νέες ενημερώσεις για τα προγράμματά σας, θα αρχίσουν να ενημερώνονται αυτόματα. Μόλις ενημερωθεί, ανοίξτε το Skype και δείτε εάν το πρόβλημα του ήχου εισερχόμενης κλήσης στο Skype έχει επιλυθεί.
Μέθοδος 10: Επανεγκαταστήστε το Skype
Εάν καμία από τις προηγούμενες μεθόδους δεν λειτουργεί και συνεχίζετε να έχετε το Skype κατευθείαν στο σφάλμα αναπάντητης κλήσης, μπορείτε να προσπαθήσετε να διορθώσετε αυτό το πρόβλημα εγκαθιστώντας ξανά το Skype στον υπολογιστή σας. Μπορείτε να ακολουθήσετε αυτά τα απλά βήματα για να επανεγκαταστήσετε το Skype στη συσκευή σας για να επιλύσετε το πρόβλημα σύνδεσης αλλά όχι κουδουνίσματος του Skype.
1. Ανοίξτε τις Ρυθμίσεις των Windows και κάντε κλικ στο Εφαρμογές.
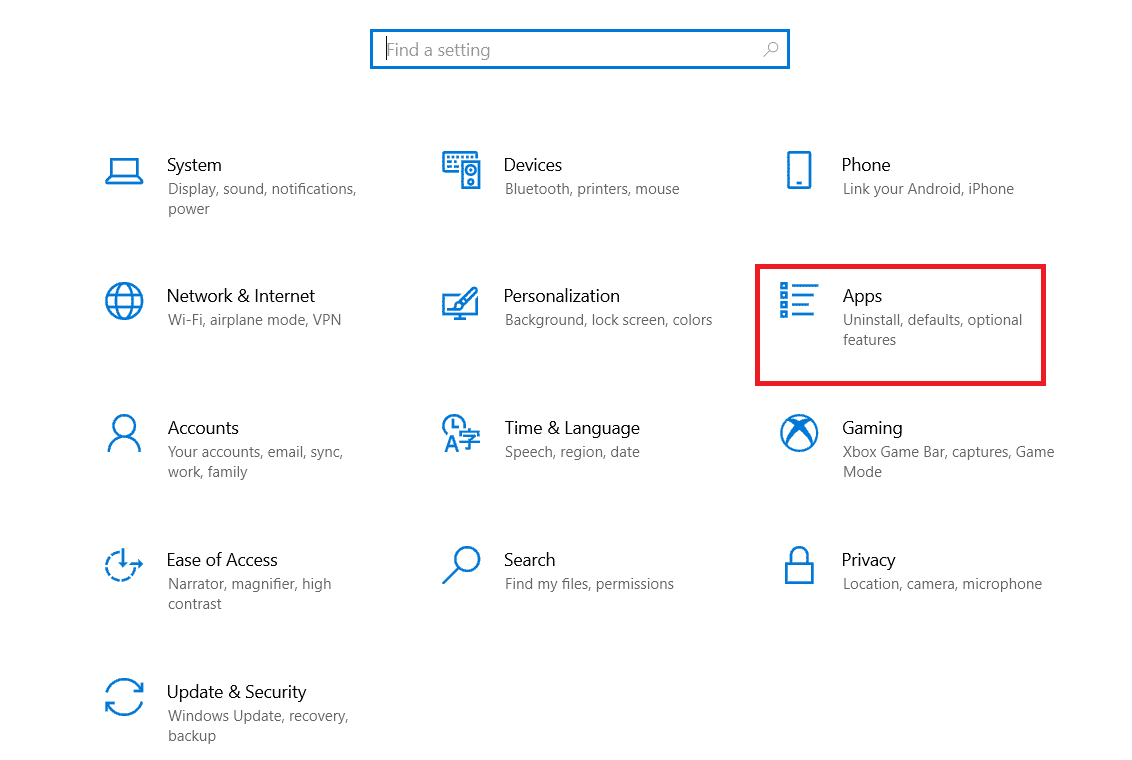
2. Εντοπίστε και κάντε κλικ στο Skype και κάντε κλικ στο Uninstall.
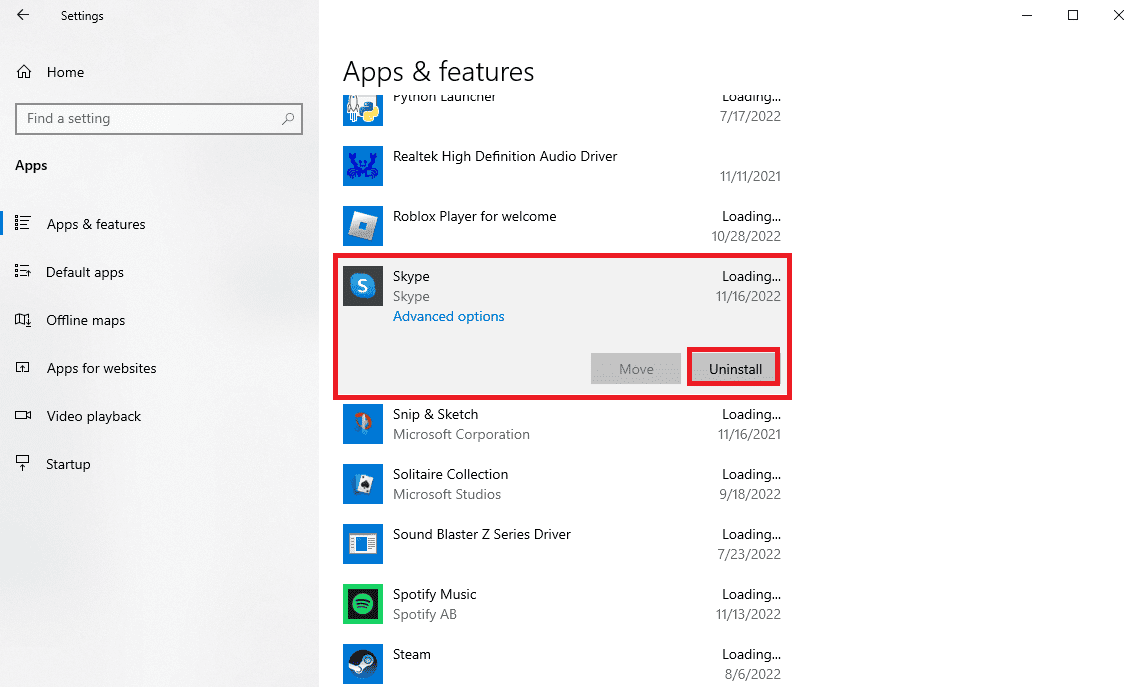
3. Κάντε κλικ στο Uninstall και επιβεβαιώστε τη διαδικασία.
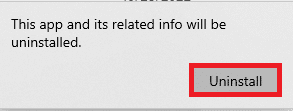
4. Επανεκκινήστε τον υπολογιστή σας.
5. Τώρα, ανοίξτε το Microsoft Store από το μενού Έναρξη.
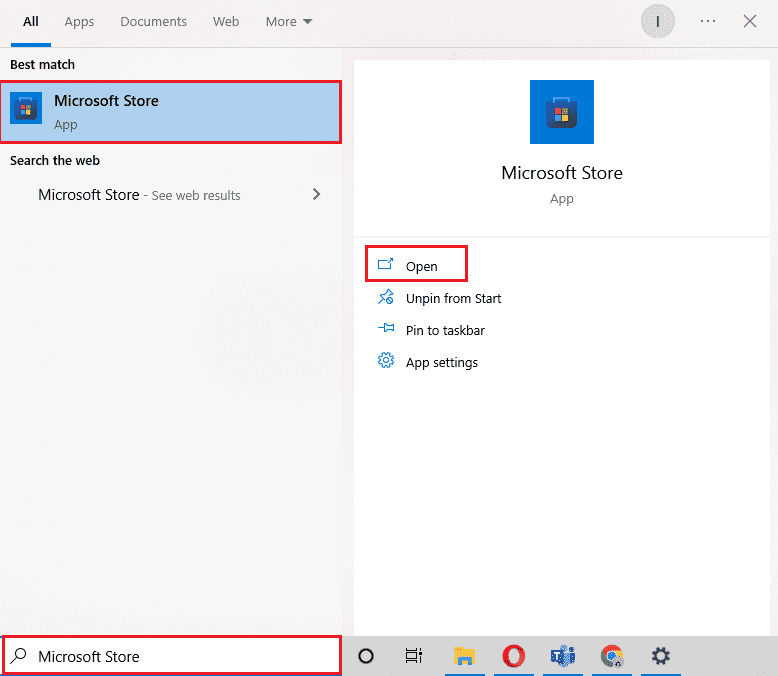
6. Αναζητήστε το Skype και κάντε κλικ στο κουμπί Λήψη για να εγκαταστήσετε την εφαρμογή.
Πρόσθετη μέθοδος: Εγκαταστήστε μια παλαιότερη έκδοση του Skype
Η δημοφιλής πλατφόρμα βιντεοκλήσεων έχει αποκτήσει τεράστια ανανέωση τα τελευταία χρόνια και πολλοί χρήστες εξακολουθούν να προτιμούν να χρησιμοποιούν το κλασικό πρόγραμμα Skype. Μπορείτε επίσης να αποφύγετε διάφορα σφάλματα και σφάλματα. Επομένως, ίσως είναι καλή ιδέα να εγκαταστήσετε το παλιό Skype στον υπολογιστή σου. Δεδομένου ότι η έκδοση δεν έχει διακοπεί από το Skype, μπορείτε ακόμα να τη βρείτε online για δωρεάν λήψη.
Συχνές Ερωτήσεις (FAQ)
Q1. Γιατί η κλήση Skype δεν χτυπάει;
Απ. Μπορεί να υπάρχουν διάφοροι λόγοι για αυτό το σφάλμα, όπως ακατάλληλες ρυθμίσεις ήχου και ρυθμίσεις παραμέτρων.
Ε2. Τι να κάνετε εάν το Skype δεν λειτουργεί σωστά;
Απ. Εάν το Skype δεν λειτουργεί σωστά στη συσκευή σας, μπορείτε να δοκιμάσετε να επαναφέρετε τις ρυθμίσεις στην εργοστασιακή λειτουργία.
Ε3. Πώς να διορθώσετε τις ρυθμίσεις ήχου στο Skype;
Απ. Μπορείτε να πλοηγηθείτε στον πίνακα ρυθμίσεων ήχου και βίντεο και να δείτε εάν τα ηχεία Skype λειτουργούν καλά.
***
Ελπίζουμε ότι αυτός ο οδηγός ήταν χρήσιμος για εσάς και μπορέσατε να βρείτε μεθόδους για να διορθώσετε ότι το Skype δεν κουδουνίζει σε προβλήματα εισερχόμενων κλήσεων. Ενημερώστε μας ποια μέθοδος λειτούργησε για εσάς. Εάν έχετε οποιεσδήποτε προτάσεις ή απορίες για εμάς, ενημερώστε μας στην ενότητα σχολίων.