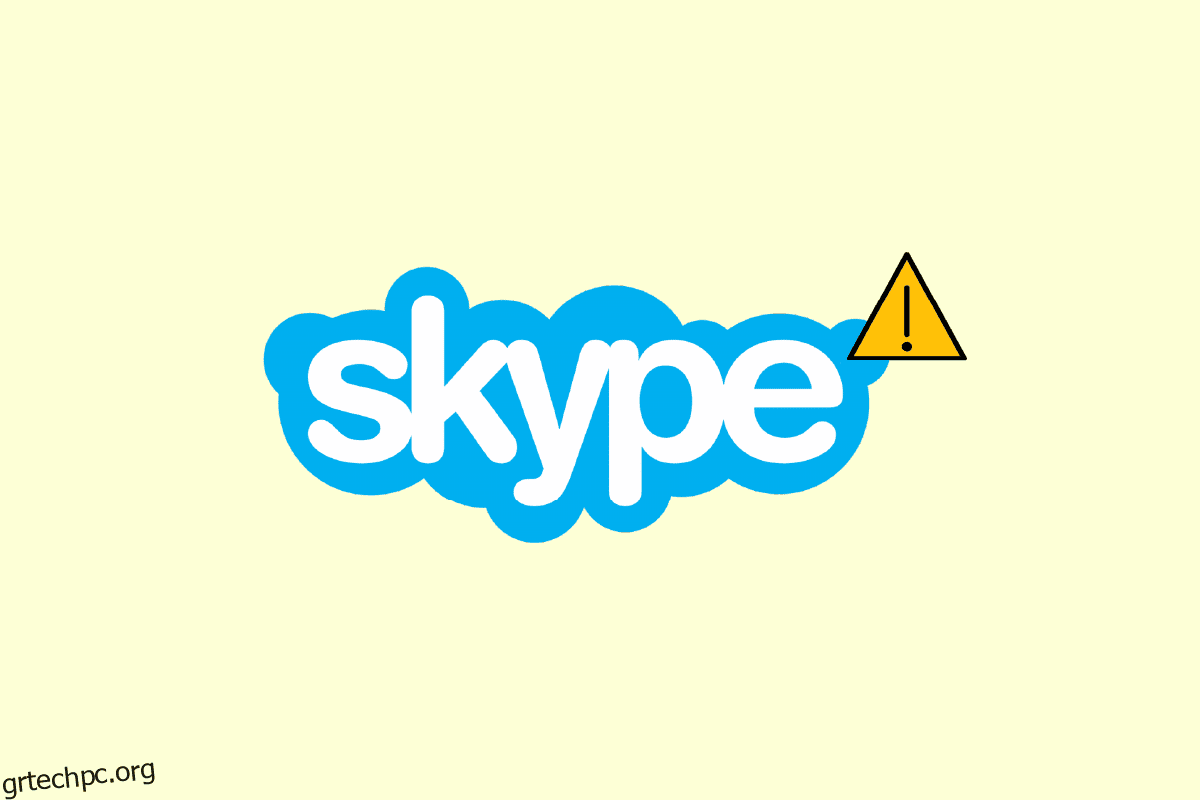Το Skype είναι ένα λογισμικό επικοινωνίας που χρησιμοποιείται από εκατομμύρια ανθρώπους σε όλο τον κόσμο. Ένα τμήμα της Microsoft, η εφαρμογή χρησιμοποιείται κυρίως για κλήσεις, κοινή χρήση αρχείων, ανταλλαγή μηνυμάτων, δωρεάν βιντεοκλήσεις και άλλες δυνατότητες με τη βοήθεια του διαδικτύου μέσω του διαδικτύου ή μέσω της εφαρμογής Skype. Η εφαρμογή είναι διαθέσιμη για εγκατάσταση σε συσκευές συμβατές με το Διαδίκτυο, όπως κινητά τηλέφωνα, επιτραπέζιους υπολογιστές, tablet και πολλά άλλα. Το Skype είναι πράγματι ο τρόπος σύνδεσης του σύγχρονου κόσμου, αν και δεν στερείται μερικών αποτυχιών που κάνουν τη χρήση της εφαρμογής λίγο δύσκολη. Ένα τέτοιο πρόβλημα είναι ότι το Skype δεν μπορεί να έχει πρόσβαση στην κάρτα ήχου των Windows 10, γεγονός που εμποδίζει τη χρήση υπηρεσιών που απαιτούνται για επικοινωνία, όπως μηνύματα και κλήσεις. Αν αυτή τη στιγμή αντιμετωπίζετε το ίδιο θέμα στο Skype, τότε έχετε έρθει στο σωστό μέρος. Ο τέλειος οδηγός μας, τον οποίο θα ξεδιπλώσετε στην πορεία, συζητά τις αιτίες και αξιόπιστες λύσεις για την επίλυση του σφάλματος της κάρτας ήχου στο Skype. Έτσι, χωρίς περαιτέρω καθυστέρηση, ας ξεκινήσουμε με τον οδηγό αντιμετώπισης προβλημάτων για το Skype και το σφάλμα κάρτας ήχου του.
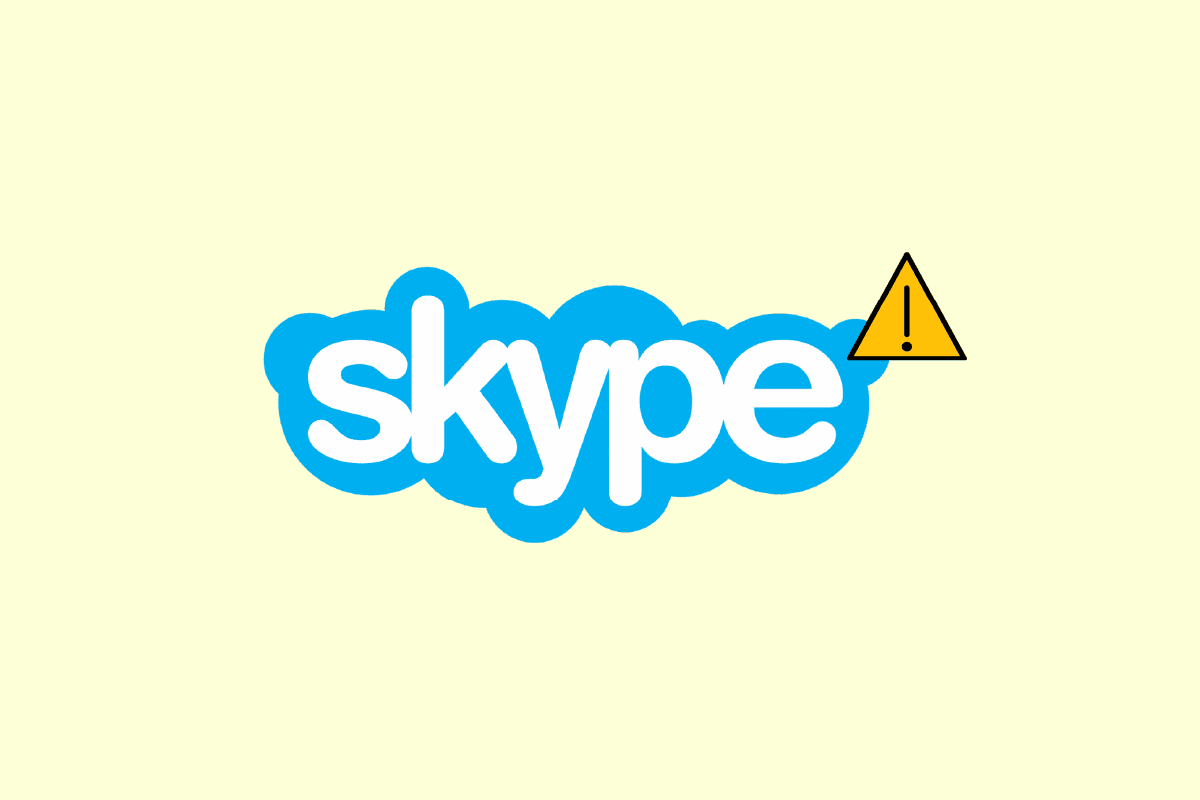
Πίνακας περιεχομένων
Πώς να διορθώσετε το Skype που δεν έχει πρόσβαση στην κάρτα ήχου στα Windows 10
Οι κάρτες ήχου είναι εξαιρετικά σημαντικές για τις υπηρεσίες επικοινωνίας, το ίδιο ισχύει και για Skype, στις οποίες οι λειτουργίες άμεσων μηνυμάτων και κλήσεων βασίζονται στην κάρτα ήχου για την αναπαραγωγή του εισερχόμενου ήχου και της εγγραφής με μικρόφωνο. Εάν το Skype δεν μπορεί να έχει πρόσβαση στην κάρτα ήχου του συστήματός σας, σε αυτήν την περίπτωση, σε έναν υπολογιστή με Windows, τότε αυτό μπορεί να οφείλεται στους λόγους που αναφέρονται παρακάτω:
- Μια πρόσφατη ενημέρωση των Windows μπορεί να προκαλέσει το σφάλμα
- Ζητήματα συνδεσιμότητας στο Διαδίκτυο
- Παρεμβολές από άλλες εφαρμογές ροής
- Κατεστραμμένη ή παλιά έκδοση προγραμμάτων οδήγησης κάρτας ήχου
- Μικρές δυσλειτουργίες με τη συσκευή εγγραφής ήχου και τις ρυθμίσεις της
- Εκκρεμείς ενημερώσεις του λειτουργικού συστήματος
- Κατεστραμμένη εγκατάσταση του Skype
Το πρόβλημα της κάρτας ήχου στο Skype μπορεί να λυθεί με μερικές απλές επιδιορθώσεις που δίνονται παρακάτω με τη μορφή ταξινομημένων μεθόδων. Τώρα που γνωρίζετε τις πιθανές αιτίες, ας ξεκινήσουμε προσπαθώντας να αντιμετωπίσουμε αυτές τις μεθόδους αντιμετώπισης προβλημάτων:
Μέθοδος 1: Συνδέστε σωστά το ηχείο και το μικρόφωνο
Εάν αντιμετωπίζετε πρόβλημα με την κάρτα ήχου κατά τη διάρκεια μιας κλήσης Skype, πρέπει να βεβαιωθείτε ότι τα ηχεία και το μικρόφωνο στον υπολογιστή σας με Windows είναι σωστά συνδεδεμένα. Εάν το άλλο άτομο σε μια κλήση Skype δεν μπορεί να ακούσει τη φωνή σας, το πρόβλημα πιθανότατα προκαλείται από το μικρόφωνό σας. Είναι πιθανό να συνδέσατε το μικρόφωνό σας σε λάθος θύρα. Συνήθως, η υποδοχή που χρησιμοποιείται για το μικρόφωνο είναι 3,5 mm, παρόμοια με τα ηχεία των ακουστικών. Επομένως, βεβαιωθείτε ότι το έχετε συνδέσει στο σωστό. Αφού ολοκληρωθεί, ελέγξτε εάν το πρόβλημα της κάρτας ήχου κατά τη χρήση του Skype έχει πλέον διορθωθεί.
 Εικόνα από Δωρεάν στοκ φωτογραφίες από το www.rupixen.com από το Pixabay
Εικόνα από Δωρεάν στοκ φωτογραφίες από το www.rupixen.com από το Pixabay
Μέθοδος 2: Αντιμετώπιση προβλημάτων συνδεσιμότητας δικτύου
Είναι ίσως ο ευκολότερος και επίσης ένας από τους πρώτους τρόπους εφαρμογής όταν προσπαθείτε να διορθώσετε προβλήματα με την κάρτα ήχου στο Skype. Όπως αναφέρθηκε προηγουμένως, το Skype είναι αξιόπιστο στο Διαδίκτυο και εάν αντιμετωπίζετε προβλήματα με τη σύνδεση στο Διαδίκτυο στο σύστημά σας, το Skype θα αλλάξει αυτόματα την ποιότητα του ήχου για να διατηρήσει την κλήση ενεργή. Επομένως, είναι σημαντικό να διατηρείτε μια ενσύρματη σύνδεση για την επίλυση προβλημάτων παρεμβολών στο δίκτυό σας. Επίσης, μπορείτε να διαβάσετε τον οδηγό μας Τρόπος αντιμετώπισης προβλημάτων συνδεσιμότητας δικτύου στα Windows 10 για να μάθετε περισσότερα σχετικά με το τι μπορείτε να κάνετε για να διασφαλίσετε μια καλή σύνδεση στο διαδίκτυο στο σύστημά σας.

Μέθοδος 3: Τερματισμός διεργασιών φόντου
Η επόμενη σημαντική μέθοδος που πρέπει να κάνετε στον υπολογιστή σας που αντιμετωπίζει το Skype δεν έχει πρόσβαση στην κάρτα ήχου των Windows 10 είναι να απενεργοποιήσετε όλες τις εφαρμογές ροής και τις λήψεις. Είναι πιθανό άλλες εφαρμογές να παρεμβαίνουν στο Skype και να προκαλούν προβλήματα με την κάρτα ήχου. Επομένως, η απενεργοποίησή τους είναι η καλύτερη δυνατή επιλογή σε αυτήν την περίπτωση. Μπορείτε να ελέγξετε τον οδηγό μας για το Πώς να τερματίσετε την εργασία στα Windows 10 που θα σας βοηθήσει να κλείσετε όλες τις εφαρμογές παρασκηνίου. Αφού ολοκληρωθεί, το Skype θα είναι ελεύθερο να χρησιμοποιεί το εύρος ζώνης στον υπολογιστή σας χωρίς παρεμβολές από οποιαδήποτε εφαρμογή ροής.
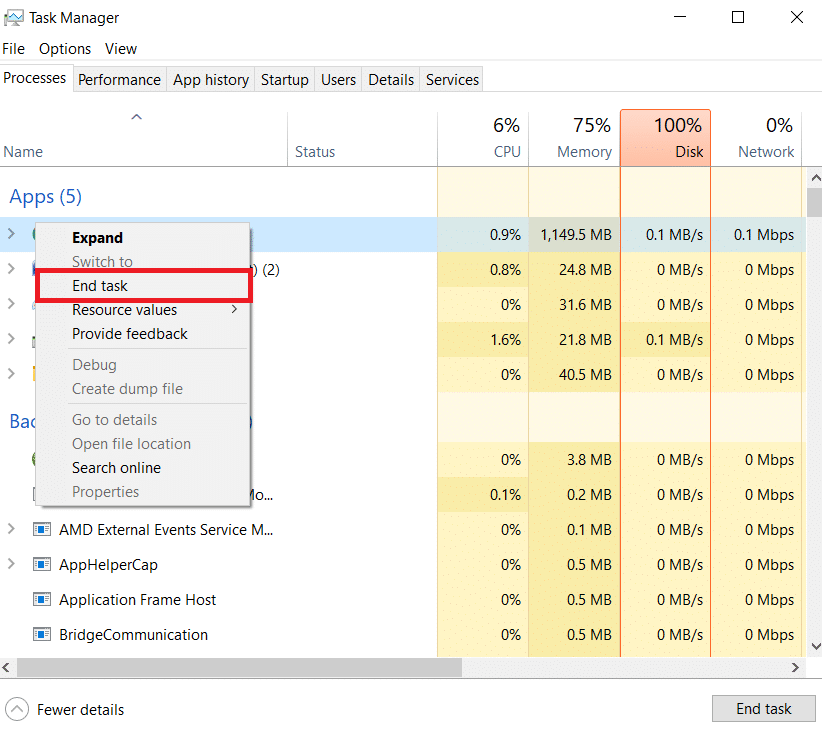
Μέθοδος 4: Εκτελέστε το εργαλείο αντιμετώπισης προβλημάτων υλικού και συσκευών
Το Skype δεν έχει πρόσβαση στην κάρτα ήχου σχετίζεται με το υλικό του συστήματός σας, μπορείτε να εκτελέσετε το πρόγραμμα αντιμετώπισης προβλημάτων για το ίδιο στο σύστημά σας. Αυτό μπορεί να γίνει μέσω των ρυθμίσεων αντιμετώπισης προβλημάτων. Διαβάστε τον Οδηγό μας σχετικά με τον τρόπο εκτέλεσης της Αντιμετώπισης προβλημάτων υλικού και συσκευών.

Μέθοδος 5: Να επιτρέπεται στις εφαρμογές να χρησιμοποιούν μικρόφωνο
Το Skype δεν έχει πρόσβαση στην κάρτα ήχου Τα Windows 10 μπορούν να ενεργοποιηθούν εάν οι εφαρμογές στον υπολογιστή σας δεν επιτρέπεται να χρησιμοποιούν μικρόφωνο. Εάν, για κάποιο λόγο, η χρήση μικροφώνου είναι απενεργοποιημένη στο σύστημά σας, φροντίστε να το ενεργοποιήσετε για να επιλύσετε αυτό το ζήτημα.
1. Πατήστε τα πλήκτρα Windows + I μαζί για να ανοίξετε τις Ρυθμίσεις στον υπολογιστή σας.
2. Τώρα, επιλέξτε τη ρύθμιση Privacy.
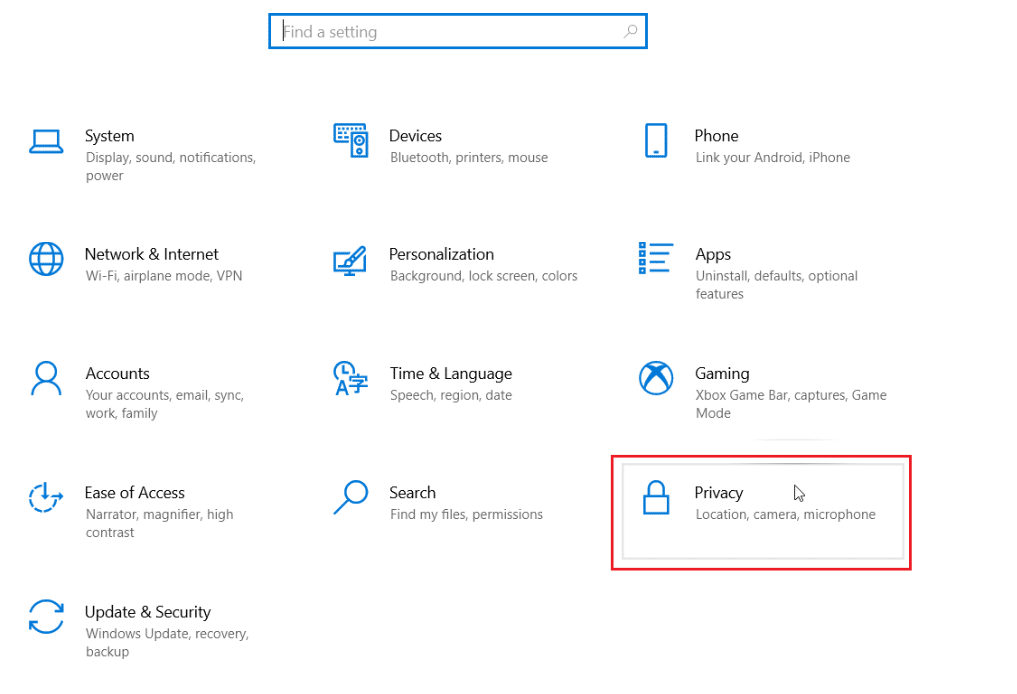
3. Στη συνέχεια, επιλέξτε την επιλογή Μικρόφωνο από τον πλαϊνό πίνακα.
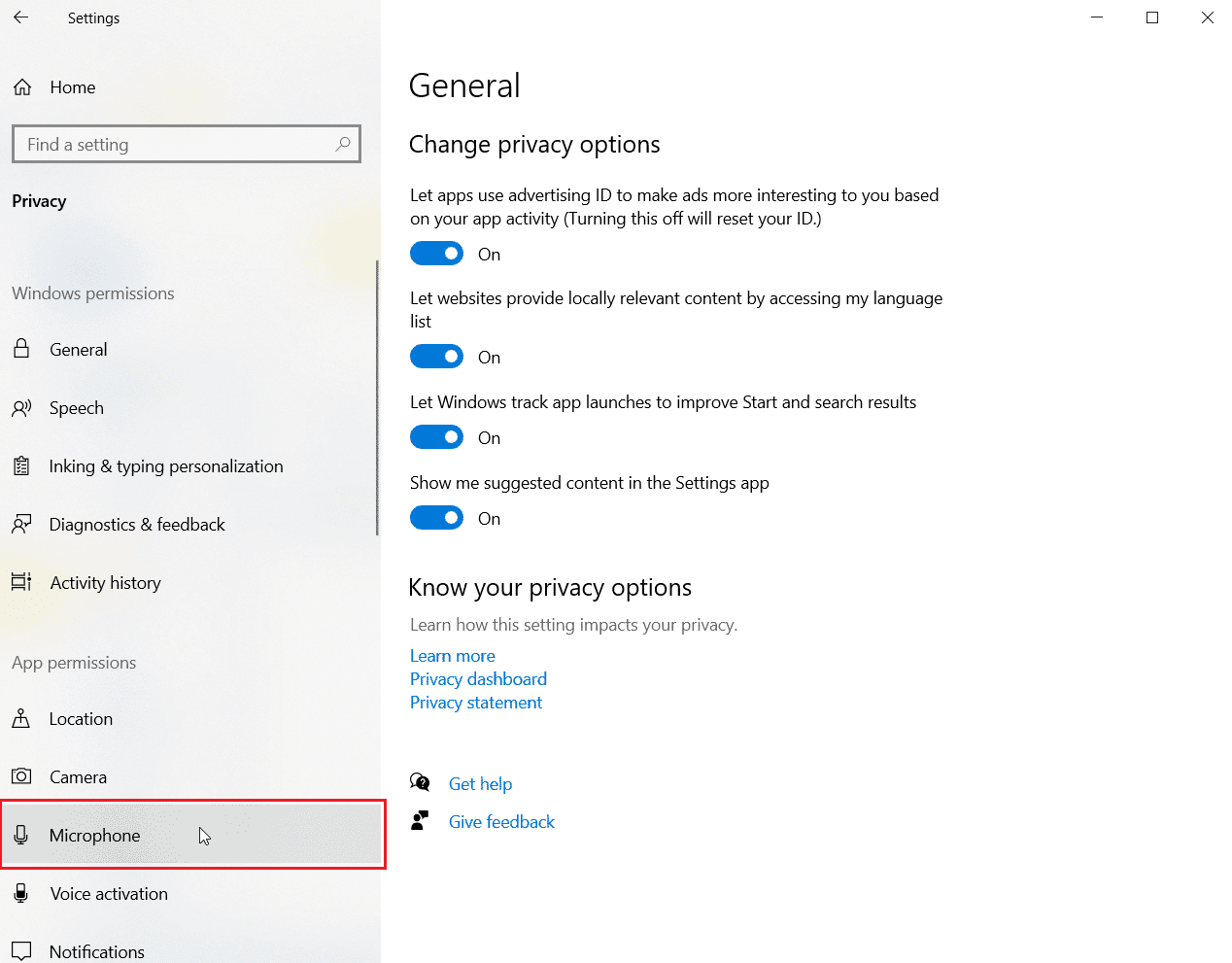
4. Τώρα, ενεργοποιήστε το διακόπτη για Να επιτρέπεται στις εφαρμογές να έχουν πρόσβαση στο μικρόφωνό σας.
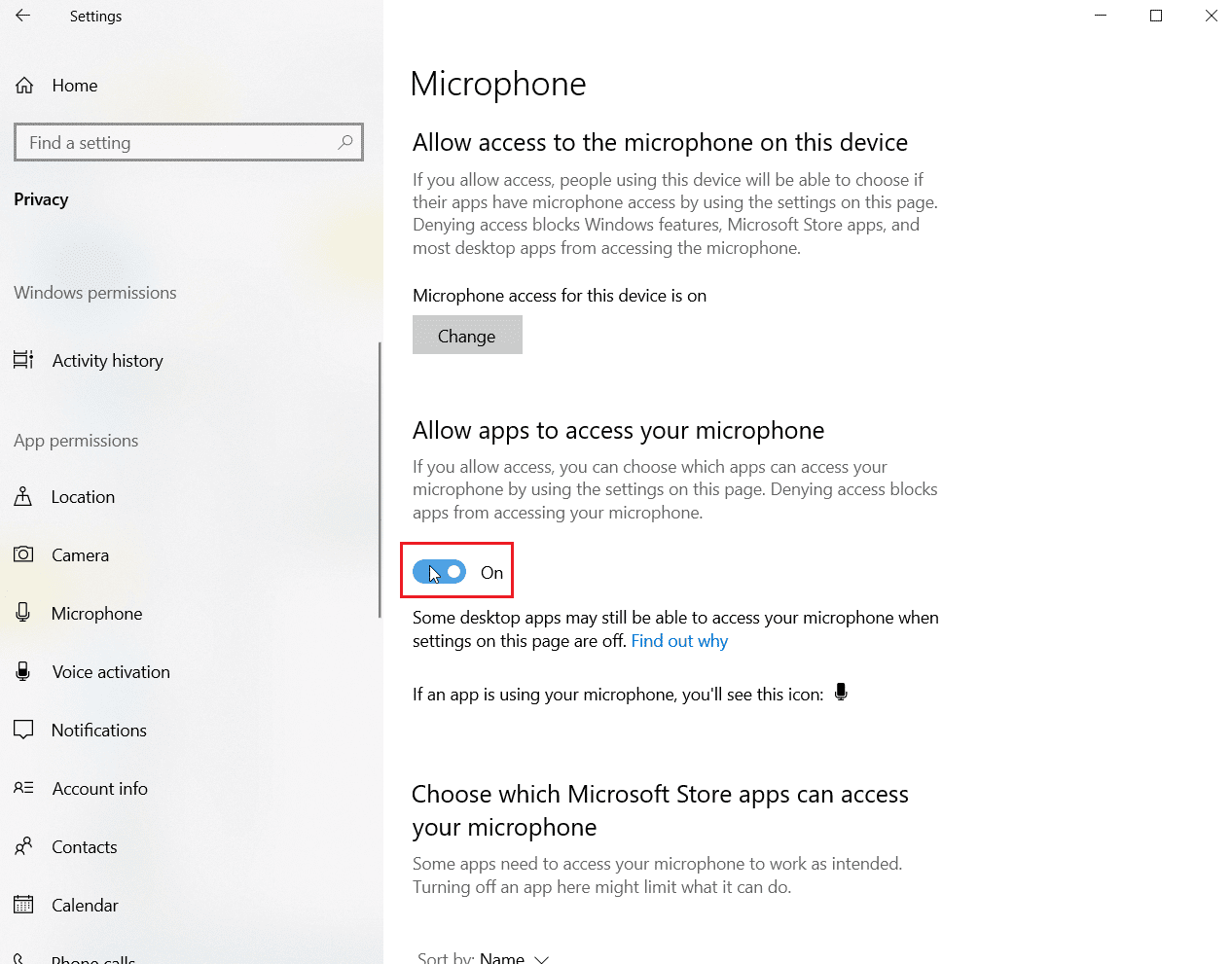
Μέθοδος 6: Τροποποιήστε τις ρυθμίσεις μικροφώνου
Η αλλαγή των ρυθμίσεων του μικροφώνου μπορεί επίσης να είναι χρήσιμη για τη διόρθωση του προβλήματος που το Skype δεν έχει πρόσβαση στην κάρτα ήχου στα Windows 10. Ακολουθήστε τα παρακάτω βήματα για να τροποποιήσετε ορισμένες ρυθμίσεις για τον ήχο:
1. Κάντε δεξί κλικ στο εικονίδιο ήχου στη γραμμή εργασιών και επιλέξτε Άνοιγμα ρυθμίσεων ήχου.
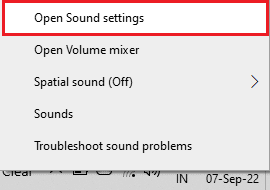
2. Τώρα, κάντε κλικ στον Πίνακα Ελέγχου Ήχου.

3. Στην καρτέλα Ηχογράφηση, κάντε διπλό κλικ στο Μικρόφωνο.
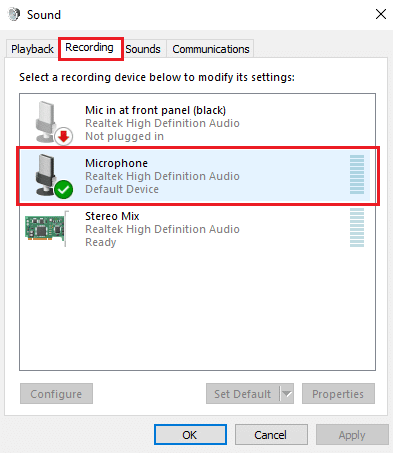
4. Στο παράθυρο Ιδιότητες μικροφώνου, μεταβείτε στην καρτέλα Για προχωρημένους.
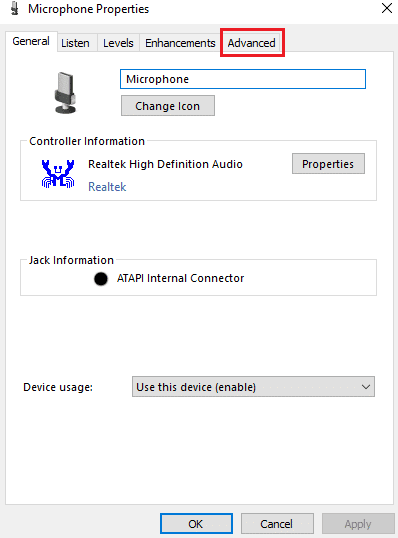
5. Τώρα, επιλέξτε το πλαίσιο για να επιτρέπεται στις εφαρμογές να αναλαμβάνουν τον αποκλειστικό έλεγχο αυτής της συσκευής.
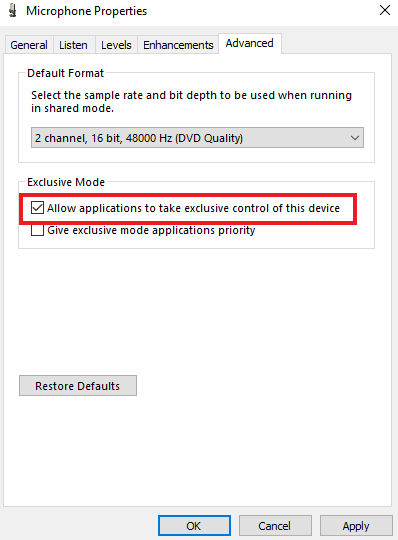
6. Κάντε κλικ στο Apply και μετά στο OK.
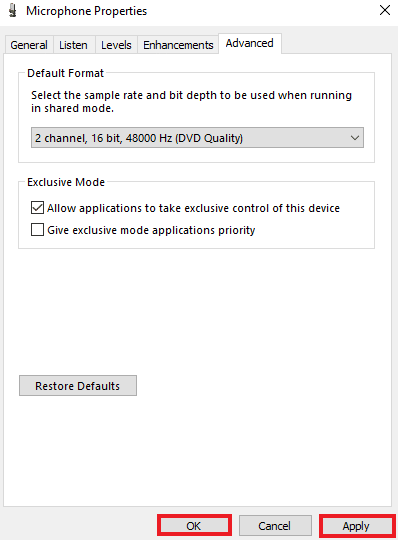
Μέθοδος 7: Διαμόρφωση ηχείων και μικροφώνου στο Skype
Είναι πιθανό ότι λόγω πρόσφατης ενημέρωσης, οι ρυθμίσεις ηχείων και μικροφώνου στο Skype έχουν αλλάξει. Εάν ναι, πρέπει να τα διαμορφώσετε σωστά για να βεβαιωθείτε ότι δεν υπάρχουν προβλήματα ήχου.
1. Ανοίξτε την εφαρμογή Skype από τη γραμμή αναζήτησης των Windows, μεταβείτε στα εργαλεία και, στη συνέχεια, ανοίξτε τις επιλογές σε αυτήν.
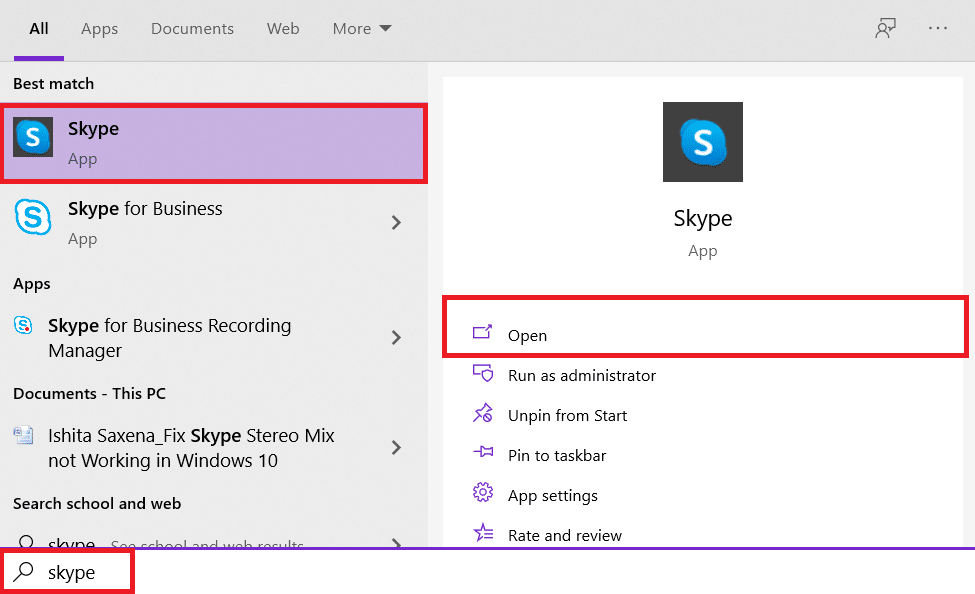
2. Στη συνέχεια, κάντε κλικ στις Ρυθμίσεις ήχου.
3. Σε αυτό, βεβαιωθείτε ότι το Μικρόφωνο έχει ρυθμιστεί σε Εσωτερικό MIC και τα Ηχεία έχουν ρυθμιστεί σε Ακουστικά και ηχεία.
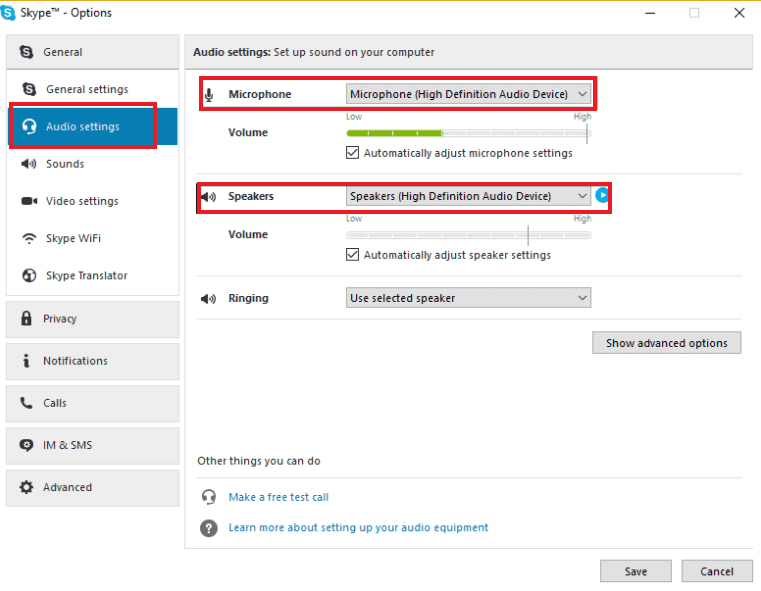
4. Επίσης, επιλέξτε το πλαίσιο για Αυτόματη προσαρμογή ρυθμίσεων μικροφώνου και Αυτόματη προσαρμογή ρυθμίσεων ηχείου.
5. Τώρα, κάντε κλικ στο Save στο κάτω μέρος και επανεκκινήστε τον υπολογιστή.
Μέθοδος 8: Ενημερώστε τα Windows
Μια παλιά έκδοση του λειτουργικού σας συστήματος μπορεί επίσης να είναι ο λόγος για τον οποίο το Skype δεν μπορεί να έχει πρόσβαση στην κάρτα ήχου. Τα Windows χρειάζονται τακτικές ενημερώσεις, όχι μόνο για τη συντήρηση του υπολογιστή, αλλά και για τη διατήρηση όλων των προγραμμάτων και εφαρμογών του συστήματος να λειτουργούν χωρίς προβλήματα λόγω απαρχαιωμένου λογισμικού. Ως εκ τούτου, η παρακολούθηση της πιο πρόσφατης έκδοσης των Windows είναι σημαντική. Με τη βοήθεια του οδηγού μας Πώς να κατεβάσετε και να εγκαταστήσετε την τελευταία ενημέρωση των Windows 10, μπορείτε να προχωρήσετε με αυτήν τη μέθοδο.
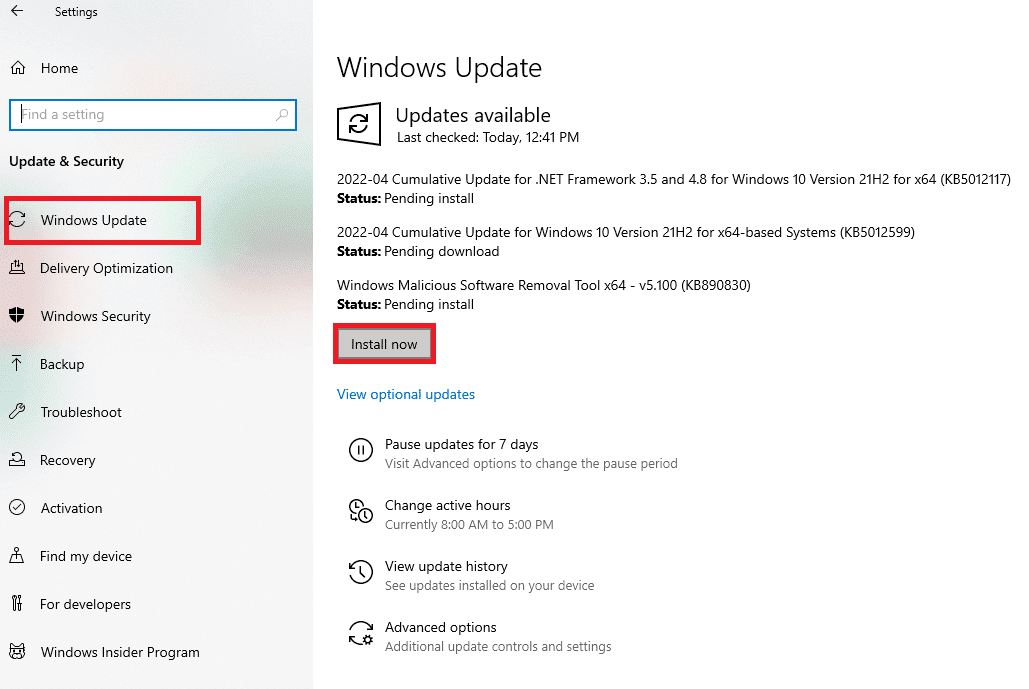
Μέθοδος 9: Ενημέρωση προγραμμάτων οδήγησης κάρτας ήχου
Τα προγράμματα οδήγησης στο σύστημά σας πρέπει να ενημερώνονται από καιρό σε καιρό. Σε περίπτωση που χαθεί η ενημέρωση τους, μπορεί να προκαλέσουν διάφορα σφάλματα και BSOD στο σύστημα. Επομένως, βεβαιωθείτε ότι τα προγράμματα οδήγησης της κάρτας ήχου σας είναι ενημερωμένα για να διορθώσετε ότι το Skype δεν έχει πρόσβαση στην κάρτα ήχου των Windows 10. Διαβάστε τον Οδηγό μας σχετικά με τον τρόπο ενημέρωσης προγραμμάτων οδήγησης ήχου.
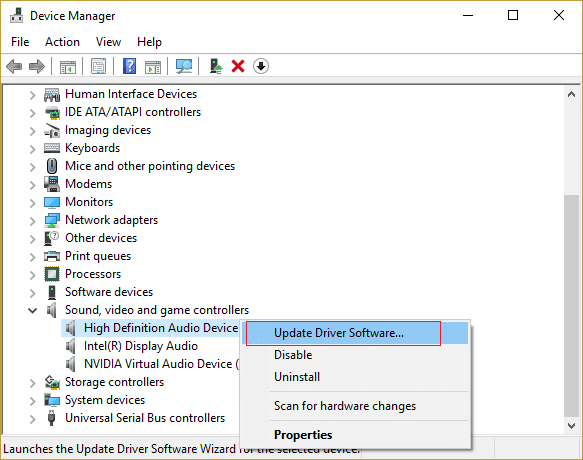
Μέθοδος 10: Επανεγκαταστήστε το πρόγραμμα οδήγησης ήχου
Εάν μια ενημέρωση δεν διορθώσει το πρόβλημα της κάρτας ήχου στο Skype, τότε μπορείτε να δοκιμάσετε να εγκαταστήσετε ξανά το πρόγραμμα οδήγησης ήχου στο σύστημά σας. Για να το κάνετε αυτό, πρέπει πρώτα να απεγκαταστήσετε το πρόγραμμα οδήγησης που υπάρχει και να εγκαταστήσετε την πιο πρόσφατη έκδοση από την ιστοσελίδα του κατασκευαστή. Ακολουθήστε τον οδηγό για απεγκατάσταση και επανεγκατάσταση προγραμμάτων οδήγησης στα Windows 10.
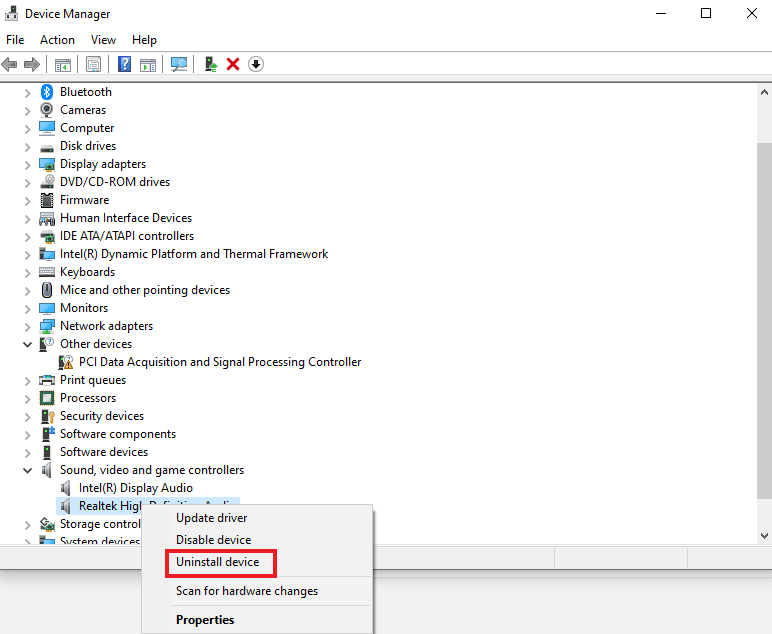
Μέθοδος 11: Επανεκκινήστε την υπηρεσία ήχου των Windows
Η επανεκκίνηση της υπηρεσίας ήχου των Windows είναι επίσης εξαιρετικά χρήσιμη για την επίλυση του προβλήματος της αδυναμίας πρόσβασης του Skype στην κάρτα ήχου των Windows 10. Είναι μια απλή αλλά πολύ αποτελεσματική μέθοδος που μπορεί να εκτελεστεί εάν καμία από τις μεθόδους που αναφέρονται παραπάνω δεν έχει βοηθήσει.
1. Εκκινήστε το πλαίσιο διαλόγου Εκτέλεση πατώντας τα πλήκτρα Windows + R μαζί.
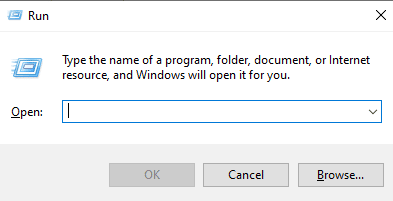
2. Τώρα, πληκτρολογήστε services.msc σε αυτό και πατήστε enter Key.
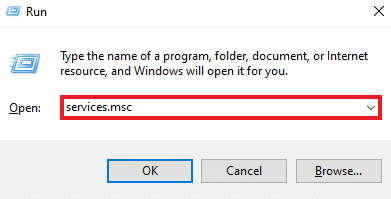
3. Στη συνέχεια, στο παράθυρο Υπηρεσίες (Τοπικό), εντοπίστε το Windows Audio και κάντε δεξί κλικ πάνω του.
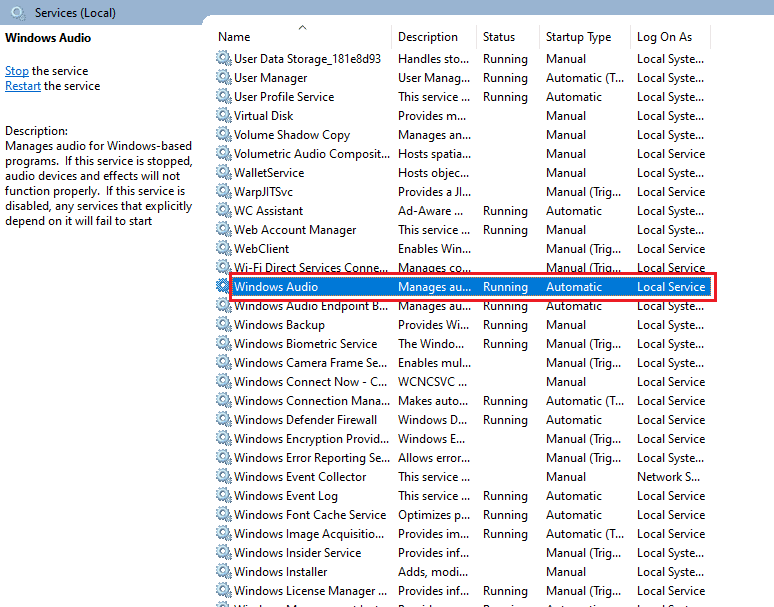
4. Τώρα, κάντε κλικ στο Restart από το μενού.
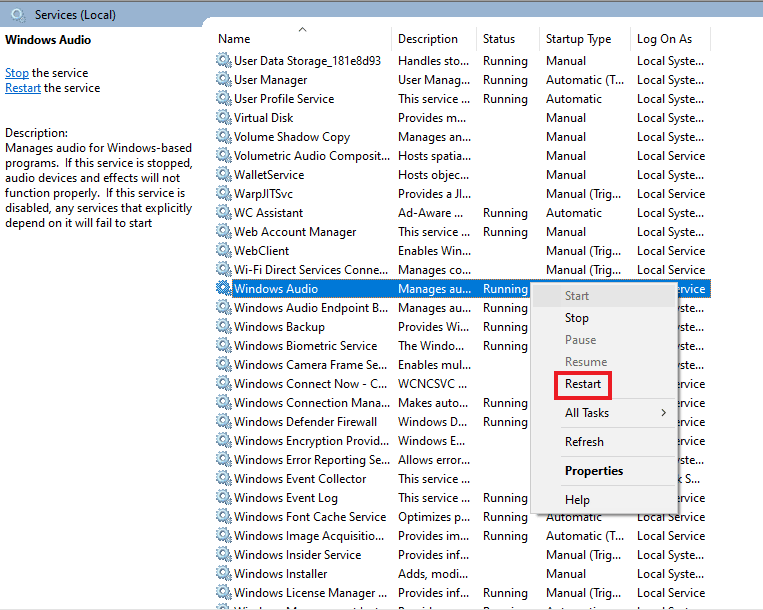
Μέθοδος 12: Επανεγκαταστήστε το Skype
Εάν έχετε εκτελέσει όλες τις μεθόδους που δίνονται παραπάνω και εξακολουθείτε να μην μπορείτε να βρείτε μια επιδιόρθωση επειδή το Skype δεν έχει πρόσβαση στην κάρτα ήχου, τότε η επανεγκατάσταση της εφαρμογής μπορεί να σας βοηθήσει ως έσχατη λύση. Με αυτόν τον τρόπο, όλες οι ρυθμίσεις και οι ρυθμίσεις διαμόρφωσης του Skype θα ανανεωθούν, αφήνοντάς το απαλλαγμένο από προβλήματα με την κάρτα ήχου που αντιμετωπίζετε αυτήν τη στιγμή.
1. Εκκινήστε τις Ρυθμίσεις των Windows.
2. Τώρα, κάντε κλικ στη ρύθμιση Εφαρμογές.

3. Τώρα, κάντε αναζήτηση και κάντε κλικ στο Skype και επιλέξτε Κατάργηση εγκατάστασης.
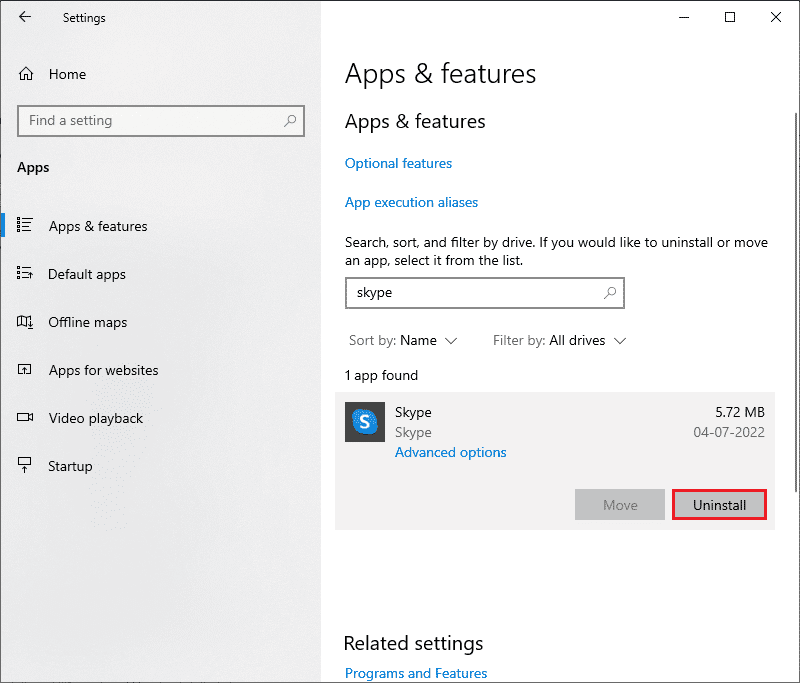
4. Τώρα, επιβεβαιώστε την προτροπή εάν υπάρχει και επανεκκινήστε τον υπολογιστή μόλις απεγκαταστήσετε το Skype.
5. Μόλις ολοκληρωθεί η διαδικασία απεγκατάστασης, μεταβείτε στην αναζήτηση μενού έναρξης και πληκτρολογήστε Microsoft Store και ανοίξτε το.
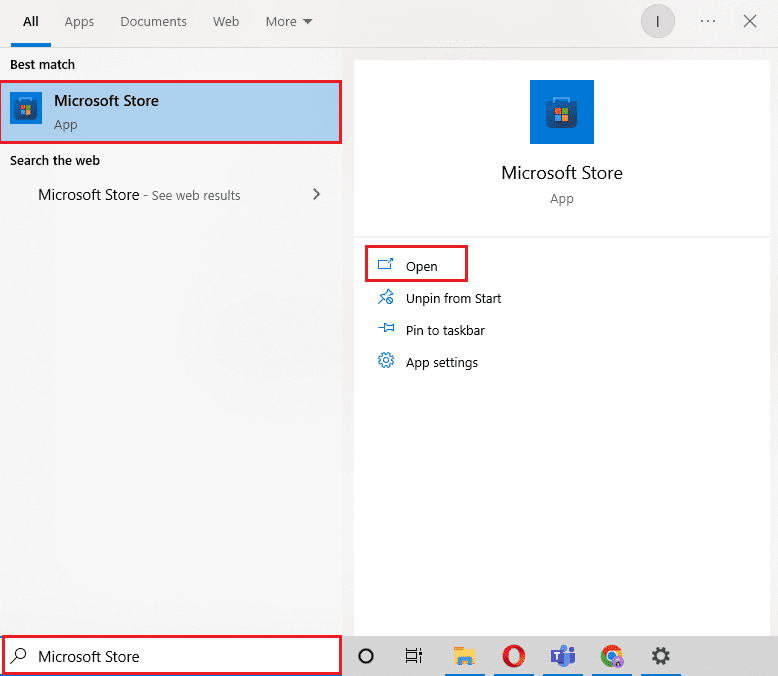
6. Στο Microsoft Store, αναζητήστε το Skype.
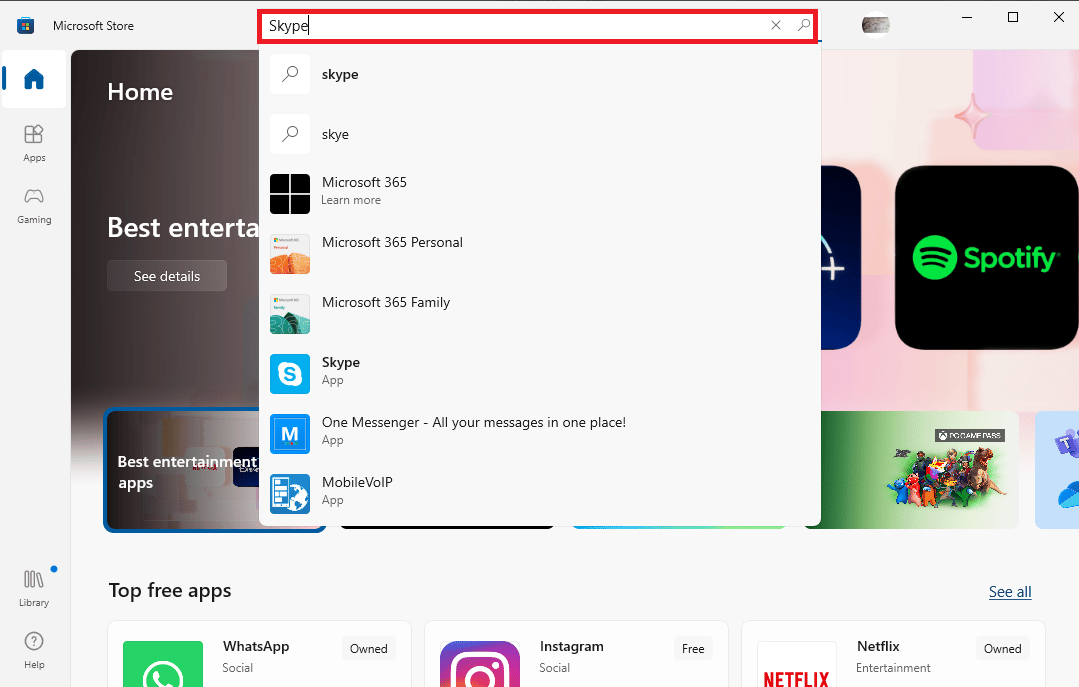
7. Κάντε κλικ στο κουμπί Λήψη για να εγκαταστήσετε την εφαρμογή Skype στον υπολογιστή σας.
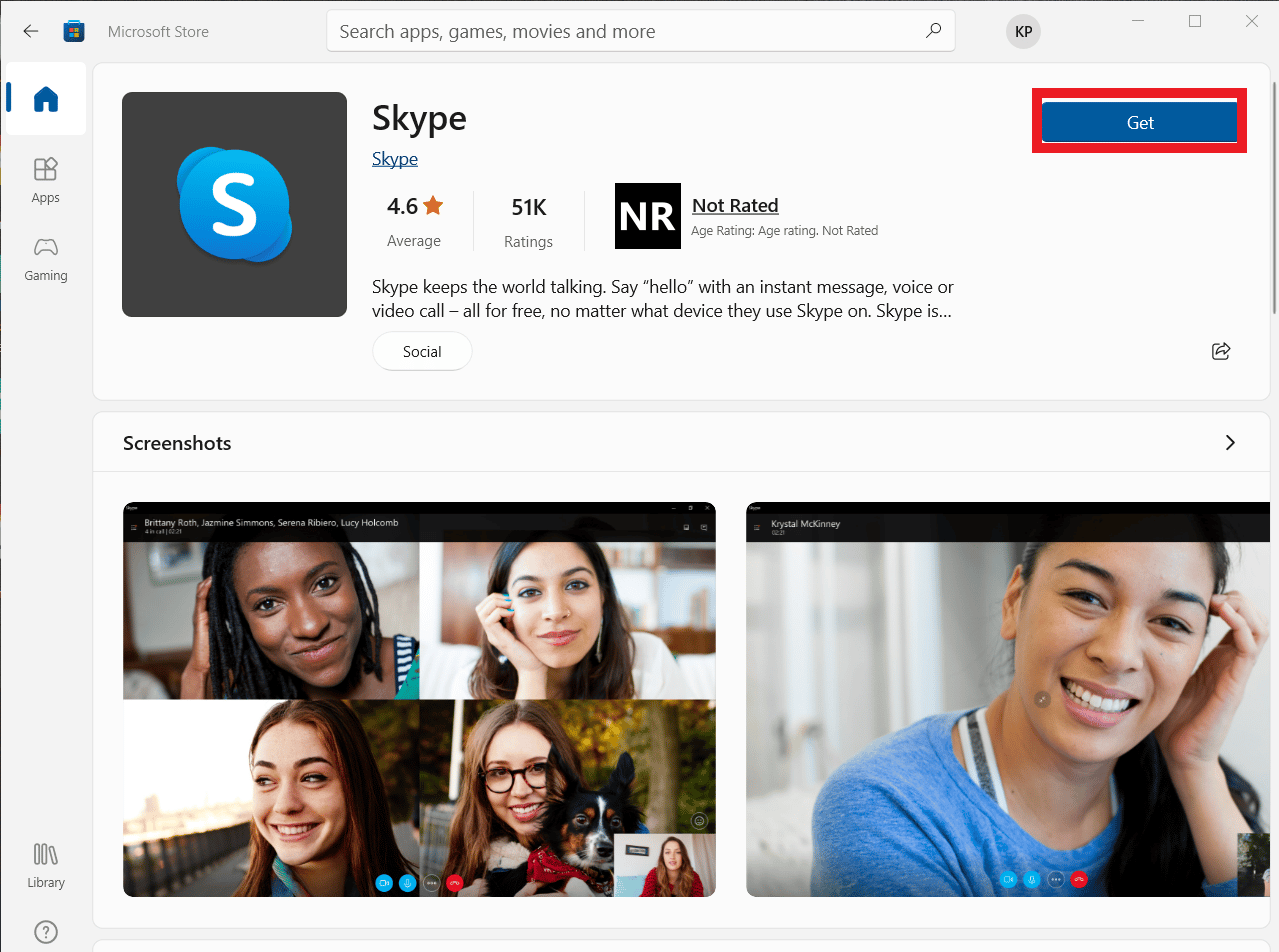
Μόλις ολοκληρωθεί η εγκατάσταση του Skype, εκκινήστε το και ανοίξτε τον λογαριασμό σας για να χρησιμοποιήσετε τελικά την εφαρμογή Skype χωρίς σφάλματα.
***
Το Skype ταιριάζει πολύ σε αυτούς τους γρήγορους ρυθμούς της σύγχρονης εποχής, όπου μια μεμονωμένη εφαρμογή για ανταλλαγή μηνυμάτων, κοινή χρήση αρχείων, φωνητικές κλήσεις και βιντεοκλήσεις, κάνει όλη τη δουλειά για να κάνει τη διαδικασία επικοινωνίας πιο εύκολη και πιο βολική. Ακόμη και με το χαρακτηριστικό all-in-one του Skype, είναι επιρρεπές σε ορισμένα αναπόφευκτα προβλήματα που συχνά παρεμβαίνουν στη χρήση του. Ελπίζουμε ότι ο οδηγός μας σας βοήθησε να ξεπεράσετε ένα τέτοιο πρόβλημα όπου το Skype δεν μπορεί να έχει πρόσβαση στην κάρτα ήχου Windows 10. Ενημερώστε μας ποια από τις μεθόδους που παρέχονται παραπάνω το κατέστησε δυνατό για εσάς. Εάν έχετε περισσότερες ερωτήσεις ή προτάσεις να δώσετε, αφήστε τις στην παρακάτω ενότητα σχολίων και θα σας απαντήσουμε το συντομότερο.