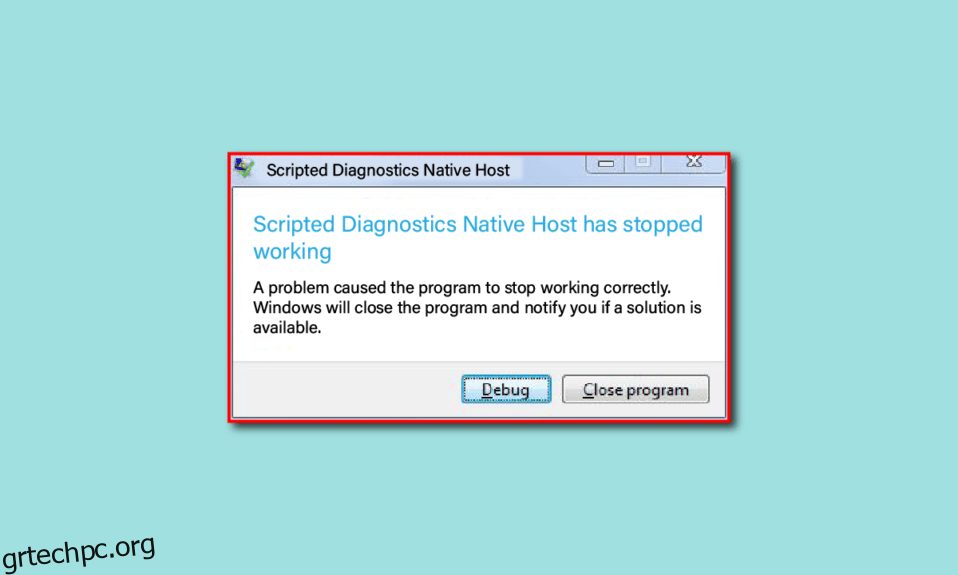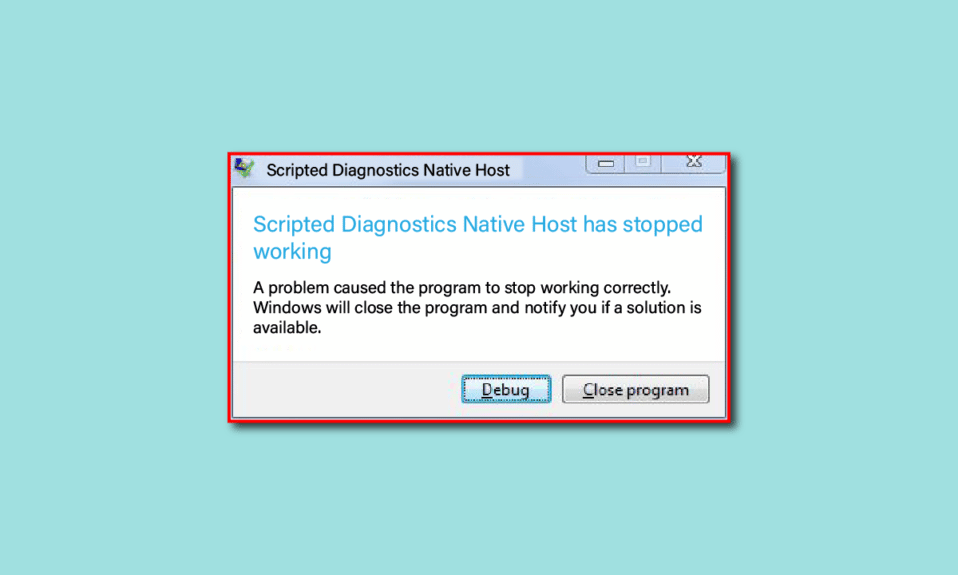
Πολλοί χρήστες των Windows 10 αντιμετωπίζουν ένα σφάλμα που δηλώνει ότι ο εγγενής κεντρικός υπολογιστής με σενάριο διαγνωστικών δεν λειτουργεί. Οι περισσότεροι χρήστες έχουν διαπιστώσει ότι αυτό το σφάλμα παρουσιάζεται γενικά όταν ενημέρωναν τα προγράμματα οδήγησης του συστήματος ή επεξεργάζονταν τα αρχεία συστήματος στους υπολογιστές τους με Windows 10. Αυτό είναι ένα συνηθισμένο σφάλμα και έχει προκαλέσει προβλήματα στους χρήστες για μεγάλο χρονικό διάστημα και προκαλείται από διάφορους λόγους. Οι λόγοι για το σφάλμα εγγενούς κεντρικού υπολογιστή Windows 10 με scripted diagnostics μπορεί να διαφέρουν από ζητήματα Windows Update, ζητήματα δίσκου, πολλά σφάλματα αρχείων συστήματος κ.λπ. Σε αυτόν τον οδηγό, θα συζητήσουμε τι είναι το σφάλμα exe sdiagnost και μεθόδους για την επίλυση αυτού του ζητήματος.
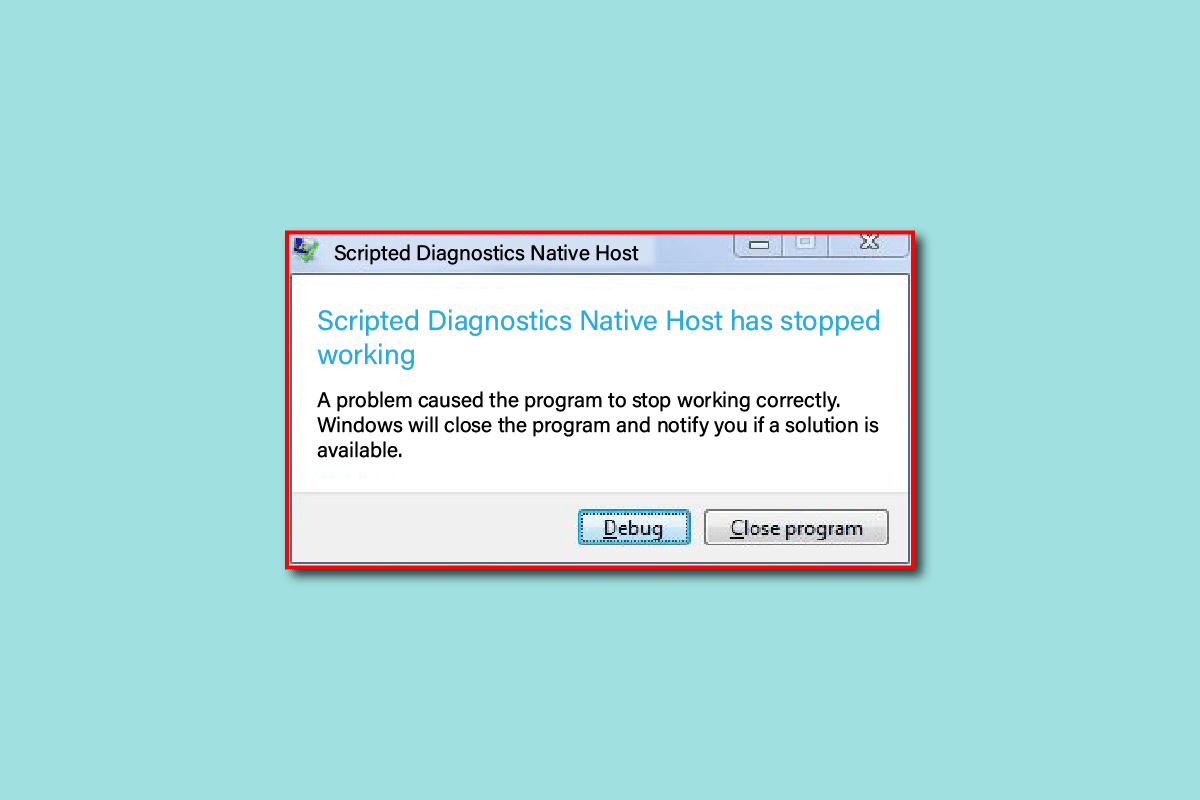
Πίνακας περιεχομένων
Πώς να διορθώσετε το Scripted Diagnostics Native Host που δεν λειτουργεί
Ο εγγενής κεντρικός υπολογιστής με δέσμη ενεργειών διαγνωστικών δεν λειτουργεί είναι συνηθισμένο φαινόμενο Windows 10 σφάλμα, αυτό το σφάλμα μπορεί να προκύψει κατά τη διαδικασία siiagnhost.exe στον υπολογιστή σας. Γενικά, αυτό το σφάλμα μπορεί να προκύψει κατά την προσπάθεια ενημέρωσης προγραμμάτων οδήγησης συστήματος και επεξεργασίας αρχείων συστήματος. Αυτό το σφάλμα μπορεί να προκαλέσει πολλά προβλήματα με τον υπολογιστή σας, όπως επιβράδυνση του υπολογιστή και διάφορα άλλα σφάλματα.
Τι προκαλεί το πρόβλημα μη λειτουργίας του εγγενούς κεντρικού υπολογιστή με δέσμες ενεργειών διαγνωστικών;
Μπορεί να υπάρχουν διάφοροι λόγοι για να προκύψει σφάλμα εγγενούς κεντρικού υπολογιστή δέσμης ενεργειών διαγνωστικών στον υπολογιστή σας. μερικοί από τους πιθανούς λόγους για αυτό το σφάλμα παρατίθενται παρακάτω.
- Διάφορα σφάλματα αρχείων συστήματος ευθύνονται κυρίως για αυτό το σφάλμα
- Τα σφάλματα δίσκου στον υπολογιστή σας μπορούν επίσης να ενεργοποιήσουν αυτό το σφάλμα
- Μια ελαττωματική ενημέρωση των Windows σχετίζεται επίσης με αυτό το σφάλμα
- Διάφορα σφάλματα συστήματος και Windows μπορούν επίσης να προκαλέσουν αυτό το σφάλμα
Ο παρακάτω οδηγός θα σας δώσει μεθόδους για να επιλύσετε το σφάλμα εγγενούς διαγνωστικού υπολογιστή που δεν λειτουργεί με δέσμη ενεργειών στον υπολογιστή σας Windows 10.
Μέθοδος 1: Εκτελέστε Clean Boot
Το Clean boot είναι ένα βοηθητικό πρόγραμμα των Windows που βοηθά στην αντιμετώπιση διαφόρων προβλημάτων που σχετίζονται με τα Windows που προκαλούνται από κατεστραμμένα αρχεία προγράμματος και προγράμματα οδήγησης συστήματος, συμπεριλαμβανομένου του προβλήματος μη λειτουργίας του εγγενούς κεντρικού υπολογιστή με δέσμες ενεργειών διαγνωστικών. Είναι σημαντικό να γνωρίζετε ότι ένας χρήστης μπορεί να κινδυνεύει να χάσει δεδομένα κατά την εκτέλεση καθαρής εκκίνησης στα Windows 10, επομένως, είναι πάντα καλό να έχετε ένα αντίγραφο ασφαλείας για όλα τα απαραίτητα αρχεία. Μπορείτε να επισκεφτείτε τον οδηγό How to Perform Clean boot στα Windows 10 για να ακολουθήσετε τις οδηγίες για την ασφαλή εκτέλεση καθαρής εκκίνησης στον υπολογιστή σας και να λάβετε μια αποτελεσματική απάντηση στο πρόβλημα του sdiagnhost exe.
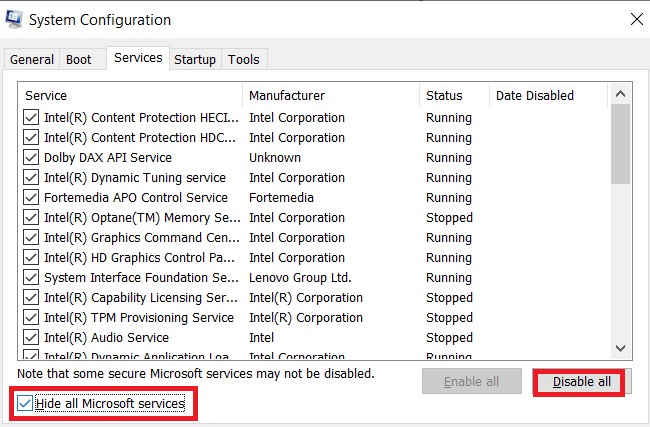
Μέθοδος 2: Επιδιόρθωση αρχείων συστήματος
Ο πιο συνηθισμένος λόγος για αυτό το σφάλμα στα Windows 10 είναι κατεστραμμένα αρχεία συστήματος. Αυτά τα κατεστραμμένα αρχεία συστήματος μπορεί να προκαλέσουν διάφορα προβλήματα με τον υπολογιστή σας. Μπορείτε να ανατρέξετε στον οδηγό Τρόπος επιδιόρθωσης αρχείων συστήματος στα Windows 10 για να εκτελέσετε σάρωση SFC για να επιδιορθώσετε τα αρχεία συστήματος στον υπολογιστή σας.
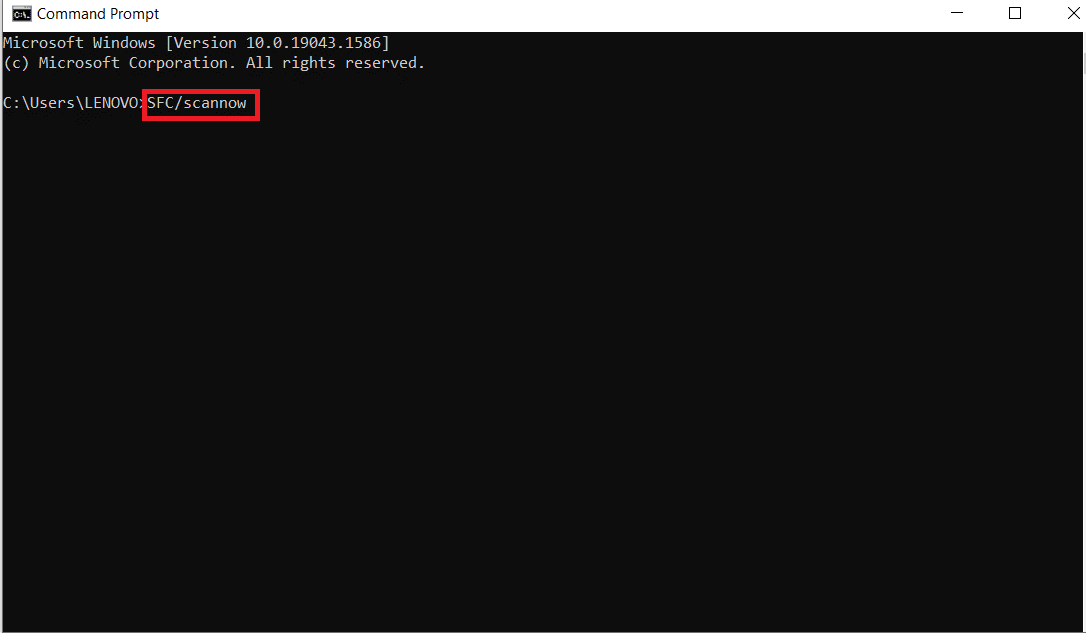
Μέθοδος 3: Εκτελέστε τη σάρωση CHKDSK
Το σφάλμα εγγενούς μη λειτουργίας κεντρικού υπολογιστή με δέσμες ενεργειών διαγνωστικών μπορεί επίσης να προκληθεί από κατεστραμμένα προγράμματα οδήγησης δίσκου. Τα προγράμματα οδήγησης δίσκου είναι βασικά μέρη του υπολογιστή και τα σφάλματα με αυτά μπορεί να προκαλέσουν διάφορα προβλήματα στους χρήστες. Μπορείτε να ανατρέξετε στον οδηγό Τρόπος ελέγχου δίσκου για σφάλματα χρησιμοποιώντας το chkdsk για να μάθετε τρόπους εκτέλεσης σαρώσεων για την επιδιόρθωση προβλημάτων κατεστραμμένου δίσκου στους υπολογιστές σας Windows 10.
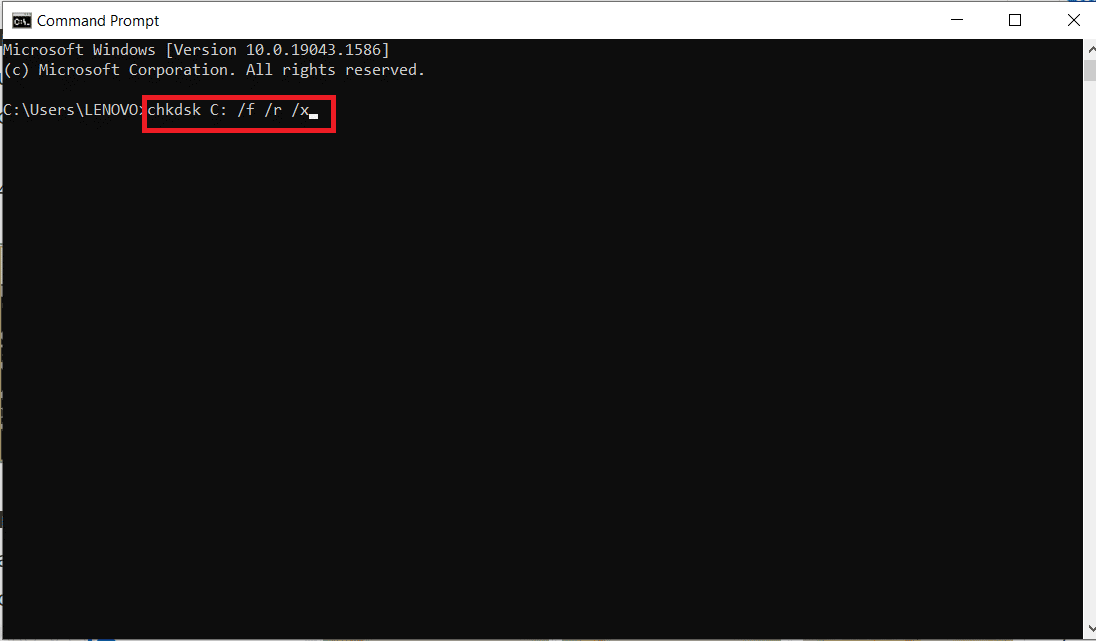
Μέθοδος 4: Διαγραφή CrashHandler.vbs
Το CrashHandler.vbs είναι ένα αρχείο που είναι διαθέσιμο σε κάθε διαμόρφωση χρήστη. αυτό το αρχείο είναι μοναδικό για κάθε χρήστη σε κάθε σύστημα. Αυτό το αρχείο βοηθά στην επαναφορά των δεδομένων συστήματος εάν κάτι πάει στραβά. Για να αποθηκεύσετε με ασφάλεια αυτό το αρχείο, μπορείτε να δημιουργήσετε ένα αντίγραφο του αρχείου και να το αποθηκεύσετε σε άλλη τοποθεσία. Αυτή η μέθοδος μπορεί να σας βοηθήσει να κατανοήσετε τι είναι το σφάλμα exe sdiagnost και ενδεχομένως να σας δώσει μια λύση για να το διορθώσετε.
1. Πατήστε τα πλήκτρα Windows + E ταυτόχρονα για να ανοίξετε την Εξερεύνηση αρχείων.
2. Στην Εξερεύνηση αρχείων, μεταβείτε στην καρτέλα Προβολή και επιλέξτε το πλαίσιο πριν από την επιλογή Κρυφά στοιχεία.

3. Στην Εξερεύνηση αρχείων, μεταβείτε στην ακόλουθη διαδρομή τοποθεσίας.
C:Users<YourUserName>AppDataRoamingMicrosoftWindowsStart MenuProgramsStartupCrashHandler.vbs
4. Εντοπίστε το CrashHandler.vbs και κάντε δεξί κλικ πάνω του.
5. Επιλέξτε Μετονομασία και δώστε σε αυτό το αρχείο ένα νέο όνομα.
6. Τώρα, πατήστε τα πλήκτρα Ctrl + C μαζί για να αντιγράψετε το αρχείο.
7. Επικολλήστε αυτό το αρχείο σε μια νέα θέση της επιλογής σας.
8. Πλοηγηθείτε πίσω στην τοποθεσία στο βήμα 3.
9. Διαγράψτε όλα τα αρχεία σε αυτήν τη θέση πατώντας ταυτόχρονα τα πλήκτρα Ctrl + A και, στη συνέχεια, πατώντας το πλήκτρο διαγραφής.
10. Αφού διαγράψετε τα αρχεία, επανεκκινήστε τον υπολογιστή σας.
Ορισμένοι χρήστες διαπίστωσαν ότι η διαγραφή του αρχείου CrashHandler.vbs έλυσε το πρόβλημα των Windows 10 του εγγενούς κεντρικού υπολογιστή με δέσμες ενεργειών διαγνωστικών. Εάν αυτό δεν επιλύσει το πρόβλημα, προχωρήστε στην επόμενη μέθοδο.
Μέθοδος 5: Χρησιμοποιήστε την οθόνη αξιοπιστίας
Το Reliability Monitor είναι ένα ενσωματωμένο εργαλείο της Microsoft που τεκμηριώνει όλα τα συμβάντα που λειτουργούν από και στον υπολογιστή. Αυτό το εργαλείο καταγράφει επίσης ενημερώσεις συστήματος και όλα τα είδη σφαλμάτων εφαρμογών, επομένως, είναι ένα σημαντικό εργαλείο για τον εντοπισμό της προέλευσης του προβλήματος και, στη συνέχεια, τη διόρθωσή του ανάλογα με τις απαιτούμενες μεθόδους αντιμετώπισης προβλημάτων.
1. Πατήστε το πλήκτρο Windows και πληκτρολογήστε Πίνακας Ελέγχου και μετά κάντε κλικ στο Άνοιγμα.
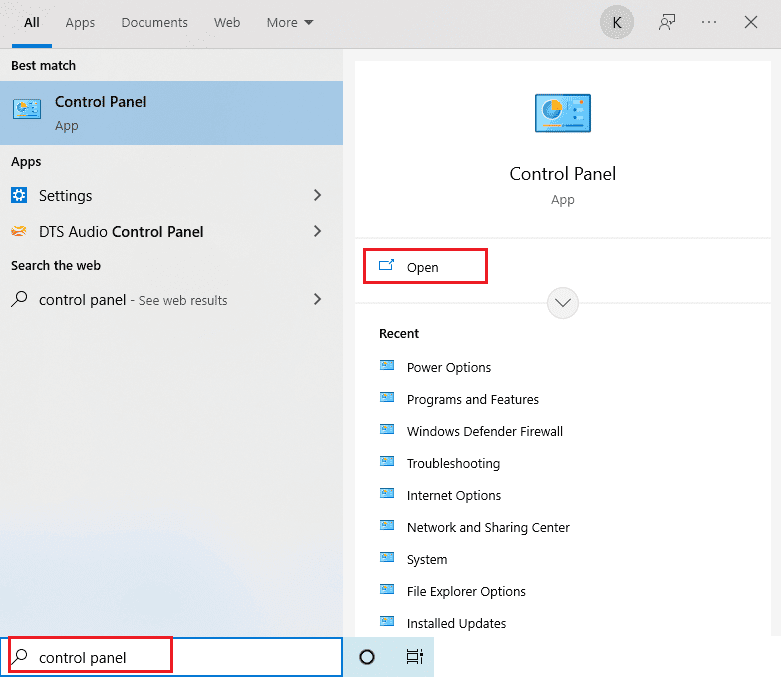
2. Ορίστε την Προβολή κατά ως Κατηγορία και, στη συνέχεια, επιλέξτε την επιλογή Σύστημα και Ασφάλεια στο διαθέσιμο μενού.
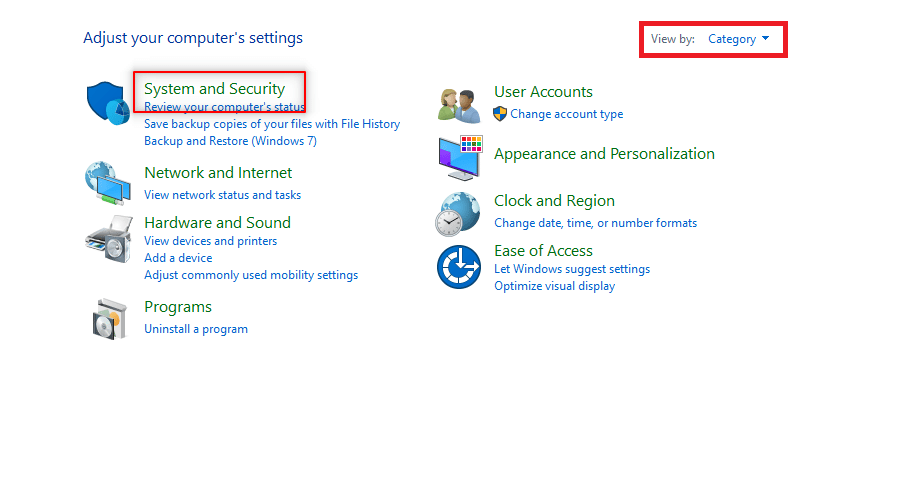
3. Κάντε κλικ στο Security and Maintenance.
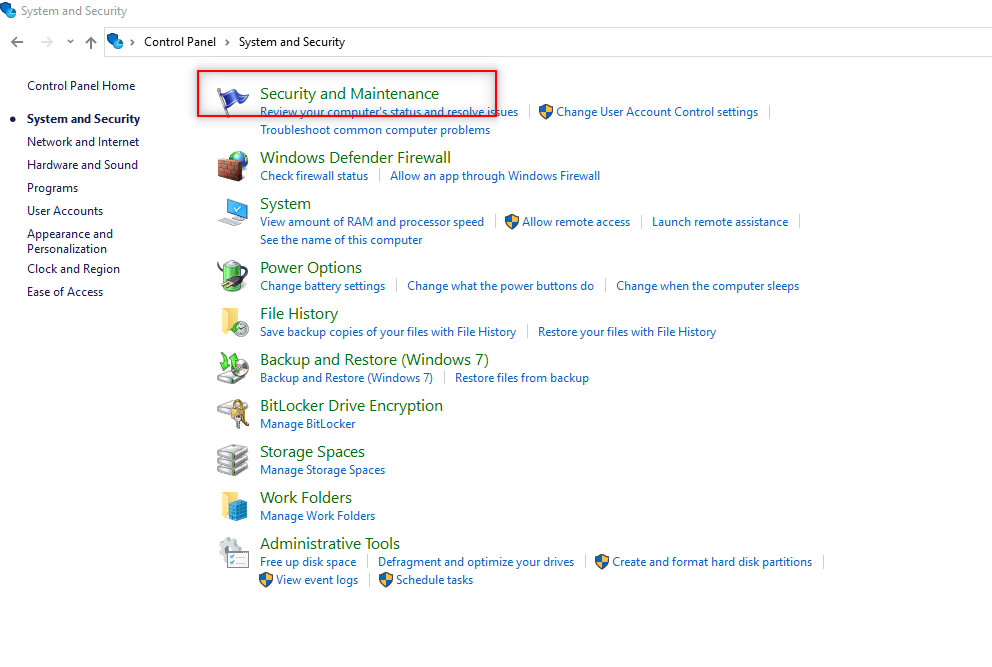
4. Στο παράθυρο Security and Maintenance, αναπτύξτε την επιλογή Maintenance.
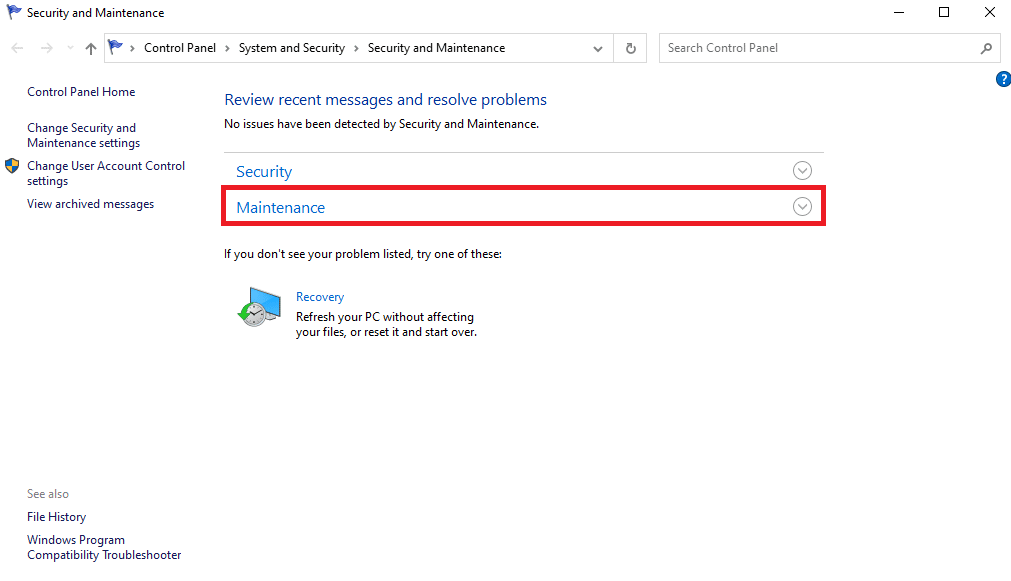
5. Εδώ, κάντε κλικ στο Προβολή ιστορικού αξιοπιστίας.
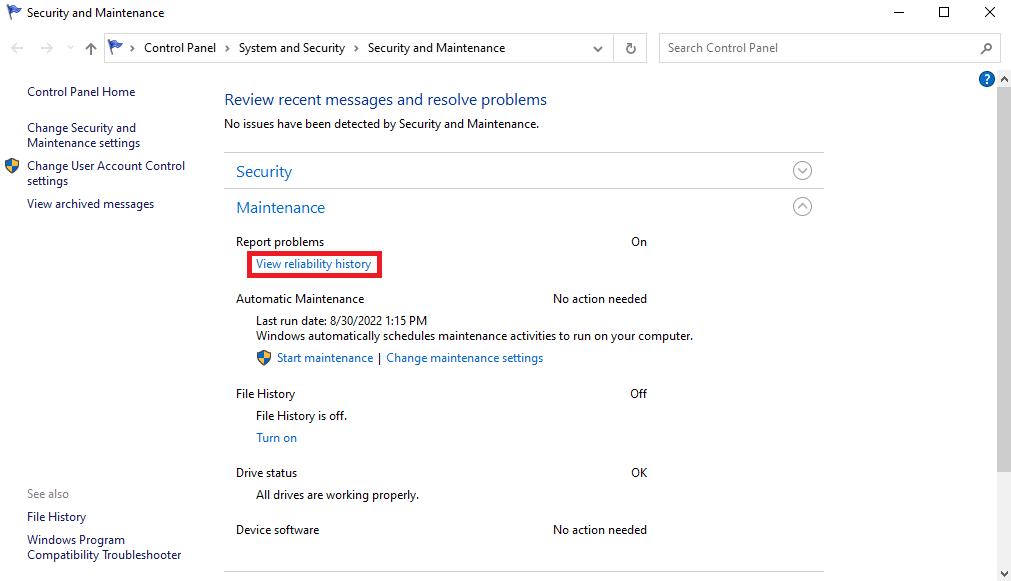
6. Θα εμφανιστεί ένα νέο παράθυρο με ένα γράφημα, σε αυτό το γράφημα μπορείτε να δείτε όλα τα συμβάντα σφαλμάτων και ενημέρωσης. Τα σφάλματα εμφανίζονται με κόκκινους σταυρούς και οι ενημερώσεις εμφανίζονται με μπλε κύκλους.
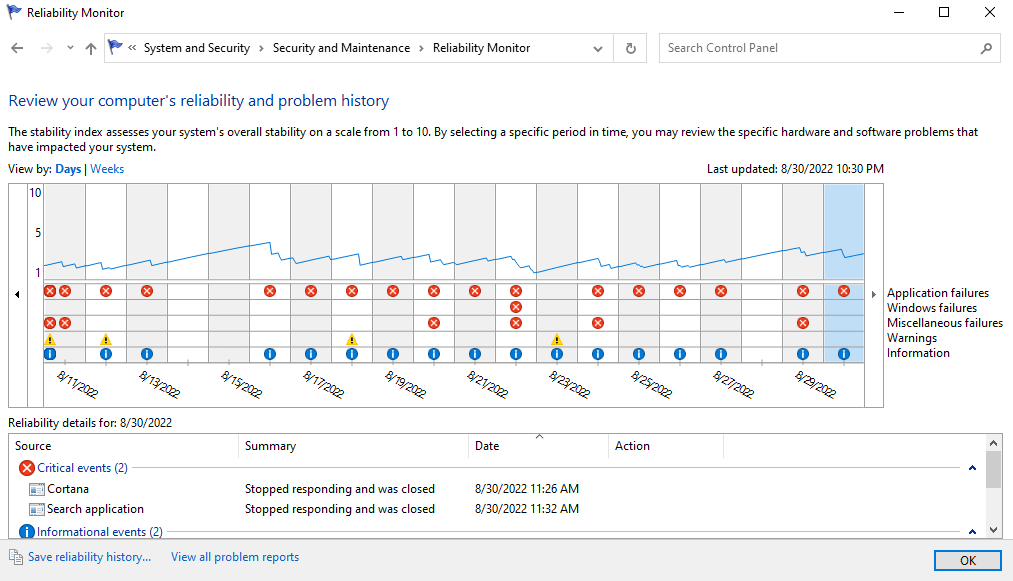
7. Στην ενότητα Λεπτομέρειες αξιοπιστίας μπορείτε να δείτε τις λεπτομέρειες των πρόσφατων συμβάντων σφαλμάτων και ενημέρωσης.
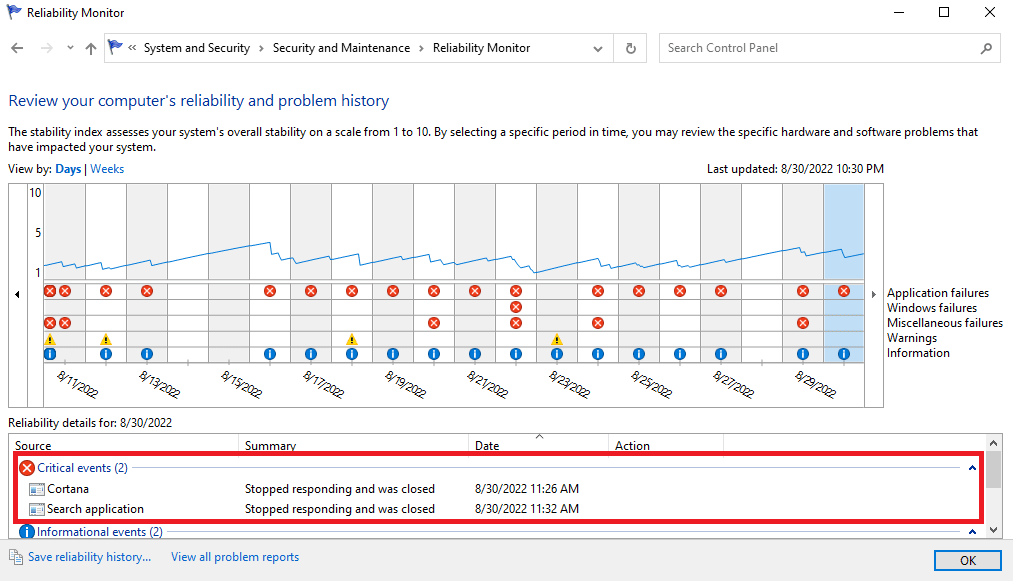
Μπορείτε να χρησιμοποιήσετε μια οθόνη αξιοπιστίας για να εντοπίσετε και να διορθώσετε το σφάλμα εγγενούς κεντρικού υπολογιστή Windows 10 με δέσμες ενεργειών διαγνωστικών. Εάν αυτή η μέθοδος δεν σας βοηθήσει, προχωρήστε στην επόμενη μέθοδο.
Μέθοδος 6: Επαναφορά στην παλιά ενημέρωση των Windows 10
Τα Windows συνεχίζουν να εγκαθιστούν νέες ενημερώσεις για να βελτιώσουν την εμπειρία του χρήστη, ωστόσο, σχεδόν πάντα οι νέες ενημερώσεις των Windows συνοδεύονται από σφάλματα και σφάλματα. Αυτά τα σφάλματα και τα σφάλματα μπορεί να προκαλέσουν πολλά σφάλματα στον υπολογιστή σας, συμπεριλαμβανομένου του σφάλματος μη λειτουργίας του εγγενούς κεντρικού υπολογιστή δέσμης ενεργειών διαγνωστικών. Για να επιλύσετε το πρόβλημα που προκαλείται από μια νέα ενημέρωση των Windows 10, μπορείτε να δοκιμάσετε να επαναφέρετε με μη αυτόματο τρόπο μια παλαιότερη έκδοση της ενημέρωσης των Windows 10, οι περισσότεροι χρήστες μπόρεσαν να διορθώσουν το σφάλμα what is sdiagnost exe επαναφέροντας σε μια παλαιότερη έκδοση των Windows.
1. Πατήστε το πλήκτρο Windows, πληκτρολογήστε ρυθμίσεις Windows Update και κάντε κλικ στο Άνοιγμα.
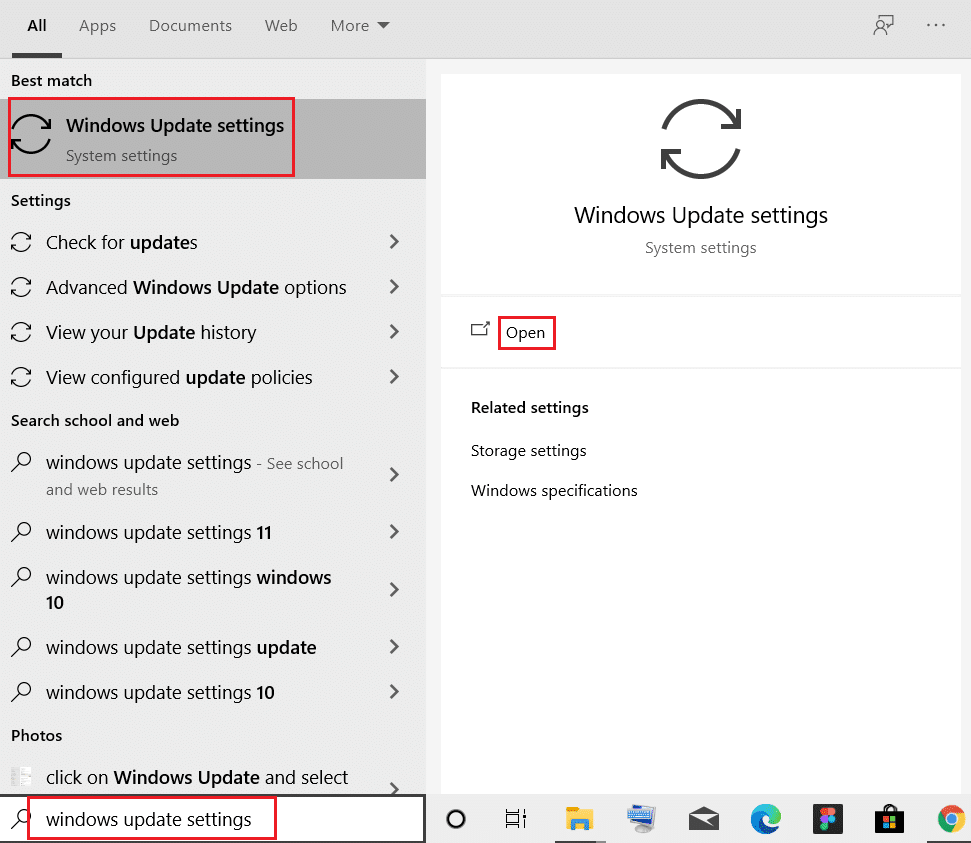
2. Κάντε κύλιση προς τα κάτω και κάντε κλικ στο Προβολή ιστορικού ενημέρωσης.
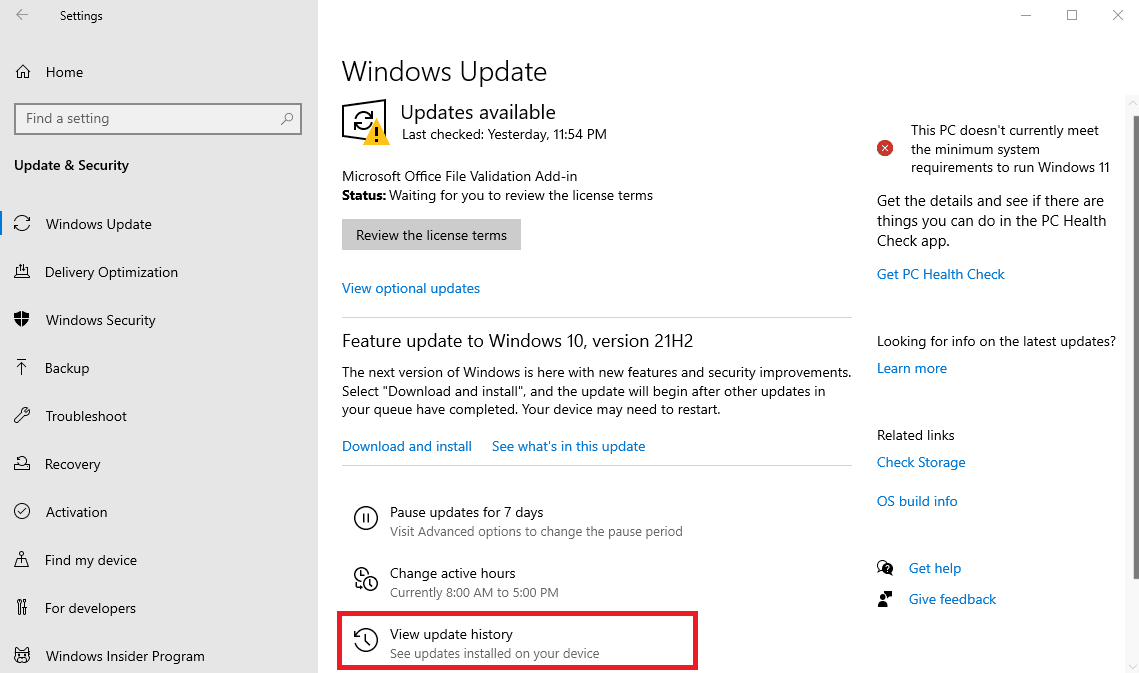
3. Τώρα, κάντε κλικ στο Uninstall Updates.
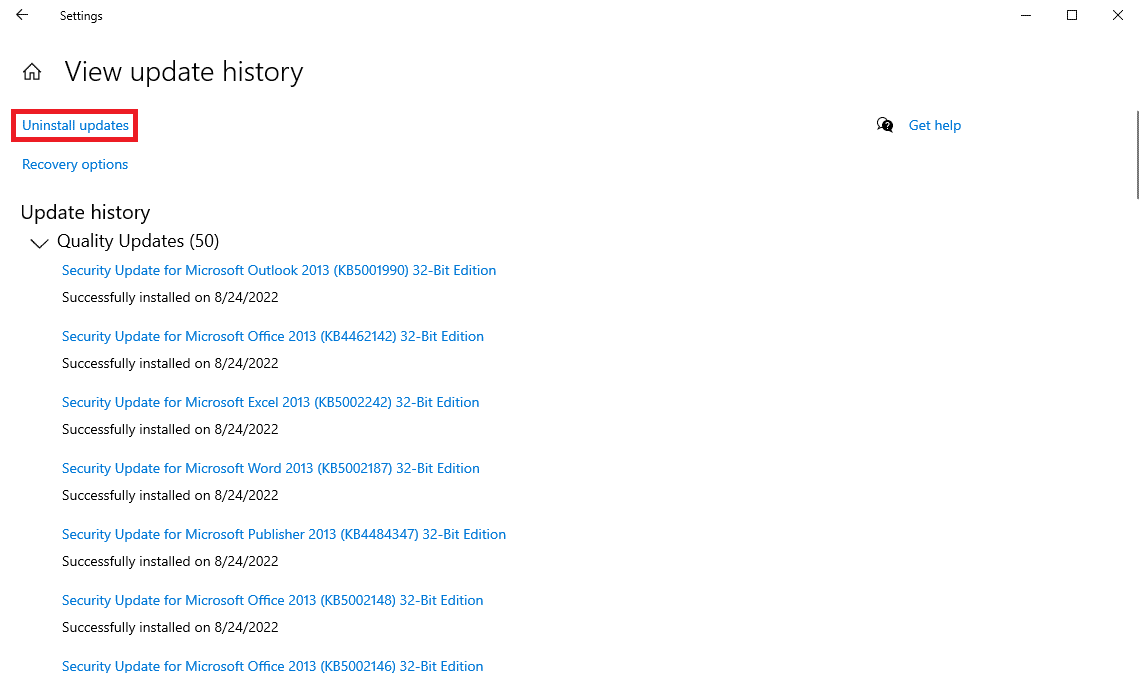
4 Τώρα, από τη λίστα με όλες τις πρόσφατες ενημερώσεις, εντοπίστε και κάντε δεξί κλικ στην ενημέρωση που άρχισε να προκαλεί προβλήματα στον υπολογιστή σας και κάντε κλικ στην απεγκατάσταση.
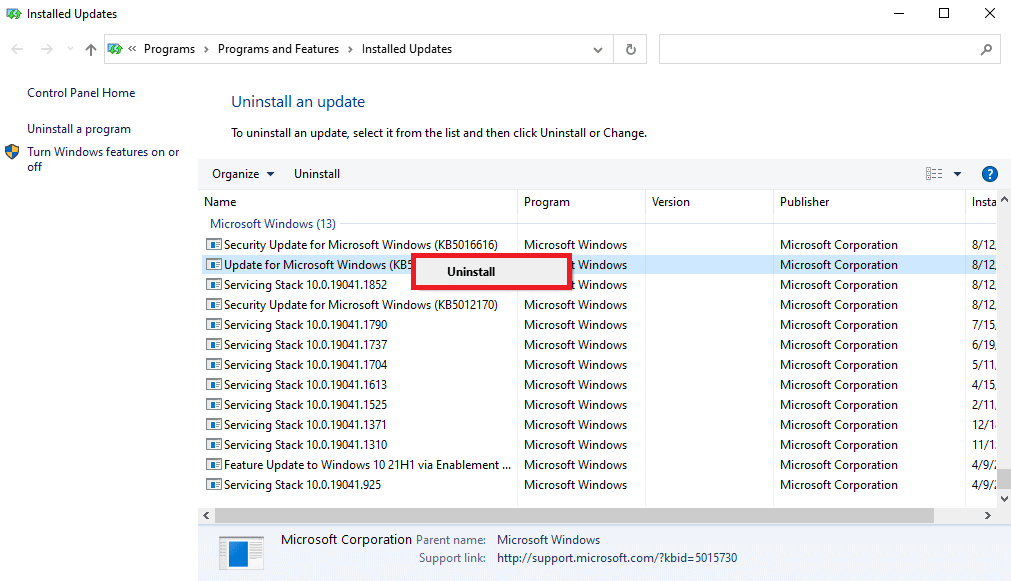
Μέθοδος 7: Επαναφορά υπολογιστή
Εάν καμία από τις προηγούμενες μεθόδους δεν λειτουργεί και συνεχίζετε να λαμβάνετε το ίδιο σφάλμα, αυτό μπορεί να οφείλεται σε σφάλματα στον σκληρό δίσκο ή στο σύστημα Windows. Μπορείτε να επιλύσετε αυτό το ζήτημα εκτελώντας μια καθαρή εγκατάσταση για τα Windows 10. μια καθαρή εγκατάσταση θα διαγράψει τους σκληρούς δίσκους του υπολογιστή σας και θα επανεγκαταστήσει τα Windows 10 με το μηδέν. Ρίξτε μια ματιά στον οδηγό Πώς να κάνετε μια καθαρή εγκατάσταση των Windows 10 για να εκτελέσετε με ασφάλεια την καθαρή εγκατάσταση για τον υπολογιστή σας Windows 10.
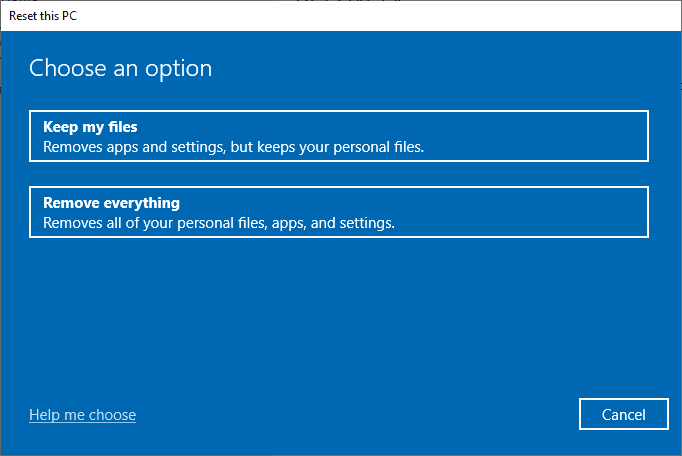
Συχνές Ερωτήσεις (FAQ)
Q1. Η σάρωση SFC διορθώνει σφάλματα συστήματος στα Windows 10;
Απ. Ναι, η σάρωση SFC διορθώνει τα σφάλματα συστήματος στα Windows 10.
Ε2. Τι πρέπει να κάνω για να διορθώσω το σφάλμα αρχείου sdiagnost.exe στα Windows 10;
Απ. Μπορείτε να δοκιμάσετε διάφορες λύσεις για να διορθώσετε το σφάλμα αρχείου sdiagnhost.exe, όπως η εκτέλεση σάρωσης συστήματος, η εκκίνηση του συστήματος, ακόμη και η εκτέλεση καθαρής εγκατάστασης των Windows.
Ε3. Πώς εμφανίζονται τα σφάλματα συστήματος στα Windows 10;
Απ. Ένα σφάλμα συστήματος μπορεί να προκύψει σε υπολογιστές με Windows 10 για διάφορους λόγους, όπως κατεστραμμένα αρχεία συστήματος, κακόβουλο λογισμικό και κατεστραμμένες ενημερώσεις των Windows.
***
Ελπίζουμε ότι αυτός ο οδηγός ήταν χρήσιμος για εσάς και μπορέσατε να διορθώσετε το πρόβλημα που δεν λειτουργεί ο εγγενής κεντρικός υπολογιστής με σενάριο διαγνωστικών στον υπολογιστή σας. Ενημερώστε μας ποια μέθοδος λειτούργησε καλύτερα για εσάς. Εάν έχετε προτάσεις και απορίες, γράψτε τις στην ενότητα σχολίων.