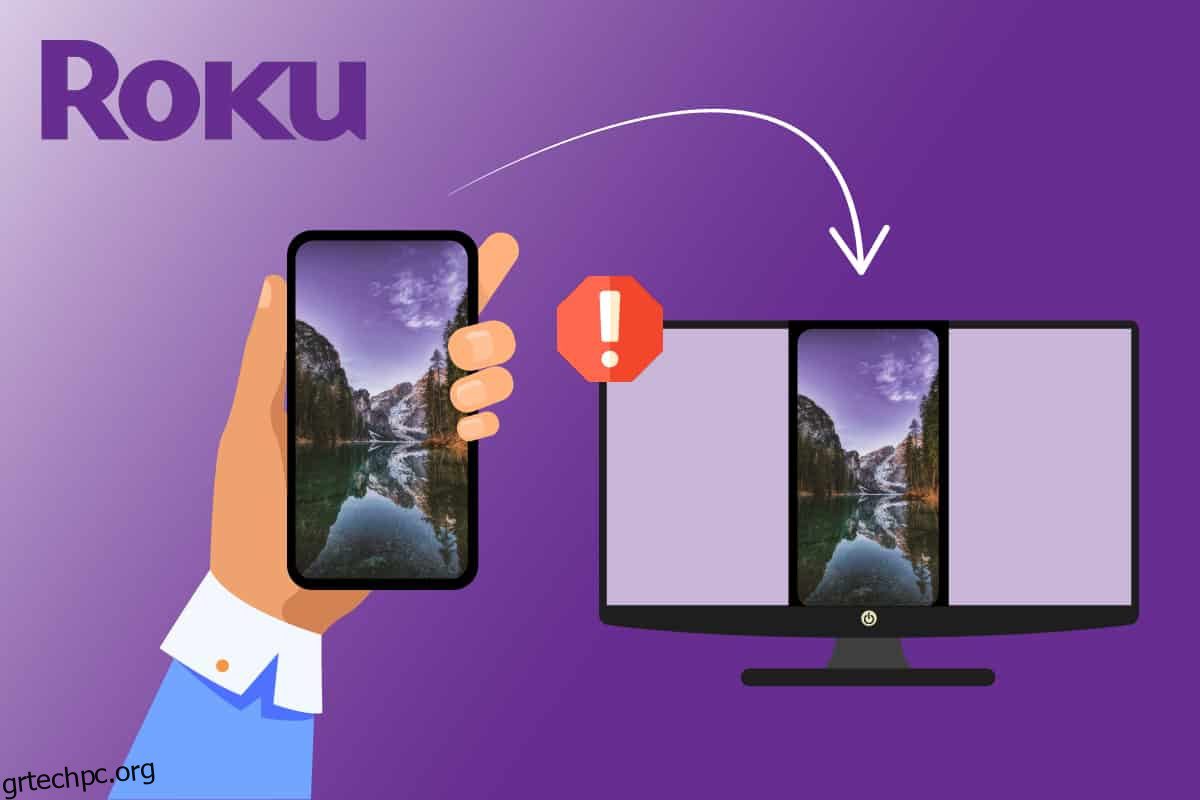Το Roku σάς δίνει τη δυνατότητα να απολαμβάνετε τις αγαπημένες σας τηλεοπτικές εκπομπές και όλα τα είδη ψυχαγωγίας όλα σε ένα μέρος. Ωστόσο, πολλοί χρήστες των Windows 10 παραπονιούνται για το πρόβλημα που δεν λειτουργεί ο κατοπτρισμός οθόνης Roku όταν συνδέουν τον υπολογιστή τους στο Roku για αντικατοπτρισμό οθόνης. Ενδέχεται να αντιμετωπίσετε ένα μήνυμα δεν ήταν δυνατή η σύνδεση όταν υπάρχει πρόβλημα σύνδεσης. Μερικές φορές, μπορεί να έχετε κολλήσει με το μήνυμα Σύνδεση και να μην ξέρετε πόσο να περιμένετε μέχρι να επιλυθεί το πρόβλημα. Αλλά, μην ανησυχείς! Αυτό είναι ένα κοινό πρόβλημα και μπορείτε να το λύσετε πολύ εύκολα ακολουθώντας τις κατάλληλες μεθόδους αντιμετώπισης προβλημάτων όπως περιγράφονται σε αυτό το άρθρο.
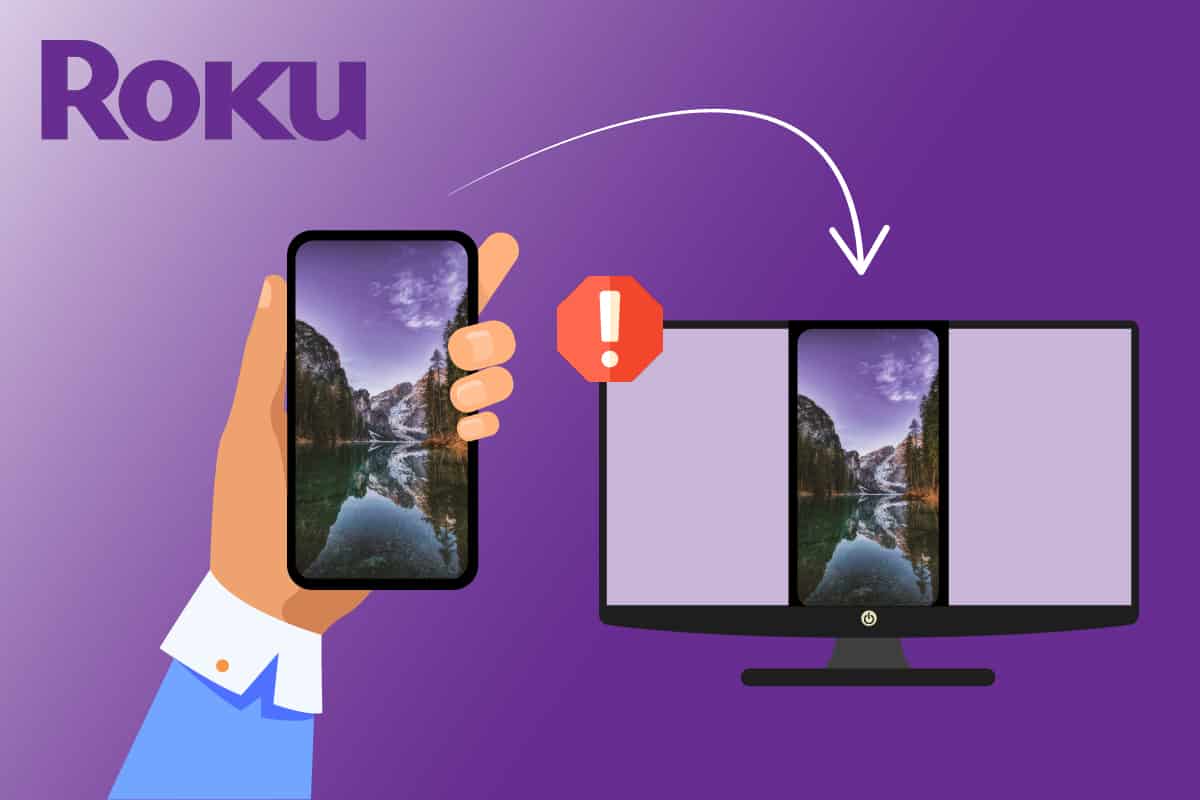
Πίνακας περιεχομένων
Πώς να διορθώσετε το Roku Screen Mirroring που δεν λειτουργεί στα Windows 10
Αφού αναλύσαμε πολλές αναφορές χρηστών και επισκευάσαμε λύσεις, συγκεντρώσαμε αρκετούς λόγους που προκαλούν πρόβλημα με τον κατοπτρισμό οθόνης Roku. Διαβάστε τα περαιτέρω και εντοπίστε τον πιθανό ένοχο που σας προκαλεί το πρόβλημα.
- Η τεχνολογία αντικατοπτρισμού οθόνης δεν υποστηρίζεται από τις εκδόσεις των προγραμμάτων οδήγησης σας. Σε αυτήν την περίπτωση, πρέπει να ενημερώσετε το πρόγραμμα οδήγησης Miracast από τη Διαχείριση Συσκευών.
- Το Roku στον υπολογιστή σας με Windows 10 έχει κολλήσει σε κατάσταση αδράνειας. Η αποσύνδεση της συσκευής Roku και η επανασύνδεσή της θα σας βοηθούσε σε αυτή την περίπτωση.
- Προβλήματα με τις συνδέσεις στο Διαδίκτυο που δεν σας βοηθούν να καθρεφτίσετε το Roku.
- Τα προγράμματα προστασίας από ιούς ή το τείχος προστασίας του Windows Defender εμποδίζουν τη λειτουργία αντικατοπτρισμού οθόνης του Roku.
- Το λειτουργικό σας σύστημα Windows δεν είναι στην πιο πρόσφατη έκδοση.
- Ξεπερασμένα ή μη συμβατά προγράμματα οδήγησης σε υπολογιστή.
Παρακάτω, θα δείτε μια λίστα με τα hacks αντιμετώπισης προβλημάτων που θα σας βοηθήσουν να διορθώσετε το πρόβλημα που δεν λειτουργεί ο κατοπτρισμός οθόνης Roku. Κάθε πιθανή επιδιόρθωση που δίνεται παρακάτω επιβεβαιώνεται ότι είναι λειτουργική για τουλάχιστον μία χρήση. Σας συμβουλεύουμε να ακολουθήσετε τις οδηγίες και τις μεθόδους με την ίδια σειρά, καθώς είναι διατεταγμένες με βάση την αποτελεσματικότητά τους για την επίλυση του προβλήματος.
Μέθοδος 1: Βασικές μέθοδοι αντιμετώπισης προβλημάτων
1. Κάντε επανεκκίνηση του υπολογιστή
Εάν υπάρχουν προσωρινά σφάλματα διαμόρφωσης στον υπολογιστή σας, θα αντιμετωπίσετε ότι ο κατοπτρισμός οθόνης Roku σταμάτησε να λειτουργεί. Το γενικό κόλπο για την επίλυση όλων των προσωρινών δυσλειτουργιών είναι να επανεκκινήσετε τον υπολογιστή σας. Μπορείτε να επανεκκινήσετε τον υπολογιστή σας ακολουθώντας τα βήματα.
1. Πατήστε παρατεταμένα τα πλήκτρα Windows + D μαζί για να μεταβείτε στην επιφάνεια εργασίας.
2. Τώρα, πατήστε τα πλήκτρα Alt + F4 ταυτόχρονα για να εκκινήσετε το παράθυρο Τερματισμός των Windows.
3. Στη συνέχεια, επιλέξτε την επιλογή Επανεκκίνηση από το αναπτυσσόμενο μενού και πατήστε το πλήκτρο Enter.
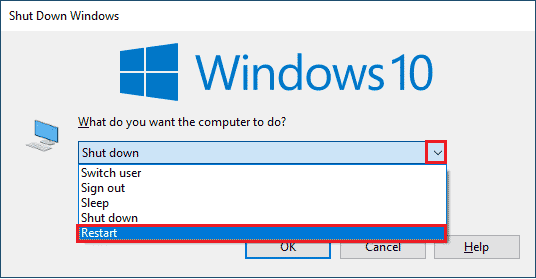
2. Κάντε επανεκκίνηση του δρομολογητή
Αυτή είναι μια απλή λύση που θα σας βοηθήσει να διορθώσετε το πρόβλημα του κατοπτρισμού της οθόνης Roku που σταμάτησε να λειτουργεί με απλά βήματα. Αυτό εξασφαλίζει επίσης μια ισχυρή και αξιόπιστη σύνδεση δικτύου. Ακολουθήστε τα παρακάτω βήματα για να κάνετε επανεκκίνηση του δρομολογητή σας.
Μπορείτε να δημιουργήσετε μια νέα σύνδεση επανεκκινώντας τον δρομολογητή ή το μόντεμ Διαδικτύου σας. Χρησιμοποιείται για την επίλυση προβλημάτων συνδεσιμότητας δικτύου και μπορεί να διορθώσει το πρόβλημα που συζητήθηκε με το Roku. Μπορείτε να κάνετε επανεκκίνηση του δρομολογητή σας ακολουθώντας τον οδηγό μας για Επανεκκίνηση δρομολογητή ή μόντεμ. Μόλις επανεκκινηθεί ο δρομολογητής σας, ελέγξτε εάν το πρόβλημα της οθόνης Roku που αντικατοπτρίζει τα Windows 10 δεν λειτουργεί.

3. Κλείστε τα προγράμματα παρασκηνίου
Ως πρώτο απλό hack, πρέπει να ελευθερώσετε πλήρως κατειλημμένους πόρους συστήματος από τον υπολογιστή σας κλείνοντας όλες τις εφαρμογές και τα προγράμματα στο παρασκήνιο. Αυτό θα διορθώσει το πρόβλημα που δεν λειτουργεί η οθόνη Roku που αντικατοπτρίζει τα Windows 10, εάν προέκυψε λόγω αργού υπολογιστή και όταν πολλά προγράμματα προσπαθούν να παρεμβαίνουν μεταξύ τους προκαλώντας σας προβλήματα.
Μπορείτε να κλείσετε τις εφαρμογές παρασκηνίου βγαίνοντας από όλες μία προς μία ή μπορείτε να εφαρμόσετε τις ίδιες από τη Διαχείριση εργασιών. Για να κλείσετε τα προγράμματα παρασκηνίου από τη Διαχείριση εργασιών, ακολουθήστε τον οδηγό μας σχετικά με τον τρόπο τερματισμού εργασίας στα Windows 10.
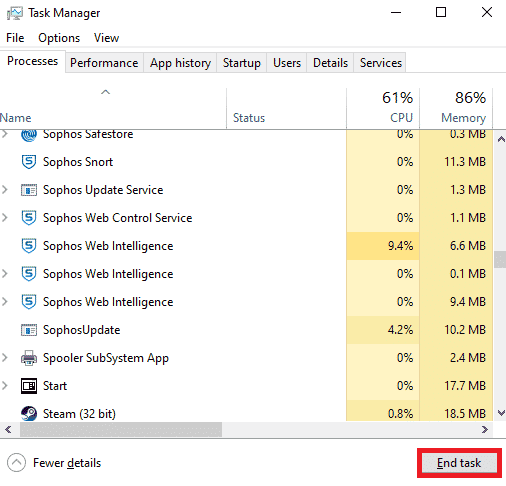
Εκτός από το κλείσιμο των εφαρμογών παρασκηνίου, σας συμβουλεύουμε να απενεργοποιήσετε τα προγράμματα εκκίνησης στον υπολογιστή σας με Windows 10. Για να απενεργοποιήσετε εφαρμογές εκκίνησης, ακολουθήστε τον οδηγό μας σχετικά με τους 4 τρόπους απενεργοποίησης των προγραμμάτων εκκίνησης στα Windows 10
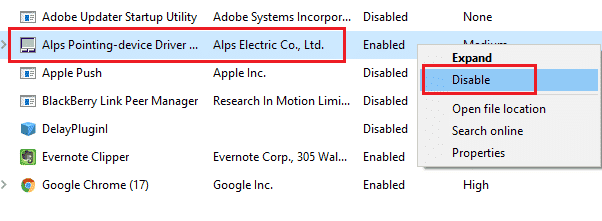
4. Βεβαιωθείτε ότι χρησιμοποιείτε ιδιωτικό δίκτυο
Πολλοί από εσάς μπορεί να έχετε ορίσει το δίκτυό σας σε Δημόσιο στο Τείχος προστασίας του Windows Defender. Για αυτόν τον λόγο, θα αντιμετωπίσετε πρόβλημα που δεν λειτουργεί η οθόνη Roku που αντικατοπτρίζει τα Windows 10 και γι’ αυτό μπορεί να καταλήξετε να μην συνδεθείτε καθόλου. Για να επιλύσετε το πρόβλημα, πρέπει να αλλάξετε το δίκτυο σε Ιδιωτικό σύμφωνα με τις οδηγίες παρακάτω.
1. Πατήστε τα πλήκτρα Έναρξη + I μαζί για να ανοίξετε τις Ρυθμίσεις των Windows.
2. Στη συνέχεια, κάντε κλικ στο Δίκτυο & Διαδίκτυο.
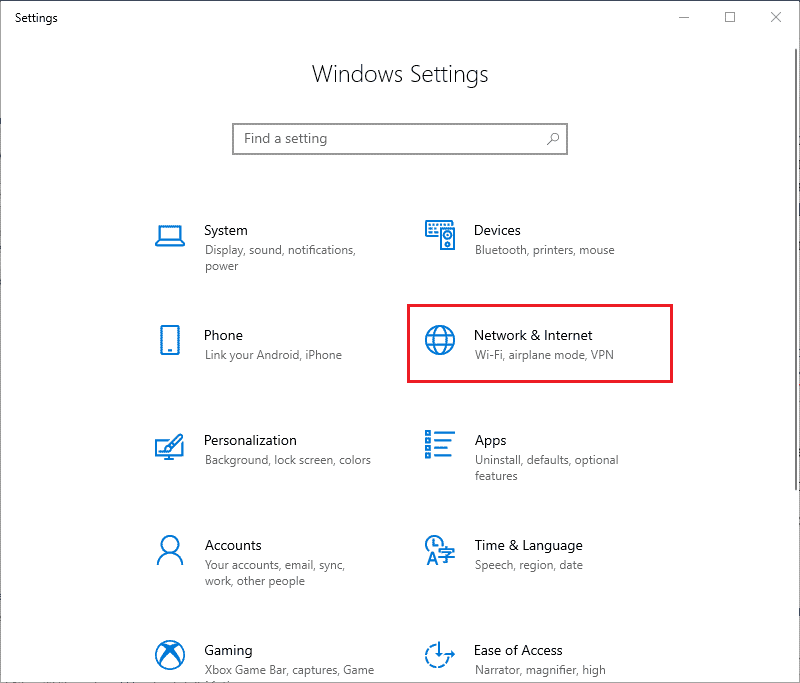
3. Τώρα, στο μενού Κατάσταση, κάντε κλικ στις Ιδιότητες του δικτύου στο οποίο είστε συνδεδεμένοι.
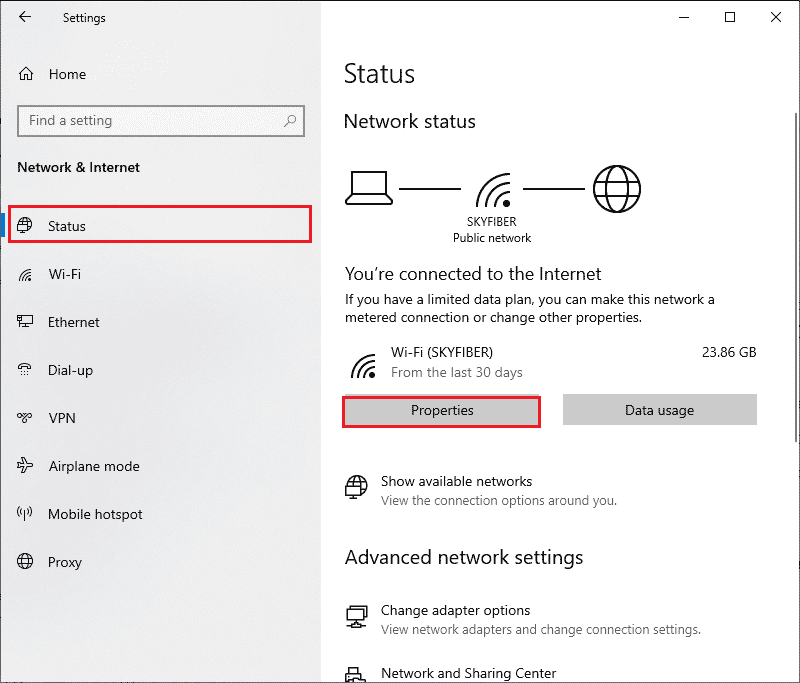
4. Τώρα, κάντε κλικ στο κουμπί επιλογής Ιδιωτικό κάτω από το προφίλ δικτύου όπως απεικονίζεται.
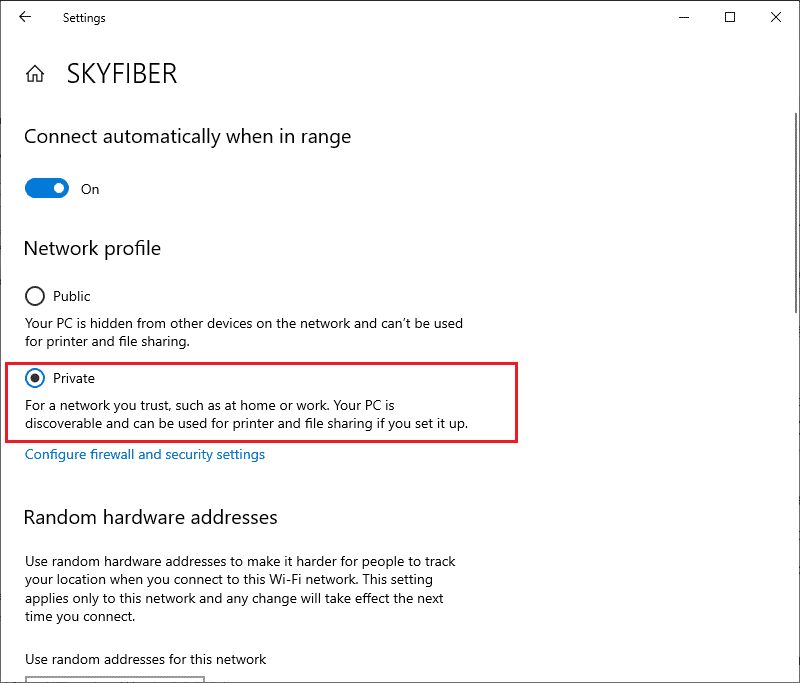
5. Τώρα, επανεκκινήστε τον υπολογιστή και ελέγξτε αν έχετε διορθώσει το πρόβλημα με τον κατοπτρισμό οθόνης Roku.
5. Ελέγξτε τη Σύνδεση στο Internet
Πριν δοκιμάσετε τον κατοπτρισμό οθόνης του Roku σας, σημειώστε ότι η σύνδεση δικτύου είναι σταθερή και ότι εξακολουθείτε να έχετε επαρκή παροχή Διαδικτύου. Εάν υπάρχει αδύναμη ή καθόλου σύνδεση στο Διαδίκτυο, δεν μπορείτε να αντικατοπτρίσετε το Roku σας με τα Windows 10. Βεβαιωθείτε ότι έχετε σωστή σύνδεση στο Διαδίκτυο ακολουθώντας τις παρακάτω οδηγίες.
1. Αρχικά, ρυθμίστε ξανά τις παραμέτρους της σύνδεσης Wi-Fi με υπολογιστή Windows 10.
2. Συνδέστε τον υπολογιστή σας με ένα καλώδιο Ethernet εάν βρείτε αδύναμο ή καθόλου σήμα Διαδικτύου από το σήμα Wi-Fi.

3. Τώρα, βεβαιωθείτε ότι ο υπολογιστής σας έχει επαρκές όριο εύρους ζώνης για το Roku.
Μέθοδος 2: Επανασυνδέστε τη συσκευή Roku
Ο απλούστερος τρόπος για να διορθώσετε το πρόβλημα που δεν λειτουργεί ο κατοπτρισμός οθόνης Roku είναι να επανασυνδέσετε κάθε συσκευή που είναι συνδεδεμένη στον υπολογιστή σας Windows 10. Αυτή είναι μια απλή εργασία και εδώ πρέπει να απενεργοποιήσετε και να αποσυνδέσετε τις συσκευές που έχουν ήδη συζευχθεί με τον υπολογιστή σας. Λόγω των πολλών ωρών εργασίας, η συσκευή σας Roku και άλλες συζευγμένες συσκευές ενδέχεται να τεθούν σε κατάσταση αδράνειας. Αυτό είναι ένα πολύ κοινό πρόβλημα που παρουσιάζεται στο λειτουργικό σας σύστημα και μπορεί να διορθωθεί ακολουθώντας τις παρακάτω οδηγίες.
1. Πατήστε παρατεταμένα τα πλήκτρα Windows + I ταυτόχρονα για να ανοίξετε τις Ρυθμίσεις των Windows.
2. Στη συνέχεια, κάντε κλικ στο Devices.
Σημείωση: Πατήστε τα πλήκτρα Windows + R μαζί για να ανοίξετε το πλαίσιο διαλόγου Εκτέλεση. Πληκτρολογήστε ρυθμίσεις: συνδεδεμένες συσκευές και πατήστε Enter. Αυτό θα ανοίξει απευθείας το παράθυρο των συνδεδεμένων συσκευών.
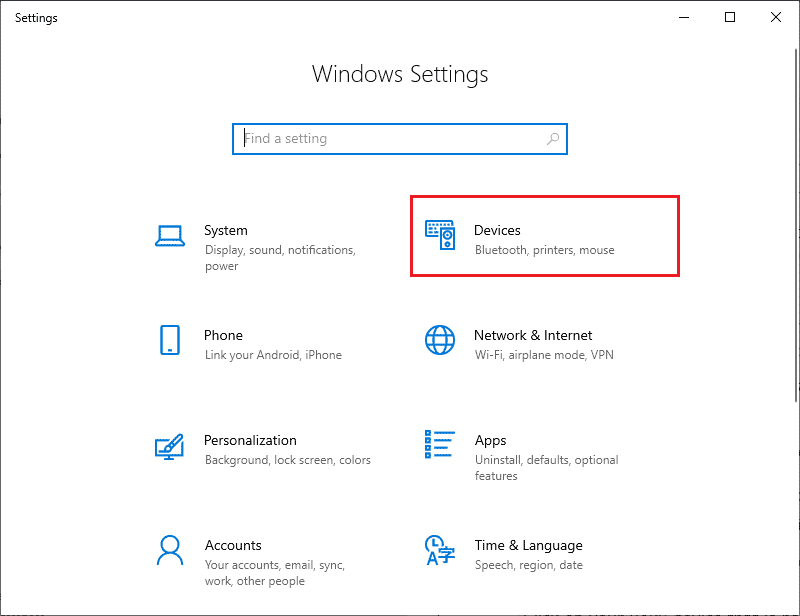
3. Μεταβείτε στο μενού Bluetooth & άλλες συσκευές και επιλέξτε τη συσκευή Roku που έχει ήδη αντιστοιχιστεί και κάντε κλικ στο Κατάργηση συσκευής.
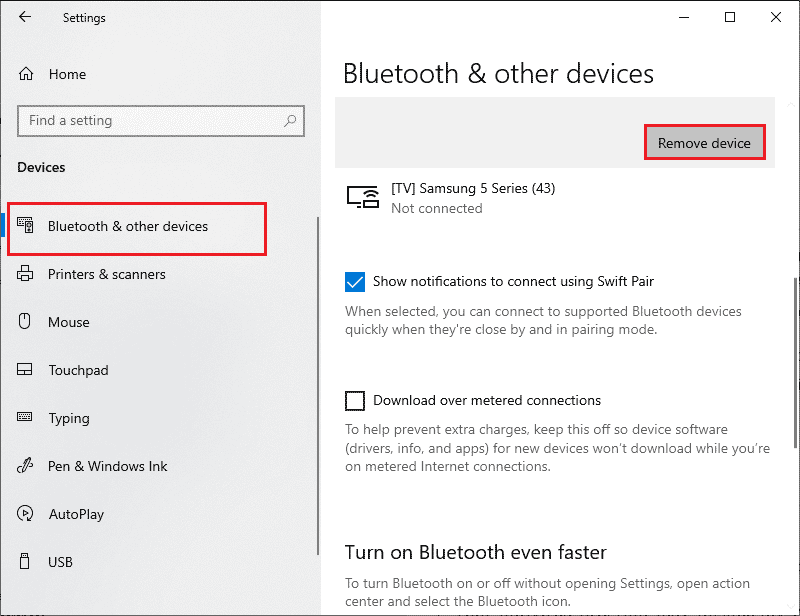
4. Τώρα, απενεργοποιήστε την επιλογή Bluetooth.
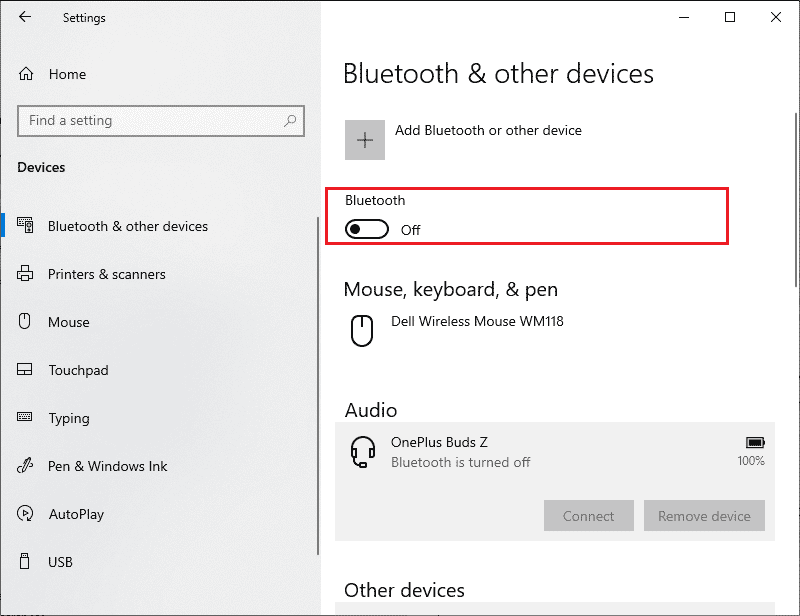
5. Στη συνέχεια, ενεργοποιήστε τη συσκευή σας Bluetooth.
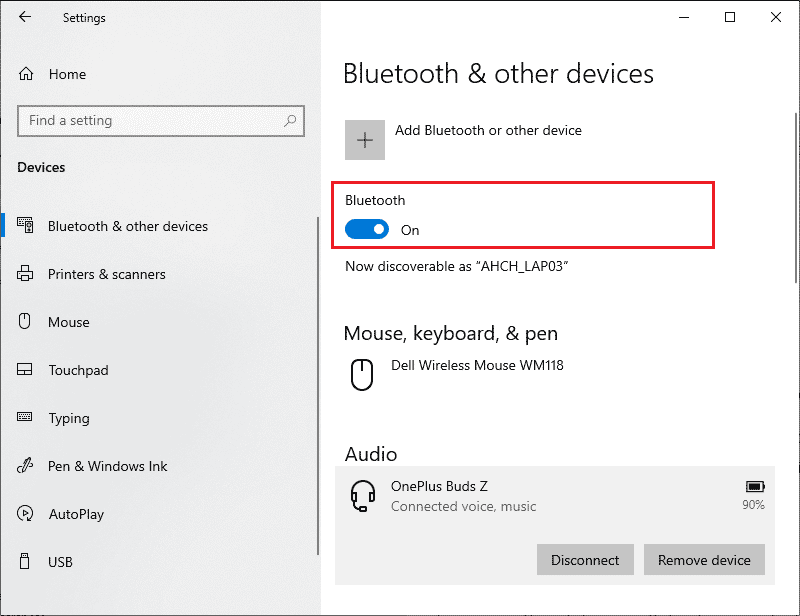
6. Στη συνέχεια, προσθέστε ξανά τη συσκευή Roku στον υπολογιστή σας με Windows 10 και επανεκκινήστε τον υπολογιστή.
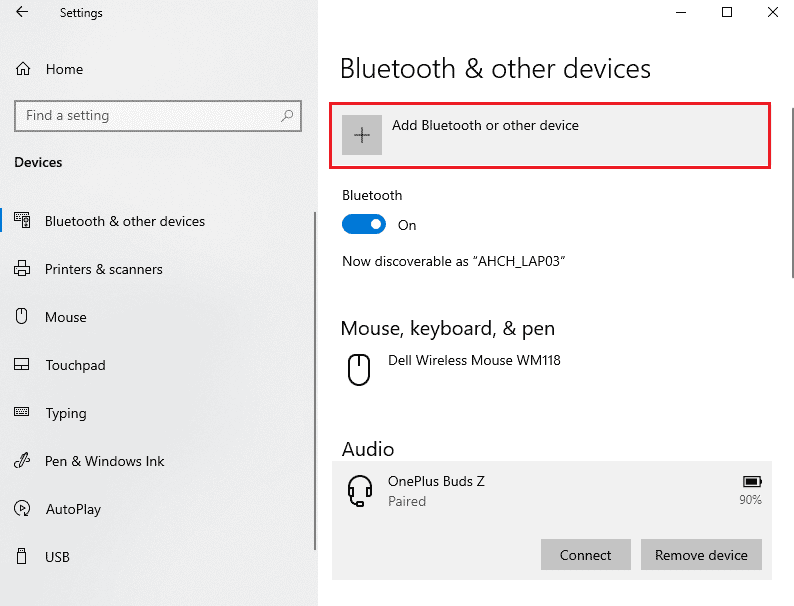
Στη συνέχεια, ελέγξτε εάν έχετε διορθώσει το πρόβλημα με τον κατοπτρισμό οθόνης Roku ή όχι.
Μέθοδος 3: Εκτελέστε τη σάρωση κακόβουλου λογισμικού
Πολλές εφαρμογές όταν πραγματοποιούνται λήψη από μη εξουσιοδοτημένους ιστότοπους, υπόκεινται σε επιθέσεις ιών και κακόβουλο περιεχόμενο στον υπολογιστή σας. Αρκετοί ειδικοί στον τομέα της τεχνολογίας προτείνουν, προτού εκτελέσετε μια πρόσφατα εγκατεστημένη εφαρμογή από τη συσκευή σας, να εκτελέσετε μια σάρωση κακόβουλου λογισμικού που θα μπορούσε να αποτρέψει τυχόν επιβλαβείς επιθέσεις. Αυτό σας βοηθά επίσης να διορθώσετε εύκολα το πρόβλημα του κατοπτρισμού οθόνης Roku που σταμάτησε να λειτουργεί. Εάν δεν ξέρετε πώς να σαρώσετε τον υπολογιστή σας, ανατρέξτε στον οδηγό μας Πώς μπορώ να εκτελέσω μια σάρωση για ιούς στον υπολογιστή μου; και ακολουθήστε σύμφωνα με τις οδηγίες.
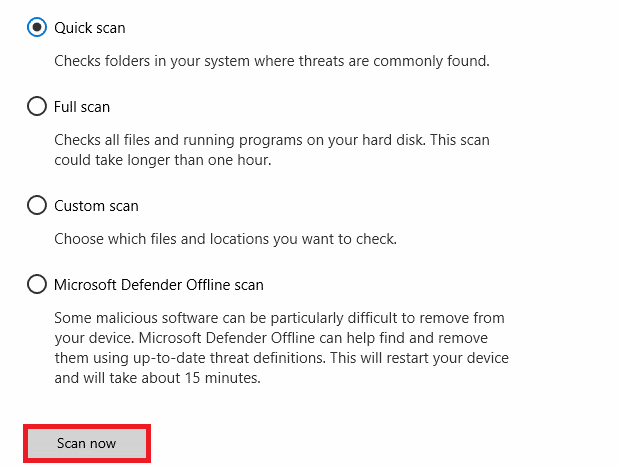
Επίσης, εάν θέλετε να αφαιρέσετε κακόβουλο λογισμικό από τον υπολογιστή σας, ακολουθήστε τον οδηγό μας Πώς να αφαιρέσετε κακόβουλο λογισμικό από τον υπολογιστή σας στα Windows 10 και ελέγξτε εάν η οθόνη Roku που αντικατοπτρίζει τα Windows 10 δεν λειτουργεί.
Μέθοδος 4: Απενεργοποιήστε προσωρινά το Antivirus (Εάν υπάρχει)
Μερικές φορές, το πρόγραμμα προστασίας από ιούς εμποδίζει το άνοιγμα οποιασδήποτε εφαρμογής ή προγράμματος στον υπολογιστή σας, θεωρώντας το ως απειλή. Θα αποτρέψει τυχόν λειτουργίες του λειτουργικού σας συστήματος Windows 10 να είναι λειτουργικά αποτελεσματικές όλη την ώρα. Υπάρχουν πολλά προγράμματα προστασίας από ιούς τρίτων που είναι διαθέσιμα στο διαδίκτυο. Εάν έχετε εγκαταστήσει ένα από αυτά, πρέπει να το απενεργοποιήσετε προσωρινά για να διορθώσετε το πρόβλημα. Μπορείτε να εφαρμόσετε το ίδιο, όπως υποδεικνύεται στον οδηγό μας Πώς να απενεργοποιήσετε προσωρινά το Antivirus στα Windows 10.
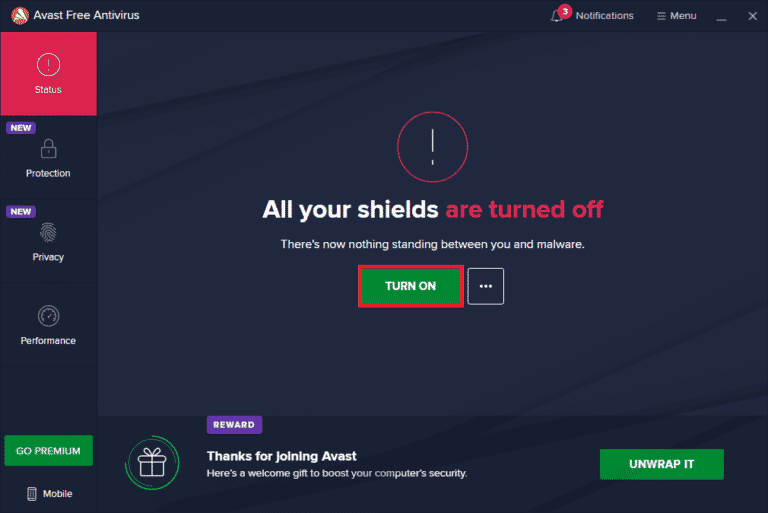
Μόλις μπορέσετε να διορθώσετε το πρόβλημα με τον κατοπτρισμό οθόνης του Roku που σταμάτησε να λειτουργεί σε υπολογιστή Windows 10, φροντίστε να ενεργοποιήσετε ξανά τη σουίτα προστασίας από ιούς, καθώς ένας υπολογιστής χωρίς σουίτα ασφαλείας αποτελεί πάντα απειλή.
Μέθοδος 5: Απενεργοποίηση τείχους προστασίας του Windows Defender (Δεν συνιστάται)
Παρόμοια με ένα πρόγραμμα προστασίας από ιούς, η ενσωματωμένη σουίτα ασφαλείας τείχους προστασίας στον υπολογιστή σας ενδέχεται να αποκλείσει ορισμένες λειτουργίες των εφαρμογών για κάποιους λόγους ασφαλείας. Έτσι, μπορεί να αντιμετωπίσετε πρόβλημα με τον κατοπτρισμό οθόνης Roku που σταμάτησε να λειτουργεί. Εάν υπάρχουν λειτουργίες και δικαιώματα που αποκλείονται από το Τείχος προστασίας του Windows Defender, ανατρέξτε στον οδηγό μας σχετικά με τον τρόπο απενεργοποίησης του τείχους προστασίας των Windows 10 και ακολουθήστε τις ίδιες οδηγίες. Συνήθως η απενεργοποίηση της σουίτας αμυντικού δεν συνιστάται λόγω επιθέσεων απειλών. Έτσι, ορισμένοι χρήστες προτιμούν να επιτρέπουν μια εφαρμογή ή ένα πρόγραμμα στη λίστα επιτρεπόμενων τείχους προστασίας του Windows Defender. Ακολουθήστε τον οδηγό μας Αποδοχή ή Αποκλεισμός εφαρμογών μέσω του Τείχους προστασίας των Windows, εάν θέλετε να προσθέσετε στη λίστα επιτρεπόμενων εφαρμογών στο Τείχος προστασίας των Windows.
Σημείωση: Πάντοτε να ενεργοποιείτε ξανά το Τείχος προστασίας των Windows αφού διορθώσετε τυχόν διενέξεις με τις εφαρμογές και τα προγράμματά σας των Windows 10. Αυτό σας βοηθά να αποτρέψετε τυχόν κακόβουλες επιθέσεις.
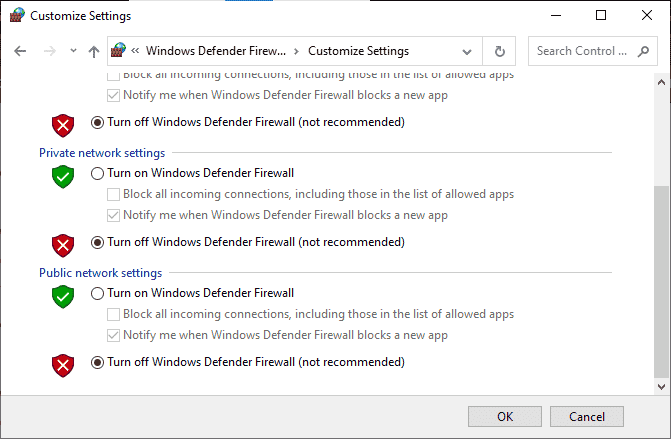
Μέθοδος 6: Ενημερώστε τα Windows
Για να διατηρήσει και να υποστηρίξει οποιεσδήποτε δυνατότητες στον υπολογιστή σας με Windows, η Microsoft παρέχει μια δωρεάν υπηρεσία ενημερώσεων. Αυτό σας βοηθά να διορθώσετε τυχόν σφάλματα και σφάλματα στον υπολογιστή και βελτιώνει την εμπειρία του τελικού χρήστη και την απόδοση του υπολογιστή. Επομένως, βεβαιωθείτε ότι έχετε ενημερώσει το λειτουργικό σας σύστημα Windows και εάν εκκρεμούν ενημερώσεις, χρησιμοποιήστε τον οδηγό μας Πώς να κατεβάσετε και να εγκαταστήσετε την τελευταία ενημέρωση των Windows 10

Μετά την ενημέρωση του λειτουργικού σας συστήματος Windows, ελέγξτε εάν μπορείτε να διορθώσετε το πρόβλημα που δεν λειτουργεί ο κατοπτρισμός οθόνης Roku.
Μέθοδος 7: Ενημερώστε τα προγράμματα οδήγησης συσκευών
Για να διασφαλίσετε ότι το υλικό σας επικοινωνεί ομαλά με το λογισμικό σας, πρέπει να ελέγξετε εάν όλα τα προγράμματα οδήγησης στη συσκευή σας έχουν ενημερωθεί στην πιο πρόσφατη έκδοσή τους. Οποιαδήποτε, ελαττωματικά ή κατεστραμμένα προγράμματα οδήγησης οδηγούν στο θέμα που συζητήθηκε και για να αντιμετωπίσετε τον τρόπο επίλυσης του προβλήματος που δεν λειτουργεί ο κατοπτρισμός οθόνης Roku, ενημερώστε τα προγράμματα οδήγησης. Πολλοί χρήστες έχουν αναφέρει ότι η ενημέρωση των προγραμμάτων οδήγησης δικτύου τους βοήθησε να επιλύσουν το πρόβλημα. Σας συμβουλεύουμε να ενημερώσετε τα προγράμματα οδήγησης WLAN (προγράμματα οδήγησης δικτύου ) για να βελτιώσετε την αξιοπιστία των προσαρμογέων δικτύου, να διορθώσετε προβλήματα συμβατότητας και να επιλύσετε το ζήτημα που συζητήθηκε. Ακολουθήστε τον οδηγό μας σχετικά με το Πώς να ενημερώσετε τα προγράμματα οδήγησης προσαρμογέα δικτύου στα Windows 10 για να το κάνετε.
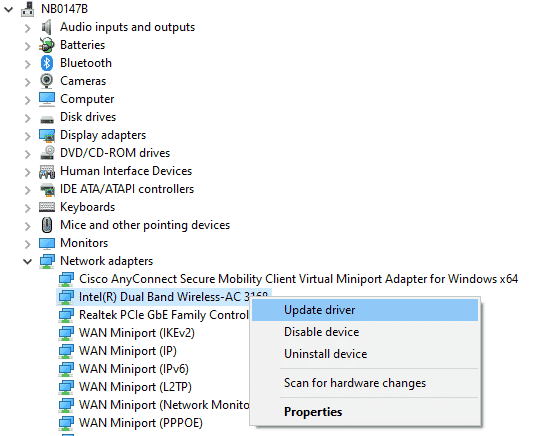
Αφού ενημερώσετε τα προγράμματα οδήγησης στον υπολογιστή σας, ελέγξτε εάν το πρόβλημα δεν λειτουργεί η οθόνη Roku που αντικατοπτρίζει τα Windows 10.
Μέθοδος 8: Επανεγκαταστήστε τα προγράμματα οδήγησης συσκευών
Μερικές φορές, μπορεί να διαπιστώσετε ότι όλα τα προγράμματα οδήγησης συσκευών βρίσκονται στην πιο πρόσφατη έκδοση, αλλά εξακολουθείτε να αντιμετωπίζετε το ίδιο πρόβλημα. Σε αυτήν την περίπτωση, τα προγράμματα οδήγησης δεν είναι συμβατά με τα τρέχοντα προγράμματα οδήγησης λόγω ορισμένων ζητημάτων ασυμβατότητας. Για να αντιμετωπίσετε τυχόν προβλήματα ασυμβατότητας που παρουσιάζονται σε προγράμματα οδήγησης, μπορείτε να τα εγκαταστήσετε ξανά. Τα βήματα για την επανεγκατάσταση προγραμμάτων οδήγησης είναι πολύ εύκολα και μπορείτε να κάνετε το ίδιο ακολουθώντας τις οδηγίες που δίνονται στον οδηγό μας Πώς να απεγκαταστήσετε και να επανεγκαταστήσετε προγράμματα οδήγησης στα Windows 10.
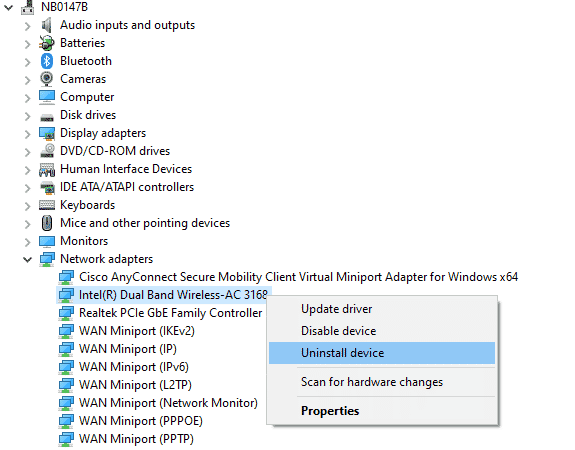
Μετά την επανεγκατάσταση των προγραμμάτων οδήγησης δικτύου, ελέγξτε εάν μπορείτε να διορθώσετε το πρόβλημα που δεν λειτουργεί η οθόνη Roku που αντικατοπτρίζει τα Windows 10.
Μέθοδος 9: Επαναφορά ενημερώσεων προγράμματος οδήγησης συσκευής
Εάν η τρέχουσα έκδοση των προγραμμάτων οδήγησης συσκευών δεν είναι συμβατή με τον υπολογιστή σας, θα αντιμετωπίσετε πρόβλημα που δεν λειτουργεί ο κατοπτρισμός οθόνης Roku. Η επαναφορά τους στην προηγούμενη έκδοση θα σας βοηθήσει σε ορισμένες περιπτώσεις. Αυτή η διαδικασία ονομάζεται επαναφορά προγραμμάτων οδήγησης και μπορείτε να εφαρμόσετε τα βήματα για την επαναφορά προγραμμάτων οδήγησης όπως περιγράφεται στον οδηγό μας Πώς να επαναφέρετε τα προγράμματα οδήγησης στα Windows 10.
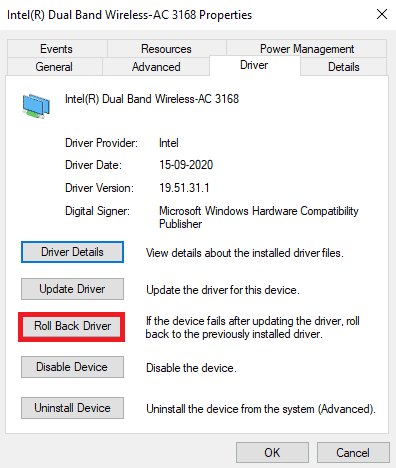
Αφού ο υπολογιστής σας με Windows 10 έχει εγκαταστήσει την προηγούμενη έκδοση προγραμμάτων οδήγησης, ελέγξτε εάν το πρόβλημα δεν λειτουργεί η οθόνη Roku που αντικατοπτρίζει τα Windows 10 έχει επιλυθεί.
Επαγγελματική συμβουλή: Πώς να αντικατοπτρίσετε τον υπολογιστή με Windows στη συσκευή Roku
Ακολουθήστε τα παρακάτω βήματα για να αντικατοπτρίσετε τον υπολογιστή Windows στη συσκευή Roku.
1. Πατήστε Home στο τηλεχειριστήριο Roku.
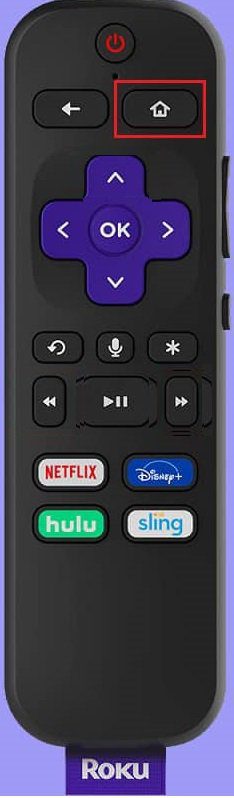
2. Μεταβείτε στις Ρυθμίσεις και επιλέξτε Screen mirroring και, στη συνέχεια, ενεργοποιήστε το.
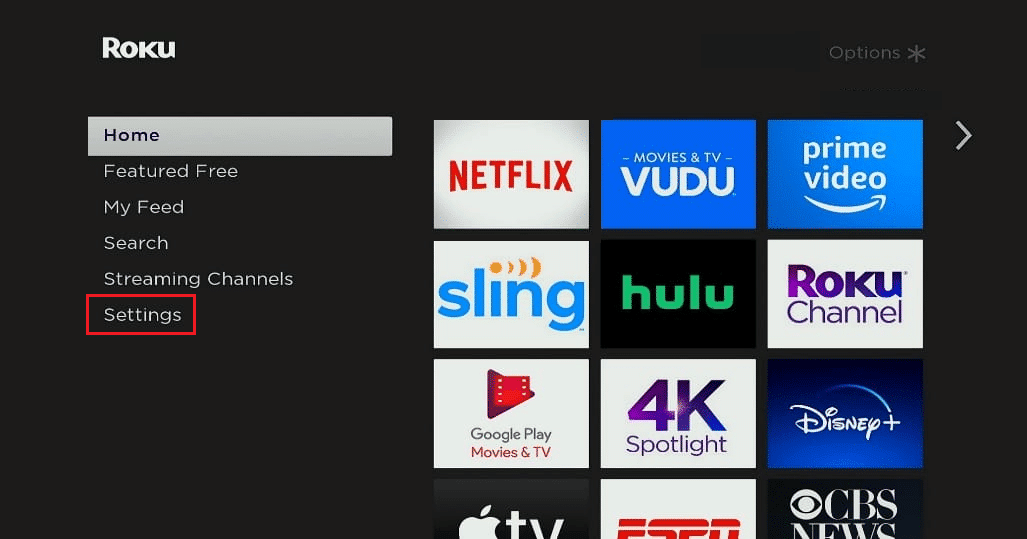
3. Στη συνέχεια, μεταβείτε στο Κέντρο δράσης στον υπολογιστή σας με Windows 10.
4. Εδώ, επιλέξτε Σύνδεση από τις επιλογές που αναφέρονται.
5. Επιλέξτε τον υπολογιστή με Windows από την παρεχόμενη λίστα.
6. Στην τηλεόραση, επιλέξτε Αποδοχή ή Πάντα αποδοχή για να συνεχίσετε να απολαμβάνετε οποιοδήποτε αξιαγάπητο περιεχόμενο στη μεγάλη οθόνη.
Συχνές Ερωτήσεις (FAQ)
Q1. Τα Windows 10 υποστηρίζουν το Roku Screen Mirroring;
Απ. Ναι, το Roku έχει σχεδιαστεί με τέτοιο τρόπο ώστε το πρότυπο Miracast της συσκευής να σας βοηθά να δημιουργήσετε μια σταθερή σύνδεση που υποστηρίζει πολλές συσκευές όπως υπολογιστές, φορητούς υπολογιστές, τηλεοράσεις, οθόνες και πολλά άλλα. Έτσι, εάν ο υπολογιστής σας διαθέτει ενσωματωμένη υποστήριξη Miracast, υποστηρίζει τη λειτουργία κατοπτρισμού οθόνης Roku.
Ε2. Πώς μπορώ να συνδέσω τον φορητό υπολογιστή μου στην τηλεόραση Roku;
Απ. Μπορείτε εύκολα να δημιουργήσετε μια σύνδεση οποιασδήποτε συσκευής που υποστηρίζει Miracast (φορητός υπολογιστής ή υπολογιστής) με την τηλεόρασή σας Roku. Το μόνο που χρειάζεται να κάνετε είναι να εγκαταστήσετε ένα σύστημα Windows 10 που υποστηρίζει το Miracast. Δηλαδή, το υλικό εντός του συστήματος Windows 10 πρέπει να υποστηρίζει το Miracast.
Ε3. Μπορώ να χρησιμοποιήσω την τηλεόραση Roku ως οθόνη υπολογιστή;
Απ. Ναι, μπορείτε να χρησιμοποιήσετε την τηλεόραση Roku ως οθόνη υπολογιστή. Μπορείτε εύκολα να μοιραστείτε την έξοδο της οθόνης του υπολογιστή σας σε οποιεσδήποτε τηλεοράσεις χρησιμοποιώντας ορισμένες συσκευές όπως το Roku, το Apple TV και το Google Chromecast.
Q4. Πώς να απολαύσετε τα κανάλια Roku στον υπολογιστή;
Απ. Μπορείτε να απολαύσετε την παρακολούθηση καναλιών Roku στον υπολογιστή σας με Windows με τη βοήθεια του Καναλιού Roku. Αυτή είναι μια δωρεάν υπηρεσία ροής και αν θέλετε να ρυθμίσετε αυτήν την υπηρεσία. Απλώς πρέπει να κατεβάσετε την εφαρμογή Roku Channel και να ακολουθήσετε τις οδηγίες που εμφανίζονται στην οθόνη για να ρυθμίσετε την εφαρμογή.
Σημείωση: Εάν δεν είναι δυνατή η πρόσβαση σε αυτήν τη δωρεάν υπηρεσία στη χώρα σας, χρησιμοποιήστε αποτελεσματικό VPN. Ωστόσο, εάν θέλετε να απολαύσετε επιπλέον κανάλια και περιεχόμενο, θα πρέπει να πληρώσετε για την premium πληρωμένη έκδοση.
***
Έτσι, τώρα απολαμβάνετε την αγαπημένη σας εμπειρία ροής ψυχαγωγίας στο Διαδίκτυο με το Roku στον υπολογιστή σας με Windows. Ελπίζουμε ότι αυτός ο οδηγός ήταν χρήσιμος και ότι θα μπορούσατε να διορθώσετε ότι ο κατοπτρισμός οθόνης Roku δεν λειτουργεί στα Windows 10. Ενημερώστε μας ποια μέθοδος λειτούργησε καλύτερα για εσάς. Επίσης, εάν έχετε οποιεσδήποτε απορίες/προτάσεις σχετικά με αυτό το άρθρο, μην διστάσετε να τις αφήσετε στην ενότητα σχολίων.