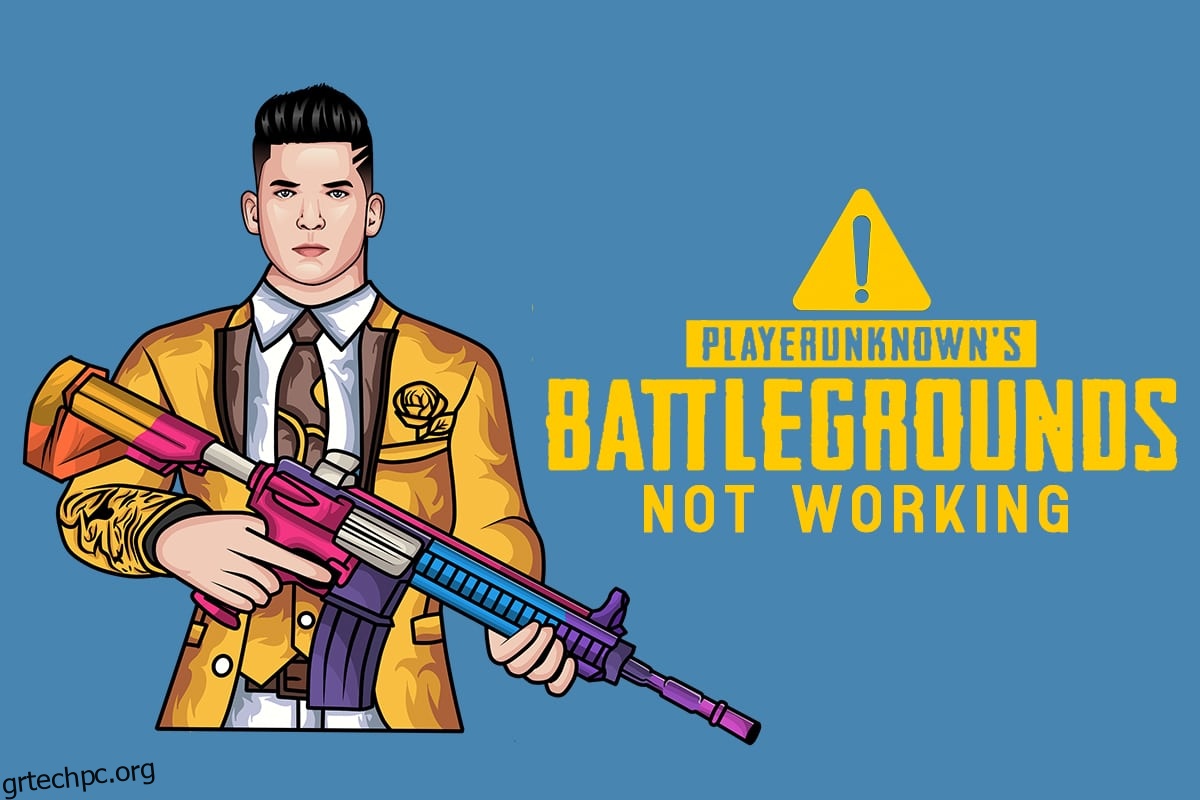Το PUBG (PlayerUnknown’s Battlegrounds) είναι ένα από τα ταχύτερα αναπτυσσόμενα παιχνίδια το 2022, μετά την κυκλοφορία του το 2017. Σήμερα έχει εγκατασταθεί σε περισσότερες από 6,2 δισεκατομμύρια συσκευές σε όλο τον κόσμο. Μπορείτε να παίξετε αυτό το παιχνίδι σε πλατφόρμες λειτουργικού συστήματος Windows, συσκευές Android /iOS, Xbox One και PlayStation 4. Ωστόσο, αρκετοί χρήστες αντιμετωπίζουν προβλήματα που δεν λειτουργεί το PUBG και αυτό προκαλεί απογοητευτικές εμπειρίες μεταξύ των παικτών. Πρέπει να γνωρίζετε το γεγονός ότι σε πολλές χώρες, το παιχνίδι έχει μπλοκαριστεί λόγω της επιβλαβούς και εθιστικής φύσης του. Επομένως, την επόμενη φορά που θα αντιμετωπίσετε πρόβλημα μη εκκίνησης του PUBG, βεβαιωθείτε ότι το παιχνίδι υποστηρίζεται στη γεωγραφική σας περιοχή ή όχι. Εάν άλλοι παίκτες του PUBG βρίσκονται στη γεωγραφική σας περιοχή αλλά όχι εσείς, τότε αυτός ο οδηγός θα σας βοηθήσει πολύ. Επομένως, συνεχίστε να διαβάζετε για να διορθώσετε ότι το PUBG δεν θα κυκλοφορήσει στο Steam.
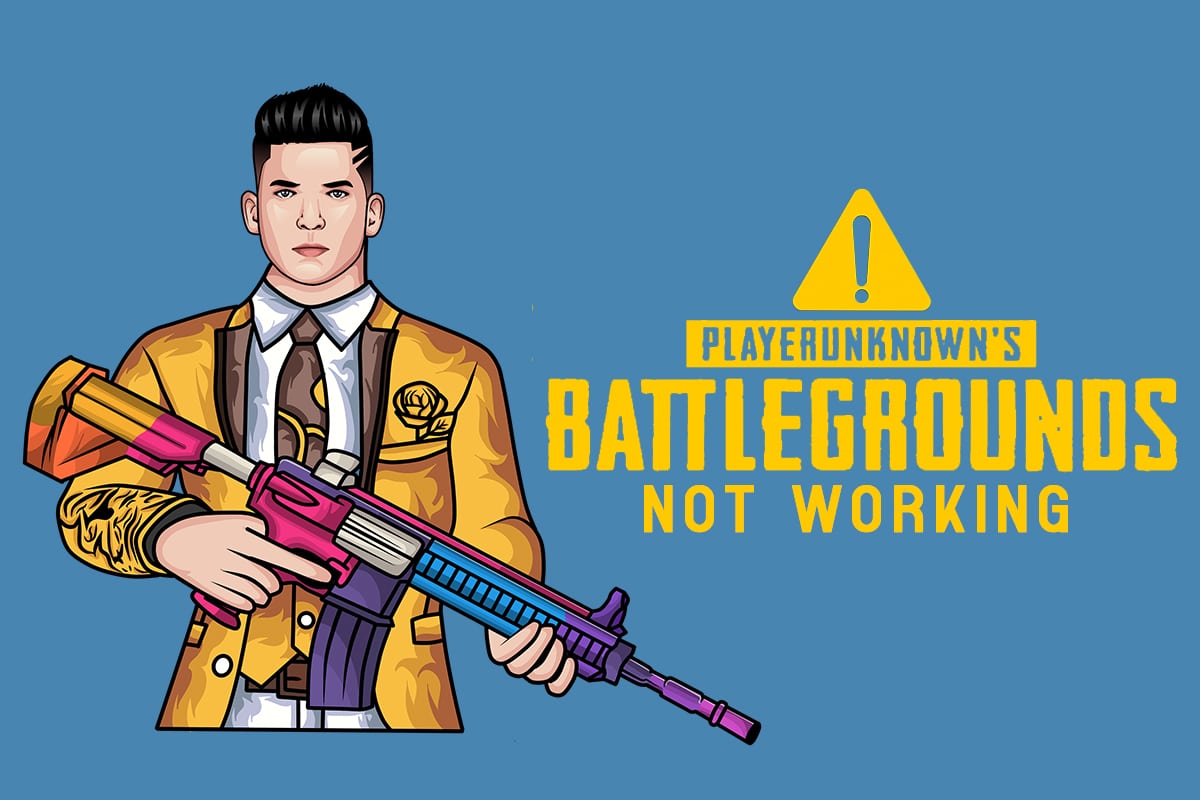
Πίνακας περιεχομένων
Πώς να διορθώσετε το PUBG που δεν λειτουργεί στα Windows 10
Αφού αναλύσαμε αρκετές αναφορές σε πολλές διαδικτυακές πλατφόρμες τεχνολογίας, έχουμε δημιουργήσει μια λίστα με πιθανούς λόγους που προκαλούν το πρόβλημα της μη έναρξης του PUBG. Ρίξτε μια ματιά σε αυτούς τους λόγους, ώστε να μπορείτε να ακολουθήσετε τις κατάλληλες μεθόδους αντιμετώπισης προβλημάτων για να διορθώσετε το PUBG να μην ξεκινήσει στο Steam.
- Λίγα βασικά αρχεία gaming λείπουν από τον υπολογιστή σας.
- Εάν μερικά σημαντικά αρχεία στο φάκελο Περιεχόμενο > Paks είναι κατεστραμμένα ή λείπουν.
- Παρουσία σφαλμάτων στο παιχνίδι.
- Ο υπολογιστής σας δεν διαθέτει όλες τις εκδόσεις του πακέτου VC Redist C++ στον υπολογιστή σας.
- Εάν ο υπολογιστής σας δεν πληροί τις ελάχιστες απαιτήσεις παιχνιδιού, δεν μπορείτε να ξεκινήσετε το παιχνίδι.
- Η ανάλυση της οθόνης του υπολογιστή είναι ένα πρόβλημα.
- Οι διακομιστές PUBG είναι εκτός λειτουργίας.
- Εάν ο υπολογιστής σας αντιμετωπίζει προβλήματα τοπικού δικτύου.
Ελάχιστες Απαιτήσεις Συστήματος
Ελέγξτε εάν ο υπολογιστής σας πληροί τις ακόλουθες ελάχιστες απαιτήσεις για υπολογιστή PUBG.
- Λειτουργικό σύστημα και επεξεργαστής 64 bit.
- 8 GB RAM.
- Μονάδα επεξεργασίας γραφικών NVIDIA GeForce GTX 960 2 GB / AMD Radeon R7 370 2 GB.
- Ευρυζωνική σύνδεση δικτύου.
- Έκδοση 11 του DirectX.
- Τουλάχιστον 50 GB ελεύθερου χώρου διαθέσιμος στον υπολογιστή σας.
Σε αυτήν την ενότητα, έχουμε συγκεντρώσει μια λίστα μεθόδων που θα σας βοηθήσουν να διορθώσετε το πρόβλημα που δεν λειτουργεί το PUBG. Ακολουθήστε τα με την ίδια σειρά για να επιτύχετε τέλεια αποτελέσματα.
Μέθοδος 1: Βασικά βήματα αντιμετώπισης προβλημάτων
Πρώτα και κύρια, ελέγξτε εάν ο υπολογιστής σας έχει επαρκή σύνδεση στο Διαδίκτυο. Χωρίς σύνδεση στο Διαδίκτυο, δεν μπορείτε να απολαύσετε το γραφικό σας παιχνίδι online.
- Επανεκκινήστε ή επαναφέρετε τον δρομολογητή σας εάν χρειάζεται.
- Ενημέρωση υλικολογισμικού δρομολογητή.
- Μεταβείτε σε ένα καλώδιο Ethernet και ελέγξτε τη σύνδεση στο Διαδίκτυο.
- Συνδεθείτε σε συνδέσεις δεδομένων κινητής τηλεφωνίας και ελέγξτε ποιο δίκτυο λειτουργεί καλά για το PUBG.
- Αποφύγετε το overclocking.
Μέθοδος 2: Αλλαγή ανάλυσης οθόνης
Εάν αντιμετωπίζετε πρόβλημα που δεν λειτουργεί το PUBG, τότε τροποποιήστε τις ρυθμίσεις ανάλυσης οθόνης σύμφωνα με τις οδηγίες παρακάτω.
1. Πατήστε παρατεταμένα τα πλήκτρα Windows + D μαζί για να μεταβείτε στην επιφάνεια εργασίας.
2. Τώρα, κάντε δεξί κλικ στην επιφάνεια εργασίας και επιλέξτε Εξατομίκευση.

3. Στη συνέχεια, στο αριστερό τμήμα του παραθύρου, κάντε κλικ στο Εμφάνιση και στο δεξιό παράθυρο επιλέξτε μια χαμηλότερη ανάλυση οθόνης στην ενότητα Ανάλυση οθόνης όπως φαίνεται.

Μέθοδος 3: Εκτελέστε το PUBG ως διαχειριστής
Για να αποφύγετε τυχόν διενέξεις, εκτελέστε το PUBG ως διαχειριστής σύμφωνα με τις οδηγίες παρακάτω.
1. Κάντε δεξί κλικ στη συντόμευση PUBG στην επιφάνεια εργασίας ή περιηγηθείτε στον κατάλογο εγκατάστασης και κάντε δεξί κλικ σε αυτήν.
2. Τώρα, επιλέξτε την επιλογή Ιδιότητες.
3. Στη συνέχεια, μεταβείτε στην καρτέλα Συμβατότητα και επιλέξτε το πλαίσιο Εκτέλεση αυτού του προγράμματος ως διαχειριστής.
Σημείωση: Έχουμε δείξει τις ιδιότητες Steam ως παράδειγμα.

4. Τέλος, κάντε κλικ στο Apply>OK για να αποθηκεύσετε τις αλλαγές.
Επίσης, απενεργοποιήστε τα προγράμματα εκκίνησης στον υπολογιστή σας ακολουθώντας τον οδηγό μας σχετικά με τους 4 τρόπους απενεργοποίησης των προγραμμάτων εκκίνησης στα Windows 10

Μέθοδος 4: Επαλήθευση της ακεραιότητας των αρχείων (μόνο Steam)
Εάν κάποια αρχεία που λείπουν είναι υπεύθυνα για το παιχνίδι σας, θα αντιμετωπίσετε ότι το PUBG δεν θα ξεκινήσει στο θέμα του Steam. Για να αντιμετωπίσετε το πρόβλημα, επαληθεύστε την ακεραιότητα των αρχείων παιχνιδιών σύμφωνα με τις οδηγίες παρακάτω.
1. Εκκινήστε το Steam και μεταβείτε στο μενού ΒΙΒΛΙΟΘΗΚΗ.

2. Τώρα, επιλέξτε την επιλογή HOME και κάντε δεξί κλικ στο παιχνίδι PUBG.

3. Στη συνέχεια, επιλέξτε την επιλογή Ιδιότητες….

4. Τώρα, κάντε κλικ στα ΤΟΠΙΚΑ ΑΡΧΕΙΑ από το αριστερό παράθυρο και επιλέξτε Επαλήθευση ακεραιότητας αρχείων παιχνιδιού… όπως φαίνεται.

5. Περιμένετε μέχρι να ολοκληρωθεί η διαδικασία και ελέγξτε εάν έχετε διορθώσει το πρόβλημα.
Μέθοδος 5: Διαγραφή αρχείων διαμόρφωσης
Τα αρχεία διαμόρφωσης που είναι αποθηκευμένα στο φάκελο Paks ενδέχεται να προκαλέσουν πρόβλημα μη εκκίνησης του PUBG. Για να αντιμετωπίσετε αυτό το πρόβλημα που δεν ξεκινά το PUBG στο Steam, διαγράψτε τα περιεχόμενα του φακέλου σύμφωνα με τις οδηγίες παρακάτω.
1. Πατήστε παρατεταμένα τα πλήκτρα Windows + E μαζί για να ανοίξετε την Εξερεύνηση αρχείων και να μεταβείτε στον κατάλογο εγκατάστασης του παιχνιδιού.
2. Τώρα, ανοίξτε το φάκελο Tslgame ακολουθούμενο από το φάκελο Content.

3. Στη συνέχεια, ανοίξτε το φάκελο Paks και διαγράψτε όλα τα αρχεία εκτός από αυτά που δεν ξεκινούν με Pakchunk.

4. Εάν χρησιμοποιείτε Steam, επαναλάβετε τη Μέθοδο 5 για να διορθώσετε το πρόβλημα.
Μέθοδος 6: Εκτελέστε σαρώσεις SFC και DISM
Εάν υπάρχουν αρχεία που λείπουν ή είναι κατεστραμμένα στον υπολογιστή σας με Windows 10, θα αντιμετωπίσετε πρόβλημα που δεν εκκινεί το PUBG στο Steam. Ωστόσο, επιδιορθώνετε αυτά τα κατεστραμμένα αρχεία χρησιμοποιώντας ενσωματωμένα βοηθητικά προγράμματα, συγκεκριμένα, Έλεγχος αρχείων συστήματος και Εξυπηρέτηση και Διαχείριση εικόνας ανάπτυξης. Διαβάστε τον οδηγό μας σχετικά με τον Τρόπος επιδιόρθωσης αρχείων συστήματος στα Windows 10 και ακολουθήστε τα βήματα σύμφωνα με τις οδηγίες για να επιδιορθώσετε όλα τα κατεστραμμένα αρχεία σας.

Μέθοδος 7: Απενεργοποιήστε προσωρινά το Antivirus
Εάν παρατηρήσετε ότι το PUBG δεν λειτουργεί μετά την ενημέρωση του παιχνιδιού, τότε το πρόβλημα είναι με το λογισμικό προστασίας από ιούς. Σε αυτήν την περίπτωση, το πρώτο πράγμα που πρέπει να κάνετε είναι να ελέγξετε αν το πρόγραμμα προστασίας από ιούς μπλοκάρει το παιχνίδι ή όχι. Ακολουθήστε τον οδηγό μας σχετικά με τον τρόπο απενεργοποίησης του προγράμματος προστασίας από ιούς προσωρινά στα Windows 10 και ακολουθήστε τις οδηγίες για να απενεργοποιήσετε προσωρινά τη σουίτα προστασίας από ιούς στον υπολογιστή σας.

Αφού απενεργοποιήσετε το πρόγραμμα προστασίας από ιούς, ελέγξτε αν μπορείτε να αποκτήσετε πρόσβαση στο PUBG.
Μέθοδος 8: Απενεργοποίηση τείχους προστασίας του Windows Defender (Δεν συνιστάται)
Εκτός από το πρόγραμμα προστασίας από ιούς, το τείχος προστασίας του Windows Defender ενδέχεται να εμποδίσει την πρόσβαση σε παιχνίδια στον υπολογιστή σας. Επομένως, προσπαθήστε να απενεργοποιήσετε το τείχος προστασίας του Windows Defender σύμφωνα με τις οδηγίες στον οδηγό μας Πώς να απενεργοποιήσετε το Τείχος προστασίας των Windows 10 και ακολουθήστε τα βήματα ανάλογα.

Σημείωση: Μόλις εκκινήσετε το PUBG μετά την απενεργοποίηση του τείχους προστασίας του Windows Defender, βεβαιωθείτε ότι έχετε ενεργοποιήσει ξανά τη σουίτα τείχους προστασίας μετά το παιχνίδι. Ένας υπολογιστής χωρίς σουίτα ασφαλείας είναι πάντα μια απειλή.
Μέθοδος 9: Ενημερώστε το PUBG PC Game
Βεβαιωθείτε ότι χρησιμοποιείτε μια ενημερωμένη έκδοση του PUBG, ανεξάρτητα από την εφαρμογή που εργάζεστε. Είτε μπορείτε να παίξετε PUBG μέσω Steam ή μέσω απευθείας εφαρμογής, είτε να ενημερώσετε το παιχνίδι για να επιλύσετε τυχόν αντικρουόμενα ζητήματα. Ακολουθούν μερικές οδηγίες για να ενημερώσετε το PUBG και να διορθώσετε το μη εκκίνηση του PUBG στο ζήτημα του Steam.
1. Ανοίξτε το Steam και μεταβείτε στη ΒΙΒΛΙΟΘΗΚΗ.

2. Τώρα, κάντε κλικ στο HOME και αναζητήστε το παιχνίδι σας.

3. Στη συνέχεια, κάντε δεξί κλικ στο παιχνίδι PUBG και επιλέξτε την επιλογή Ιδιότητες… όπως φαίνεται.

4. Στη συνέχεια, μεταβείτε στην καρτέλα ΕΝΗΜΕΡΩΣΕΙΣ και ελέγξτε εάν εκκρεμεί ενέργεια ενημέρωσης. Εάν ναι, ακολουθήστε τις οδηγίες που εμφανίζονται στην οθόνη για να ενημερώσετε το παιχνίδι και ελέγξτε αν έχετε διορθώσει το πρόβλημα.
Μέθοδος 10: Ενημέρωση προγραμμάτων οδήγησης GPU
Τα προγράμματα οδήγησης γραφικών είναι υπεύθυνα για βαριές εικόνες γραφικών και παιχνίδια επεξεργασίας βίντεο. Εάν αντιμετωπίζετε διενέξεις εκκίνησης στο παιχνίδι PUBG, βεβαιωθείτε ότι χρησιμοποιείτε μια ενημερωμένη έκδοση προγραμμάτων οδήγησης συσκευών, καθώς χρησιμεύουν ως σύνδεσμος μεταξύ του υλικού και του λειτουργικού συστήματος του υπολογιστή σας. Πολλοί χρήστες έχουν προτείνει ότι η ενημέρωση των προγραμμάτων οδήγησης έχει διορθώσει το πρόβλημα που δεν λειτουργεί το PUBG. Διαβάστε και εφαρμόστε τα βήματα που περιγράφονται στον οδηγό μας 4 τρόποι ενημέρωσης προγραμμάτων οδήγησης γραφικών στα Windows 10 για να το κάνετε.

Μέθοδος 11: Επανεγκαταστήστε το πρόγραμμα οδήγησης GPU
Εάν εξακολουθείτε να αντιμετωπίζετε πρόβλημα με την εκκίνηση του PUBG μετά την ενημέρωση των προγραμμάτων οδήγησης GPU, εγκαταστήστε ξανά τα προγράμματα οδήγησης συσκευών για να διορθώσετε τυχόν προβλήματα ασυμβατότητας. Υπάρχουν διάφοροι τρόποι για να επανεγκαταστήσετε τα προγράμματα οδήγησης στον υπολογιστή σας. Ωστόσο, μπορείτε εύκολα να εγκαταστήσετε ξανά προγράμματα οδήγησης γραφικών σύμφωνα με τις οδηγίες στον οδηγό μας Πώς να απεγκαταστήσετε και να επανεγκαταστήσετε προγράμματα οδήγησης στα Windows 10.

Μετά την επανεγκατάσταση των προγραμμάτων οδήγησης GPU, ελέγξτε αν έχετε διορθώσει το πρόβλημα που δεν εκκινεί το PUBG Steam.
Μέθοδος 12: Ενημερώστε τα Windows
Βεβαιωθείτε πάντα ότι χρησιμοποιείτε μια ενημερωμένη έκδοση του λειτουργικού συστήματος Windows για να επιλύσετε τυχόν προβλήματα εκκίνησης του PUBG. Οι ενημερώσεις θα διορθώσουν τυχόν προβλήματα απόδοσης και θα επιλύσουν όλα τα σφάλματα στον υπολογιστή σας. Ακολουθήστε τον οδηγό μας σχετικά με τον τρόπο λήψης και εγκατάστασης της τελευταίας ενημέρωσης των Windows 10 για ενημέρωση του λειτουργικού συστήματος των Windows.

Αφού ενημερώσετε το λειτουργικό σας σύστημα, ελέγξτε αν έχετε διορθώσει το πρόβλημα μη εκκίνησης του PUBG.
Μέθοδος 13: Αλλαγή διεύθυνσης DNS
Το Σύστημα Ονομάτων Τομέα (DNS) είναι υπεύθυνο για τη δημιουργία μιας σωστής σύνδεσης στο Διαδίκτυο. Οι διευθύνσεις DNS που παρέχονται από τον πάροχο υπηρεσιών Διαδικτύου ενδέχεται να μην είναι συμβατές με την ταχύτητα και το εύρος ζώνης του Διαδικτύου. Επομένως, σε αυτήν την περίπτωση, σας συμβουλεύουμε να αλλάξετε τις διευθύνσεις DNS όπως υποδεικνύεται στον οδηγό μας σχετικά με τον τρόπο αλλαγής των ρυθμίσεων DNS στα Windows 10 για να αλλάξετε τις διευθύνσεις DNS στον υπολογιστή σας. Σας συμβουλεύουμε να μεταβείτε σε οποιοδήποτε Open DNS ή Google DNS στον υπολογιστή σας με Windows 10 ακολουθώντας τον οδηγό μας σχετικά με τον τρόπο μετάβασης σε OpenDNS ή Google DNS στα Windows.

Μέθοδος 14: Αλλάξτε τη συνάφεια του PUBG
Οι πυρήνες της CPU είναι υπεύθυνοι για την προσωρινή μνήμη και την επεξεργασία της μνήμης στον υπολογιστή σας. Η συνολική απόδοση των πυρήνων της CPU θα χρησιμοποιηθεί πλήρως εάν δεν μπορείτε να εκκινήσετε σωστά το PUBG. Έτσι, σε αυτήν την περίπτωση, μπορείτε να αλλάξετε τη συνάφεια του παιχνιδιού όπως περιγράφεται παρακάτω.
1. Πατήστε τα πλήκτρα Ctrl + Shift + Esc μαζί για να ανοίξετε τη Διαχείριση εργασιών.
2. Τώρα, μεταβείτε στην καρτέλα Λεπτομέρειες και παρακολουθήστε τις λεπτομέρειες χρήσης της εφαρμογής.

3. Τώρα, εκκινήστε το πρόγραμμα-πελάτη Steam και κάντε κλικ στο κουμπί Αναπαραγωγή που αντιστοιχεί στο παιχνίδι PUBG στην καρτέλα ΒΙΒΛΙΟΘΗΚΗ.
4. Στη συνέχεια, μεταβείτε στο παράθυρο Task Manager και κάντε δεξί κλικ στο TslGame.exe και, στη συνέχεια, επιλέξτε την επιλογή Set Affinity όπως φαίνεται.

5. Στη συνέχεια, καταργήστε την επιλογή του πλαισίου Όλοι οι επεξεργαστές και, στη συνέχεια, επιλέξτε το πλαίσιο CPU 0 όπως απεικονίζεται. Στη συνέχεια, κάντε κλικ στο ΟΚ.
Σημείωση: Βεβαιωθείτε ότι έχετε κάνει αυτή τη διαδικασία πριν ξεκινήσει το παιχνίδι.

6. Τώρα, ελέγξτε αν εξακολουθείτε να αντιμετωπίζετε πρόβλημα που δεν λειτουργεί το PUBG.
7. Εάν το παιχνίδι σας ξεκινά ομαλά, επαναλάβετε τα Βήματα 4 και 5, αλλά στο Βήμα 5, επιλέξτε ξανά το πλαίσιο Όλοι οι επεξεργαστές.

Ωστόσο, εάν αντιμετωπίζετε το ίδιο πρόβλημα, ακολουθήστε την επόμενη μέθοδο.
Μέθοδος 15: Εγκαταστήστε το VC Redist C++
Όλα τα παιχνίδια στον υπολογιστή σας πρέπει να έχουν όλες τις εκδόσεις των αρχείων Visual C++ Redistributable για εγκατάσταση στον υπολογιστή σας. Ακολουθούν μερικές οδηγίες για την εγκατάσταση βασικών αρχείων VC Redist C++ στον υπολογιστή σας.
1. Κάντε λήψη του Visual Studio 2017 για λειτουργικό σύστημα 64-bit ή για λειτουργικό σύστημα 32-bit.

2. Ομοίως, κατεβάστε το Visual Studio 2015 από τον επίσημο ιστότοπο.
3. Μεταβείτε στο My downloads στον υπολογιστή σας και εκτελέστε το αρχείο Setup κάνοντας διπλό κλικ σε αυτό.
Μόλις εγκατασταθούν τα πακέτα λογισμικού, ελέγξτε αν αντιμετωπίζετε το πρόβλημα που δεν εκκινεί ξανά το PUBG στο Steam.
Μέθοδος 16: Επανεγκαταστήστε το PUBG
Εάν καμία από τις μεθόδους δεν σας έχει βοηθήσει, τότε πρέπει να εγκαταστήσετε ξανά το παιχνίδι για να επιδιορθώσετε ορισμένα βασικά κατεστραμμένα αρχεία διαμόρφωσης στο παιχνίδι. Ακολουθούν μερικές οδηγίες για την επανεγκατάσταση του PUBG στο Steam.
Σημείωση: Εδώ λαμβάνεται ως παράδειγμα η ROGUE COMPANY. Ακολουθήστε τα βήματα σύμφωνα με το παιχνίδι PUBG.
1. Μεταβείτε στον πελάτη Steam και μεταβείτε στην καρτέλα ΒΙΒΛΙΟΘΗΚΗ.
2. Στη συνέχεια, κάντε δεξί κλικ στο PUBG και, στη συνέχεια, επιλέξτε την επιλογή Διαχείριση και στη συνέχεια Απεγκατάσταση.

3. Τώρα, επιβεβαιώστε την προτροπή κάνοντας ξανά κλικ στο Uninstall.

4. Στη συνέχεια, επανεκκινήστε τον υπολογιστή σας και επαναλάβετε το Βήμα 1.
5. Τώρα, κάντε δεξί κλικ στο PUBG και, στη συνέχεια, κάντε κλικ στην Εγκατάσταση.

6. Τέλος, προχωρήστε με οδηγίες στην οθόνη για να εγκαταστήσετε το παιχνίδι στον υπολογιστή σας.

Αφού εγκαταστήσετε ξανά το παιχνίδι, δεν θα αντιμετωπίζετε πλέον προβλήματα.
Μέθοδος 17: Εκτελέστε Επαναφορά Συστήματος
Ακόμα κι αν η επανεγκατάσταση του παιχνιδιού δεν σας βοήθησε, δοκιμάστε να επαναφέρετε τον υπολογιστή στην προηγούμενη κατάσταση όπου λειτουργούσε καλά. Αυτό θα μπορούσε να γίνει δυνατό με τη διαδικασία Επαναφοράς Συστήματος. Η Επαναφορά Συστήματος θα επαναφέρει τον υπολογιστή στην έκδοση όπου λειτουργούσε χωρίς σφάλματα. Για να το κάνετε αυτό, ακολουθήστε τον οδηγό μας σχετικά με τον τρόπο χρήσης της Επαναφοράς Συστήματος στα Windows 10 και εφαρμόστε τις οδηγίες όπως παρουσιάζονται.

Μετά την επαναφορά του υπολογιστή σας με Windows 10, ελέγξτε αν μπορείτε να απολαύσετε το παιχνίδι PUBG.
Μέθοδος 18: Αναζητήστε υποστήριξη PUBG
Τελευταίο αλλά όχι λιγότερο σημαντικό, η αναζήτηση επαγγελματικής βοήθειας εάν καμία από τις μεθόδους δεν σας έχει βοηθήσει θα είναι η καλύτερη επιλογή όταν αντιμετωπίζετε πρόβλημα που δεν λειτουργεί το PUBG.
1. Μεταβείτε στην επίσημη σελίδα υποστήριξης του PUBG.

2. Στη συνέχεια, μετακινηθείτε προς τα κάτω στην οθόνη και κάντε κλικ στο κουμπί ΥΠΟΒΟΛΗ ΕΙΣΙΤΗΡΙΟΥ όπως φαίνεται.

3. Τώρα, επιλέξτε την πλατφόρμα PUBG από την αναπτυσσόμενη λίστα.

4. Τέλος, συμπληρώστε όλα τα απαραίτητα στοιχεία μαζί με το πρόβλημά σας και κάντε κλικ στο κουμπί SUBMIT. Περιμένετε μέχρι η επαγγελματική ομάδα να σας προτείνει μια λύση.

***
Ελπίζουμε ότι αυτός ο οδηγός ήταν χρήσιμος και ότι θα μπορούσατε να διορθώσετε ότι το PUBG δεν λειτουργεί στα Windows 10. Πείτε μας ποια μέθοδος λειτούργησε καλύτερα για εσάς. Μη διστάσετε να επικοινωνήσετε μαζί μας με τις ερωτήσεις και τις προτάσεις σας μέσω της παρακάτω ενότητας σχολίων.