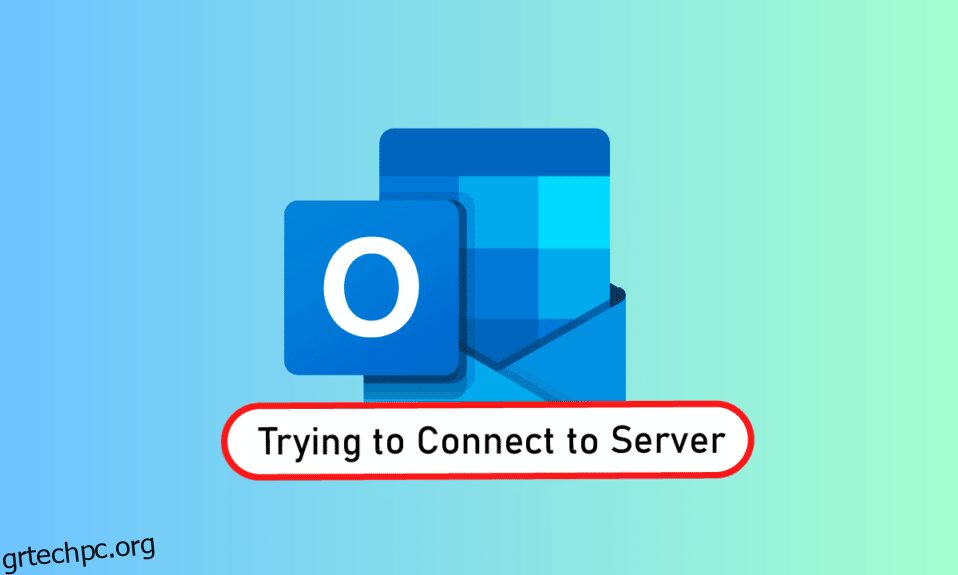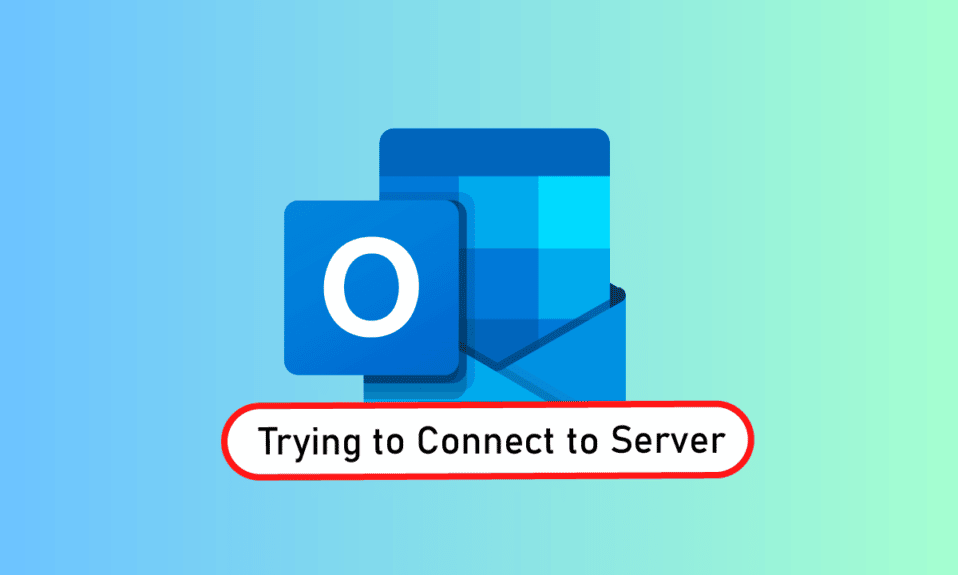
Το Outlook είναι ένα λογισμικό της Microsoft που λειτουργεί ως διαχειριστής προσωπικών πληροφοριών. Είναι μια υπηρεσία αρχείων όπου μπορείτε να χρησιμοποιήσετε email, ημερολόγιο και εφαρμογές όπως το Word, το PowerPoint και το Excel. Αυτό το βολικό one-stop για όλα τα προγράμματα που σχετίζονται με την εργασία υπάρχει στην αγορά εδώ και πολύ καιρό. Όχι μόνο αυτό, αλλά το Outlook επιτρέπει επίσης στους χρήστες να σερφάρουν στο διαδίκτυο. Ωστόσο, τα μέλη του Outlook αντιμετώπισαν ζητήματα όπως η μη συχνή σύνδεση του Outlook με διακομιστή στα Windows 10. Εάν είστε επίσης κάποιος που αντιμετωπίζει το ίδιο πρόβλημα, τότε βρίσκεστε στο σωστό μέρος γιατί είμαστε εδώ με τον απόλυτο οδηγό μας για το πώς να διορθώσετε το Outlook που προσπαθεί να συνδεθεί με τον διακομιστή. Λοιπόν, ας μπούμε στις λύσεις, αλλά ας δούμε πρώτα μια σύντομη λεπτομέρεια σχετικά με το γιατί ακριβώς αυτό το ζήτημα εμφανίζεται για τους περισσότερους χρήστες του Outlook.
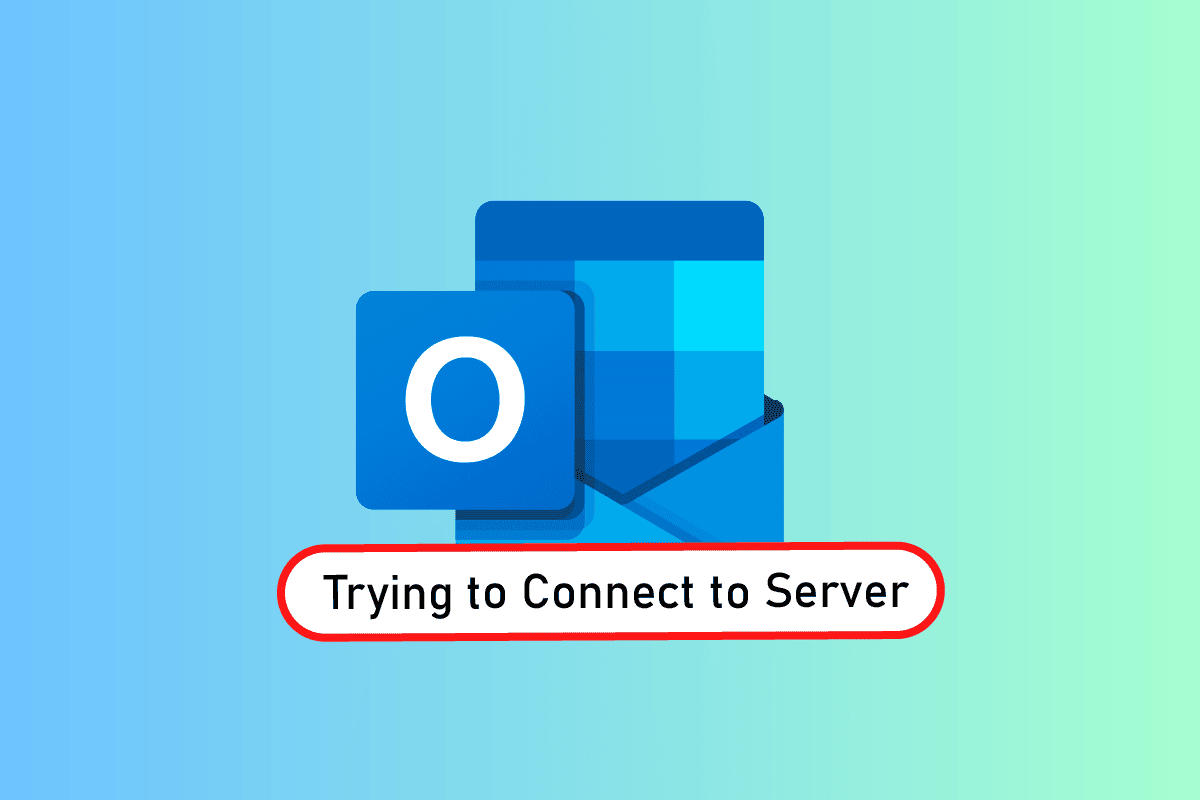
Πίνακας περιεχομένων
Πώς να διορθώσετε το Outlook που προσπαθεί να συνδεθεί με διακομιστή στα Windows 10
Το Outlook δεν είναι μόνο μια διαδικτυακή εφαρμογή, αλλά λειτουργεί καλά και εκτός σύνδεσης. Η δυνατότητα εκτός σύνδεσης επιτρέπει στον χρήστη να κατεβάζει και να χρησιμοποιεί αρχεία στο σύστημα όταν απαιτείται. Αλλά αυτό μπορεί να είναι μια εμφάνιση σε περίπτωση που παρουσιαστεί πρόβλημα μη σύνδεσης του Outlook 2016 με διακομιστή. Αυτό το σφάλμα εμφανίζεται για πολλούς λόγους που δίνονται παρακάτω:
- Αδύναμη σύνδεση στο διαδίκτυο
- Πρόσθετα τρίτων στο Outlook
- Κατεστραμμένος λογαριασμός Outlook
- Η λειτουργία εκτός σύνδεσης ενεργοποιήθηκε
- Ξεπερασμένη έκδοση του Outlook
- Κατεστραμμένα αρχεία
- Κατεστραμμένη εγκατάσταση του Microsoft Office
- Σφάλμα Windows
Ανεξάρτητα από τον λόγο για τον οποίο το Outlook προσπαθεί να συνδεθεί με το σφάλμα διακομιστή στα Windows 10, υπάρχουν μέθοδοι που μπορούν να σας βοηθήσουν να το επιλύσετε. Οι παρακάτω αναφερόμενες 12 λύσεις είναι κατά σειρά αποτελεσματικότητας και πολυπλοκότητας, εκτελώντας τις με τη δεδομένη σειρά.
Σημείωση: Οι παρακάτω μέθοδοι εκτελούνται στην πιο πρόσφατη έκδοση του Outlook στα Windows 10.
Μέθοδος 1: Power Cycle PC
Η πρώτη και κύρια μέθοδος που πρέπει να δοκιμάσετε προτού προχωρήσετε σε άλλη είναι να δοκιμάσετε το power cycling για το σύστημά σας. Υπάρχει πιθανότητα το Outlook να λειτουργεί λόγω άγνωστου τερματισμού λειτουργίας και επομένως η επανεκκίνηση του συστήματος μπορεί να διορθώσει αυτό το ζήτημα.
1. Εάν χρησιμοποιείτε επιτραπέζιο υπολογιστή, απενεργοποιήστε τον δρομολογητή σας.
2. Στη συνέχεια, απενεργοποιήστε τη CPU.
3. Μετά από περίπου 3-5 λεπτά, ενεργοποιήστε ξανά τον υπολογιστή σας και ελέγξτε εάν το Outlook λειτουργεί τώρα σωστά.
4. Σε περίπτωση που χρησιμοποιείτε φορητό υπολογιστή, κλείστε όλα τα προγράμματα και τερματίστε τη λειτουργία του συστήματος.
5. Μόλις τελειώσετε, μετά από 3-5 λεπτά, πατήστε ξανά το κουμπί λειτουργίας και ενεργοποιήστε το σύστημα.

6. Τώρα, εκτελέστε το Outlook για να δείτε εάν το ζήτημα έχει επιλυθεί.
Μέθοδος 2: Αντιμετώπιση προβλημάτων σύνδεσης στο Διαδίκτυο
Εάν η επανεκκίνηση του συστήματος δεν λειτούργησε για εσάς, τότε ο έλεγχος της σύνδεσης στο Διαδίκτυο μπορεί να βοηθήσει στην επίλυση προβλημάτων σύνδεσης διακομιστή Outlook. Εάν το δίκτυό σας στο Διαδίκτυο είναι πολύ αδύναμο ή μη σταθερό, μπορεί να αποτελέσει εμπόδιο ενώ εργάζεστε στο διαδίκτυο στο Outlook. Επομένως, για να βεβαιωθείτε ότι όλα είναι εντάξει με το Διαδίκτυό σας, ακολουθήστε τα παρακάτω βήματα:
1. Συνδέστε μια ξεχωριστή συσκευή στο ίδιο δίκτυο. Εγκαταστήστε το Outlook σε αυτήν τη συσκευή και προσπαθήστε να εκτελέσετε την εφαρμογή.
2. Εκτελέστε το πρόγραμμα περιήγησης στο σύστημά σας, ανοίξτε την αλληλογραφία σας ή περιηγηθείτε σε κάτι για να ελέγξετε αν λειτουργεί το Διαδίκτυο.
3. Μεταβείτε σε μια ιδιωτική σύνδεση στο διαδίκτυο για να εκτελέσετε το πρόγραμμά σας χωρίς πρόβλημα.
4. Ακολουθήστε τον οδηγό μας για επανεκκίνηση του δρομολογητή.
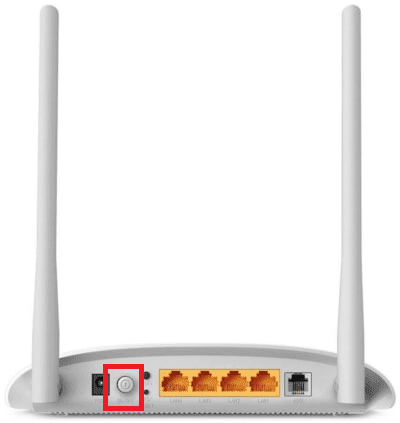
Μέθοδος 3: Τροποποίηση της ρύθμισης ασφαλείας λογαριασμού
Αυτό μπορεί να μην είναι το πρώτο πράγμα που σας περνάει από το μυαλό ενώ αντιμετωπίζετε το Outlook δεν μπορεί να βρει σφάλμα διακομιστή email στο σύστημά σας, αλλά μερικές φορές λανθασμένα διαπιστευτήρια μπορεί επίσης να είναι ένας λόγος για τον οποίο αυτό το σφάλμα εμφανίζεται στην οθόνη σας κάθε φορά που προσπαθείτε να εκτελέσετε το Outlook. Επομένως, βεβαιωθείτε ότι όλα τα στοιχεία λογαριασμού που συμπληρώσατε στην εφαρμογή είναι σωστά, μπορείτε να το διασφαλίσετε με τη βοήθεια των παρακάτω βημάτων:
1. Πατήστε το πλήκτρο Windows, πληκτρολογήστε Outlook και κάντε κλικ στο Άνοιγμα.
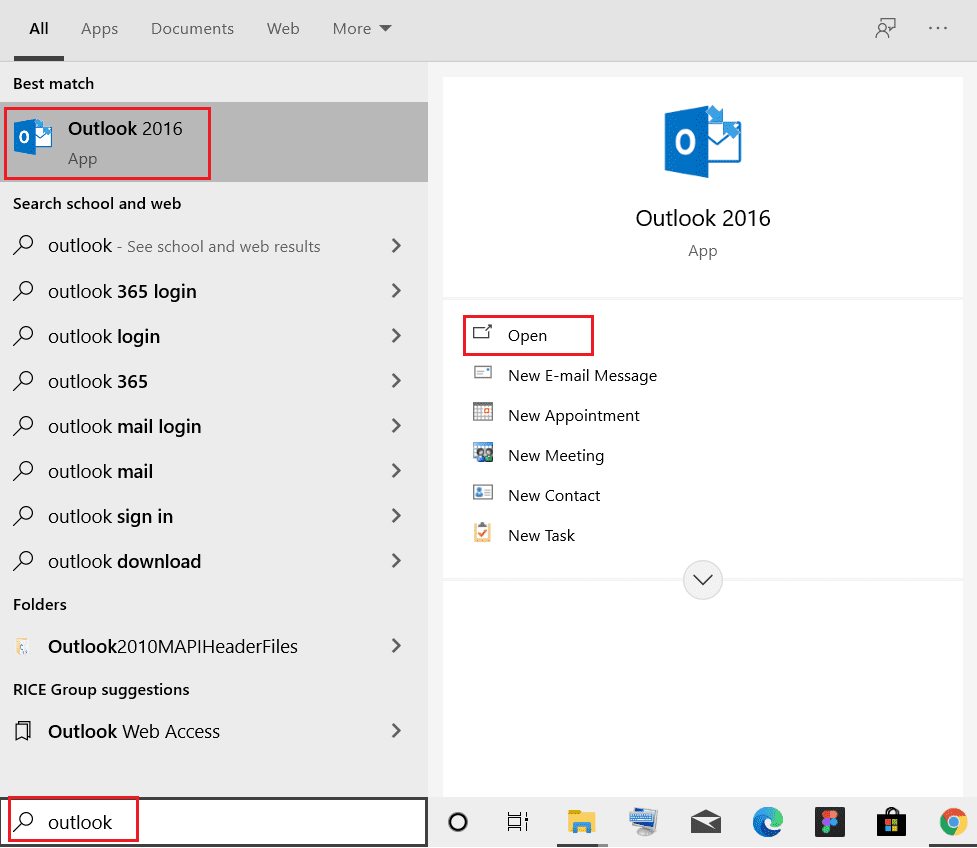
2. Κάντε κλικ στο εικονίδιο με το όνομά σας στην επάνω δεξιά γωνία της σελίδας του Outlook.
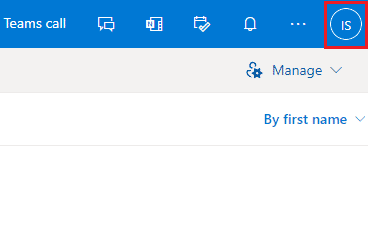
3. Στη συνέχεια, κάντε κλικ στην επιλογή Προβολή λογαριασμού.
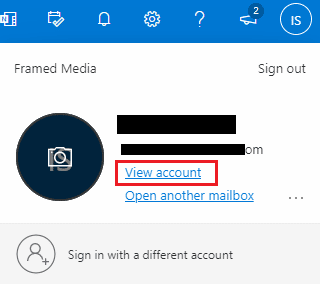
4. Επιλέξτε UPDATE INFO.
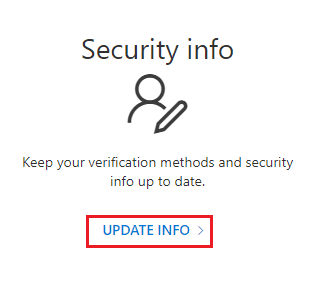
5. Κάντε κλικ στο Αλλαγή ή Διαγραφή για να προσθέσετε νέα διαπιστευτήρια.
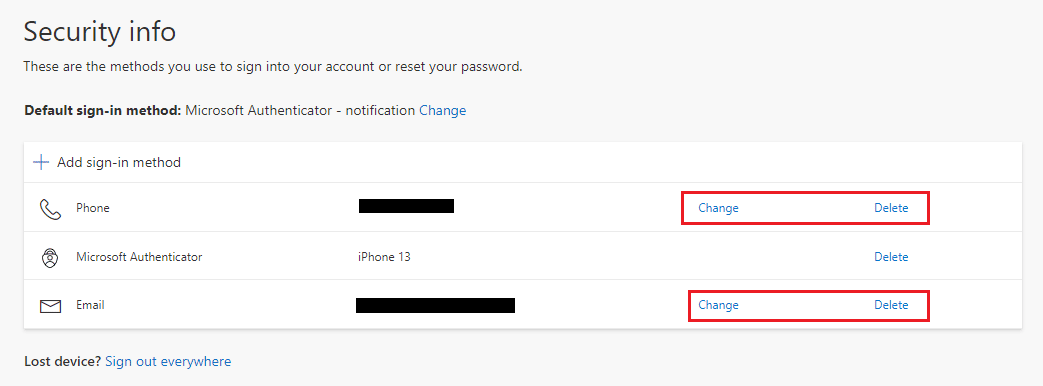
Μόλις ολοκληρωθούν τα βήματα, εκτελέστε ξανά την εφαρμογή Outlook και ελέγξτε εάν επιλύθηκε το σφάλμα σύνδεσης διακομιστή.
Μέθοδος 4: Απενεργοποίηση επεκτάσεων
Υπάρχει πιθανότητα ορισμένες επεκτάσεις να μην λειτουργούν σωστά και να προκαλούν διενέξεις με τις ρυθμίσεις του Outlook, γι’ αυτό οι χρήστες βλέπουν το Outlook να μην μπορούν να βρουν σφάλμα διακομιστή email. Σε αυτήν την περίπτωση, προτείνεται να απενεργοποιήσετε τις επεκτάσεις και να προσπαθήσετε να συνδεθείτε ξανά.
1. Ανοίξτε το Outlook και κάντε κλικ στην καρτέλα Αρχείο.
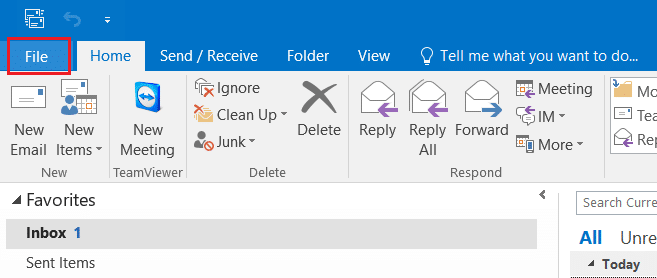
2. Εδώ, κάντε κλικ στο Επιλογές.
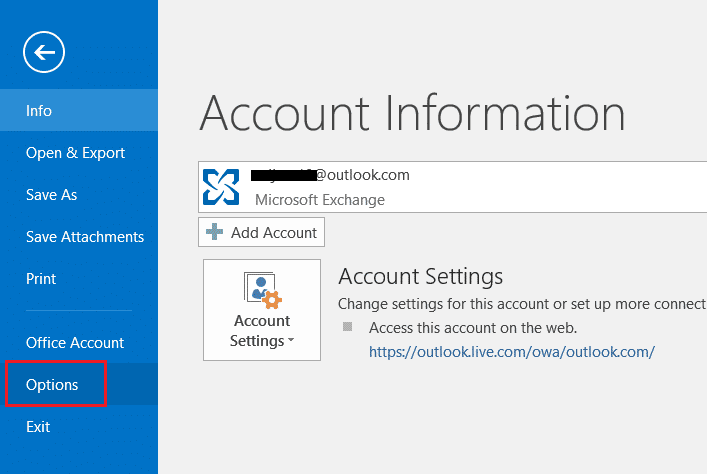
3. Επιλέξτε Πρόσθετα από το πλαϊνό μενού.
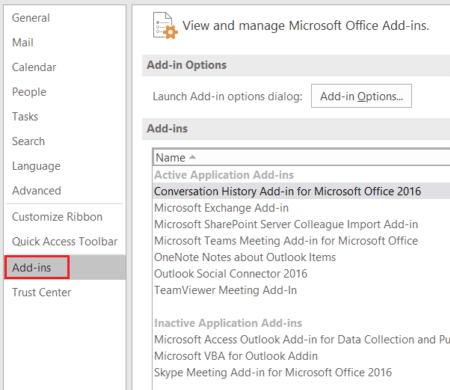
4. Κάντε κλικ στο κουμπί Μετάβαση….
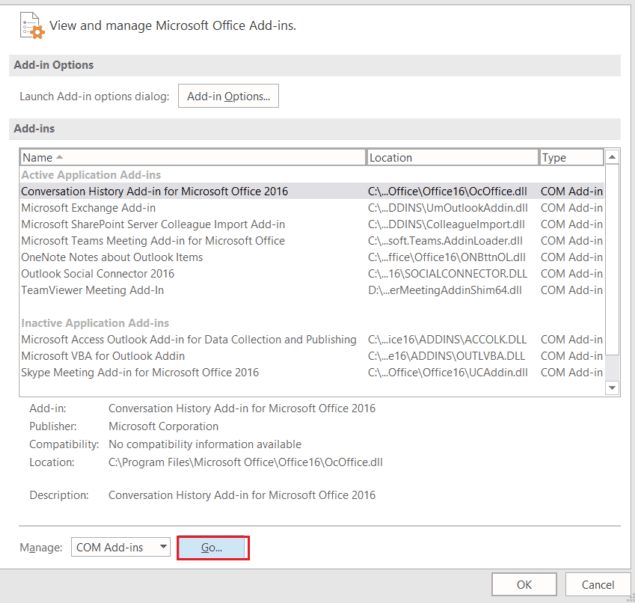
5. Εδώ, καταργήστε την επιλογή των πλαισίων για όλες τις επεκτάσεις και κάντε κλικ στο OK.
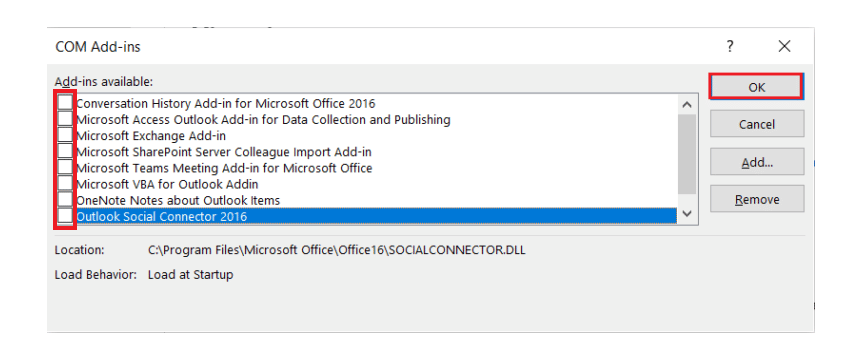
6. Τώρα, εκκινήστε ξανά την εφαρμογή Outlook και δείτε εάν επιλύθηκε το ζήτημα του διακομιστή.
Μέθοδος 5: Επιδιόρθωση αρχείων .pst και .ost
Η επιδιόρθωση κατεστραμμένων ή κατεστραμμένων αρχείων .pst και .ost είναι χρήσιμη για να απαλλαγείτε από προβλήματα σύνδεσης με διακομιστή στο Outlook. Εάν ανυπομονείτε να το κάνετε, ανατρέξτε στον οδηγό μας σχετικά με τον τρόπο διόρθωσης κατεστραμμένων αρχείων δεδομένων .ost και .pst του Outlook και εκτελέστε το ίδιο στο σύστημά σας.
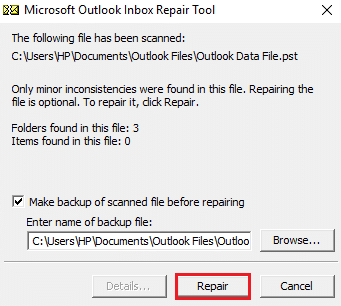
Μέθοδος 6: Επιδιόρθωση της εφαρμογής MS Outlook
Εάν τίποτα δεν έχει λειτουργήσει για εσάς μέχρι τώρα, τότε η επισκευή της εφαρμογής MS Outlook μπορεί να σας βοηθήσει. Λόγω ιών ή σφαλμάτων, η εφαρμογή Outlook μπορεί να καταστραφεί προκαλώντας προβλήματα σύνδεσης δικτύου. Ως εκ τούτου, είναι σημαντικό να το διορθώσετε επισκευάζοντάς το στο σύστημά σας. Μπορείτε να ακολουθήσετε τα παρακάτω βήματα για το ίδιο.
1. Πατήστε το πλήκτρο Windows, πληκτρολογήστε πίνακα ελέγχου και κάντε κλικ στο Άνοιγμα.
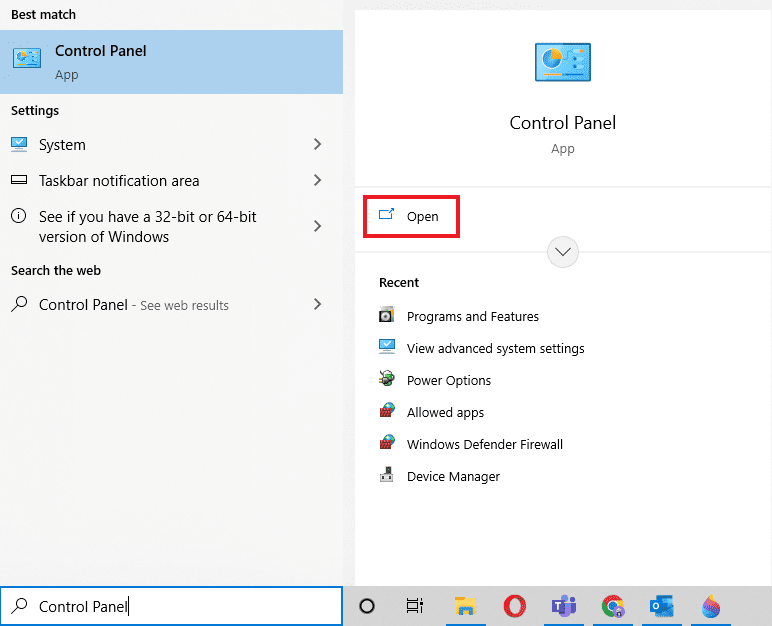
2. Ορίστε Προβολή κατά > Μεγάλα εικονίδια και, στη συνέχεια, κάντε κλικ στο Προγράμματα και δυνατότητες.

3. Κάντε δεξί κλικ στο Microsoft Office και επιλέξτε Αλλαγή.
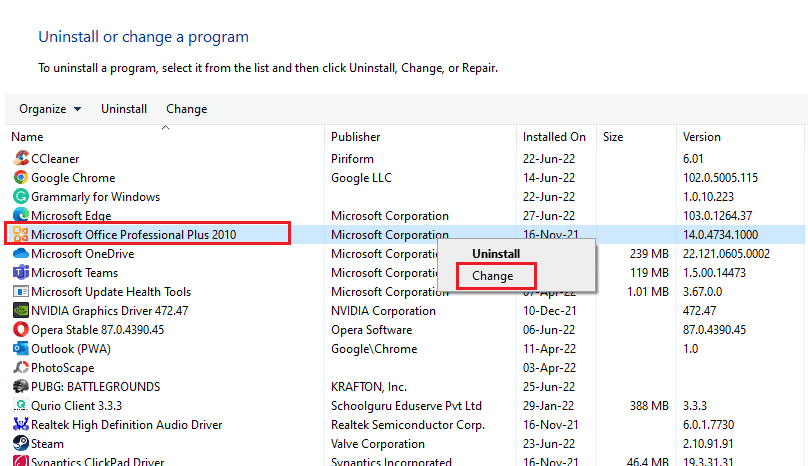
4. Επιλέξτε Επιδιόρθωση και κάντε κλικ στο Συνέχεια.
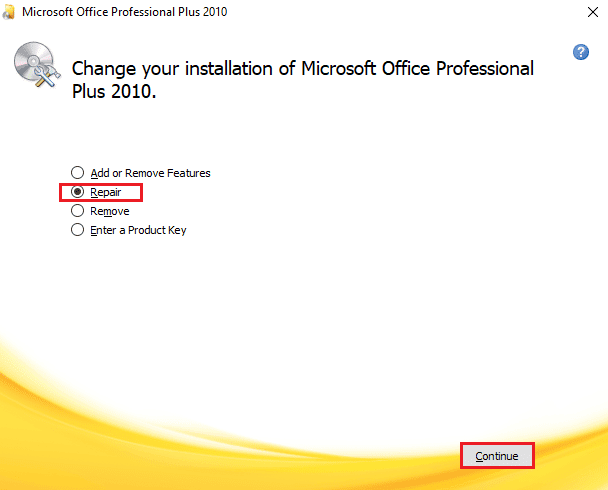
Ακολουθήστε τις οδηγίες στην οθόνη για να ολοκληρώσετε τη διαδικασία επιδιόρθωσης και μόλις ολοκληρωθεί, επανεκκινήστε την εφαρμογή Outlook.
Μέθοδος 7: Επιδιόρθωση λογαριασμού Outlook
Εάν το πρόβλημα της προσπάθειας σύνδεσης του Outlook με διακομιστή στα Windows 10 εξακολουθεί να υφίσταται μετά την επιδιόρθωση της εφαρμογής, τότε το πρόβλημα είναι με τον λογαριασμό σας και η επιδιόρθωση είναι μία από τις λύσεις για την επίλυσή του.
Σημείωση: Η επιλογή Επιδιόρθωση δεν είναι διαθέσιμη για το Outlook 2016.
1. Εκκινήστε την εφαρμογή Outlook και κάντε κλικ στην καρτέλα Αρχείο.
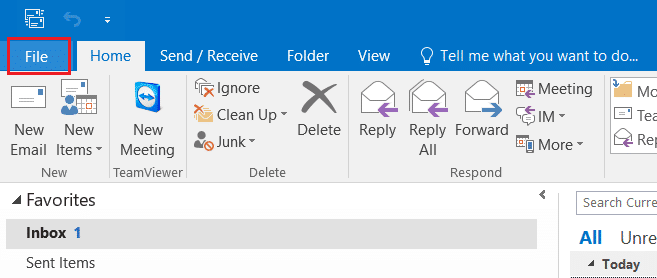
2. Επιλέξτε την επιλογή Ρυθμίσεις λογαριασμού… από το μενού κάτω από τις Ρυθμίσεις λογαριασμού.
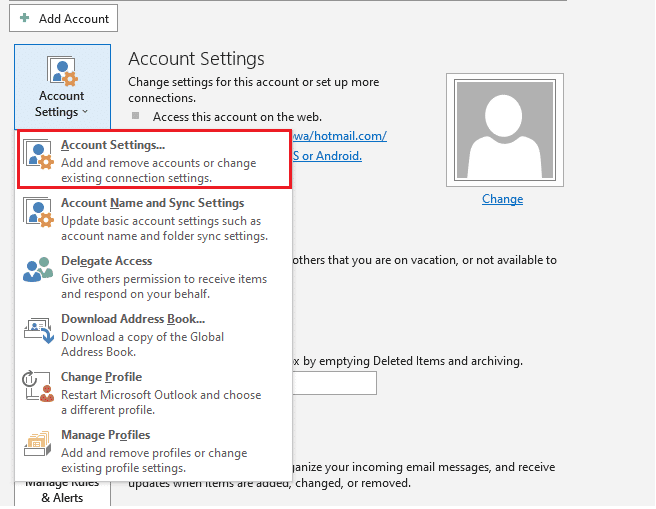
3. Στην καρτέλα E-mail, επιλέξτε Επιδιόρθωση.
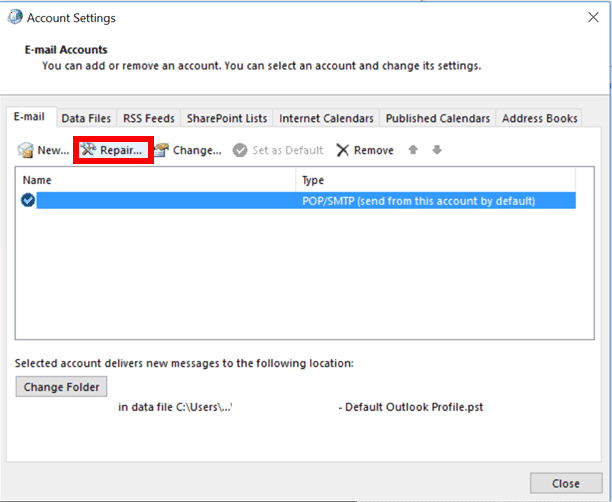
4. Ακολουθήστε τις οδηγίες που εμφανίζονται στην οθόνη και ολοκληρώστε τη μέθοδο επισκευής.
Μέθοδος 8: Δημιουργία νέου λογαριασμού
Εάν τίποτα άλλο δεν έχει λειτουργήσει για εσάς, η τελευταία επιλογή που έχετε είναι να δημιουργήσετε έναν νέο λογαριασμό Outlook. Αυτή η μέθοδος σάς βοηθά να επιλύσετε ζητήματα οποιουδήποτε τύπου που σχετίζονται με τον λογαριασμό σας στο Outlook, επομένως, ακολουθήστε τις παρακάτω οδηγίες και προσθέστε έναν νέο λογαριασμό:
1. Πατήστε τα πλήκτρα Windows + R ταυτόχρονα για να ανοίξετε το πλαίσιο διαλόγου Εκτέλεση.
2. Πληκτρολογήστε outlook /safe και πατήστε το πλήκτρο Enter για να ανοίξετε το Microsoft Outlook Startup σε ασφαλή λειτουργία.
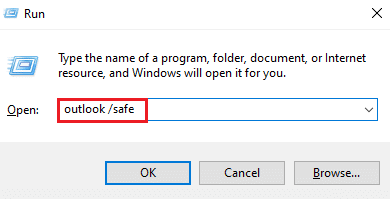
3. Εδώ, κάντε κλικ στην επιλογή Επόμενο.
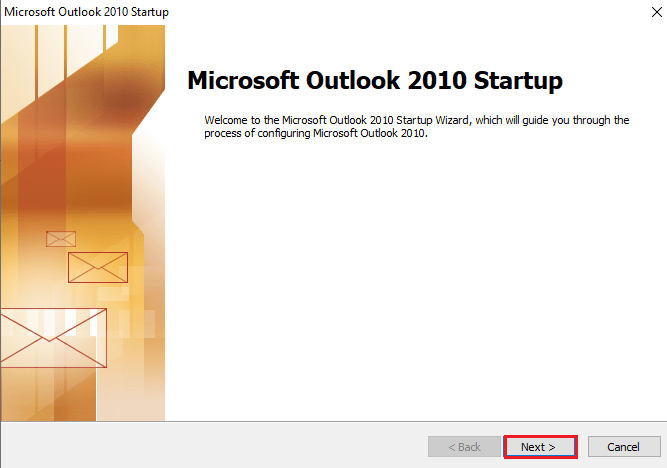
4. Επιλέξτε Ναι από τις επιλογές που δίνονται και κάντε κλικ στο Επόμενο.
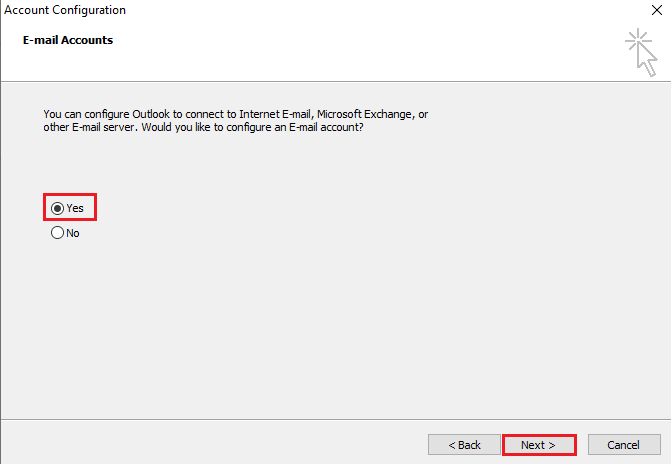
5. Προσθέστε έναν νέο λογαριασμό συμπληρώνοντας τα διαπιστευτήρια και κάντε κλικ στο Επόμενο.
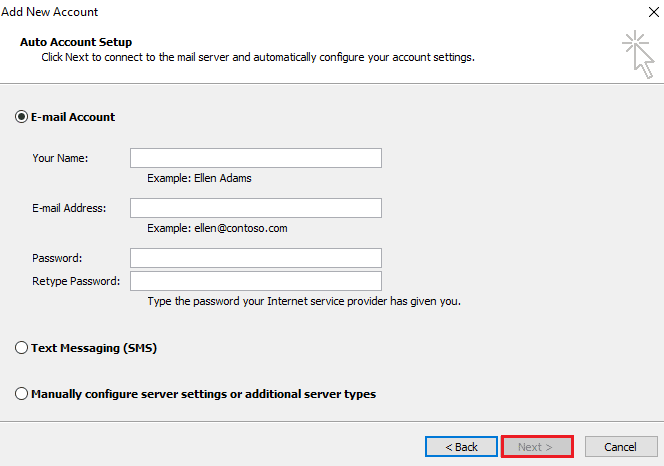
6. Μόλις ρυθμιστεί το προφίλ, εκκινήστε τον Πίνακα Ελέγχου.
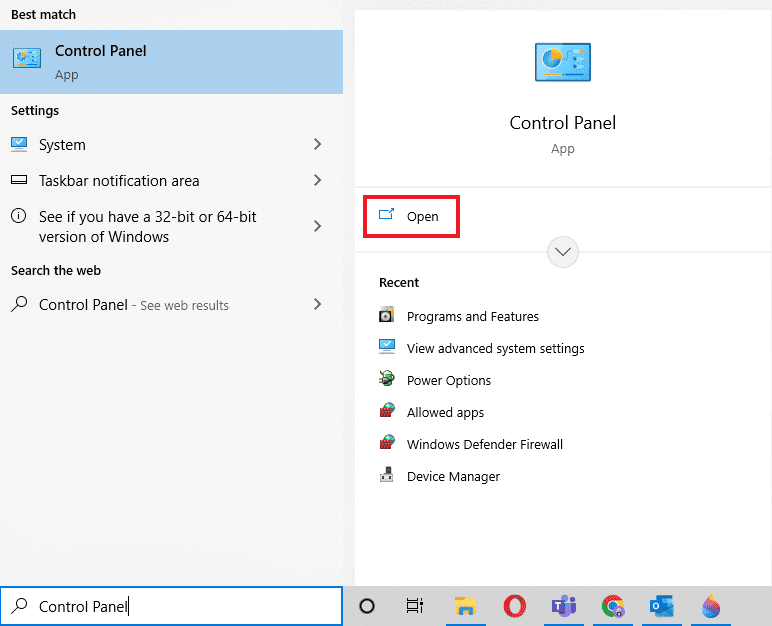
7. Ορίστε Προβολή κατά > Μεγάλα εικονίδια και, στη συνέχεια, επιλέξτε τη ρύθμιση Αλληλογραφία.
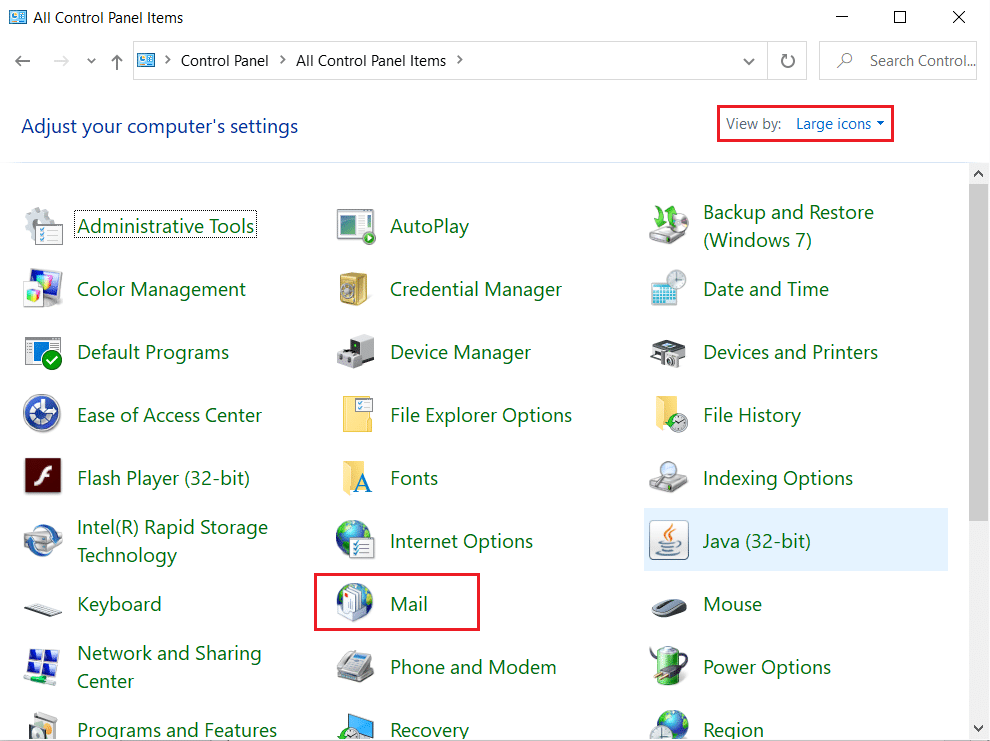
8. Επιλέξτε τον νέο σας λογαριασμό, επιλέξτε Να χρησιμοποιείται πάντα αυτό το προφίλ και κάντε κλικ στο OK.
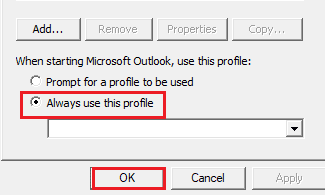
Συχνές Ερωτήσεις (Συχνές Ερωτήσεις)
Q1. Γιατί το Outlook μου δεν συνδέεται με τον διακομιστή;
Απ. Μπορεί να υπάρχουν πολλοί λόγοι για τους οποίους το Outlook σας δεν συνδέεται με τον διακομιστή, αλλά οι σημαντικότεροι είναι οι επεκτάσεις και τα πρόσθετα που εμποδίζουν τη λειτουργία του Outlook και οδηγούν σε σφάλμα.
Ε2. Μπορώ να αποθηκεύσω αρχεία στο Outlook ακόμα και όταν είμαι εκτός σύνδεσης;
Απ. Ναι, η εφαρμογή Outlook μπορεί να χρησιμοποιηθεί εκτός σύνδεσης. Μπορείτε να αποκτήσετε πρόσβαση σε αλληλογραφία και αρχεία ενώ δεν είστε συνδεδεμένοι στο Διαδίκτυο.
Ε3. Πώς μπορώ να διορθώσω το σφάλμα σύνδεσης με διακομιστή στο Outlook μου;
Απ. Τα ενσωματωμένα βοηθητικά προγράμματα που είναι διαθέσιμα στην εφαρμογή Outlook μπορούν να σας βοηθήσουν να διορθώσετε το σφάλμα σύνδεσης σε διακομιστή. Θα χρειαστεί να αποκτήσετε πρόσβαση στις Ρυθμίσεις λογαριασμού στην καρτέλα Αρχείο και να επιλέξετε Επιδιόρθωση για να επιλύσετε το πρόβλημα.
Ε4. Πώς μπορώ να επανασυνδεθώ στον διακομιστή στο Outlook;
Απ. Η επανασύνδεση με τον διακομιστή στο Outlook είναι δυνατή ανοίγοντας την καρτέλα Αποστολή/Λήψη και, στη συνέχεια, κάνοντας κλικ στην επιλογή Εργασία χωρίς σύνδεση σε αυτήν.
Q5. Πώς μπορώ να αποθηκεύσω μηνύματα ηλεκτρονικού ταχυδρομείου εκτός σύνδεσης στο Outlook;
Απ. Η αποθήκευση μηνυμάτων ηλεκτρονικού ταχυδρομείου εκτός σύνδεσης είναι δυνατή στο Outlook, μεταβαίνοντας στις ρυθμίσεις του Gmail εκτός σύνδεσης και ενεργοποιώντας την Ενεργοποίηση αλληλογραφίας εκτός σύνδεσης.
***
Είναι ασφαλές να πούμε ότι το Outlook είναι πράγματι μια εντυπωσιακή εφαρμογή λογισμικού της Microsoft που επιτρέπει τη χρήση πολλαπλών προγραμμάτων σε μια ενιαία πλατφόρμα. Αλλά δεν είναι αυτό, το Outlook έρχεται επίσης με πολλά σφάλματα, ένα από τα οποία είναι η αδυναμία του να συνδεθεί με τον διακομιστή για διάφορους λόγους. Ελπίζουμε ότι αυτός ο οδηγός σας βοήθησε να μάθετε πώς να διορθώσετε το Outlook προσπαθώντας να συνδεθείτε με τον διακομιστή. Πείτε μας ποια από τις μεθόδους μας ήταν η πιο χρήσιμη για εσάς. Για οποιαδήποτε περαιτέρω απορία ή πρόταση, επικοινωνήστε μαζί μας στην παρακάτω ενότητα σχολίων.